เรียกใช้แอปสำหรับตัวตรวจสอบ Outlook เพื่อแก้ไขปัญหาและแก้ไขปัญหาที่อาจเกิดขึ้น
ใช้ตัวตรวจสอบ Outlook เพื่อเรียกใช้การตรวจสอบวินิจฉัย และสแกนหาปัญหาที่อาจเกิดขึ้นสำหรับ Dynamics 365 App for Outlook หากคุณประสบปัญหา คุณสามารถส่งไฟล์บันทึกไปที่ผู้ดูแลระบบของคุณเพื่อช่วยแก้ไขปัญหา
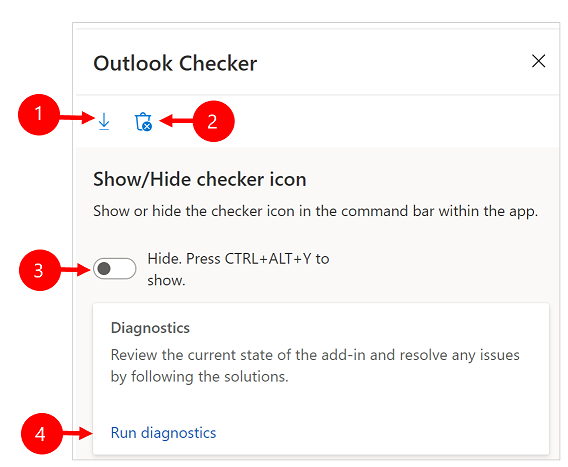
คำอธิบายสัญลักษณ์:
- ส่งออกบันทึก: หลังจากที่คุณเรียกใช้ตัวตรวจสอบแล้ว ให้ส่งออกบันทึกข้อผิดพลาด และส่งไฟล์บันทึกไปยังทีมสนับสนุนหรือผู้ดูแลระบบของคุณเพื่อแก้ไขปัญหาเพิ่มเติม
- ล้างแคช: ล้างข้อผิดพลาดใดๆ ในแคชของ App for Outlook แคชจะสร้างใหม่ในครั้งถัดไปที่คุณเข้าสู่ระบบ
- ซ่อนหรือแสดง: เลื่อนปุ่มสลับไปที่ แสดง เพื่อเพิ่ม ตัวตรวจสอบ Outlook บนแถบคำสั่ง หากการสลับถูกตั้งค่าเป็น ซ่อน กด ALT+CTRL+Y บนแป้นพิมพ์ของคุณเพื่อเปิด ตัวตรวจสอบ Outlook
- เรียกใช้การวินิจฉัย: เรียกใช้ตัวตรวจสอบการวินิจฉัยและสแกนหาปัญหาที่อาจเกิดขึ้น
เรียกใช้ตัวตรวจสอบสิทธิ์เข้าถึง
ใน Microsoft Outlook เลือก Dynamics 365 เพื่อเปิดบานหน้าต่าง Dynamics 365
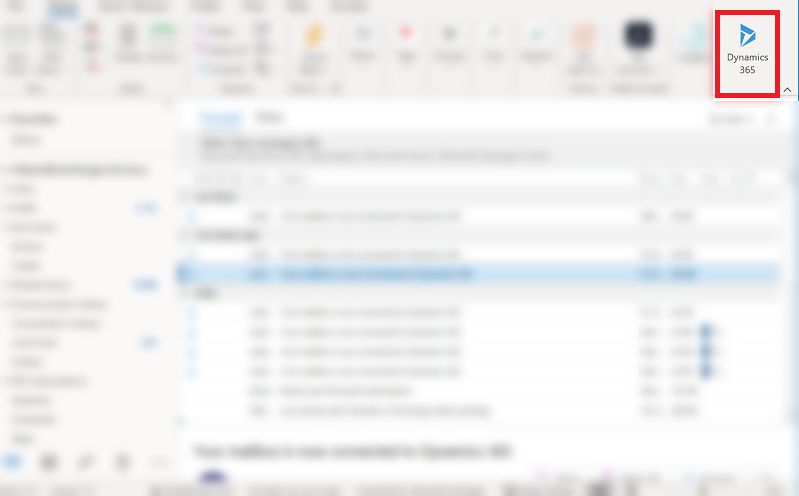
เลือกบานหน้าต่าง Dynamics 365 แล้วกด ALT+CTRL+Y บนแป้นพิมพ์ของคุณเพื่อเปิด ตัวตรวจสอบ Outlook
ใช้ตัวสลับ แสดง หรือ ซ่อน เพื่อแสดงหรือซ่อนไอคอนตัวตรวจสอบในแถบคำสั่ง
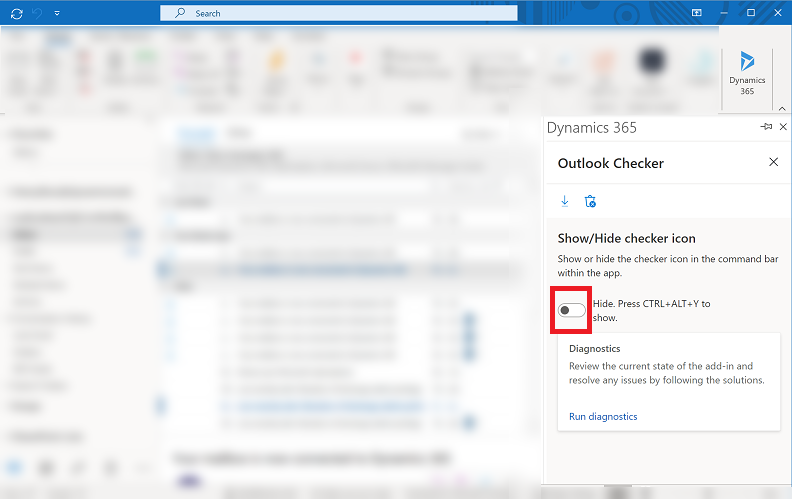
เมื่อคุณตั้งค่าตัวสลับเป็น แสดง คุณสามารถเข้าถึง ตัวตรวจสอบ Outlook โดยการเลือก คำสั่งเพิ่มเติม

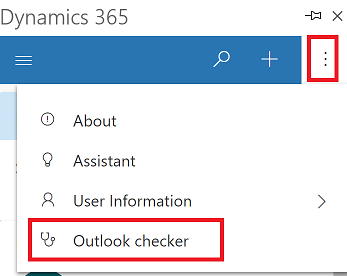
เลือก เรียกใช้การวินิจฉัย เพื่อเรียกใช้ตัวตรวจสอบ
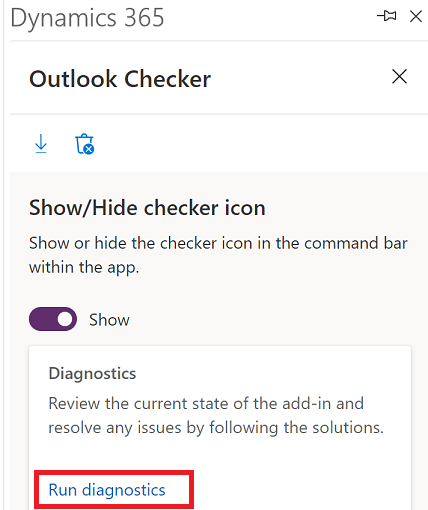
ตัวตรวจสอบจะแสดงสถานะโดยละเอียดของส่วนประกอบทั้งหมด หากคุณประสบปัญหา ให้เลือกไอคอน ส่งออกบันทึก เพื่อส่งออกไฟล์บันทึก และส่งไปที่ผู้ดูแลระบบของคุณ
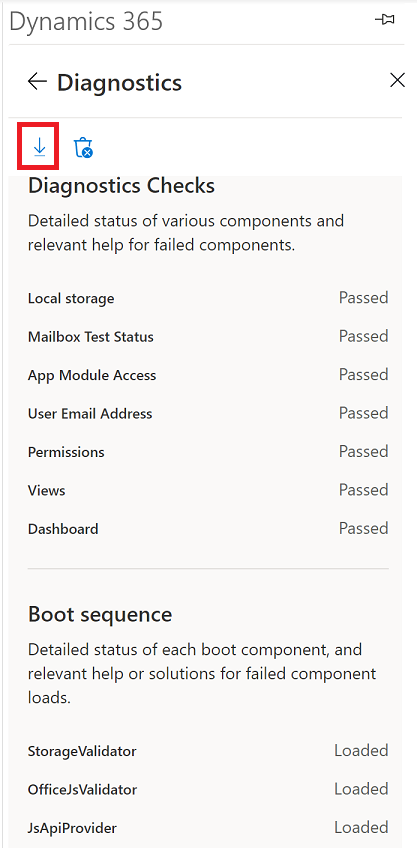
ปัญหาทั่วไป
หากคุณไม่มีสิทธิ์การใช้งานเพียงพอที่จะใช้ Dynamics 365 App for Outlook ดูที่ ข้อผิดพลาดของสิทธิ์การใช้งานเกิดขึ้นเมื่อพยายามใช้ Dynamics 365 App for Outlook
หากคุณปิดใช้งานมุมมองใดมุมมองหนึ่งที่ใช้โดย Dynamics 365 App for Outlook และได้รับข้อผิดพลาด โปรดดูที่ ข้อผิดพลาดมุมมองไม่สามารถใช้งานได้
ถ้าตัวเลือก ติดตาม และ ตั้งค่าเกี่ยวกับ ไม่มี ดูที่ ตัวเลือกติดตามและตั้งค่าเกี่ยวกับหายไปใน Dynamics 365 App for Outlook