Start a chat and share a file in Dynamics 365 Guides on HoloLens
When a Dynamics 365 Guides user on HoloLens is on a call with remote collaborators on Microsoft Teams desktop, Teams mobile, or Dynamics 365 Remote Assist, call participants can chat with each other. One or more remote collaborators on Teams or Dynamics 365 Remote Assist can share files or page links in the Chat window. Remote experts can share a diagram or some other illustration to help the Dynamics 365 Guides user diagnose and/or solve a problem. Participants can also share deep links to guides in a chat. For example, a Dynamics 365 Guides author might want to collaborate with a remote user by sharing a direct link to a specific guide or even a step within a guide.
Note
An administrator can remove the ability for a user to chat by modifying a Microsoft Teams policy. Learn more about Teams policies supported by Dynamics 365 Guides.
File sharing for guest and external users is determined by Teams, OneDrive for work, and SharePoint settings. Learn more about guest access. Files can't be shared if an external user is on the call or if a user is not a member of a Teams channel in a channel meeting.
Start a chat from Dynamics 365 Guides
From the Main menu, select Teams. Then, select the Chat button to start a chat.
Note
If you receive a chat invite from a remote collaborator, a red circle appears on the Chat button and the Chat button animates.
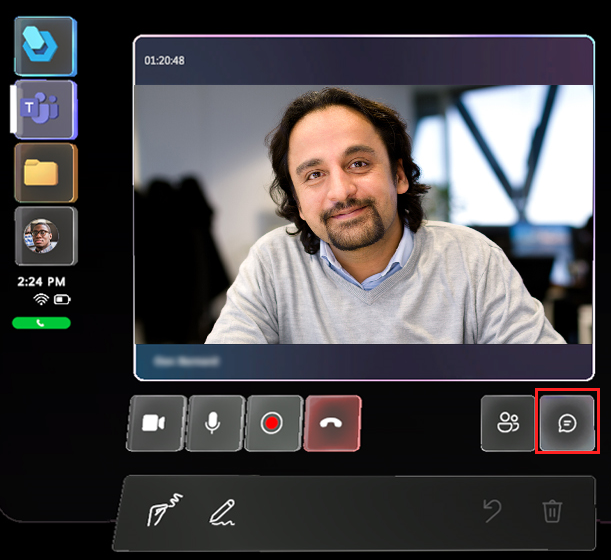
A new Chat window appears to the right of the video feed.
To respond to the chat, place your gaze cursor over the box that says "Type a new message."
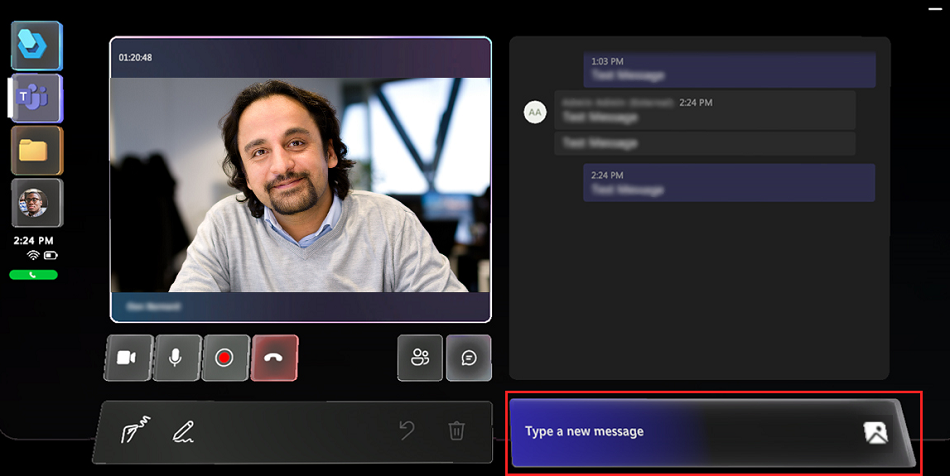
In the holographic keyboard that appears, enter your message, or use the Microphone button to dictate a message. Select the Send button (or press the Return key on the holographic keyboard) when you're ready to send the message.
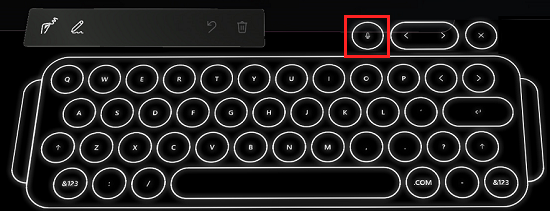
If a remote collaborator shares a file or page link, the file or page automatically opens in a new window in your space. You can move this window wherever you want or size it directly with your hands.
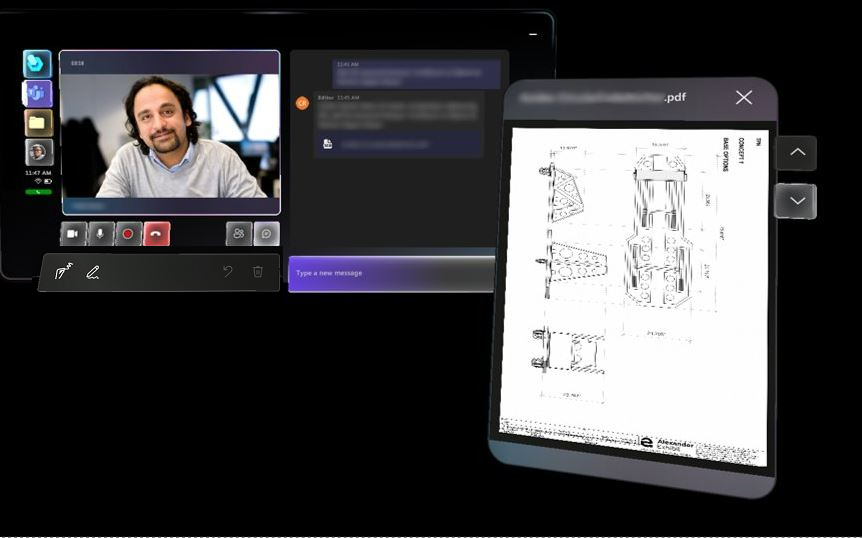
The remote collaborator can also paste a link into the Chat window to share a file.
Note
A remote collaborator can share a file with a Dynamics 365 Guides user, but the Dynamics 365 Guides user cannot share a file with other participants on the call. A Guides user can share photos from a HoloLens.
Start a chat from Teams
Teams desktop (PC or Mac)
During a call with a Dynamics 365 Guides user, participants can communicate through text chat. The Dynamics 365 Guides user can only see messages that are exchanged during the call. The chat log is available through Teams after the call ends.
To start a chat:
In the call controls, select the Chat button.

To send a OneDrive or local file through chat, select the Attach file button or paste the file directly into the Chat window.
Note
Dynamics 365 Guides chat supports certain formats, including bold, italic, strikethrough, and underline. It also supports hyperlinks. However, it does not support HTML-formatted text or lists, such as a passage you copy and paste from a website.
For example, if you copy and paste text from a website that has HTML formatting and send it during a Dynamics 365 Guides call, the Dynamics 365 Guides user will see the plain text in the Chat window but the formatting may not be what you expect.
Teams mobile
Select the Chat button  to open the text chat and send text messages.
to open the text chat and send text messages.
After the call, all participants can access the messages (and OneDrive and Teams file links) via the Teams chat.
Share a file from Teams
A remote collaborator on Teams (PC, Mac, or mobile) can share a file when they're on a call with a Dynamics 365 Guides user on HoloLens. For example, a remote collaborator might want to share a .pdf file of a diagram to help the Dynamics 365 Guides user resolve a problem. The remote collaborator can share the following types of files: .jpg, .bmp, .png, .tif/.tiff, .pdf, still gif.
To share a different type of file, for example, an instructional video or a series of instructions in a PowerPoint presentation, the remote collaborator can share their desktop or application window.
Guides can't share files if an external user is on the call. A "check your internet connection" error appears if you try to share a file.
Note
After you share a file from Teams, only the Dynamics 365 Guides user can move, resize, or delete the file from their space.
Teams policies and file sharing
Dynamics 365 Guides follows Teams policies for sharing files. If your Teams policies are configured to prevent file sharing, users can't share files with each other. For more information, see:
Use guest access and external access to collaborate with people outside your organization.
Native chat experience for external (federated) users in Microsoft Teams
Use Teams desktop (PC or Mac) to share a file
You can share a OneDrive for work file or a local file with a Dynamics 365 Guides user. Dynamics 365 Guides doesn't support sharing from a shared SharePoint folder or from a personal OneDrive folder.
Use one of the following methods to share a file:
In the Mixed Reality toolbar, select the Add file button.

The file is uploaded to your OneDrive for work folder and permissions to access that single file is granted to all call participants.
In the Teams Chat window, select the Attach file button.
Copy and paste the file into the Chat window.
Note
If you paste a bitmap file this way, it won't appear for the Dynamics 365 Guides user. To share a bitmap file, use another method to attach the file.
When you share a file, it appears as a new window in the Dynamics 365 Guides user's space and a link to the file is shared in the chat. All call participants can annotate a file displayed in the Dynamics 365 Guides user's space. Teams mobile users can only annotate in one-to-one calls.
Use Teams mobile to share a file
Share a OneDrive for work file
Note
Dynamics 365 Guides doesn't support sharing from a shared SharePoint folder or a personal OneDrive folder.
In the call controls, select the More info button […].
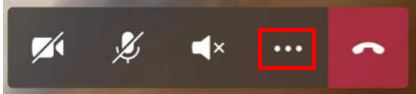
Select Insert file, and then select whether to insert the file from OneDrive for work or from a Teams team or channel. You can insert an image, still gif, video, or .pdf file.
The file appears as a new window in the Dynamics 365 Guides user’s environment. At this time, the Dynamics 365 Guides user can't save the shared file in their own OneDrive for work folder.
Share a photo from your phone
In the call controls, select the More info button […].
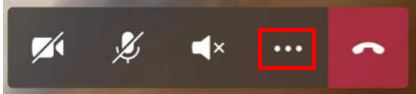
Select Insert file, and then select Photo.
Take a photo or select a photo from your mobile device’s photo gallery.
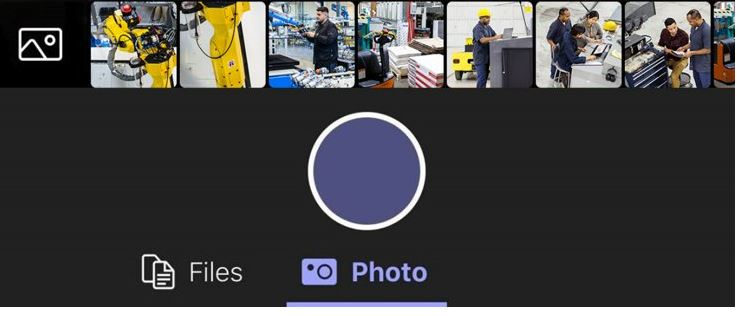
Select the text chat. The photo is attached to a blank message.
Send the photo.
The file appears as a new window in the Dynamics 365 Guides user’s environment. At this time, the Dynamics 365 Guides user can't save the shared file in their own OneDrive for work folder.
Select the text chat. The photo is attached to a blank message.
Send the photo.