นโยบายและกฎ
สำคัญ
ฟังก์ชันการทำงานบางชนิดที่ระบุในหัวข้อนี้พร้อมใช้งานอันเป็นส่วนหนึ่งของการเผยแพร่รุ่นพรีวิว เนื้อหาและฟังก์ชันการทำงานอาจเปลี่ยนแปลงได้
หัวข้อนี้ครอบคลุมถึงชนิดนโยบายและอธิบายวิธีการสร้างนโยบายพร้อมกฎใน Dynamics 365 Intelligent Order Management
ชนิดนโยบาย
นโยบายและกฎที่เกี่ยวข้องมีการใช้เพื่อวัตถุประสงค์ที่แตกต่างกันในโฟลว์การประสานรวม Intelligent Order Management นโยบายถูกจัดประเภทเป็นชนิดนโยบายต่างๆ ชนิดนโยบายช่วยให้มั่นใจว่าผู้ใช้สามารถเลือกนโยบายที่เหมาะสมในโฟลว์การประสานรวม ชนิดนโยบายที่รองรับแสดงรายการในตารางต่อไปนี้
| ชนิดนโยบาย | คำอธิบาย |
|---|---|
| นโยบายตัวกรอง | อนุญาตให้ตรวจสอบความถูกต้องของข้อมูลที่รันผ่านโฟลว์การประสานรวม ตัวอย่างเช่น คุณอาจต้องการไดร์ฟการอยู่เฉพาะตัวให้บริการหนึ่งๆ นโยบายตัวกรองช่วยให้คุณสามารถกรองขั้นตอนการประสานรวมเพื่อรันตามเกณฑ์ความสำเร็จของนโยบาย |
| นโยบายการทำงาน | อนุญาตให้ตรวจสอบความถูกต้องและอัปเดตของข้อมูลที่รันผ่านโฟลว์การประสานรวม ตัวอย่างเช่น คุณอาจต้องการกําหนดสถานที่สำหรับการเติมสินค้าเฉพาะให้กับใบสั่งของคุณ เมื่อปริมาณการสั่งของคุณมากกว่า 100 รายการ นโยบายการทำงานจะกําหนดแบบง่ายและตั้งค่าคอนฟิกได้ |
ฟิลด์นโยบาย
นโยบายประกอบด้วยฟิลด์ห้าฟิลด์ ดังที่แสดงในตารางต่อไปนี้
| ฟิลด์นโยบาย | คำอธิบาย |
|---|---|
| ชื่อนโยบาย | ชื่อเฉพาะที่ระบุโดยผู้ใช้ |
| ชนิดนโยบาย | ผู้ใช้สามารถเลือกหนึ่งในสองชนิดนโยบายต่อไปนี้: นโยบายตัวกรอง หรือ นโยบายการทำงาน |
| ความสำคัญของนโยบาย | ผู้ใช้สามารถเลือกตัวเลือกใดตัวเลือกหนึ่งดังต่อไปนี้: ข้อมูล - จะมีการประเมินกฎของนโยบาย แต่จะไม่หยุดโฟลว์การประสานรวมในการประเมินที่ไม่สำเร็จ ข้อมูลที่สำคัญ - จะมีการประเมินกฎของนโยบาย และจะหยุดโฟลว์การประสานรวมในการประเมินที่ไม่สำเร็จ |
| สถานะ | นโยบายและกฎที่เกี่ยวข้องอาจอยู่ในสถานะใดสถานะหนึ่งจากสองสถานะดังนี้ ไม่ได้เผยแพร่ - สถานะเริ่มต้นของนโยบาย นโยบายและกฎไม่พร้อมให้เลือกในโฟลว์การประสานรวมเมื่ออยู่ในสถานะนี้ เผยแพร่ - สถานะนี้จะได้รับเมื่อนโยบายและกฎที่เกี่ยวข้องได้รับการเผยแพร่โดยใช้การดำเนินการ เผยแพร่ นโยบายและกฎพร้อมให้เลือกในโฟลว์การประสานรวมเมื่ออยู่ในสถานะนี้ |
| เอนทิตี้ที่เกี่ยวข้อง | ผู้ใช้สามารถเลือกเอนทิตีหลักจากสี่เอนทิตีให้กับนโยบาย: ผลิตภัณฑ์, ผลิตภัณฑ์ในคำสั่งซื้อ, ใบสั่งเติมสินค้า, ผลิตภัณฑ์ในใบสั่งเติมสินค้า กฎที่กําหนดสามารถใช้กับเอนทิตีหลักหรือเอนทิตีที่เกี่ยวข้องใดๆ ในรูปแบบข้อมูล |
สร้างนโยบายใหม่
เมื่อต้องการสร้างนโยบายใหม่ ให้ทำตามขั้นตอนเหล่านี้
- ไปที่ การประสานรวม>นโยบาย
- เลือก สร้าง เพื่อเริ่มต้นกระบวนการสร้างนโยบาย
- ในฟิลด์ ชื่อนโยบาย ให้ป้อนชื่อเฉพาะ (ตัวอย่างเช่น “การตรวจสอบความถูกต้องรายการใบสั่งที่ขยาย”)
- ในฟิลด์ ชนิดนโยบาย ให้เลือก นโยบายการทำงาน
- ในฟิลด์ ความสำคัญของนโยบาย ให้เลือก ข้อมูล
- ในฟิลด์ เอนทิตีที่เกี่ยวข้อง ให้เลือก ผลิตภัณฑ์ในคำสั่งซื้อ
- เลือก บันทึก
รูปภาพต่อไปนี้แสดงรายละเอียดนโยบายที่ป้อนไว้เกี่ยวกับตัวอย่างนโยบาย "การตรวจสอบความถูกต้องของรายการใบสั่งที่ขยาย"
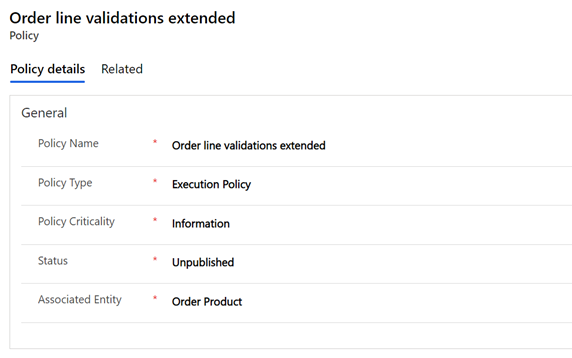
กฎ
คุณสามารถสร้างกฎแบบมีเงื่อนไขใน Intelligent Order Management ได้โดยใช้อินเทอร์เฟสผู้ใช้ของโปรแกรมสร้างเงื่อนไข
เมื่อต้องการเพิ่มเงื่อนไขให้กับนโยบายของคุณ ให้เลือก กฎ IOM ใหม่ ปุ่ม เพิ่ม จะปรากฏขึ้นในข้อนิยามกฎซึ่งเมื่อเลือกไว้ จะแสดงตัวเลือกต่อไปนี้
- เพิ่มแถว: แต่ละเงื่อนไขที่คุณตรวจสอบ เช่น "ค่ามากกว่า 10" หรือ "รายการไม่มีการทดสอบ" ให้สร้างแถวใหม่ของโปรแกรมสร้างเงื่อนไข
- เพิ่มกลุ่ม: คุณสามารถรวมแถวหนึ่งแถวหรือมากกว่าเข้าด้วยกันในกลุ่มได้ แต่ละกลุ่มจะถูกรวมเข้าด้วยกันโดยใช้ตัวดำเนินการ And หรือ Or ถ้าคุณเลือก And แถวเงื่อนไขทั้งหมดจะต้องเป็นจริง ถ้าคุณเลือก Or แถวเงื่อนไขเพียงแถวเดียวจะต้องเป็นจริง
- เพิ่มเอนทิตีที่เกี่ยวข้อง: คุณสามารถเพิ่มเงื่อนไขให้กับค่าในเอนทิตีที่เกี่ยวข้อง คุณยังสามารถเลือกระหว่างเอนทิตีที่เกี่ยวข้องกับเอนทิตีหลักของนโยบายได้ ความสัมพันธ์ที่สนับสนุนคือ กลุ่มต่อหนึ่ง และ หนึ่งต่อกลุ่ม
คุณสามารถมีแถวหรือกลุ่มได้มากเท่าที่ต้องการ หากต้องการสร้างตรรกะของคุณและคุณยังสามารถเพิ่มแถวหรือกลุ่มต่อได้ทั้งในระดับบนสุดของเงื่อนไข และภายในกลุ่มโดยใช้ปุ่ม เพิ่ม ถ้าคุณต้องการมุมมองแบบง่ายของเงื่อนไข คุณสามารถยุบเงื่อนไขโดยใช้ปุ่มที่ด้านบนขวาของแต่ละกลุ่ม
นอกจากนี้ ยังมีเมนูจุดไข่ปลา ("...") ที่ด้านขวาของแต่ละแถวและกลุ่ม ซึ่งช่วยให้คุณสามารถลบแถวหรือกลุ่มได้ นอกจากนี้ ยังมีกล่องกาเครื่องหมายที่ด้านซ้ายของแต่ละแถวหรือกลุ่ม ที่ช่วยให้คุณสามารถเลือกแถวได้หลายแถว แล้วเลือก กลุ่ม จากเมนูจุดไข่ปลา เพื่อรวมแถวให้เป็นกลุ่มเดียว
ตัวดำเนินการที่สนับสนุนจะแยกความแตกต่างของชนิดฟิลด์แต่ละชนิด ดังที่แสดงในตารางต่อไปนี้
| ผู้ปฏิบัติงาน | ฟิลด์ | ฟิลด์ตามเอนทิตี |
|---|---|---|
| เท่ากับ | Y | Y |
| ไม่เท่ากับ | Y | Y |
| มากกว่า | Y | |
| มากกว่าหรือเท่ากับ | Y | |
| น้อยกว่า | Y | |
| น้อยกว่าหรือเท่ากับ | Y | |
| มีข้อมูล | Y | Y |
| ไม่มีข้อมูล | Y | Y |
สร้างกฎ
เมื่อต้องการสร้างกฎตัวอย่างใหม่ ให้ทำตามขั้นตอนเหล่านี้
- ไปที่ การประสานรวม>นโยบาย
- เลือกเรกคอร์ดนโยบาย (ตัวอย่างเช่น "การตรวจสอบความถูกต้องของรายการใบสั่งขยาย")
- เลือก กฎ IOM ใหม่ เพื่อเริ่มต้นกระบวนการสร้างกฎ
- ในฟิลด์ ชื่อกฎ ให้ป้อนชื่อเฉพาะ (ตัวอย่างเช่น “การตรวจสอบความถูกต้องของปริมาณและผลิตภัณฑ์ในคำสั่งซื้อ”)
การสร้างเงื่อนไข
- เลือก เพิ่ม แล้วจากนั้น เลือก เพิ่มแถว
- เลือก ปริมาณ
- เลือกตัวดำเนินการ มากกว่าหรือเท่ากับ
- ป้อน "50"
- เลือก เพิ่ม แล้วจากนั้น เลือก เพิ่มกลุ่ม
- เปลี่ยนเงื่อนไขเป็น "หรือ"
- ให้เลือก ชื่อผลิตภัณฑ์
- เลือกตัวดำเนินการ Equals
- ป้อน "สินค้า A"
- เลือก เพิ่ม ที่ด้านล่างของ หรือ กลุ่ม จากนั้นเลือก เพิ่มแถว
- ให้เลือก ชื่อผลิตภัณฑ์
- เลือกตัวดำเนินการ Equals
- ป้อน "สินค้า B"
การสร้างการดำเนินการ
- เปลี่ยน เพิ่มการดำเนินการ เป็น ใช่
- เลือก เพิ่ม แล้วจากนั้น เลือก เพิ่มแถว
- เลือก ราคาต่อหน่วย
- เลือก ตัวดำเนินการการตั้งค่า
- ป้อน "20"
- เลือก บันทึกและปิด
- เลือก เผยแพร่
รูปภาพต่อไปนี้จะแสดงตัวอย่างกฎ "การตรวจสอบความถูกต้องของปริมาณและผลิตภัณฑ์ในคำสั่งซื้อ" ตามที่จะปรากฏในหน้าจอโปรแกรมแก้ไขกฎ
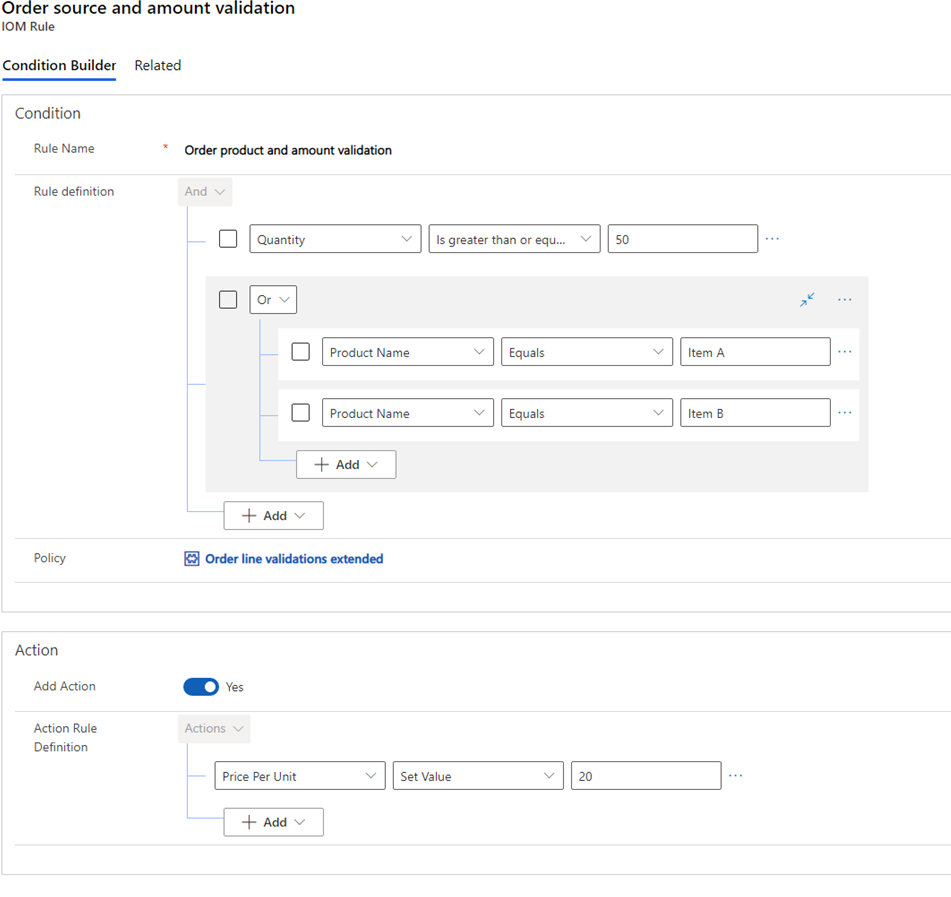
เพิ่มการเลือกกำหนด
การดำเนินการแบบกำหนดเองสามารถเพิ่มได้เฉพาะกับนโยบายการทำงานเท่านั้น เมื่อต้องการเพิ่มการดำเนินการแบบกำหนดเองซึ่งไม่ทริกเกอร์โดยโฟลว์การประสานรวมเมื่อประเมินกฎ ภายใต้ การดำเนินการ เลือก ใช่ สำหรับ เพิ่มการดำเนินการ
จากนั้นคุณสามารถเลือกฟิลด์ที่จะตั้งค่าให้กับเอนทิตีที่เกี่ยวข้องซึ่งเลือกไว้เมื่อสร้างนโยบาย