สร้างผู้ให้บริการการเติมสินค้า
หัวข้อนี้อธิบายขั้นตอนที่ต้องใช้ในการสร้างผู้ให้บริการการเติมสินค้าใน Microsoft Dynamics 365 Intelligent Order Management
สร้างคำนิยามผู้ให้บริการใหม่
เมื่อต้องการสร้างคำนิยามผู้ให้บริการใหม่ ให้ทำตามขั้นตอนเหล่านี้
- ไปที่ ผู้ให้บริการ > แค็ตตาล็อก
- เลือก คำนิยามผู้ให้บริการใหม่
- สำหรับ ชื่อที่แสดง ป้อน "IOMLabFulfillmentProvider"
- สำหรับ ชื่อตรรกะ ป้อน "msdyn_IOMLabFulfillmentProvider"
- สำหรับ คำอธิบาย ป้อน "ผู้ให้บริการการเติมสินค้าแล็บ IOM"
- สำหรับ โลโก้ เลือก "IOMLab.png"
- สำหรับ ชนิดบริการ ป้อน "การเติมสินค้า"
- เลือก บันทึกและปิด
เพิ่มคำนิยามผู้ให้บริการลงในโซลูชัน
ในการเพิ่มคำนิยามผู้ให้บริการลงในโซลูชัน ให้ทำตามขั้นตอนเหล่านี้
- ไปที่ Power Apps Maker Portal และนําทางไปยังโซลูชันที่สร้างขึ้นใหม่ IOMLabProviders
- เลือก เพิ่มคำนิยามผู้ให้บริการ IOM > ที่มีอยู่
- เลือก IOMLabFulfillmentProvider แล้วเลือก เพิ่ม เพื่อเพิ่มไปยังโซลูชัน
สร้างการดำเนินการของผู้ให้บริการเพื่อส่งส่วนข้อมูลการเติมสินค้าไปยัง Outlook
หากต้องการสร้างการดำเนินการของผู้ให้บริการเพื่อส่งส่วนข้อมูลการเติมสินค้าไปยัง Outlook ทำตามขั้นตอนเหล่านี้
ไปที่พอร์ทัล Power App Maker Portal และนําทางไปยัง โซลูชัน
เปิด โซลูชันเริ่มต้น
เลือก ใหม่
เลือก โฟลว์ระบบคลาวด์ แล้วตั้งชื่อ "IOM ส่งไปยังการเติมสินค้า (Outlook)"
เลือกชนิดทริกเกอร์เป็นทริกเกอร์ HTTP
- กําหนดทริกเกอร์ Power Automate โดยทั่วไปแล้วจะเป็นปลายทาง HTTP ที่เป็นทริกเกอร์ webhook (แนะนำ) ทริกเกอร์ตัวเชื่อมต่อ หรือทริกเกอร์การแทรก Dataverse มีการเรียกทริกเกอร์เมื่อบริการภายนอกมีข้อมูลที่จะส่งไปยัง Intelligent Order Management
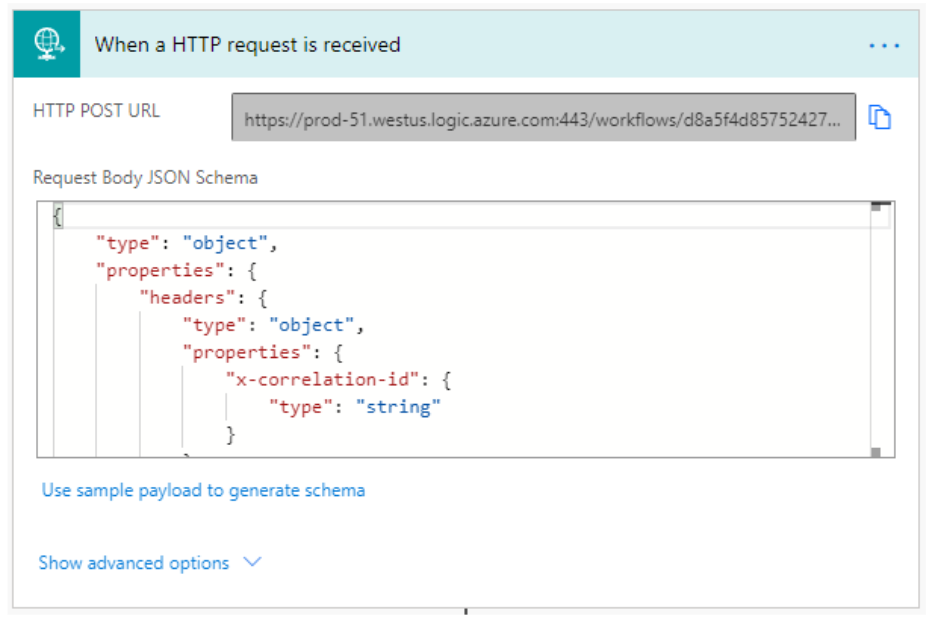
กำหนด JSON Schema ที่จะใช้ในทริกเกอร์ HTTP ของคุณด้านล่าง
{ "type": "object", "properties": { "text": { "title": "ProviderActionExecutionEventId", "type": "string", "x-ms-dynamically-added": true, "description": "Please enter your input", "x-ms-content-hint": "TEXT" }, "text_1": { "title": "EntityRecordId", "type": "string", "x-ms-dynamically-added": true, "description": "Please enter your input", "x-ms-content-hint": "TEXT" } }, "required": [ "text", "text_1" ] }- กําหนดทริกเกอร์ Power Automate โดยทั่วไปแล้วจะเป็นปลายทาง HTTP ที่เป็นทริกเกอร์ webhook (แนะนำ) ทริกเกอร์ตัวเชื่อมต่อ หรือทริกเกอร์การแทรก Dataverse มีการเรียกทริกเกอร์เมื่อบริการภายนอกมีข้อมูลที่จะส่งไปยัง Intelligent Order Management
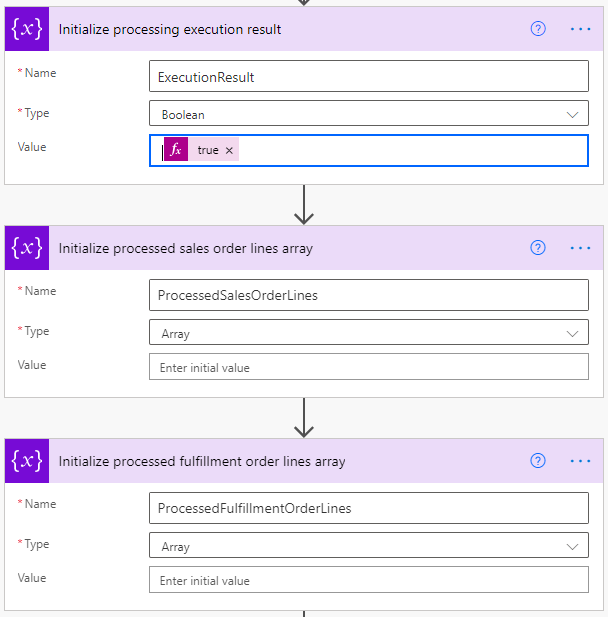
เพิ่มขอบเขต ความพยายาม
ภายในขอบเขต ความพยายาม ให้เพิ่มการดำเนินการ ทำการดำเนินการที่ไม่ถูกผูก ดังนี้
- ProviderActionExecutionEventId: ภายใต้ เนื้อหาแบบไดนามิก เลือก ProviderActionExecutionEventId
-
PowerAutomateRunId: ระบุสิ่งต่อไปนี้เป็นนิพจน์:
workflow()['run']?['name']
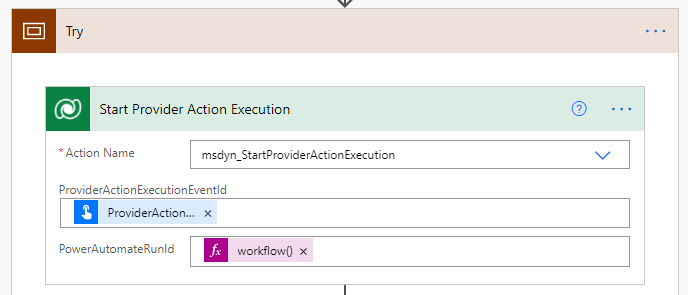
เพิ่มการดำเนินการ รับแถวตามรหัส แล้วจากนั้นให้ปฏิบัติดังนี้
- สำหรับ ชื่อตาราง ป้อน "คำสั่งซื้อการเติมสินค้า"
- สำหรับ รหัสแถว เลือก EntityRecordId ภายใต้ เนื้อหาแบบไดนามิก
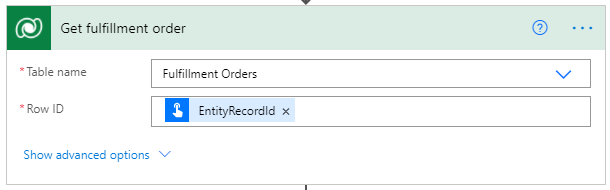
เพิ่มการดำเนินการ ส่งอีเมล จากตัวเชื่อมต่อ Outlook.com ดังนี้ มีตัวเชื่อมต่ออีเมลสองตัว ตรวจสอบให้แน่ใจว่าได้เลือก Outlook.com เนื่องจากเป็นการเชื่อมต่อตั้งค่าไว้ก่อนหน้านี้
- ในบรรทัด ถึง จะใช้ "placeholder@placeholder.com” เป็นข้อความตัวยึด ซึ่งจะถูกแทนที่ด้วยพารามิเตอร์ผู้ให้บริการในขั้นตอนต่อมา
- ในบรรทัด ชื่อเรื่อง "ชื่อ" จะได้มาจากขั้นตอน รับใบสั่งการเติมสินค้า ภายใต้ เนื้อหาแบบไดนามิก
- สำหรับ เนื้อความ ระบุสิ่งต่อไปนี้เป็นนิพจน์:
outputs('Get_fulfillment_order')['body']
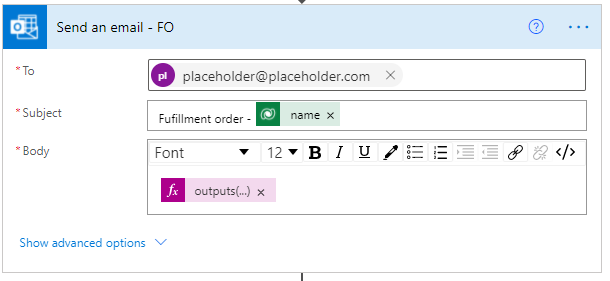
เพิ่มการดำเนินการ แสดงแถว ดังนี้
- สำหรับ ชื่อตาราง ป้อน "ผลิตภัณฑ์ในคำสั่งซื้อการเติมสินค้า"
- สำหรับ การสอบถาม Fetch Xml ป้อนต่อไปนี้:
<fetch> <entity name="msdyn_fulfillmentorderdetail"> <all-attributes /> <filter> <condition attribute="msdyn_fulfillmentid" operator="eq" value="@{triggerBody()['text_1']}"/> </filter> </entity> </fetch>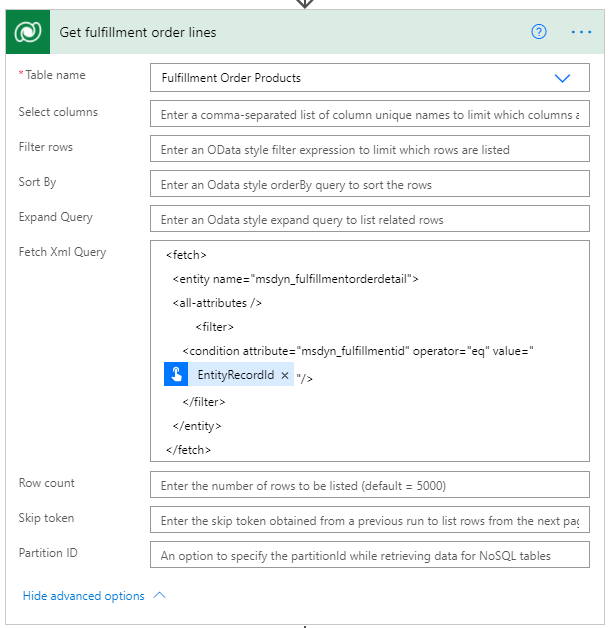
เพิ่มตัวควบคุม Apply to each กับการดำเนินการ ส่งอีเมล ดังนี้
- ค่า จะได้มาจากขั้นตอน รับรายการใบสั่งการเติมสินค้า ภายใต้ เนื้อหาแบบไดนามิก
- ชื่อ จะได้มาจากขั้นตอน รับรายการใบสั่งการเติมสินค้า ภายใต้ เนื้อหาแบบไดนามิก
- รายการปัจจุบัน จะถูกเลือกจากภายใต้ เนื้อหาแบบไดนามิก
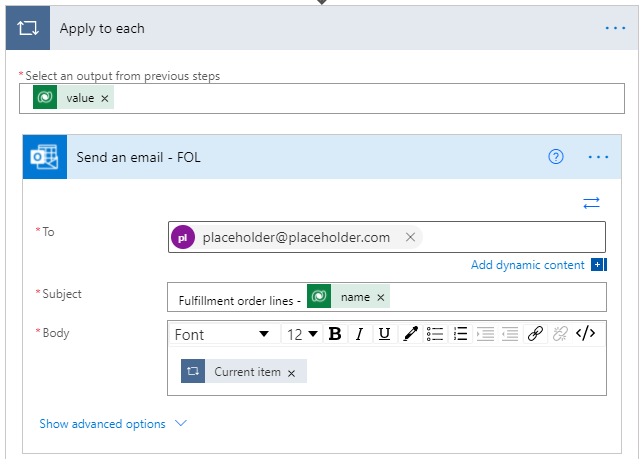
ภายในลูป ให้เพิ่มการดำเนินการ ตัวแปร ผนวกไปยังอาร์เรย์ ดังนี้
- สำหรับ ชื่อ ป้อน "ProcessedFulfillmentOrderLines"
- สำหรับ ค่า เลือก รหัสรายการการเติมสินค้า จากภายใต้ เนื้อหาแบบไดนามิก
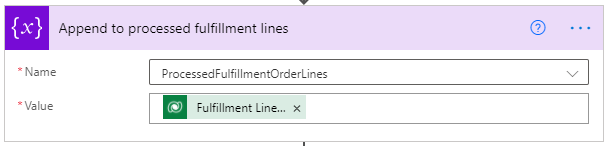
ภายในลูป ให้เพิ่มการดำเนินการ ตัวแปร ผนวกไปยังอาร์เรย์ อีกหนึ่งรายการดังนี้
- สำหรับ ชื่อ ป้อน "ProcessedSalesOrderLines"
- สำหรับ ค่า เลือก รหัสรายการขาย จากภายใต้ เนื้อหาแบบไดนามิก
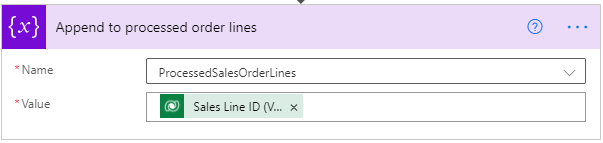
ยุบขอบเขต ความพยายาม โดยเลือกแถบชื่อ
เลือก ขั้นตอนใหม่ และเพิ่มขอบเขตอื่นที่ชื่อ "จริง"
ในขอบเขต จริง ให้เลือกจุดไข่ปลา ("...") เลือก กำหนดค่าทำงานหลังจาก และตั้งค่าคอนฟิกดังนี้:
- เลือกกล่องกาเครื่องหมาย ล้มเหลว
- เลือกกล่องกาเครื่องหมาย หมดเวลา
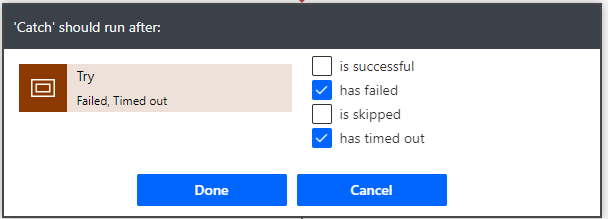
ในขอบเขต จริง ให้เลือก เพิ่มการดำเนินการ และเพิ่มการดำเนินการ ตั้งค่าตัวแปร และเปลี่ยนชื่อ "ตั้งค่าผลลัพธ์การปฏิบัติการเป็นล้มเหลว"
ตั้งค่าคอนฟิกคุณสมบัติดังนี้
- สำหรับ ชื่อ ให้ป้อน "ExecutionResult"
- สำหรับ ค่า ป้อน "ล้มเหลว"
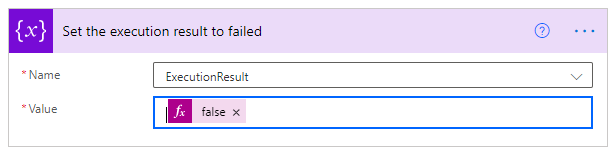
เลือก ขั้นตอนใหม่ และเพิ่มขอบเขตอื่นที่ชื่อ "ในขั้นสุดท้าย"
ในขอบเขต ในขั้นสุดท้าย ให้เลือกจุดไข่ปลา ("...") เลือก กำหนดค่าทำงานหลังจาก และตั้งค่าคอนฟิกดังนี้:
- เลือกกล่องกาเครื่องหมาย เสร็จสมบูรณ์
- เลือกกล่องกาเครื่องหมาย หมดเวลา
- เลือกกล่องกาเครื่องหมาย ข้าม
- เลือกกล่องกาเครื่องหมาย หมดเวลา
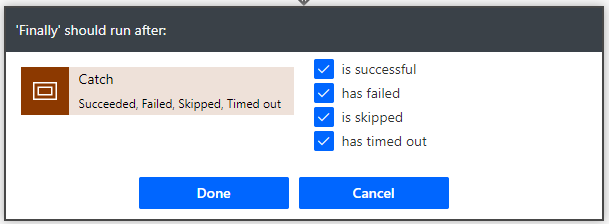
ในขอบเขต ในขั้นสุดท้าย เพิ่มขั้นตอน "เงื่อนไข" และเปรียบเทียบตัวแปร ExecutionResult เป็นจริงดังนี้:
- ในฟิลด์แรก เลือกตัวแปร ExecutionResult
- ในฟิลด์ที่สอง เลือก เท่ากับ
- ในฟิลด์ที่สาม เลือก จริง
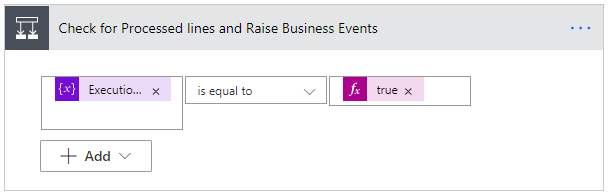
ในสาขา ถ้าใช่ ให้เพิ่มการดำเนินการ เรียกใช้โฟลว์รอง และเปลี่ยนชื่อ "เหตุการณ์ทางธุรกิจที่ยกระดับเพื่อรายการใบสั่งการเติมสินค้าที่มีการประมวลผล"
ตั้งค่าคอนฟิกคุณสมบัติดังนี้
- ป้อน โฟลว์รอง ป้อน "เหตุการณ์ทางธุรกิจที่ยกระดับของ IOM"
- สำหรับ BusinessEventDefinitionId ป้อน "063d85c8-60a4-eb11-9443-000d3a313675"
- สำหรับ EntityRecordId ระบุสิ่งต่อไปนี้เป็นนิพจน์:
string(variables('ProcessedFulfillmentOrderLines'))
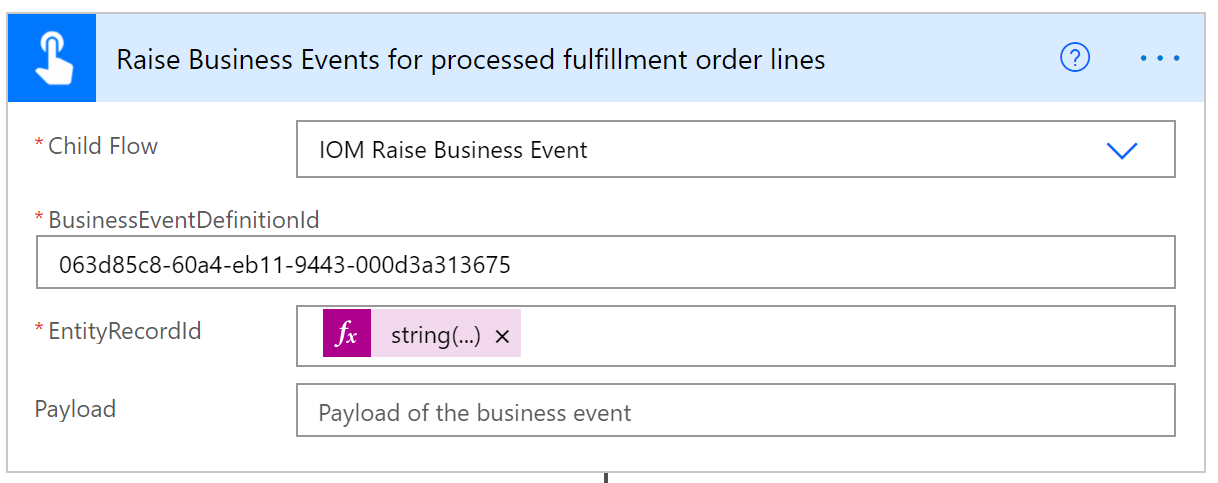
ในสาขา ถ้าใช่ ให้เพิ่มการดำเนินการ เรียกใช้โฟลว์รอง อีกรายการและเปลี่ยนชื่อเป็น "เหตุการณ์รวมใบสั่งขายที่ยกระดับ"
ตั้งค่าคอนฟิกคุณสมบัติดังนี้
- สำหรับ LineBusinessEventDefinitionId ป้อน "ccf64002-61a4-eb11-9443-000d3a313675"
- สำหรับ LineRecordId ระบุสิ่งต่อไปนี้เป็นนิพจน์:
string(variables('ProcessedSalesOrderLines')) - สำหรับ OrderBusinessEventDefinitionId ป้อน "48688716-61a4-eb11-9443-000d3a313675"
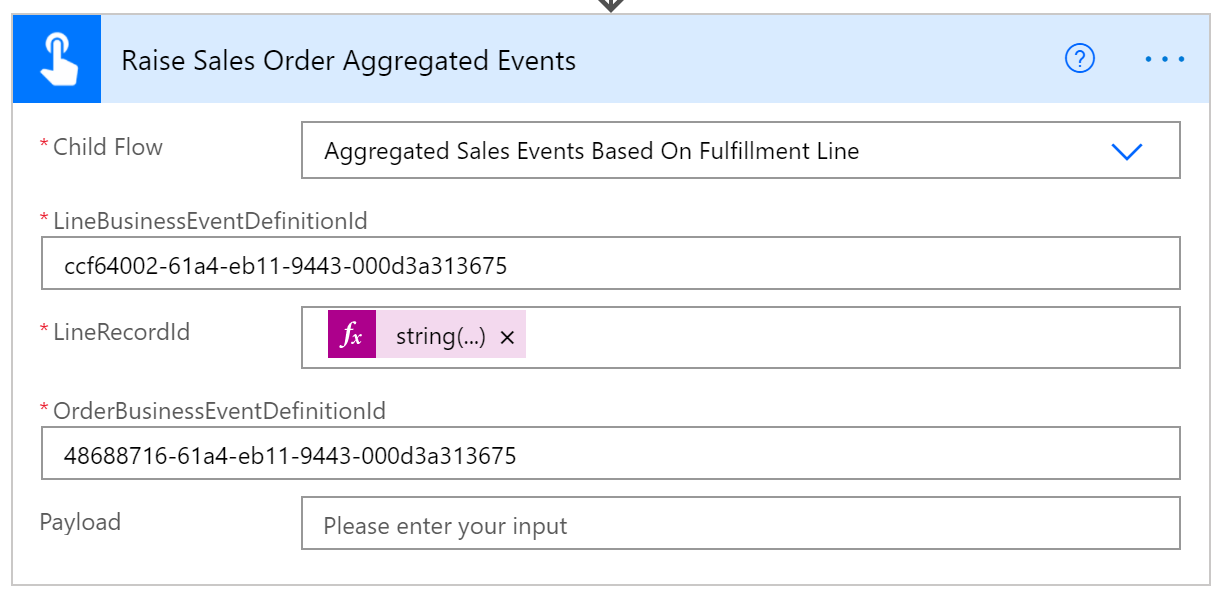
ยุบขั้นตอนเงื่อนไข
ให้เพิ่มการดำเนินการ ทำการดำเนินการที่ไม่ถูกผูก ดังนี้
- สำหรับ ชื่อการดำเนินการ ป้อน "msdyn_CompleteProviderActionExecution"
- สำหรับ ExecutionResult เลือกตัวแปร ExecutionResult จากภายใต้ เนื้อหาแบบไดนามิก
- สำหรับ ProviderActionExecutionEventId เลือก ProviderActionExecutionEventId จากภายใต้ เนื้อหาแบบไดนามิก
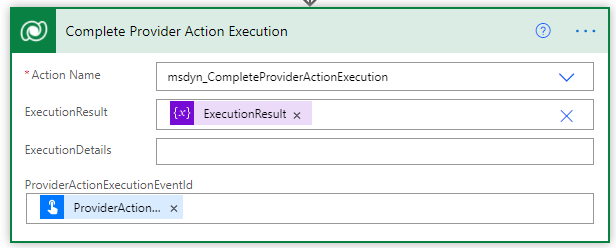
เลือก บันทึก
เพิ่มนิยามตรรกะของคำนิยามผู้ให้บริการลงในคำนิยามผู้ให้บริการ Outlook
หากต้องการเพิ่มนิยามตรรกะของคำนิยามผู้ให้บริการลงในคำนิยามผู้ให้บริการ Outlook ทำตามขั้นตอนเหล่านี้
- ไปที่ ผู้ให้บริการ > แค็ตตาล็อก
- เลือก IOMLabFulfillmentProvider ที่สร้างขึ้นใหม่
- เลือก แก้ไข บนแถบเมนู
- เลือกแท็บ คำนิยามตรรกะ
- เลือก + สถานะของคำนิยามตรรกะของคำนิยามผู้ให้บริการ IOM ใหม่
- สำหรับ ชื่อที่แสดง ให้ป้อน "แล็บ IOM ส่งไปยังการเติมสินค้า (Outlook)"
- สำหรับ ชื่อตรรกะ ป้อน "msdyn_LabSentToFulfillmentOutlook"
- สำหรับ คำนิยามผู้ให้บริการ ป้อน "IOMLabFulfillmentProvider"
- สำหรับ ชนิดตรรกะ ป้อน "การดำเนินการของผู้ให้บริการ"
- สำหรับ ชื่อลำดับงาน ให้ป้อน "แล็บ IOM ส่งไปยังการเติมสินค้า (Outlook)"
- สำหรับ การหมดเวลาเป็นนาที ป้อน "2"
- สำหรับ จำนวนครั้งลองใหม่สูงสุด ให้ป้อน "3"
- สำหรับ คำอธิบาย ให้ป้อน "แล็บ IOM ส่งไปยังการเติมสินค้า (Outlook)"
- สำหรับ ชนิดการดำเนินการ ป้อน "ส่งไปยังการเติมสินค้า"
- เลือก บันทึก งานนี้จะสร้างการนำเสนอ JSON ของโฟลว์ระบบคลาวด์ของตัวจัดการข้อความและเติมข้อมูลในฟิลด์ ข้อมูลไคลเอนต์
- แทนที่อีเมลตัวยึดด้วยพารามิเตอร์ผู้ให้บริการดังนี้:
- คัดลอกบล็อคข้อความในฟิลด์ ข้อมูลไคลเอนต์ และวางลงใน Notepad
- ในบล็อคข้อความ ให้ค้นหา "placeholder@placeholder.com" และแทนที่ด้วย "{{IOMLabOutboundFulfillmentEmail}}"
- คัดลอกบล็อคข้อความที่แก้ไขกลับไปยังฟิลด์ ข้อมูลไคลเอนต์
- เลือก บันทึกและปิด
- เลือก การเชื่อมต่อ คุณควรดูทั้งคำนิยามการอ้างอิงการเชื่อมต่อ Microsoft Dataverse และ Outlook.com ที่แสดงรายการไว้
เพิ่มนิยามตรรกะของคำนิยามผู้ให้บริการลงในโซลูชัน IOMLabProviders ของ Outlook
หากต้องการเพิ่มนิยามตรรกะของคำนิยามผู้ให้บริการลงในโซลูชัน IOMLabProviders ของ Outlook ทำตามขั้นตอนเหล่านี้
- ไปที่ Power Apps Maker Portal และนําทางไปยังโซลูชันที่สร้างขึ้นใหม่ IOMLabProviders
- เลือก เพิ่มคำนิยามตรรกะของคำนิยามผู้ให้บริการ IOM > ที่มีอยู่
- เลือก แล็บ IOM ส่งไปยังการเติมสินค้า (Outlook) แล้วเลือก เพิ่ม เพื่อเพิ่มไปยังโซลูชัน
เพิ่มการอ้างอิงการเชื่อมต่อคำนิยามผู้ให้บริการไปยังโซลูชัน IOMLabProviders
หากต้องการเพิ่มการอ้างอิงการเชื่อมต่อของคำนิยามผู้ให้บริการลงในโซลูชัน IOMLabProviders ทำตามขั้นตอนเหล่านี้
- ไปที่ Power Apps Maker Portal และนําทางไปยังโซลูชันที่สร้างขึ้นใหม่ IOMLabProviders
- เลือก เพิ่มการอ้างอิงการเชื่อมต่อของคำนิยามผู้ให้บริการ IOM > ที่มีอยู่
- เลือกทั้งการอ้างอิงการเชื่อมต่อคำนิยามผู้ให้บริการ Microsoft Dataverse และ Outlook.com และจากนั้นเลือก เพิ่ม เพื่อเพิ่มไปยังโซลูชัน
สร้างการดำเนินการของผู้ให้บริการเพื่อส่งส่วนข้อมูลการเติมสินค้าไปยัง RequestBin
หากต้องการสร้างการดำเนินการของผู้ให้บริการเพื่อส่งส่วนข้อมูลการเติมสินค้าไปยัง RequestBin ทำตามขั้นตอนเหล่านี้
ไปที่พอร์ทัล Power App Maker Portal และนําทางไปยัง โซลูชัน
เปิด โซลูชันเริ่มต้น
เลือก ใหม่
เลือก โฟลว์ระบบคลาวด์ แล้วตั้งชื่อ "IOM ส่งไปยังการเติมสินค้า (RequestBin)"
เลือกชนิดทริกเกอร์เป็น ทริกเกอร์โฟลว์ด้วยตนเอง จากนั้น ดำเนินการขั้นตอนต่อไปนี้:
- เลือก เพิ่มข้อมูลป้อนเข้า เลือก ข้อความ แล้วป้อน "ProviderActionExecutionEventId" ในฟิลด์แรก
- เลือก เพิ่มข้อมูลป้อนเข้า เลือก ข้อความ แล้วป้อน "EntityRecordId" ในฟิลด์แรก
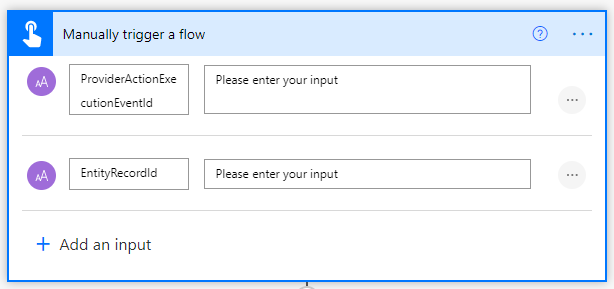
สร้างการดำเนินการการเริ่มใช้งานตัวแปร
- สำหรับ ชื่อ ให้ป้อน "ExecutionResult"
- สำหรับ ชนิด เลือก แบบบูลีน
- สำหรับ ค่า ป้อน "จริง"
สร้างการดำเนินการการเริ่มใช้งานตัวแปรที่สอง
- สำหรับ ชื่อ ป้อน "ProcessedSaleOrderLines"
- สำหรับ ชนิด เลือก อาร์เรย์
สร้างการดำเนินการการเริ่มใช้งานตัวแปรที่สาม
- สำหรับ ชื่อ ป้อน "ProcessedFulfillmentOrderLines"
- สำหรับ ชนิด เลือก อาร์เรย์
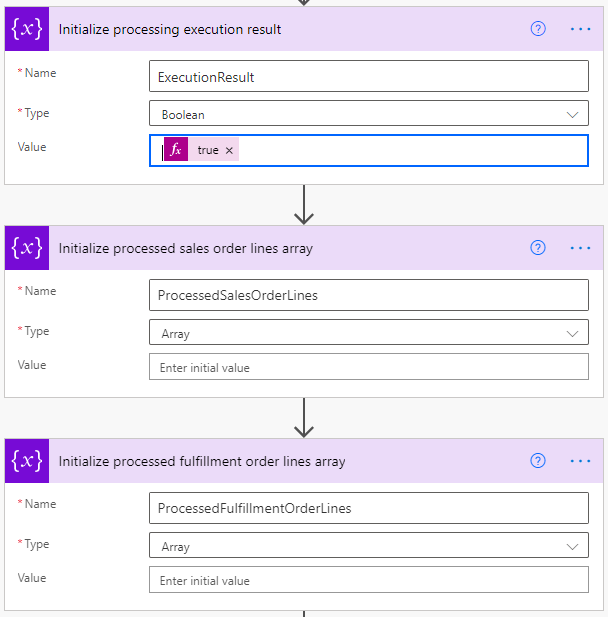
เพิ่มขอบเขต ความพยายาม
ภายในขอบเขต ความพยายาม ให้เพิ่มการดำเนินการ ทำการดำเนินการที่ไม่ถูกผูก ดังนี้
- ProviderActionExecutionEventId: ภายใต้ เนื้อหาแบบไดนามิก เลือก ProviderActionExecutionEventId
-
PowerAutomateRunId: ระบุสิ่งต่อไปนี้เป็นนิพจน์:
workflow()['run']?['name']
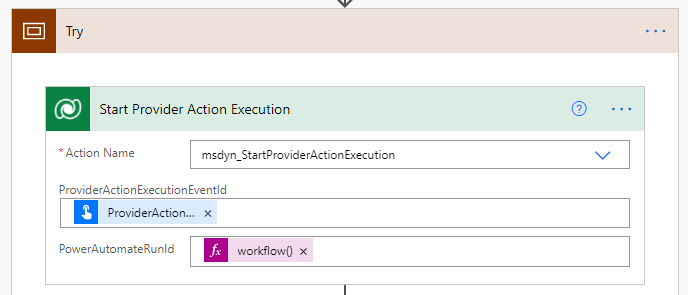
เพิ่มการดำเนินการ รับแถวตามรหัส และตั้งค่าคอนฟิกดังนี้:
- สำหรับ ชื่อตาราง ป้อน "คำสั่งซื้อการเติมสินค้า"
- สำหรับ รหัสแถว เลือก EntityRecordId ภายใต้ เนื้อหาแบบไดนามิก
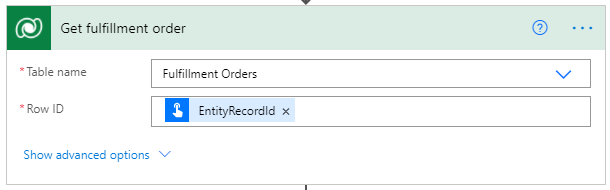
เพิ่มการดำเนินดาร สร้างคำสั่งซื้อการเติมสินค้า จากตัวเชื่อมต่อ RequestBin ดังนี้
- สำหรับ เนื้อความ เลือก เนื้อความ จากภายใต้ เนื้อหาแบบไดนามิก

เพิ่มการดำเนินการ แสดงแถว ดังนี้
- สำหรับ ชื่อตาราง ป้อน "ผลิตภัณฑ์ในคำสั่งซื้อการเติมสินค้า"
- สำหรับ การสอบถาม Fetch Xml ป้อนต่อไปนี้:
<fetch> <entity name="msdyn_fulfillmentorderdetail"> <all-attributes /> <filter> <condition attribute="msdyn_fulfillmentid" operator="eq" value="@{triggerBody()['text_1']}"/> </filter> </entity> </fetch>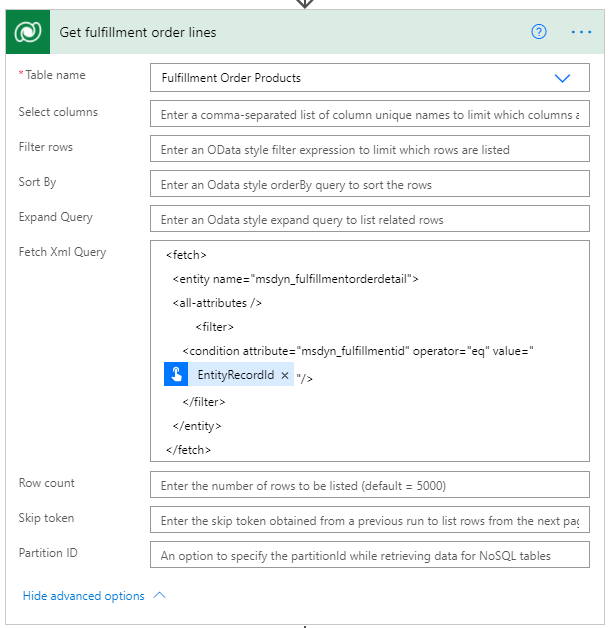
เพิ่มตัวควบคุม "Apply to each" ด้วยการดำเนินการ สร้างรายการคำสั่งซื้อการเติมสินค้า จากการเชื่อมต่อ RequestBin ดังนี้
- ค่า จะได้มาจากขั้นตอน รับรายการใบสั่งการเติมสินค้า ภายใต้ เนื้อหาแบบไดนามิก
- รายการปัจจุบัน จะถูกเลือกจากภายใต้ เนื้อหาแบบไดนามิก
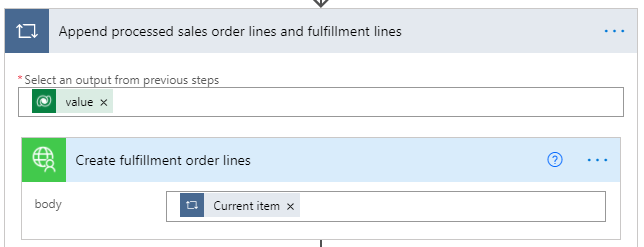
ภายในลูป ให้เพิ่มการดำเนินการ ตัวแปร ผนวกไปยังอาร์เรย์ ดังนี้
- สำหรับ ชื่อ ป้อน "ProcessedFulfillmentOrderLines"
- สำหรับ ค่า เลือก รหัสรายการการเติมสินค้า จากภายใต้ เนื้อหาแบบไดนามิก
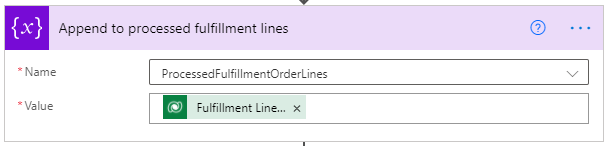
ภายในลูป ให้เพิ่มการดำเนินการ ตัวแปร ผนวกไปยังอาร์เรย์ อีกหนึ่งรายการดังนี้
- สำหรับ ชื่อ ป้อน "ProcessedSalesOrderLines"
- สำหรับ ค่า เลือก รหัสรายการขาย จากภายใต้ เนื้อหาแบบไดนามิก
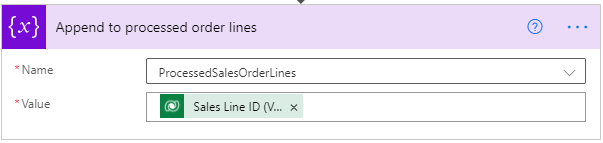
ยุบขอบเขต ความพยายาม โดยเลือกแถบชื่อ
เลือก ขั้นตอนใหม่ และเพิ่มขอบเขตอื่นที่เปลี่ยนชื่อเป็น "จริง"
ในขอบเขต จริง ให้เลือกจุดไข่ปลา ("...") เลือก กำหนดค่าทำงานหลังจาก และตั้งค่าคอนฟิกดังนี้:
- เลือกกล่องกาเครื่องหมาย ล้มเหลว
- เลือกกล่องกาเครื่องหมาย หมดเวลา
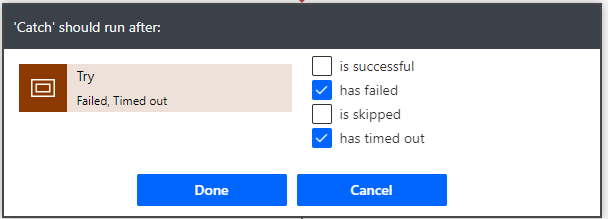
ในขอบเขต จริง ให้เลือก เพิ่มการดำเนินการ และเพิ่มการดำเนินการ ตั้งค่าตัวแปร และเปลี่ยนชื่อ "ตั้งค่าผลลัพธ์การปฏิบัติการเป็นล้มเหลว"
ตั้งค่าคอนฟิกคุณสมบัติดังนี้
- สำหรับ ชื่อ ให้ป้อน "ExecutionResult"
- สำหรับ ค่า ป้อน "ล้มเหลว"
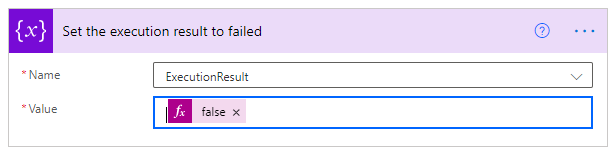
เลือก ขั้นตอนใหม่ และเพิ่มขอบเขตอื่นที่เปลี่ยนชื่อเป็น "ในขั้นสุดท้าย"
ในขอบเขต ในขั้นสุดท้าย ให้เลือกจุดไข่ปลา ("...") เลือก กำหนดค่าทำงานหลังจาก และตั้งค่าคอนฟิกดังนี้:
- เลือกกล่องกาเครื่องหมาย เสร็จสมบูรณ์
- เลือกกล่องกาเครื่องหมาย หมดเวลา
- เลือกกล่องกาเครื่องหมาย ข้าม
- เลือกกล่องกาเครื่องหมาย หมดเวลา
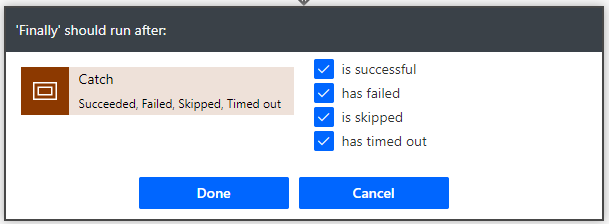
ในขอบเขต ในขั้นสุดท้าย เพิ่มขั้นตอน "เงื่อนไข" และเปรียบเทียบตัวแปร ExecutionResult เป็น "จริง" ดังนี้:
- ในฟิลด์แรก เลือกตัวแปร ExecutionResult
- ในฟิลด์ที่สอง เลือก เท่ากับ
- ในฟิลด์ที่สาม เลือก จริง
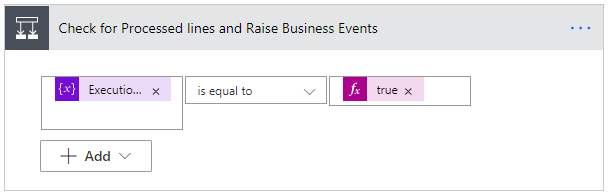
ในสาขา ถ้าใช่ ให้เพิ่มการดำเนินการ เรียกใช้โฟลว์รอง และเปลี่ยนชื่อ "เหตุการณ์ทางธุรกิจที่ยกระดับเพื่อรายการใบสั่งการเติมสินค้าที่มีการประมวลผล"
ตั้งค่าคอนฟิกคุณสมบัติดังนี้
- ป้อน โฟลว์รอง ป้อน "เหตุการณ์ทางธุรกิจที่ยกระดับของ IOM"
- สำหรับ BusinessEventDefinitionId ป้อน "063d85c8-60a4-eb11-9443-000d3a313675"
- สำหรับ EntityRecordId ระบุสิ่งต่อไปนี้เป็นนิพจน์:
string(variables('ProcessedFulfillmentOrderLines'))
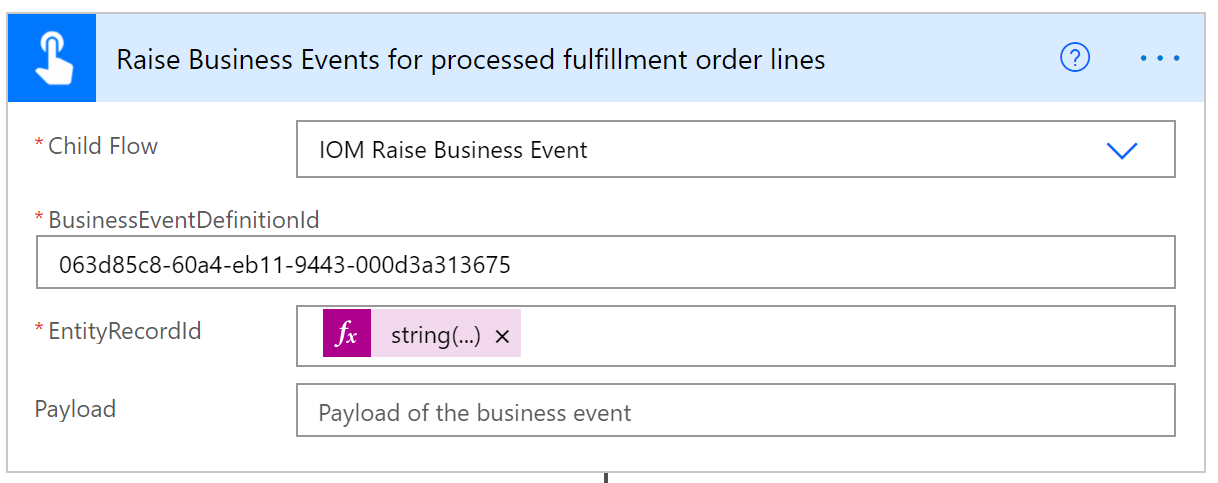
ในสาขา ถ้าใช่ ให้เพิ่มการดำเนินการ เรียกใช้โฟลว์รอง อีกรายการและเปลี่ยนชื่อเป็น "เหตุการณ์รวมใบสั่งขายที่ยกระดับ"
ตั้งค่าคอนฟิกคุณสมบัติดังนี้
- สำหรับ LineBusinessEventDefinitionId ป้อน "ccf64002-61a4-eb11-9443-000d3a313675"
- สำหรับ LineRecordId ระบุสิ่งต่อไปนี้เป็นนิพจน์:
string(variables('ProcessedSalesOrderLines')) - สำหรับ OrderBusinessEventDefinitionId ป้อน "48688716-61a4-eb11-9443-000d3a313675"
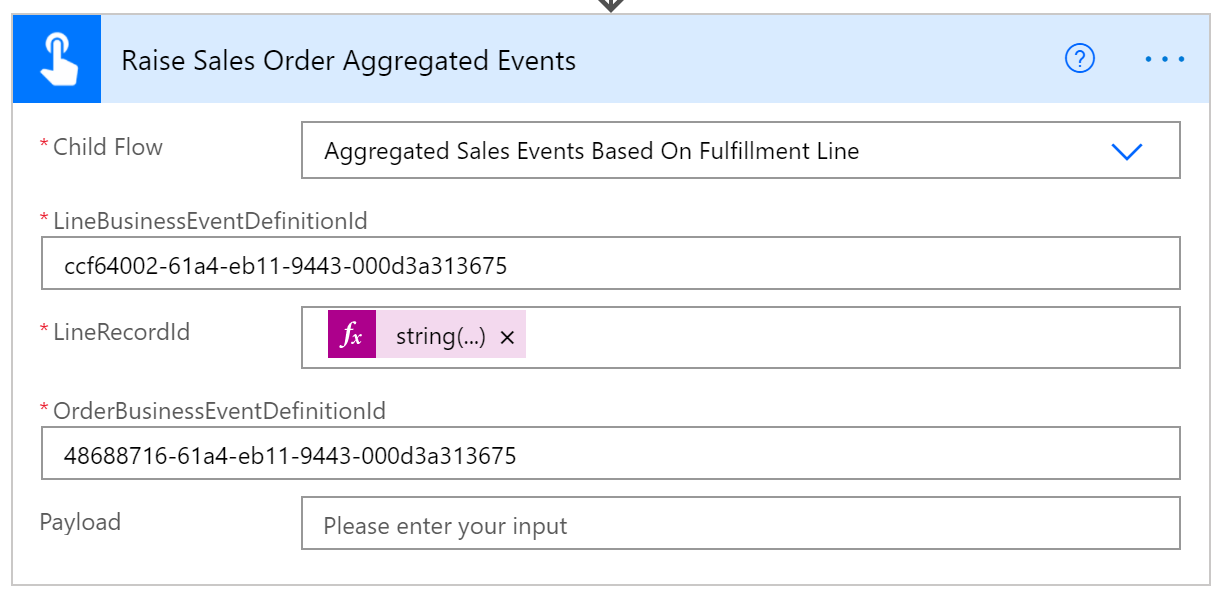
ยุบขั้นตอนเงื่อนไข
ให้เพิ่มการดำเนินการ ทำการดำเนินการที่ไม่ถูกผูก ดังนี้
- สำหรับ ชื่อการดำเนินการ ป้อน "msdyn_CompleteProviderActionExecution"
- สำหรับ ExecutionResult เลือกตัวแปร ExecutionResult จากภายใต้ เนื้อหาแบบไดนามิก
- สำหรับ ProviderActionExecutionEventId เลือก ProviderActionExecutionEventId จากภายใต้ เนื้อหาแบบไดนามิก
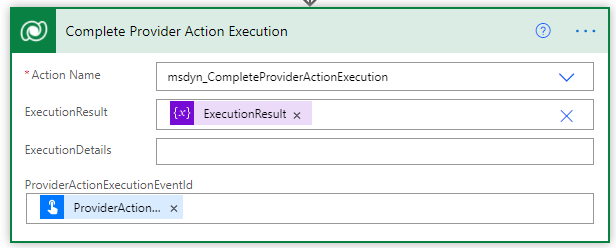
เลือก บันทึก
เพิ่มนิยามตรรกะของคำนิยามผู้ให้บริการลงในคำนิยามผู้ให้บริการ (RequestBin)
หากต้องการเพิ่มนิยามตรรกะของคำนิยามผู้ให้บริการลงในคำนิยามผู้ให้บริการ RequestBin ทำตามขั้นตอนเหล่านี้
- ไปที่ ผู้ให้บริการ > แค็ตตาล็อก
- เลือก IOMLabFulfillmentProvider ที่สร้างขึ้นใหม่
- เลือก แก้ไข บนแถบเมนู
- เลือกแท็บ คำนิยามตรรกะ
- เลือก + สถานะของคำนิยามตรรกะของคำนิยามผู้ให้บริการ IOM ใหม่
- สำหรับ ชื่อที่แสดง ให้ป้อน "แล็บ IOM ส่งไปยังการเติมสินค้า (RequestBin)"
- สำหรับ ชื่อตรรกะ ป้อน "msdyn_LabSentToFulfillmentRequestBin"
- สำหรับ คำนิยามผู้ให้บริการ ป้อน "IOMLabFulfillmentProvider"
- สำหรับ ชนิดตรรกะ ป้อน "การดำเนินการของผู้ให้บริการ"
- สำหรับ ลำดับงาน ให้ป้อน "แล็บ IOM ส่งไปยังการเติมสินค้า (RequestBin)"
- สำหรับ การหมดเวลาเป็นนาที ป้อน "2"
- สำหรับ จำนวนครั้งลองใหม่สูงสุด ให้ป้อน "3"
- สำหรับ คำอธิบาย ให้ป้อน "แล็บ IOM ส่งไปยังการเติมสินค้า (RequestBin)"
- สำหรับ ชนิดการดำเนินการ ป้อน "ส่งไปยังการเติมสินค้า"
- เลือก บันทึก งานนี้จะสร้างการนำเสนอ JSON ของโฟลว์ระบบคลาวด์ของตัวจัดการข้อความและเติมข้อมูลในฟิลด์ ข้อมูลไคลเอนต์
- เลือก บันทึกและปิด
- เลือก การเชื่อมต่อ คุณควรดูคำนิยามการอ้างอิงการเชื่อมต่อ Microsoft Dataverse, Outlook.com และ RequestBin ที่แสดงรายการไว้
เพิ่ทพารามิเตอร์คำนิยามผู้ให้บริการไปยังคำนิยามผู้ให้บริการ
หากต้องการเพิ่มพารามิเตอร์ของคำนิยามผู้ให้บริการลงในคำนิยามผู้ให้บริการ ทำตามขั้นตอนเหล่านี้
- เลือก พารามิเตอร์
- เลือก + พารามิเตอร์คำนิยามผู้ให้บริการ IOM ใหม่
- สำหรับ ชื่อที่แสดง ป้อน "IOMLAbOutboundFulfillmentEmail"
- สำหรับ ชนิดข้อมูล ให้ป้อน "ข้อความ"
- สำหรับ คำนิยามผู้ให้บริการ ป้อน "IOMLabFulfillmentProvider"
- สำหรับ คีย์ ป้อน "IOMLabOutboundFulfillmentEmail"
- สำหรับ ชื่อตรรกะ ป้อน "msdyn_IOMLabOutboundFulfillmentEmail"
- สำหรับ จำเป็นหรือไม่ ป้อน "ใช่"
- เลือก บันทึกและปิด
เพิ่มนิยามตรรกะของคำนิยามผู้ให้บริการลงในโซลูชัน IOMLabProviders (RequestBin)
หากต้องการเพิ่มนิยามตรรกะของคำนิยามผู้ให้บริการลงในโซลูชัน IOMLabProviders ของ RequestBin ทำตามขั้นตอนเหล่านี้
- ไปที่ Power Apps Maker Portal และนําทางไปยังโซลูชันที่สร้างขึ้นใหม่ IOMLabProviders
- เลือก เพิ่มคำนิยามตรรกะของคำนิยามผู้ให้บริการ IOM > ที่มีอยู่
- เลือก แล็บ IOM ส่งไปยังการเติมสินค้า (RequestBin) แล้วเลือก เพิ่ม เพื่อเพิ่มไปยังโซลูชัน
เพิ่มการอ้างอิงการเชื่อมต่อคำนิยามผู้ให้บริการไปยังโซลูชัน IOMLabProviders
หากต้องการเพิ่มการอ้างอิงการเชื่อมต่อของคำนิยามผู้ให้บริการลงในโซลูชัน IOMLabProviders ทำตามขั้นตอนเหล่านี้
- ไปที่ Power Apps Maker Portal และนําทางไปยังโซลูชันที่สร้างขึ้นใหม่ IOMLabProviders
- เลือก เพิ่มการอ้างอิงการเชื่อมต่อของคำนิยามผู้ให้บริการ IOM > ที่มีอยู่
- เลือก RequestBin แล้วเลือก เพิ่ม เพื่อเพิ่มไปยังโซลูชัน
เพิ่มพารามิเตอร์คำนิยามผู้ให้บริการไปยังโซลูชัน IOMLabProviders
หากต้องการเพิ่มพารามิเตอร์ของคำนิยามผู้ให้บริการลงในโซลูชัน IOMLabProviders ทำตามขั้นตอนเหล่านี้
- ไปที่ Power Apps Maker Portal และนําทางไปยังโซลูชันที่สร้างขึ้นใหม่ IOMLabProviders
- เลือก เพิ่มพารามิเตอร์คำนิยามผู้ให้บริการ IOM > ที่มีอยู่
- เลือก IOMLabOutboundFulfillmentEmail แล้วเลือก เพิ่ม เพื่อเพิ่มไปยังโซลูชัน
ขั้นตอนเริ่มต้นด่วนถัดไป: ส่งออกโซลูชัน