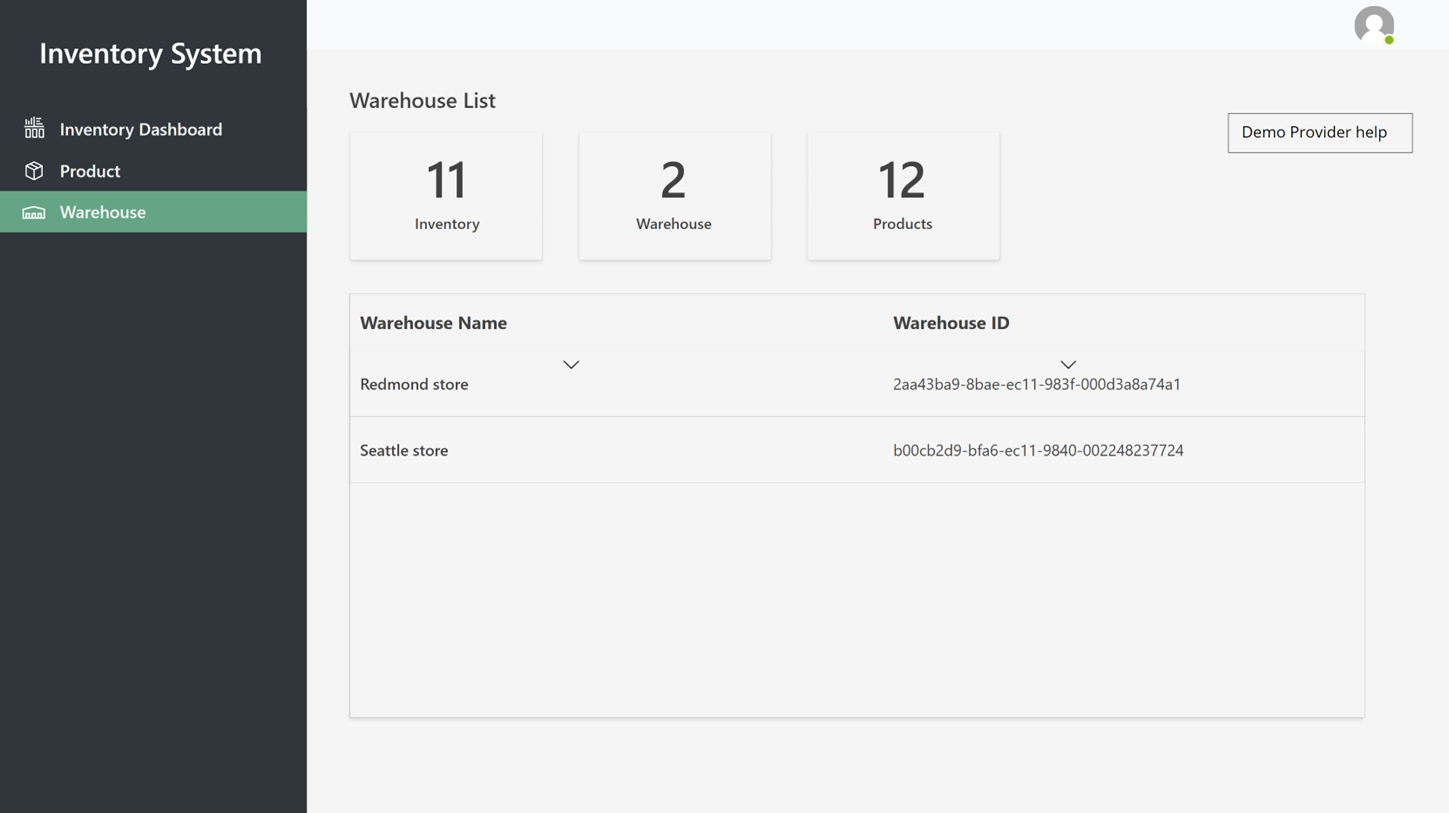ตั้งค่าและเปิดผู้ให้บริการสาธิต
บทความนี้อธิบายวิธีการตั้งค่าและเริ่มต้นผู้ให้บริการการสาธิต ใน Microsoft Dynamics 365 Intelligent Order Management
ผู้ให้บริการสาธิตได้รับการออกแบบมาเพื่อช่วยคุณดูวิธีการที่ใบสั่งโฟลว์ระหว่าง Intelligent Order Management และการเชื่อมต่อของบุคคลที่สาม หลังจากที่คุณตั้งค่าผู้ให้บริการสาธิตแล้ว คุณสามารถสร้างใบสั่งทดสอบและตรวจสอบสถานะของใบสั่งได้ใน Intelligent Order Management เมื่อย้ายผ่านแต่ละขั้นตอนของโฟลว์การผสานรวม จากการตรวจสอบความถูกต้องของใบสั่งผ่านการเติมสินค้า
ธนบัตร
ตัวให้บริการสาธิตใช้งานได้เฉพาะในสภาพแวดล้อมการทดลองใช้
แอพลิเคชันผู้ให้บริการสาธิตมีดังต่อไปนี้:
- แอปพลิเคชัน e-commerce สาธิต – แอปพลิเคชันนี้ใช้ในการสร้างใบสั่ง
- แอปพลิเคชันการเติมสินค้าสาธิต – แอปพลิเคชันนี้ใช้เพื่อประมวลผลและเติมใบสั่ง
- แอปพลิเคชันสินค้าคงคลังสาธิต – แอปพลิเคชันนี้ใช้ในการอัปเดตระบบสินค้าคงคลังหลังจากการเติมสินค้า
ตั้งค่าผู้ให้บริการการสาธิต
ก่อนที่คุณจะสามารถใช้ผู้ให้บริการสาธิตได้ คุณต้องตั้งค่าก่อน กระบวนการตั้งค่ามีสี่ขั้น ดังนี้:
- เปิดใช้งานการเชื่อมต่อ
- เผยแพร่นโยบาย
- เพิ่มผู้ให้บริการ
- เปิดใช้และเผยแพร่โฟลว์การผสานรวมสาธิต
เปิดใช้งานการเชื่อมต่อ
ถ้าต้องการเปิดใช้งานการเชื่อมต่อ ให้ทำตามขั้นตอนเหล่านี้
- บนโฮมเพจ Intelligent Order Management ให้เลือก การตั้งค่า แล้วเลือก การเชื่อมต่อเริ่มต้น
- เปิดแต่ละการเชื่อมต่อ รอให้มีการเชื่อมต่อนั้น แล้วเลือก บันทึกและปิด (เครื่องหมายถูกสีเขียวระบุว่าการเชื่อมต่อถูกสร้างแล้ว)
- หลังจากสร้างการเชื่อมต่อทั้งหมดแล้ว บนเมนูด้านบน ให้เลือก เปิดใช้งานระบบ
เปลี่ยนนโยบายกระบวนการการเติมสินค้า
ในการเปลี่ยนนโยบายกระบวนการเติมสินค้า ให้ทำตามขั้นตอนเหล่านี้
- ไปที่ การตั้งค่า > การตั้งค่าแอปทั่วไป > การกำหนดลักษณะการจัดการคำสั่งซื้อ
- ในส่วน นโยบายกระบวนการเติมสินค้า ให้เลือก การสร้าง ใบสั่งการเติมสินค้า เพื่อเปลี่ยนนโยบายจาก การสร้างใบสั่งตรวจสอบสินค้าคงคลังและการเติมสินค้า
เผยแพร่นโยบาย
หากต้องการเผยแพร่นโยบาย ทำตามขั้นตอนเหล่านี้
- ในบานหน้าต่างนำทางทางด้านซ้าย ภายใต้ การผสานรวมให้เลือก นโยบาย
- เลือกและเผยแพร่แต่ละนโยบายในรายการ
เพิ่มผู้ให้บริการ
ในการเพิ่มผู้ให้บริการ ทำตามขั้นตอนเหล่านี้
ในบานหน้าต่างนำทางทางด้านซ้าย ภายใต้ ผู้ให้บริการ ให้เลือก ไลบรารี
เลือก และเรียกใช้ผู้ให้บริการ บริการแอปลิเคชันภายใน การเติมสินค้าตามใบสั่ง การรับคำสั่งซื้อสาธิต และ สินค้าคงคลังตามใบสั่งสาธิต
เลือก เปิดใช้งานผู้ให้บริการ วิซาร์ด การเปิดใช้งานผู้ให้บริการ จะปรากฏขึ้น
ในหน้า ข้อตกลงและเงื่อนไข ให้อ่านข้อตกลงและเงื่อนไข ถ้าคุณตกลงที่จะยอมรับ ให้เลือก ยอมรับ
ดำเนินการวิซาร์ดการติดตั้ง การเรียกใช้ผู้ให้บริการ ให้กับผู้ให้บริการแต่ละตัว ตามวิธีต่อไปนี้
- ตรวจสอบให้แน่ใจว่ามีการสร้างการเชื่อมต่อแล้ว (เครื่องหมายถูกสีเขียวระบุว่าการเชื่อมต่อถูกสร้างแล้ว)
- รักษาการตั้งค่าเริ่มต้นสำหรับผู้ให้บริการแต่ละตัว สำหรับผู้ให้บริการ บริการแอปพลิเคชันภายใน ให้เลือก ไม่ เมื่อถูกถามว่าคุณต้องการสร้างบรรทัดใบสั่งแบ่งใหม่หรือไม่
- เลือก ถัดไป
เมื่อคุณถึงจุดสิ้นสุดของวิซาร์ด ให้เลือก เปิดใช้งาน
หลังจากที่คุณเรียกใช้ผู้ให้บริการแล้ว การเปลี่ยนแปลงจะมีผลบังคับประมาณหกนาที คุณสามารถตรวจสอบได้ว่าผู้ให้บริการทั้งหมดเปิดใช้งานอยู่ โดยไปที่ ผู้ให้บริการ > ที่ติดตั้ง และการดูสถานะของผู้ให้บริการแต่ละตัว
เผยแพร่โฟลว์การผสานรวมสาธิต
หากต้องการเผยแพร่โฟลว์การผสานรวมสาธิต ให้ปฏิบัติตามขั้นตอนเหล่านี้
- ไปที่ การผสานรวม > โฟลว์
- เลือก การเดินทางของใบสั่งสาธิต เพื่อเปิด
- เลือก บันทึกและเผยแพร่
หมายเหตุ
หากคุณพบปัญหาขณะคุณเผยแพร่โฟลว์การผสานรวม ให้เลือกการดำเนินการและนโยบายของผู้ให้บริการอีกครั้ง แล้วลองอีกครั้ง
หากนโยบายไม่ได้เผยแพร่ ให้ยืนยันว่านโยบายการปฏิบัติการของ ส่วนหัวของการตรวจสอบใบสั่งสาธิต, บรรทัดการตรวจสอบใบสั่งสาธิต และ การกำหนดการเติมสินค้าแบบง่าย ถูกตั้งค่าไว้อย่างถูกต้อง
เริ่มต้นผู้ให้บริการสาธิต
หลังจากเผยแพร่ขั้นตอนการผสานรวม ผู้ให้บริการสาธิตจะพร้อมใช้งาน
เปิดแอปสาธิต e-commerce
ขั้นแรก ให้เปิดแอปสาธิต e-commerce และเข้าร่วมเป็นส่วนหนึ่งของผู้บริโภค เมื่อคุณวางใบสั่งในร้านค้า e-commerce เสมือน จากนั้นใบสั่งจะเข้าสู่ Intelligent Order Management ซึ่งคุณสามารถดูสถานะและรายละเอียดในตารางใบสั่งการขายและการเติมสินค้าได้
หากต้องการเปิดแอปสาธิต e-commerce ให้ปฏิบัติตามขั้นตอนต่อไปนี้
- ในบานหน้าต่างนําทางด้านซ้าย ให้เลือกตัวสลับพื้นที่ที่ด้านล่างซ้าย แล้วเลือก ผู้ให้บริการสาธิต
- ในหน้า ผู้ให้บริการสาธิต ภายใต้ ร้านค้า Ecommerce - สาธิต เลือก เปิดใช้การสาธิต ไซต์สาธิต e-commerce จะปรากฎขึ้น
- บนโฮมเพจหรือหน้าประเภท ให้เลือกผลิตภัณฑ์
- ป้อนหรือเลือกปริมาณ
- เลือก เพิ่มไปยังรถเข็น
- บนหน้ารถเข็น ให้เลือก ทำการสั่งซื้อ
- หน้าเช็คเอาท์จะปรากฏขึ้น พร้อมด้วยข้อมูลลูกค้าสาธิต คุณสามารถเลือกที่จะเปลี่ยนข้อมูลลูกค้าได้ ก่อนที่คุณจะสร้างใบสั่ง
- เลือก สร้างใบสั่งซื้อ หลังจากสร้างใบสั่งเสร็จเรียบร้อยแล้ว คุณจะถูกเปลี่ยนเส้นทางไปยังหน้าการยืนยัน
ตรวจสอบใบสั่งใน Intelligent Order Management
หลังจากวางใบสั่งแล้ว สามารถตรวจสอบความถูกต้องของใบสั่งในตารางการขายของ Intelligent Order Management ได้
เพื่อตรวจสอบความถูกต้องใบสั่ง ให้ปฏิบัติตามขั้นตอนเหล่านี้
- ในบานหน้าต่างนําทางด้านซ้าย ให้เลือกตัวสลับพื้นที่ที่ด้านล่างซ้าย แล้วเลือก ใบสั่งขาย
- ใบสั่งที่คุณสร้างขึ้นจะปรากฏขึ้นที่ด้านบนของรายการ เลือกเพื่อเปิดใบสั่ง และตรวจสอบรายละเอียดของใบสั่ง
เมื่อ Intelligent Order Management ได้รับใบสั่ง จะรันขั้นตอนการผสานรวม และส่งใบสั่งไปยังคลังสินค้าที่เหมาะสมในที่สุด
เปิดแอปการเติมสินค้าสาธิต
จากนั้น ให้เปิดแอปผู้ให้บริการการเติมสินค้าสาธิต เพื่อเติมสินค้าตามใบสั่ง
หากต้องการเปิดแอปการเติมสินค้าสาธิต ให้ปฏิบัติตามขั้นตอนต่อไปนี้
- ในบานหน้าต่างนําทางด้านซ้าย ให้เลือกตัวสลับพื้นที่ที่ด้านล่างซ้าย แล้วเลือก ผู้ให้บริการสาธิต
- ในหน้า ผู้ให้บริการสาธิต ภายใต้ ศูนย์การเติมสินค้า - สาธิต เลือก เปิดใช้การสาธิต
- เลือกใบสั่งที่คุณวาง แล้วใช้วิซาร์ดเพื่อย้ายไปยังขั้นตอนการเติมสินค้า วิธีการจัดส่งทั้งหมด หลังจากที่คุณเสร็จสิ้นวิซาร์ดแล้ว สถานะที่อัปเดตควรสะท้อนให้เห็นในตารางใบสั่งขายใน Intelligent Order Management
ใบสั่งขาเข้า
ในแอปพลิเคชันการเติมสินค้าสาธิต ให้เลือก ใบสั่งขาเข้า เพื่อดูรายละเอียดเกี่ยวกับใบสั่งขาเข้าในหน้า ใบสั่งขาเข้า ในแผนภาพต่อไปนี้แสดงตัวอย่าง
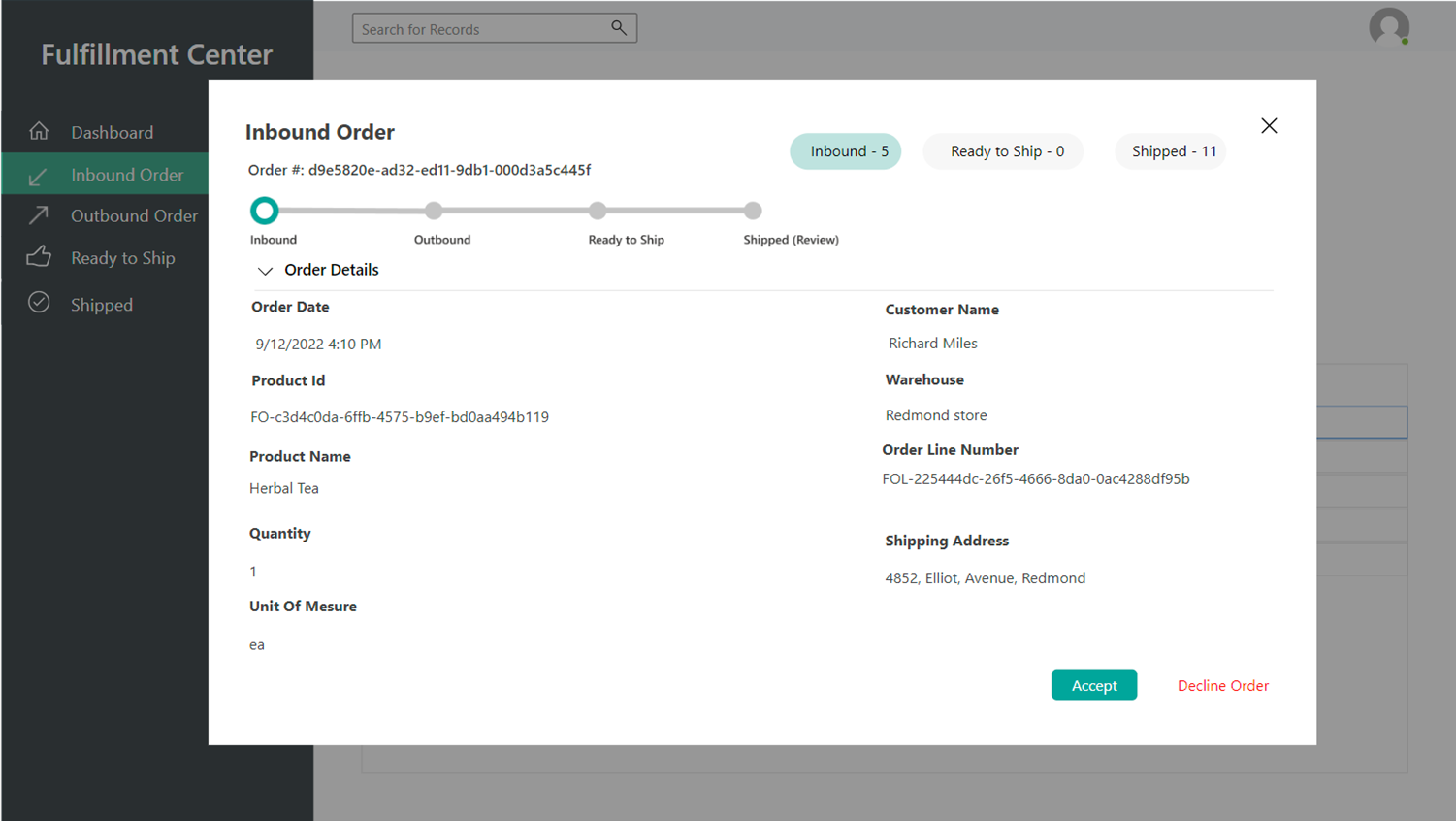
เลือก ยอมรับ เพื่อไปยังหน้าถัดไปของวิซาร์ด
ใบสั่งขาออก
บนหน้า ใบสั่งขาออก คุณสามารถดูรายละเอียดเกี่ยวกับใบสั่งขาออกได้ ในแผนภาพต่อไปนี้แสดงตัวอย่าง
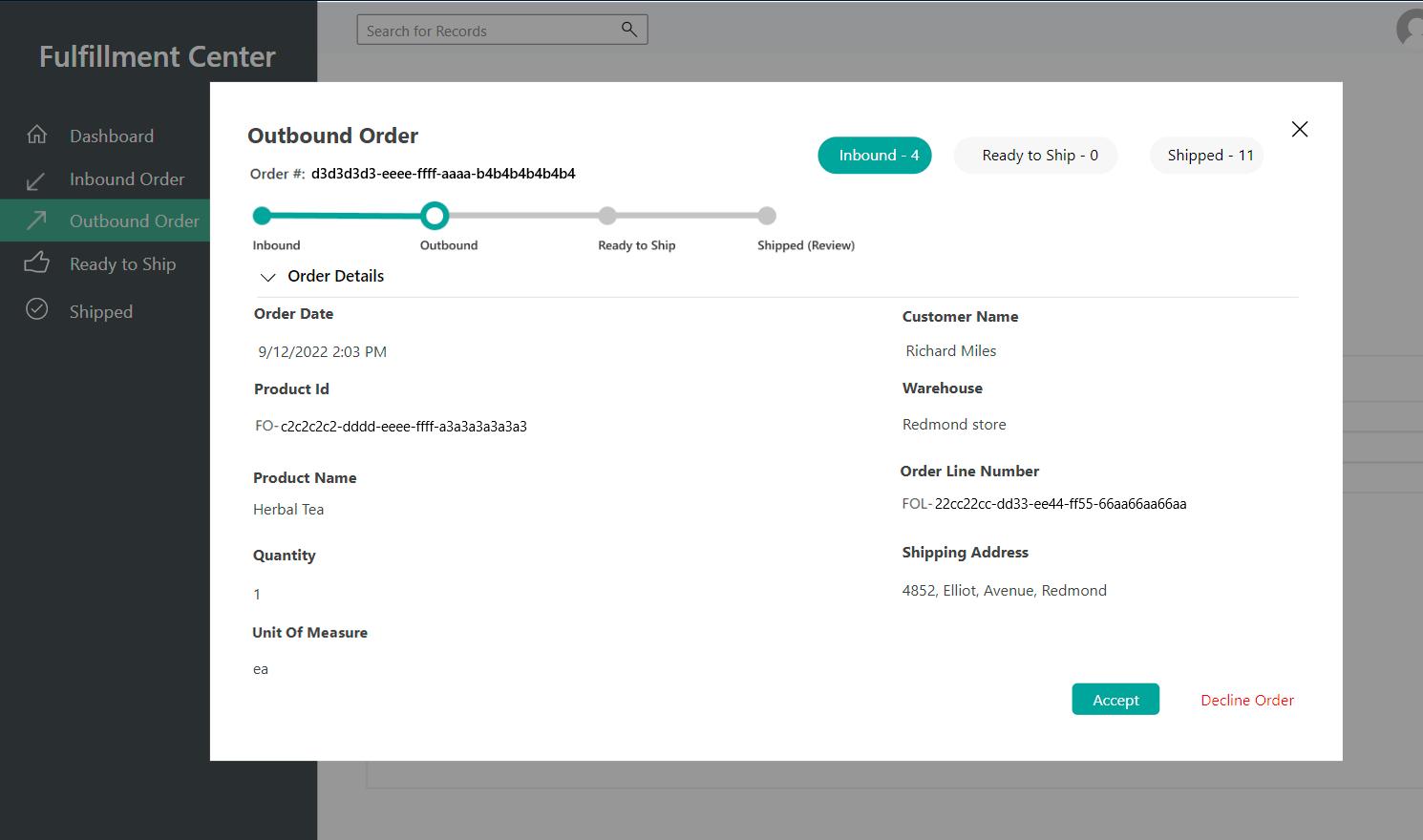
เลือก ยอมรับ เพื่อไปยังหน้าถัดไปของวิซาร์ด
พร้อมที่จะจัดส่ง
บนหน้า พร้อมที่จะจัดส่ง คุณสามารถดูรายละเอียดเกี่ยวกับสถานะการจัดส่งของใบสั่งได้ ในแผนภาพต่อไปนี้แสดงตัวอย่าง
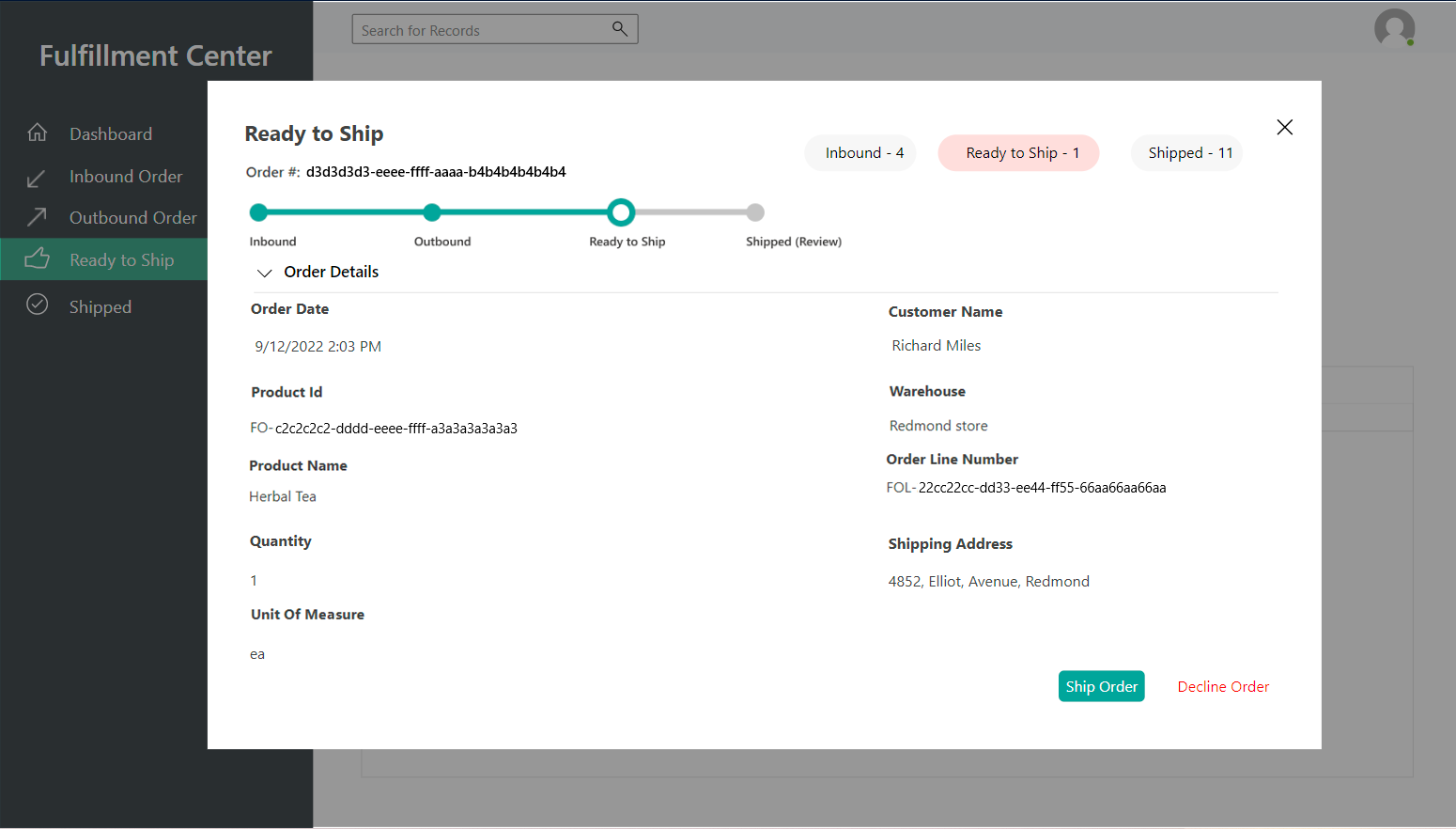
เลือก จัดส่งสินค้า เพื่อไปยังหน้าถัดไปของวิซาร์ด
ใบสั่งเสร็จสมบูรณ์
บนหน้า จัดส่งแล้ว คุณสามารถดูรายละเอียดเกี่ยวกับใบสั่งที่จัดส่งแล้ว ในแผนภาพต่อไปนี้แสดงตัวอย่าง
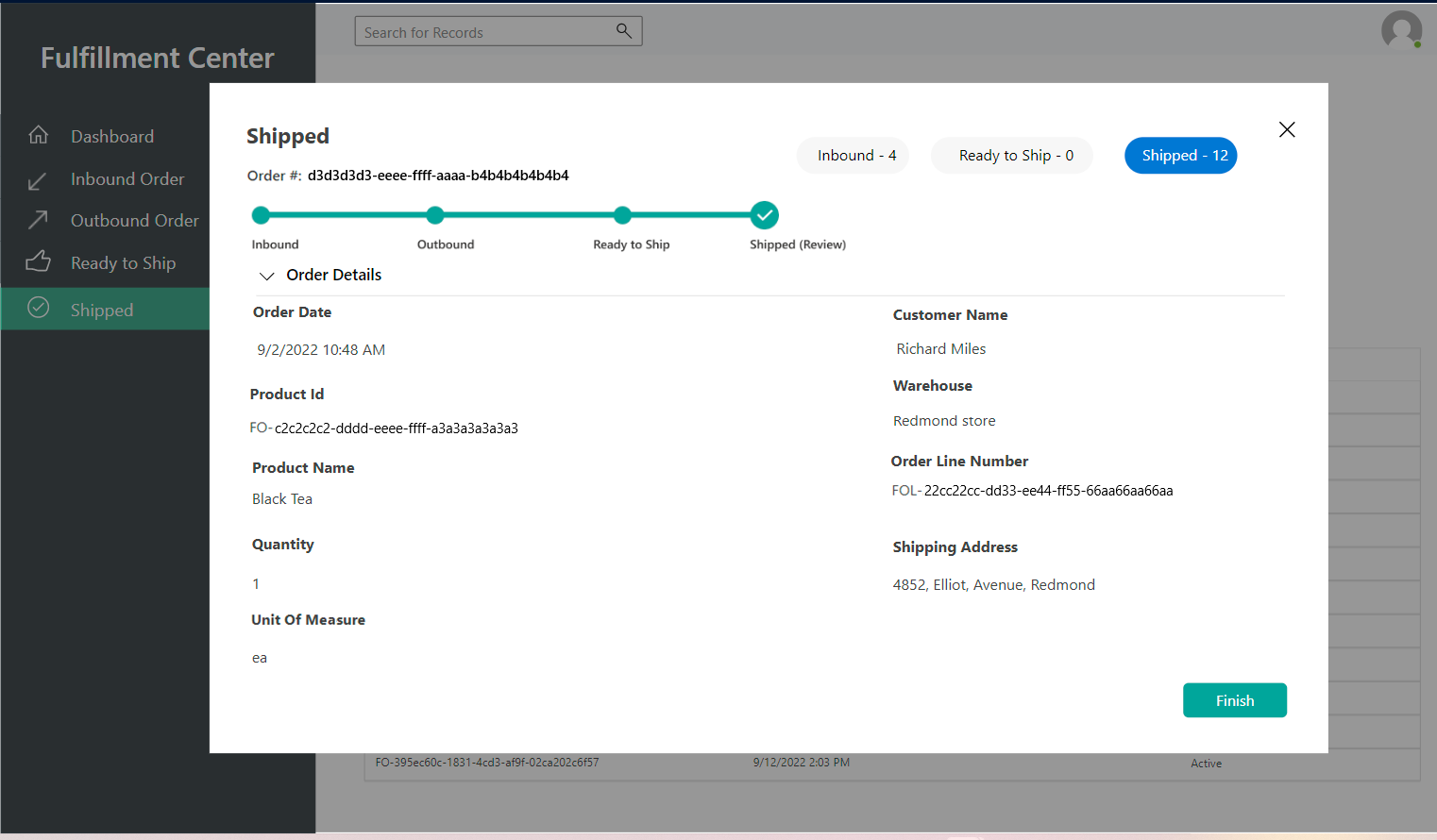
เลือก เสร็จสิ้น เพื่อปิดวิซาร์ด แล้วกลับไปยัง Intelligent Order Management และทบทวนสถานะที่อัปเดตของใบสั่งของคุณในตารางใบสั่งขาย
เปิดแอปสินค้าคงคลังสาธิต
แอปสินค้าคงคลังสาธิตคือที่ที่คุณสามารถดูข้อมูลเกี่ยวกับสินค้าคงคลังต่างๆ และผลิตภัณฑ์และคลังสินค้าที่เกี่ยวข้องของผลิตภัณฑ์นั้น หลังจากใบสั่งถูกจัดส่งไปยังศูนย์การเติมสินค้า ปริมาณของผลิตภัณฑ์จะลดลงตามใบสั่งขาย
หากต้องการเปิดแอปสินค้าคงคลังสาธิต ให้ปฏิบัติตามขั้นตอนต่อไปนี้
- ในบานหน้าต่างนําทางด้านซ้าย ให้เลือกตัวสลับพื้นที่ที่ด้านล่างซ้าย แล้วเลือก ผู้ให้บริการสาธิต
- ในหน้า ผู้ให้บริการสาธิต ภายใต้ ระบบสินค้าคงคลัง - สาธิต เลือก เปิดใช้การสาธิต
แดชบอร์ดสินค้าคงคลัง
ในแอปสินค้าคงคลังสาธิต ให้เลือก แดชบอร์ดสินค้าคงคลัง เพื่อดูรายการผลิตภัณฑ์ที่มีสินค้าคงคลัง ในแผนภาพต่อไปนี้แสดงตัวอย่าง
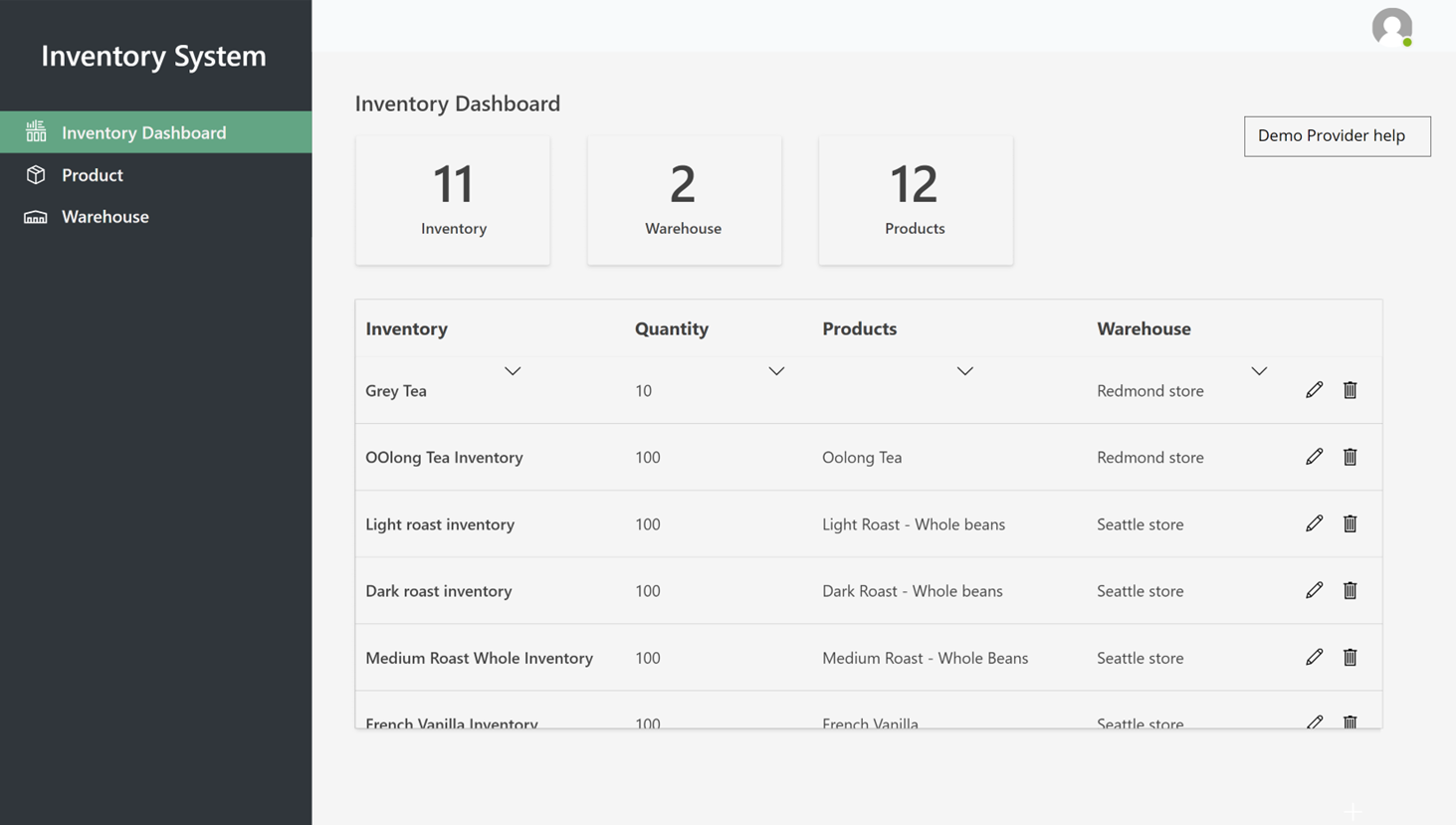
ผลิตภัณฑ์
เลือก ผลิตภัณฑ์ เพื่อดูรายการผลิตภัณฑ์และรหัสผลิตภัณฑ์ ในแผนภาพต่อไปนี้แสดงตัวอย่าง
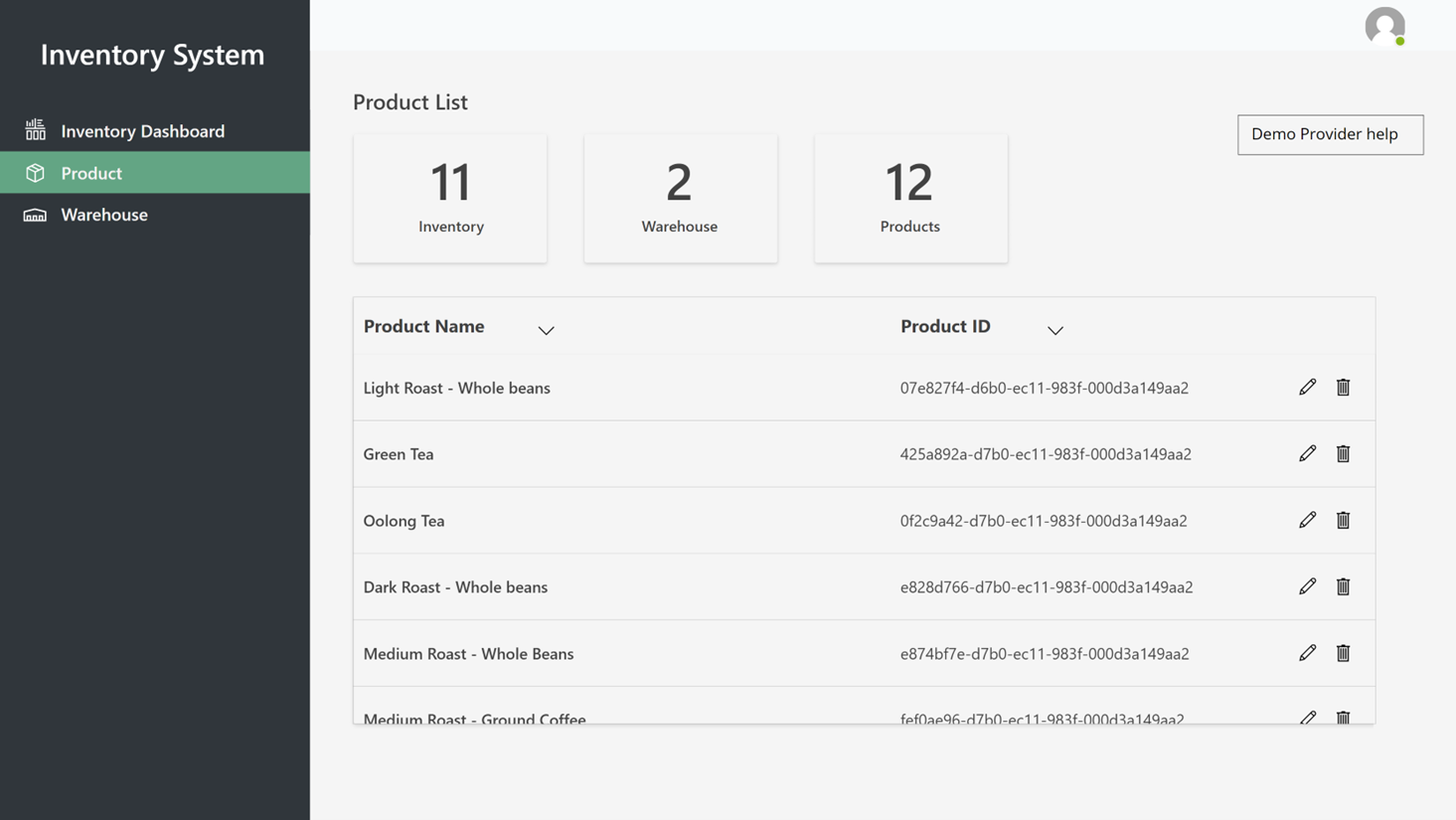
คลังสินค้า
เลือก คลังสินค้า เพื่อดูรายการคลังสินค้า ในแผนภาพต่อไปนี้แสดงตัวอย่าง