ตั้งค่าคอนฟิกขั้นตอนการอนุมัติในลำดับงาน
บทความนี้อธิบายวิธีการตั้งค่าคอนฟิกคุณสมบัติต่างๆ ของขั้นตอนการอนุมัติ
หากต้องการตั้งค่าคอนฟิกขั้นตอนการอนุมัติในโปรแกรมแก้ไขลำดับงาน ให้คลิกขวาที่ขั้นตอนการอนุมัตินั้น แล้วคลิก คุณสมบัติ เพื่อเปิดหน้า คุณสมบัติ แล้วใช้กระบวนงานต่อไปนี้เพื่อตั้งค่าคอนฟิกคุณสมบัติสำหรับขั้นตอนการอนุมัติ
การตั้งชื่อขั้นตอน
ทำตามขั้นตอนเหล่านี้ในการป้อนชื่อสำหรับขั้นตอนการอนุมัติ
- ในบานหน้าต่างทางซ้าย ให้คลิก การตั้งค่าพื้นฐาน
- ในฟิลด์ ชื่อ ให้ป้อนชื่อเฉพาะสำหรับขั้นตอนการอนุมัติ
การป้อนบรรทัดชื่อเรื่องและคำแนะนำ
คุณต้องระบุบรรทัดชื่อเรื่องและคำแนะนำให้กับผู้ใช้ที่กำหนดไว้ในขั้นตอนการอนุมัตินี้ ตัวอย่างเช่น ถ้าคุณกำลังตั้งค่าคอนฟิกขั้นตอนการอนุมัติสำหรับใบขอซื้อ ผู้ใช้ที่กำหนดให้กับขั้นตอนจะเห็นบรรทัดชื่อเรื่องและคำแนะนำในหน้า ใบขอซื้อ บรรทัดชื่อเรื่องจะปรากฏขึ้นในแถบข้อความบนหน้า จากนั้นผู้ใช้สามารถคลิกไอคอนในแถบข้อความเพื่อดูคำแนะนำ ทำตามขั้นตอนเหล่านี้เพื่อป้อนบรรทัดชื่อเรื่องและคำแนะนำ
ในบานหน้าต่างทางซ้าย ให้คลิก การตั้งค่าพื้นฐาน
ในฟิลด์ ชื่อเรื่องรายการงาน ป้อนบรรทัดชื่อเรื่อง
เมื่อต้องการปรับแต่งบรรทัดชื่อเรื่อง คุณสามารถแทรกตัวยึด ตัวยึดจะถูกแทนที่ด้วยข้อมูลที่เหมาะสมเมื่อมีการแสดงบรรทัดชื่อเรื่องแก่ผู้ใช้ ทำตามขั้นตอนเหล่านี้เพื่อแทรกตัวยึด:
- ในกล่องข้อความ คลิกตำแหน่งที่ต้องการให้ตัวยึดปรากฏ
- คลิก แทรกตัวยึด
- ในรายการที่ปรากฏขึ้น ให้เลือกตัวยึดที่จะแทรก
- คลิก แทรก
เมื่อต้องการเพิ่มคำแปลของบรรทัดชื่อเรื่อง ให้ทำตามขั้นตอนเหล่านี้:
- คลิก คำแปล
- บนหน้าที่ปรากฏ คลิก เพิ่ม
- ในรายการที่ปรากฏ ให้เลือกภาษาที่คุณกำลังป้อนข้อความ
- ในฟิลด์ ข้อความที่แปล ให้ป้อนข้อความ
- เมื่อต้องการให้ข้อความเป็นแบบส่วนบุคคล คุณสามารถแทรกตัวยึดตามที่อธิบายไว้ในขั้นตอนที่ 3
- คลิก ปิด
ในฟิลด์ คำแนะนำรายการงาน ป้อนคำแนะนำ
เมื่อต้องการปรับแต่งคำแนะนำ คุณสามารถแทรกตัวยึด ตัวยึดจะถูกแทนที่ด้วยข้อมูลที่เหมาะสมเมื่อมีการแสดงคำสั่งแก่ผู้ใช้ ทำตามขั้นตอนเหล่านี้เพื่อแทรกตัวยึด:
- ในกล่องข้อความ คลิกตำแหน่งที่ต้องการให้ตัวยึดปรากฏ
- คลิก แทรกตัวยึด
- ในรายการที่ปรากฏขึ้น ให้เลือกตัวยึดที่จะแทรก
- คลิก แทรก
เมื่อต้องการเพิ่มคำแปลของคำแนะนำ ให้ทำตามขั้นตอนเหล่านี้:
- คลิก คำแปล
- บนหน้าที่ปรากฏ คลิก เพิ่ม
- ในรายการที่ปรากฏ ให้เลือกภาษาที่คุณกำลังป้อนข้อความ
- ในฟิลด์ ข้อความที่แปล ให้ป้อนข้อความ
- เมื่อต้องการให้ข้อความเป็นแบบส่วนบุคคล คุณสามารถแทรกตัวยึดตามที่อธิบายไว้ในขั้นตอนที่ 6
- คลิก ปิด
การกำหนดขั้นตอนการอนุมัติ
ทำตามขั้นตอนเหล่านี้เพื่อระบุผู้ที่ควรกำหนดขั้นตอนการอนุมัติให้
ในบานหน้าต่างทางซ้าย ให้คลิก การกำหนด
บนแท็บ ชนิดการกำหนด เลือกหนึ่งในตัวเลือกในตารางต่อไปนี้ และทำตามขั้นตอนเพิ่มเติมสำหรับตัวเลือกนั้นก่อนที่คุณจะไปยังขั้นตอนที่ 3
ตัวเลือก ผู้ใช้ที่ได้รับการกำหนดขั้นตอนการอนุมัติ ขั้นตอนเพิ่มเติม ผู้เข้าร่วม ผู้ใช้ที่กำหนดให้กับกลุ่มหรือบทบาทที่เฉพาะเจาะจง - หลังจากที่คุณเลือก ผู้เข้าร่วมบนแท็บ ตามบทบาท ในรายการ ชนิดของผู้เข้าร่วม เลือกชนิดของกลุ่มหรือบทบาทที่จะกำหนดขั้นตอน
- ในรายการ ผู้เข้าร่วม เลือกกลุ่มหรือบทบาทที่จะกำหนดขั้นตอน
ลำดับชั้น ผู้ใช้ในลำดับชั้นขององค์กรเฉพาะ - หลังจากที่คุณเลือก ลำดับชั้นบนแท็บ การเลือกลำดับชั้น ในรายการ ชนิดของลำดับชั้น เลือกชนิดของลำดับชั้นที่จะกำหนดขั้นตอน
- ระบบต้องดึงข้อมูลช่วงชื่อผู้ใช้จากลำดับชั้น ชื่อเหล่านี้คือผู้ใช้ที่สามารถกำหนดขั้นตอนได้ ทำตามขั้นตอนเหล่านี้เพื่อระบุจุดเริ่มต้นและจุดสิ้นสุดของช่วงดังกล่าวของชื่อผู้ใช้ที่ระบบดึงข้อมูล:
- หากต้องการระบุจุดเริ่มต้น ให้เลือกบุคคลในรายการ เริ่มต้นจาก
- หากต้องการระบุจุดสิ้นสุด ให้คลิก เพิ่มเงื่อนไข จากนั้นป้อนเงื่อนไขที่กำหนดตำแหน่งในลำดับชั้นที่ระบบจะหยุดดึงข้อมูลชื่อ
- บนแท็บ ตัวเลือกลำดับชั้น ระบุว่าควรกำหนดให้กับผู้ใช้ใดในช่วงขั้นตอน:
- กำหนดให้กับผู้ใช้ทั้งหมดที่ดึงข้อมูล– ขั้นตอนถูกกำหนดให้กับผู้ใช้ทั้งหมดในช่วง
- กำหนดให้กับผู้ใช้คนสุดท้ายที่ถูกดึงข้อมูลเท่านั้น ขั้นตอนถูกกำหนดให้กับผู้ใช้คนสุดท้ายที่อยู่ในช่วงเท่านั้น
- ไม่รวมผู้ใช้ที่มีเงื่อนไขต่อไปนี้ – ขั้นตอนไม่ถูกกำหนดให้กับผู้ใช้ใด ๆ ในช่วงที่ตรงตามเงื่อนไขที่ระบุ คลิก เพิ่มเงื่อนไข เพื่อระบุเงื่อนไข
ผู้ใช้ลำดับงาน ผู้ใช้ในลำดับงานปัจจุบัน - หลังจากที่คุณเลือก ผู้ใช้ลำดับงานบนแท็บ ผู้ใช้ลำดับงาน ในรายการ ผู้ใช้ลำดับงาน เลือกผู้ใช้ที่เข้าร่วมในลำดับงาน
ผู้ใช้ ผู้ใช้ที่ระบุ - หลังจากที่คุณเลือก ผู้ใช้คลิกแท็บ ผู้ใช้
- ผู้ใช้ ที่พร้อมใช้งานรายการ จะมีผู้ใช้ระบบทุกคน เลือกผู้ใช้ที่จะกำหนดขั้นตอน จากนั้นย้ายผู้ใช้เหล่านั้นไปยังรายการ ผู้ใช้ที่เลือก
บนแท็บ ขีดจำกัดเวลา ในฟิลด์ ระยะเวลา ระบุระยะเวลาที่ผู้ใช้ต้องดำเนินการ หรือตอบสนองเอกสารที่มาถึงขั้นตอนการอนุมัติ เลือกหนึ่งในตัวเลือกต่อไปนี้:
- ชั่วโมง– ป้อนจำนวนชั่วโมงที่ผู้ใช้ต้องตอบสนอง แล้วเลือกปฏิทินที่องค์กรของคุณใช้ และป้อนข้อมูลเกี่ยวกับสัปดาห์ทำงานขององค์กรของคุณ
- วัน– ป้อนจำนวนวันที่ผู้ใช้ต้องตอบสนอง แล้วเลือกปฏิทินที่องค์กรของคุณใช้ และป้อนข้อมูลเกี่ยวกับสัปดาห์ทำงานขององค์กรของคุณ
- สัปดาห์– ป้อนจำนวนสัปดาห์ที่ผู้ใช้ต้องตอบสนอง
- เดือน– เลือกวันและสัปดาห์ที่ผู้ใช้ต้องตอบสนอง ตัวอย่างเช่น คุณอาจต้องการให้ผู้ใช้ตอบสนองภายในวันศุกร์ของสัปดาห์ที่สามของเดือน
- ปี– เลือกวัน สัปดาห์และเดือนที่ผู้ใช้ต้องตอบสนอง ตัวอย่างเช่น คุณอาจต้องการให้ผู้ใช้ตอบสนองภายในวันศุกร์ของสัปดาห์ที่สามของเดือนธันวาคม
ถ้าผู้ใช้ไม่ดำเนินการกับเอกสารในเวลาที่กำหนด เอกสารจะเกินกำหนด เอกสารที่เกินกำหนดจะถูกเลื่อนระดับตามตัวเลือกที่คุณเลือกในพื้นที่ การเลื่อนระดับ ของหน้า
ถ้าคุณกำหนดขั้นตอนการอนุมัติให้กับผู้ใช้หรือกลุ่มผู้ใช้หลายราย บนแท็บ นโยบายฉบับสมบูรณ์ เลือกหนึ่งในตัวเลือกต่อไปนี้:
ผู้อนุมัติรายเดียว – การดำเนินการที่ใช้กับเอกสารจะเป็นไปตามบุคคลแรกที่ตอบสนอง ตัวอย่างเช่น Sam ส่งรายงานค่าใช้จ่ายมูลค่า 15000 เหรียญสหรัฐ ในขณะนี้รายงานค่าใช้จ่ายถูกกำหนดให้กับ Sue, Jo และ Bill หาก Sue เป็นบุคคลแรกที่ตอบสนองเอกสารนี้ การดำเนินการของ Sue จะถูกนำไปใช้กับเอกสาร หาก Sue ปฏิเสธเอกสารนี้ เอกสารจะถูกปฏิเสธและส่งกลับไปยัง Sam ถ้า Sue อนุมัติเอกสาร เอกสารนี้จะถูกส่งให้กับ Ann เพื่อขอการอนุมัติ
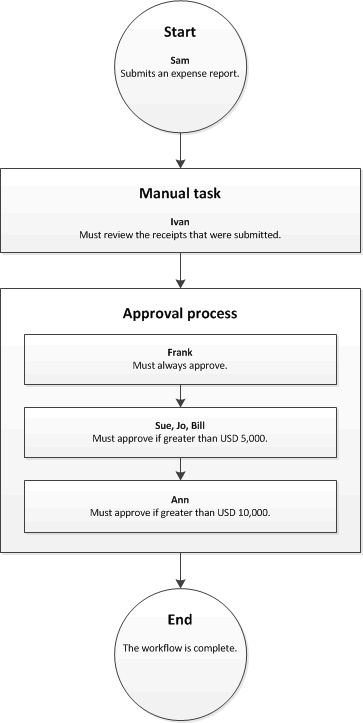
ผู้อนุมัติส่วนใหญ่ –การดำเนินการที่ใช้กับเอกสารนี้จะเป็นไปตามเสียงตอบสนองส่วนใหญ่ของผู้อนุมัติ ตัวอย่างเช่น Sam ส่งรายงานค่าใช้จ่ายมูลค่า 15000 เหรียญสหรัฐ ในขณะนี้รายงานค่าใช้จ่ายถูกกำหนดให้กับ Sue, Jo และ Bill หาก Sue และ Jo เป็นผู้อนุมัติสองคนแรกที่ตอบสนอง การดำเนินการของทั้งสองคนจะถูกนำไปใช้กับเอกสาร
- หาก Sue อนุมัติเอกสารนี้แต่ Jo ปฏิเสธ เอกสารจะถูกปฏิเสธและส่งกลับไปยัง Sam
- หากทั้ง Sue และ Jo อนุมัติเอกสารนี้ เอกสารจะส่งไปยัง Ann เพื่อทำการอนุมัติ
เปอร์เซ็นต์ของผู้อนุมัติ – การดำเนินการที่ใช้กับเอกสารจะเป็นไปตามเปอร์เซ็นต์เฉพาะของผู้อนุมัติที่ตอบสนอง ตัวอย่างเช่น Sam ส่งรายงานค่าใช้จ่ายมูลค่า 15000 เหรียญสหรัฐ ในขณะนี้ รายงานค่าใช้จ่ายถูกมอบหมายให้กับ Sue, Jo และ Bill และคุณได้ป้อนเปอร์เซ็นต์เป็น 50 หาก Sue และ Jo เป็นผู้อนุมัติสองคนแรกที่ตอบสนอง การดำเนินการของทั้งสองคนจะถูกนำไปใช้กับเอกสาร เนื่องจากพวกเขาตรงตามข้อกำหนดของผู้อนุมัติ 50 เปอร์เซ็นต์
- หาก Sue อนุมัติเอกสารนี้แต่ Jo ปฏิเสธ เอกสารจะถูกปฏิเสธและส่งกลับไปยัง Sam
- หากทั้ง Sue และ Jo อนุมัติเอกสารนี้ เอกสารจะส่งไปยัง Ann เพื่อทำการอนุมัติ
ผู้อนุมัติทั้งหมด– ผู้อนุมัติทั้งหมดต้องอนุมัติเอกสารนี้ มิฉะนั้น จะไม่สามารถดำเนินลำดับงานต่อได้ ตัวอย่างเช่น Sam ส่งรายงานค่าใช้จ่ายมูลค่า 15000 เหรียญสหรัฐ ในขณะนี้รายงานค่าใช้จ่ายถูกกำหนดให้กับ Sue, Jo และ Bill หาก Sue และ Joe อนุมัติเอกสารนี้แต่ Bill ปฏิเสธ เอกสารจะถูกปฏิเสธและส่งกลับไปยัง Sam หาก Sue, Jo และ Bill อนุมัติเอกสารนี้ เอกสารจะส่งไปยัง Ann เพื่อทำการอนุมัติ
ระบุว่าขั้นตอนการอนุมัตินี้จำเป็นเมื่อใด
คุณสามารถระบุว่าขั้นตอนการอนุมัตินี้จำเป็นเมื่อใด อาจจำเป็นต้องใช้ขั้นตอนการอนุมัติทุกครั้ง หรืออาจจำเป็นเฉพาะเมื่อเป็นไปตามเงื่อนไขเฉพาะ
จำเป็นต้องใช้ขั้นตอนการอนุมัติทุกครั้ง
ทำตามขั้นตอนเหล่านี้หากจำเป็นต้องใช้ขั้นตอนการอนุมัติทุกครั้ง
- ในบานหน้าต่างทางซ้าย ให้คลิก เงื่อนไข
- เลือกตัวเลือก เรียกใช้ขั้นตอนนี้ทุกครั้ง
จำเป็นต้องใช้ขั้นตอนการอนุมัติภายใต้เงื่อนไขที่ระบุ
ขั้นตอนการอนุมัติที่คุณกำลังตั้งค่าคอนฟิกอาจจำเป็นเฉพาะเมื่อเป็นไปตามเงื่อนไขเฉพาะ ตัวอย่างเช่น ถ้าคุณกำลังตั้งค่าคอนฟิกขั้นตอนการอนุมัติสำหรับลำดับงานใบขอซื้อ คุณอาจต้องการให้ใช้ขั้นตอนการอนุมัติเฉพาะเมื่อถ้ายอดเงินของใบสั่งซื้อมากกว่า 10000 เหรียญสหรัฐ ทำตามขั้นตอนเหล่านี้เพื่อระบุว่าเมื่อใดจึงจำเป็นต้องใช้ขั้นตอนการอนุมัติ
ในบานหน้าต่างทางซ้าย ให้คลิก เงื่อนไข
เลือกตัวเลือก เรียกใช้ขั้นตอนนี้เมื่อเป็นไปตามเงื่อนไขต่อไปนี้เท่านั้น
ป้อนเงื่อนไข
ป้อนเงื่อนไขเพิ่มเติมใด ๆ ที่จำเป็น
หากต้องการตรวจสอบว่าเงื่อนไขที่คุณป้อนเข้าไปตั้งค่าคอนฟิกไว้ถูกต้องหรือไม่ ให้ทำตามขั้นตอนเหล่านี้:
- คลิก ทดสอบ
- ในหน้า ทดสอบเงื่อนไขลำดับงาน ในพื้นที่ ตรวจสอบความถูกต้องของเงื่อนไข เลือกเรกคอร์ด
- คลิก ทดสอบ ระบบจะประเมินเรกคอร์ดเพื่อพิจารณาว่าเป็นไปตามเงื่อนไขที่คุณกำหนดไว้หรือไม่
- คลิก ตกลง หรือ ยกเลิก เพื่อกลับไปที่หน้า คุณสมบัติ
การระบุสิ่งที่จะเกิดขึ้นเมื่อเอกสารเกินกำหนด
ถ้าผู้ใช้ไม่ดำเนินการกับเอกสารในเวลาที่กำหนด เอกสารจะเกินกำหนด เอกสารที่เกินกำหนดอาจถูกเลื่อนระดับหรือถูกกำหนดให้กับผู้ใช้รายอื่นโดยอัตโนมัติสำหรับการอนุมัติ ทำตามขั้นตอนเหล่านี้เพื่อเลื่อนระดับเอกสารถ้าเกินกำหนดแล้ว
ในบานหน้าต่างทางซ้าย ให้คลิก การเลื่อนระดับ
เลือกกล่องกาเครื่องหมาย ใช้พาธการเลื่อนระดับ เพื่อสร้างพาธการเลื่อนระดับ ระบบจะกำหนดเอกสารให้กับผู้ใช้ที่อยู่ในพาธการเลื่อนระดับโดยอัตโนมัติ ตัวอย่างเช่น ตารางต่อไปนี้แสดงพาธการเลื่อนระดับ
ลำดับ พาธการเลื่อนระดับ 1 กำหนดให้กับ: Donna 2 กำหนดให้กับ: Erin 3 การดำเนินการขั้นสุดท้าย: ปฏิเสธ ในตัวอย่างนี้ ระบบจะกำหนดเอกสารที่เกินกำหนดให้กับ Donna ถ้า Donna ไม่ตอบสนองในเวลาที่กำหนด ระบบจะกำหนดเอกสารให้กับ Erin ถ้า Erin ไม่ตอบสนองในเวลาที่กำหนด ระบบจะปฏิเสธเอกสาร
เมื่อต้องการเพิ่มผู้ใช้ในพาธการเลื่อนระดับ คลิก เพิ่มการเลื่อนระดับ บนแท็บ ชนิดการกำหนด เลือกหนึ่งในตัวเลือกในตารางต่อไปนี้ และทำตามขั้นตอนเพิ่มเติมสำหรับตัวเลือกนั้นก่อนที่คุณจะไปยังขั้นตอนที่ 4
ตัวเลือก ผู้ใช้ที่ได้รับการเลื่อนระดับเอกสาร ขั้นตอนเพิ่มเติม ลำดับชั้น ผู้ใช้ในลำดับชั้นขององค์กรเฉพาะ - หลังจากที่คุณเลือก ลำดับชั้นบนแท็บ การเลือกลำดับชั้น ในรายการ ชนิดของลำดับชั้น เลือกชนิดของลำดับชั้นที่จะเลื่อนระดับเอกสาร
- ระบบต้องดึงข้อมูลช่วงชื่อผู้ใช้จากลำดับชั้น ชื่อเหล่านี้คือผู้ใช้ที่สามารถเลื่อนระดับเอกสารได้ ทำตามขั้นตอนเหล่านี้เพื่อระบุจุดเริ่มต้นและจุดสิ้นสุดของช่วงดังกล่าวของชื่อผู้ใช้ที่ระบบดึงข้อมูล:
- หากต้องการระบุจุดเริ่มต้น ให้เลือกบุคคลในรายการ เริ่มต้นจาก
- หากต้องการระบุจุดสิ้นสุด ให้คลิก เพิ่มเงื่อนไข จากนั้นป้อนเงื่อนไขที่กำหนดตำแหน่งในลำดับชั้นที่ระบบจะหยุดดึงข้อมูลชื่อ
- บนแท็บ ตัวเลือกลำดับชั้น ระบุว่าควรเลื่อนระดับให้กับผู้ใช้ใดในช่วงเอกสาร:
- กำหนดให้กับผู้ใช้ทั้งหมดที่ดึงข้อมูล– เอกสารถูกเลื่อนระดับให้กับผู้ใช้ทั้งหมดในช่วง
- กำหนดให้กับผู้ใช้คนสุดท้ายที่ถูกดึงข้อมูลเท่านั้น เอกสารถูกเลื่อนระดับให้กับผู้ใช้คนสุดท้ายที่อยู่ในช่วงเท่านั้น
- ไม่รวมผู้ใช้ที่มีเงื่อนไขต่อไปนี้ – เอกสารไม่ถูกเลื่อนระดับให้กับผู้ใช้ใด ๆ ในช่วงที่ตรงตามเงื่อนไขที่ระบุ คลิก เพิ่มเงื่อนไข เพื่อระบุเงื่อนไข
ผู้ใช้ลำดับงาน ผู้ใช้ในลำดับงานปัจจุบัน - หลังจากที่คุณเลือก ผู้ใช้ลำดับงานบนแท็บ ผู้ใช้ลำดับงาน ในรายการ ผู้ใช้ลำดับงาน เลือกผู้ใช้ที่เข้าร่วมในลำดับงาน
ผู้ใช้ ผู้ใช้ที่ระบุ - หลังจากที่คุณเลือก ผู้ใช้คลิกแท็บ ผู้ใช้
- ผู้ใช้ ที่พร้อมใช้งานรายการ รวมผู้ใช้ทั้งหมด เลือกผู้ใช้ที่จะเลื่อนระดับเอกสาร จากนั้นย้ายผู้ใช้เหล่านั้นไปยังรายการ ผู้ใช้ที่เลือก
บนแท็บ ขีดจำกัดเวลา ในฟิลด์ ระยะเวลา ระบุระยะเวลาที่ผู้ใช้ต้องดำเนินการ หรือตอบสนองเอกสาร เลือกหนึ่งในตัวเลือกต่อไปนี้:
- ชั่วโมง– ป้อนจำนวนชั่วโมงที่ผู้ใช้ต้องตอบสนอง แล้วเลือกปฏิทินที่องค์กรของคุณใช้ และป้อนข้อมูลเกี่ยวกับสัปดาห์ทำงานขององค์กรของคุณ
- วัน– ป้อนจำนวนวันที่ผู้ใช้ต้องตอบสนอง แล้วเลือกปฏิทินที่องค์กรของคุณใช้ และป้อนข้อมูลเกี่ยวกับสัปดาห์ทำงานขององค์กรของคุณ
- สัปดาห์– ป้อนจำนวนสัปดาห์ที่ผู้ใช้ต้องตอบสนอง
- เดือน– เลือกวันและสัปดาห์ที่ผู้ใช้ต้องตอบสนอง ตัวอย่างเช่น คุณอาจต้องการให้ผู้ใช้ตอบสนองภายในวันศุกร์ของสัปดาห์ที่สามของเดือน
- ปี– เลือกวัน สัปดาห์และเดือนที่ผู้ใช้ต้องตอบสนอง ตัวอย่างเช่น คุณอาจต้องการให้ผู้ใช้ตอบสนองภายในวันศุกร์ของสัปดาห์ที่สามของเดือนธันวาคม
ทำซ้ำขั้นตอนที่ 3 ถึง 4 สำหรับแต่ละผู้ใช้ที่ควรจะเพิ่มในพาธการเลื่อนระดับ คุณสามารถเปลี่ยนลำดับของผู้ใช้ได้
ถ้าผู้ใช้ในพาธการเลื่อนระดับไม่ตอบสนองในเวลาที่กำหนด ระบบจะดำเนินการกับเอกสารโดยอัตโนมัติ เมื่อต้องการระบุการดำเนินการที่ระบบจะทำ เลือกแถว การดำเนินการ จากนั้น บนแท็บ สิ้นสุดการดำเนินการ เลือกการดำเนินการ