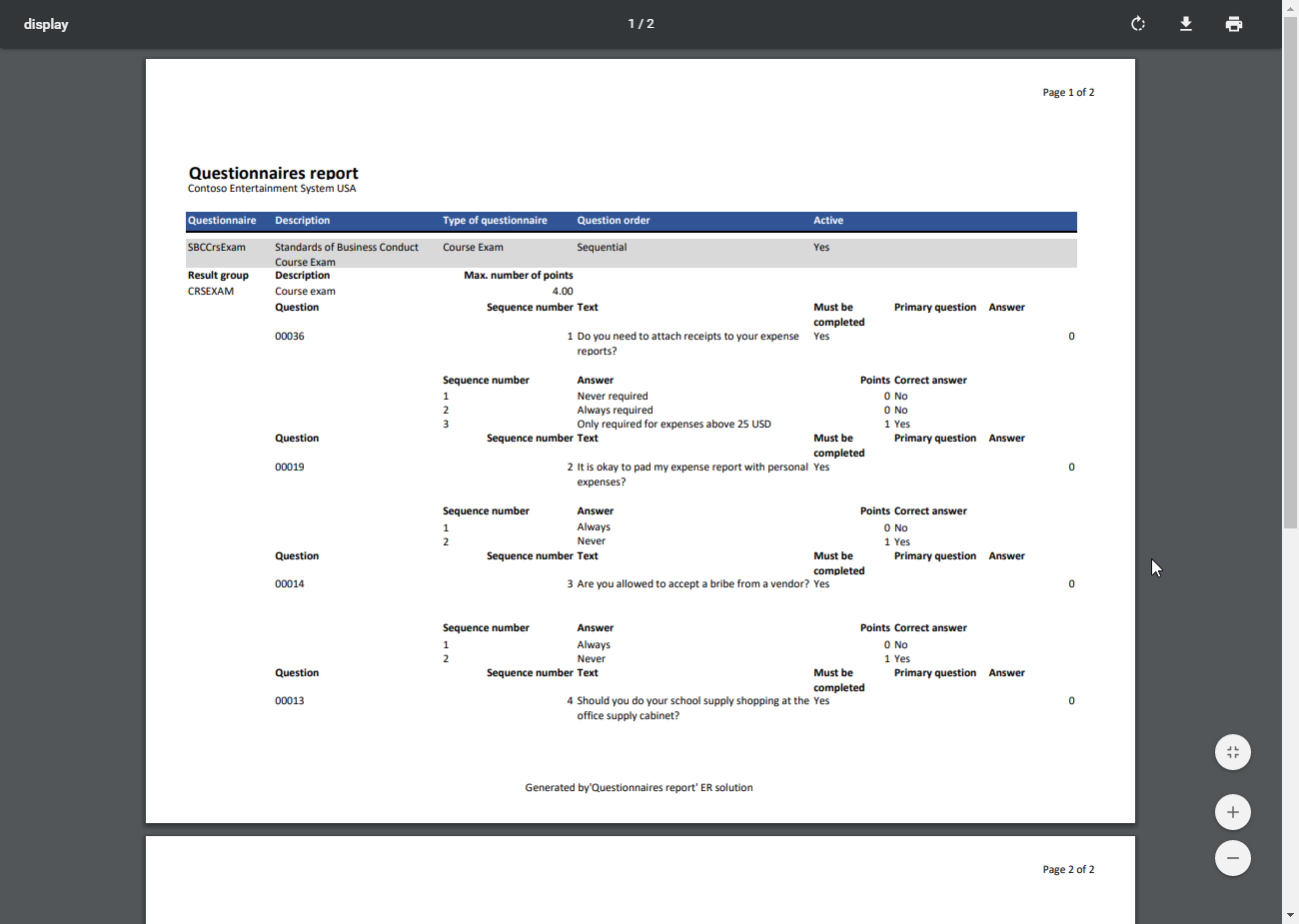ออกแบบโซลูชัน ER ใหม่เพื่อพิมพ์รายงานแบบกำหนดเอง
ขั้นตอนต่อไปนี้อธิบายถึงวิธีการที่ผู้ใช้ในบทบาทผู้ดูแลระบบ ผู้พัฒนาการรายงานทางอิเล็กทรอนิกส์ หรือผู้ที่ปรึกษาด้านการรายงานทางอิเล็กทรอนิกส์ สามารถตั้งค่าคอนฟิกพารามิเตอร์ของกรอบงาน ER การออกแบบการตั้งค่าคอนฟิก ER ที่จำเป็นต้องใช้ของโซลูชัน ER ใหม่เพื่อเข้าถึงข้อมูลของโดเมนธุรกิจเฉพาะ และสร้างรายงานแบบกำหนดเองในรูปแบบ Microsoft Office คุณสามารถดำเนินการขั้นตอนเหล่านี้ได้ในบริษัท USMF
ออกแบบการแมปรูปแบบสำหรับรูปแบบข้อมูลที่ตั้งค่าคอนฟิก
สร้างการตั้งค่าคอนฟิกการแมปรูปแบบใหม่
- ออกแบบส่วนประกอบการแมปรูปแบบใหม่
- เพิ่มแหล่งข้อมูลที่จะเข้าถึงตารางแอปพลิเคชัน
- เพิ่มแหล่งข้อมูลที่จะเข้าถึงการแจงนับแอปพลิเคชัน
- เพิ่มป้ายชื่อ ER เพื่อสร้างรายงานในภาษาที่ระบุ
- เพิ่มแหล่งข้อมูลเพื่อแปลงผลลัพธ์ของการเปรียบเทียบค่าการแจงนับเป็นค่าข้อความ
- ผูกแหล่งข้อมูลเข้ากับฟิลด์รูปแบบข้อมูล
- ทำการออกแบบการแมปรูปแบบให้เสร็จสมบูรณ์
-
ในตัวอย่างนี้ คุณจะสร้างโซลูชัน ER ใหม่สำหรับโมดูล แบบสอบถาม โซลูชัน ER ใหม่นี้ช่วยให้คุณสามารถออกแบบรายงานโดยใช้เวิร์กชีต Microsoft Excel เป็นเทมเพลต จากนั้น คุณจะสามารถสร้างรายงาน แบบสอบถาม ในรูปแบบ Excel หรือ PDF นอกจากนี้ เมื่อต้องการสร้างรายงาน SQL Server Reporting Services (SSRS) ที่มีอยู่ นอกจากนี้ คุณยังสามารถปรับเปลี่ยนรายงานใหม่ได้ในภายหลังเมื่อมีการร้องขอ ไม่จำเป็นต้องมีการเขียนโค้ด
เมื่อต้องการเรียกใช้รายงานที่มีอยู่ ให้ไปที่ แบบสอบถาม>ออกแบบ>รายงานแบบสอบถาม
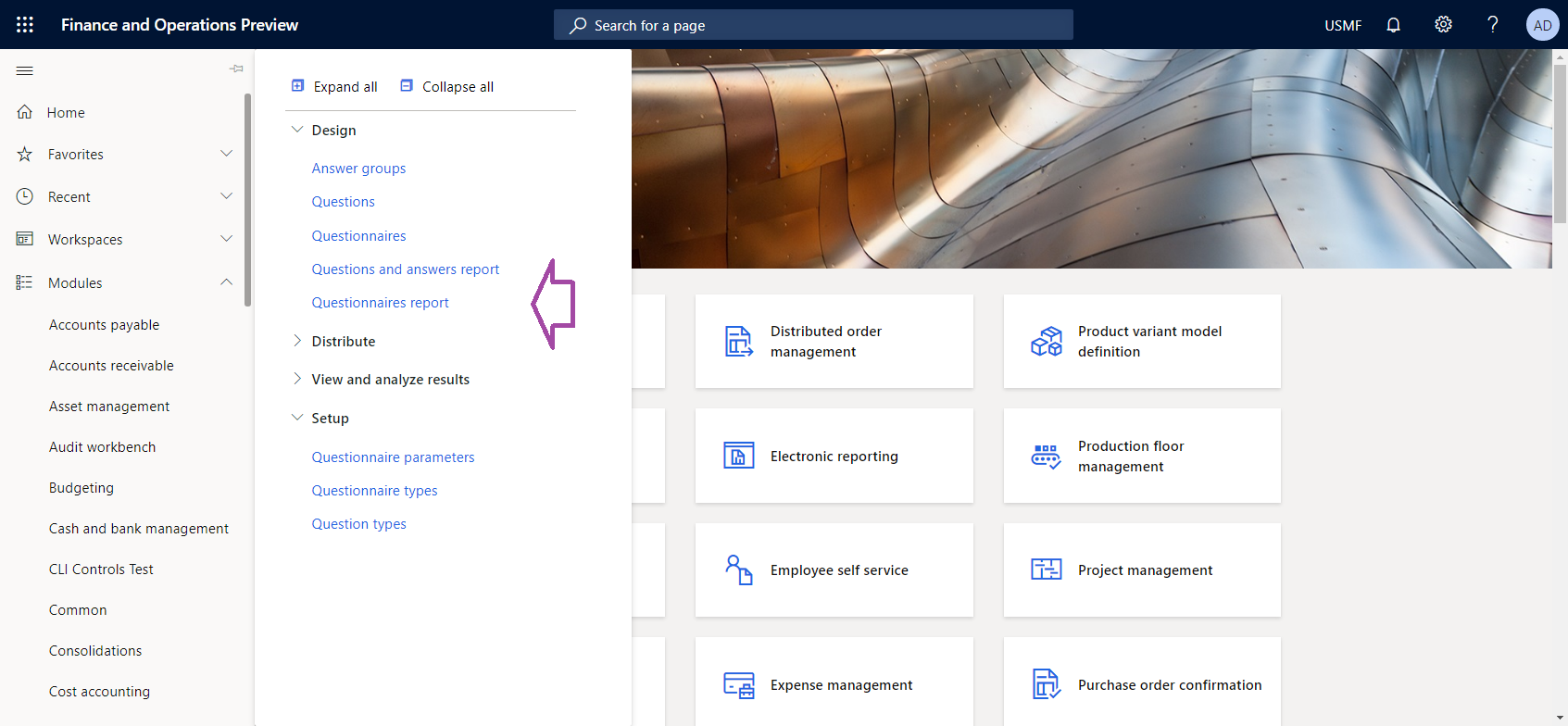
ในกล่องโต้ตอบ รายงานแบบสอบถาม ให้ระบุเงื่อนไขการเลือก ใช้ตัวกรองเพื่อให้รายงานรวมเฉพาะแบบสอบถาม SBCCrsExam เท่านั้น
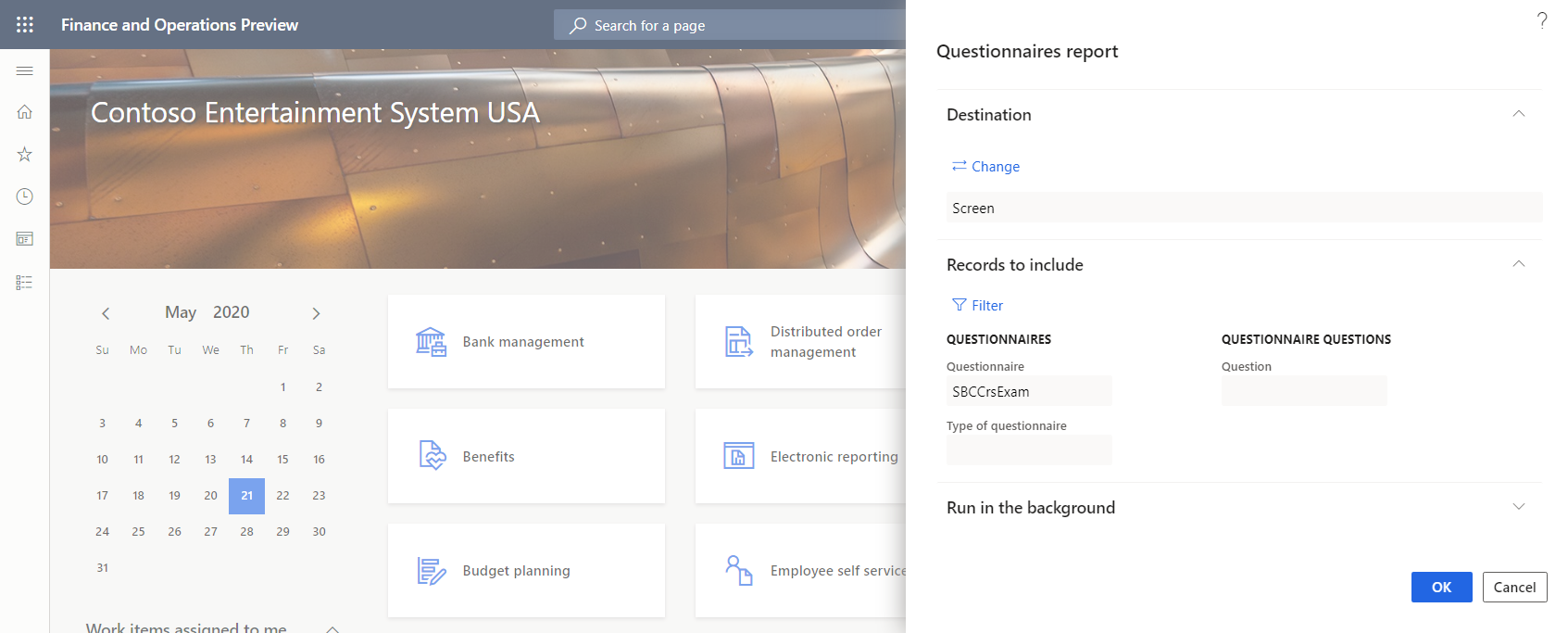
ภาพประกอบต่อไปนี้แสดงรุ่นที่สร้างขึ้นของรายงาน SSRS สำหรับแบบสอบถาม SBCCrsExam
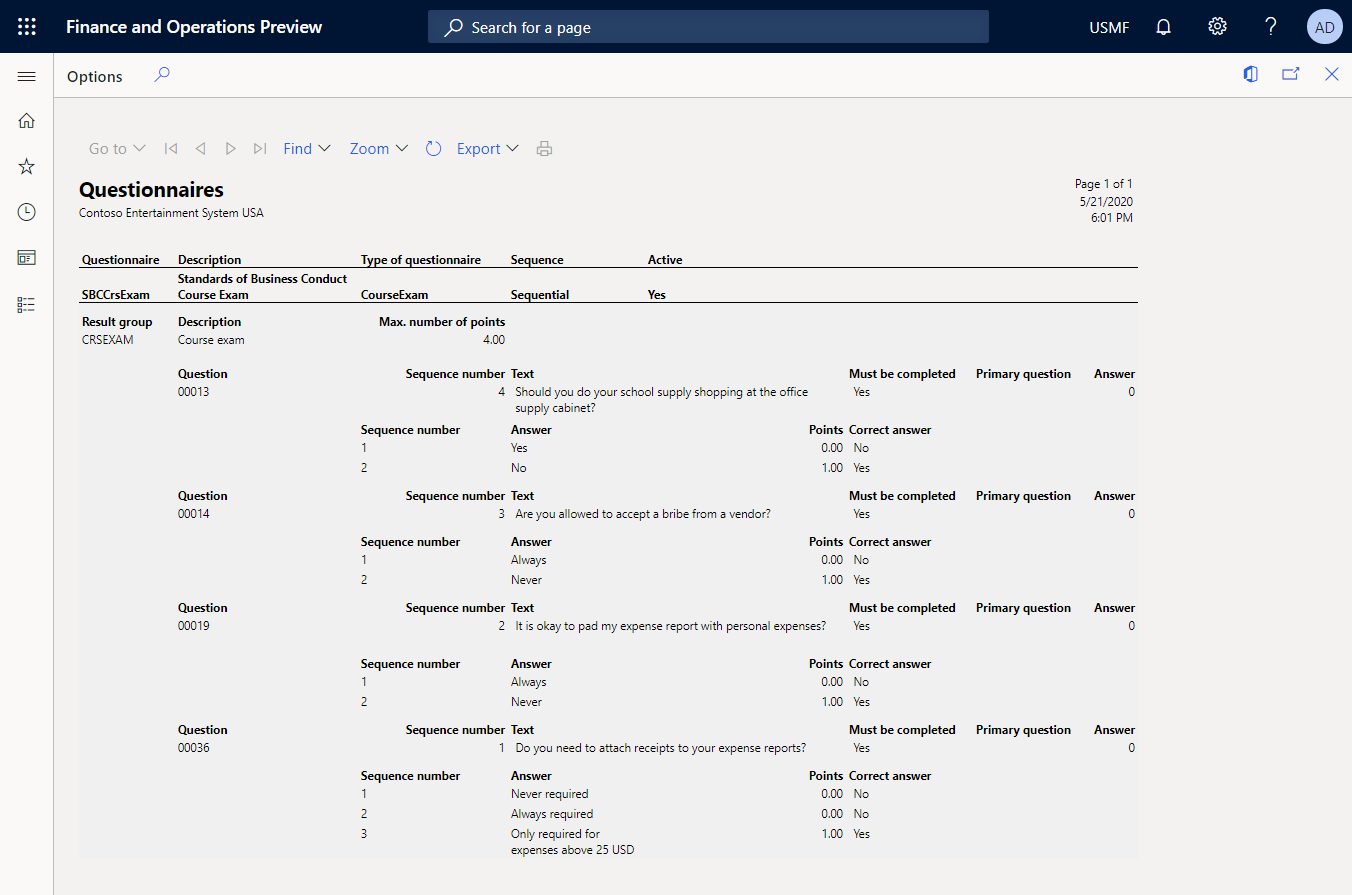
ตั้งค่าคอนฟิกกรอบงาน ER
ในฐานะผู้ใช้ในบทบาทนักพัฒนาการรายงานทางอิเล็กทรอนิกส์ คุณต้องตั้งค่าคอนฟิกชุดพารามิเตอร์ ER ที่ น้อยที่สุดก่อนที่คุณจะสามารถเริ่มต้นการใช้กรอบงาน ER เพื่อออกแบบโซลูชัน ER ใหม่ของคุณ
ตั้งค่าคอนฟิกพารามิเตอร์ ER
ไปที่ การจัดการองค์กร>พื้นที่ทำงาน>การรายงานทางอิเล็กทรอนิกส์
ในพื้นที่ทำงาน การรายงานทางอิเล็กทรอนิกส์ เลือก พารามิเตอร์การรายงานทางอิเล็กทรอนิกส์
ในหน้า พารามิเตอร์การรายงานทางอิเล็กทรอนิกส์ บนแท็บ ทั่วไป ตั้งค่าตัวเลือก เปิดใช้งานโหมดการออกแบบ เป็น ใช่
บนแท็บ เอกสารแนบ ให้ตั้งค่าพารามิเตอร์ต่อไปนี้:
- ตั้งค่าฟิลด์ การตั้งค่าคอนฟิก เป็น ไฟล์ สำหรับบริษัท USMF
- ตั้งค่าฟิลด์ ที่เก็บงานถาวรชั่วคราวพื้นฐาน และ อื่นๆ เป็น ไฟล์
สำหรับข้อมูลเพิ่มเติมเกี่ยวกับพารามิเตอร์ ER ให้ดูที่ ตั้งค่าคอนฟิกกรอบงาน ER
เปิดใช้งานผู้ให้บริการการตั้งค่าคอนฟิก ER
มีการทำเครื่องหมายการตั้งค่าคอนฟิก ER ทั้งหมดที่เป็นเจ้าของโดยผู้ให้บริการการตั้งค่าคอนฟิก ER ดังนั้นคุณต้องเรียกใช้งานผู้ให้บริการการตั้งค่าคอนฟิก ER ในพื้นที่ทำงาน การรายงานทางอิเล็กทรอนิกส์ ก่อนที่คุณจะเริ่มต้นการเพิ่มหรือแก้ไขการตั้งค่าคอนฟิก ER
หมายเหตุ
เฉพาะเจ้าของที่มีการตั้งค่าคอนฟิก ER เท่านั้นที่สามารถแก้ไขได้ ดังนั้นก่อนที่จะแก้ไขการตั้งค่าคอนฟิก ER ต้องมีการเรียกใช้งานผู้ให้บริการการตั้งค่าคอนฟิก ER ในพื้นที่ทำงาน การรายงานทางอิเล็กทรอนิกส์ ที่เหมาะสม
ตรวจทานรายการของผู้ให้บริการการตั้งค่าคอนฟิก ER
- ไปที่ การจัดการองค์กร>พื้นที่ทำงาน>การรายงานทางอิเล็กทรอนิกส์
- ในพื้นที่ทำงาน การรายงานทางอิเล็กทรอนิกส์ ในส่วน ลิงค์ที่เกี่ยวข้อง ให้เลือก ผู้ให้บริการการตั้งค่าคอนฟิก
- บนหน้า ผู้ให้บริการการตั้งค่าคอนฟิก แต่ละเรกคอร์ดผู้ให้บริการการตั้งค่าคอนฟิกจะมีชื่อและ URL ที่ไม่ซ้ำกัน ตรวจทานเนื้อหาของหน้านี้ ถ้ามีเรกคอร์ดสำหรับ Litware, inc. (
https://www.litware.com) อยู่แล้ว ให้ข้ามขั้นตอนถัดไป เพิ่มผู้ให้บริการการตั้งค่าคอนฟิก ER ใหม่
เพิ่มผู้ให้บริการการตั้งค่าคอนฟิก ER ใหม่
- ในหน้า ผู้ให้บริการการตั้งค่าคอนฟิก เลือก ใหม่
- ในฟิลด์ ชื่อ ให้ป้อน Litware, Inc.
- ในฟิลด์ ที่อยู่อินเทอร์เน็ต ให้ป้อน
https://www.litware.com - เลือก บันทึก
เปิดใช้งานผู้ให้บริการการตั้งค่าคอนฟิก ER
- ไปที่ การจัดการองค์กร>พื้นที่ทำงาน>การรายงานทางอิเล็กทรอนิกส์
- ในพื้นที่ทำงาน การรายงานอิเล็กทรอนิกส์ ให้เลือกผู้ให้บริการการตั้งค่าคอนฟิก Litware, Inc.
- เลือก กำหนดเป็นใช้งานอยู่
สำหรับข้อมูลเพิ่มเติมเกี่ยวกับผู้ให้บริการการตั้งค่าคอนฟิก ER ให้ดูที่ สร้างผู้ให้บริการการตั้งค่าคอนฟิก และทำเครื่องหมายเป็นใช้งานอยู่
ออกแบบรูปแบบข้อมูลเฉพาะโดเมน
คุณต้องสร้างการตั้งค่าคอนฟิก ER ใหม่ที่มีส่วนประกอบ รูปแบบข้อมูลสำหรับโดเมนธุรกิจ แบบสอบถาม รูปแบบข้อมูลนี้จะใช้เป็นแหล่งข้อมูลในภายหลังเมื่อคุณออกแบบรูปแบบ ER เพื่อสร้างรายงาน แบบสอบถาม
เมื่อดำเนินการขั้นตอนนี้ในส่วน นำเข้าการตั้งค่าคอนฟิกรูปแบบข้อมูลใหม่ แล้ว คุณสามารถนำเข้ารูปแบบข้อมูลที่จำเป็นจากไฟล์ XML ที่ระบุ อีกทางหนึ่งคือ คุณสามารถทำขั้นตอนนี้ให้เสร็จสมบูรณ์ได้ในส่วน สร้างการตั้งค่าคอนฟิกรูปแบบข้อมูลใหม่ เพื่อออกแบบรูปแบบข้อมูลนี้ตั้งแต่เริ่มต้น
นำเข้าการตั้งค่าคอนฟิกรูปแบบข้อมูลใหม่
- ดาวน์โหลดไฟล์ Questionnaires model.version.1.xml และบันทึกไปยังคอมพิวเตอร์เฉพาะที่ของคุณ
- ไปที่ การจัดการองค์กร>พื้นที่ทำงาน>การรายงานทางอิเล็กทรอนิกส์
- ในพื้นที่ทำงาน การรายงานทางอิเล็กทรอนิกส์ เลือก การตั้งค่าคอนฟิกการรายงาน
- ในบานหน้าต่างการดำเนินการ เลือก แลกเปลี่ยน>โหลดจากไฟล์ XML
- เลือก เรียกดู แล้วค้นหาและเลือกไฟล์ Questionnaires model.version.1.xml
- เลือก ตกลง เพื่อนำเข้าการตั้งค่าคอนฟิก
เมื่อต้องการดำเนินการต่อ ให้ข้ามขั้นตอนถัดไป สร้างการตั้งค่าคอนฟิกรูปแบบข้อมูลใหม่
สร้างการตั้งค่าคอนฟิกรูปแบบข้อมูลใหม่
- ไปที่ การจัดการองค์กร>พื้นที่ทำงาน>การรายงานทางอิเล็กทรอนิกส์
- ในพื้นที่ทำงาน การรายงานทางอิเล็กทรอนิกส์ เลือก การตั้งค่าคอนฟิกการรายงาน
- เลือก สร้างการตั้งค่าคอนฟิก
- ในกล่องโต้ตอบรายการแบบหล่นลง ในฟิลด์ ชื่อ ให้ป้อน รูปแบบแบบสอบถาม
- เลือก สร้างการตั้งค่าคอนฟิก เพื่อสร้างการตั้งค่าคอนฟิก
ตั้งชื่อรูปแบบข้อมูล
- ในหน้า การตั้งค่าคอนฟิก ในแผนภูมิการตั้งค่าคอนฟิก เลือก รูปแบบแบบสอบถาม
- เลือก ตัวออกแบบ
- บนหน้า ตัวออกแบบรูปแบบข้อมูล บนแท็บด่วน ทั่วไป ในฟิลด์ ชื่อ ให้ป้อน แบบสอบถาม
เพิ่มฟิลด์รูปแบบข้อมูลใหม่
ในหน้า ตัวออกแบบรูปแบบข้อมูล เลือก สร้าง
ในกล่องโต้ตอบแบบหล่นลงสำหรับการเพิ่มโหนดรูปแบบข้อมูล ให้ทำตามขั้นตอนต่อไปนี้:
ตัวอธิบายรากนี้จะใช้เพื่อให้ข้อมูลสำหรับรายงาน แบบสอบถาม รูปแบบข้อมูลเดียวสามารถมีตัวอธิบายได้หลายรายการ คุณสามารถระบุตัวอธิบายแต่ละตัวสำหรับรูปแบบ ER เดียวเพื่อระบุข้อมูลที่จำเป็นในการสร้างรายงาน
เลือก สร้าง อีกครั้ง จากนั้นในกล่องโต้ตอบแบบหล่นลงสำหรับการเพิ่มโหนดรูปแบบข้อมูล ให้ทำตามขั้นตอนต่อไปนี้:
- เลือก รายการรองของโหนดที่ใช้งานอยู่ เป็นชนิดโหนดใหม่
- ในฟิลด์ ชื่อ ให้ป้อน ชื่อบริษัท
- ในฟิลด์ ประเภทรายการ ให้เลือก สตริง
- เลือก เพิ่ม เพื่อเพิ่มฟิลด์ใหม่
ฟิลด์นี้จำเป็นต้องใช้ในการส่งชื่อของบริษัทปัจจุบันไปยังรายงาน ER ซึ่งจะใช้รูปแบบข้อมูลนี้เป็นแหล่งข้อมูล
เลือก สร้าง อีกครั้ง จากนั้นในกล่องโต้ตอบแบบหล่นลงสำหรับการเพิ่มโหนดรูปแบบข้อมูล ให้ทำตามขั้นตอนต่อไปนี้:
- เลือก รายการรองของโหนดที่ใช้งานอยู่ เป็นชนิดโหนดใหม่
- ในฟิลด์ ชื่อ ให้ป้อน แบบสอบถาม
- ในฟิลด์ ประเภทรายการ ให้เลือก รายการเรกคอร์ด
- เลือก เพิ่ม เพื่อเพิ่มฟิลด์ใหม่
ฟิลด์นี้จะต้องใช้ในการส่งรายการของแบบสอบถามไปยังรายงาน ER ซึ่งจะใช้รูปแบบข้อมูลนี้เป็นแหล่งข้อมูล
เลือกโหนด แบบสอบถาม
ดำเนินการต่อเพื่อเพิ่มฟิลด์ที่จำเป็นของรูปแบบข้อมูลที่สามารถแก้ไขได้ในลักษณะเดียวกันจนกว่าคุณจะกรอกข้อมูลโครงสร้างรูปแบบข้อมูลต่อไปนี้
พาธของฟิลด์ ชนิดข้อมูล การกำหนดฟิลด์/ค่าที่ส่งคืน ราก จุดอ้างอิงที่จะร้องขอข้อมูลแบบสอบถาม Root\CompanyName สตริง ชื่อของบริษัทปัจจุบัน Root\ExecutionContext เรกคอร์ด รายละเอียดการดำเนินการรูปแบบ Root\ExecutionContext\FormatName สตริง ชื่อของรูปแบบ ER ที่กำลังทำงานอยู่ Root\Questionnaire รายการเรกคอร์ด รายการของแบบสอบถาม Root\Questionnaire\Active สตริง สถานะของแบบสอบถามปัจจุบัน Root\Questionnaire\Code สตริง โค้ดของแบบสอบถามปัจจุบัน Root\Questionnaire\Description สตริง คำอธิบายของแบบสอบถามปัจจุบัน Root\Questionnaire\QuestionnaireType สตริง ชนิดของแบบสอบถามปัจจุบัน Root\Questionnaire\QuestionOrder สตริง ลำดับตัวเลขของแบบสอบถามปัจจุบัน Root\Questionnaire\ResultsGroup เรกคอร์ด พารามิเตอร์ที่เป็นผลลัพธ์ของแบบสอบถามปัจจุบัน Root\Questionnaire\ResultsGroup\Code สตริง รหัสระบุของกลุ่มผลลัพธ์ปัจจุบัน Root\Questionnaire\ResultsGroup\Description สตริง คำอธิบายของกลุ่มผลลัพธ์ปัจจุบัน Root\Questionnaire\ResultsGroup\MaxNumberOfPoints จำนวนจริง จำนวนคะแนนสูงสุดที่สามารถได้รับ Root\Questionnaire\Question รายการเรกคอร์ด รายการของคำถามสำหรับแบบสอบถามปัจจุบัน Root\Questionnaire\Question\CollectionSequenceNumber เลขจำนวนเต็ม หมายเลขลำดับของชุดคำตอบปัจจุบัน Root\Questionnaire\Question\Id สตริง รหัสระบุของคำถามปัจจุบัน Root\Questionnaire\Question\MustBeCompleted สตริง แฟล็กที่แสดงว่าต้องมีการตอบคำถามปัจจุบันหรือไม่ Root\Questionnaire\Question\PrimaryQuestion สตริง แฟล็กที่แสดงว่าต้องคำถามปัจจุบันเป็นรายการหลักหรือไม่ Root\Questionnaire\Question\SequenceNumber เลขจำนวนเต็ม หมายเลขลำดับของคำถามปัจจุบัน Root\Questionnaire\Question\Text สตริง ข้อความของคำถามปัจจุบัน Root\Questionnaire\Question\Answer รายการเรกคอร์ด รายการของคำตอบสำหรับคำถามปัจจุบัน Root\Questionnaire\Question\Answer\CorrectAnswer สตริง แฟล็กที่แสดงว่าคำตอบปัจจุบันถูกต้องหรือไม่ Root\Questionnaire\Question\Answer\Points จำนวนจริง คะแนนที่ทำได้เมื่อมีการเลือกคำตอบปัจจุบัน Root\Questionnaire\Question\Answer\SequenceNumber เลขจำนวนเต็ม หมายเลขลำดับของคำตอบปัจจุบัน Root\Questionnaire\Question\Answer\Text สตริง ข้อความของคำตอบปัจจุบัน ภาพประกอบต่อไปนี้แสดงรูปแบบข้อมูลที่สามารถแก้ไขที่เสร็จสมบูรณ์บนหน้า ตัวออกแบบรูปแบบข้อมูล
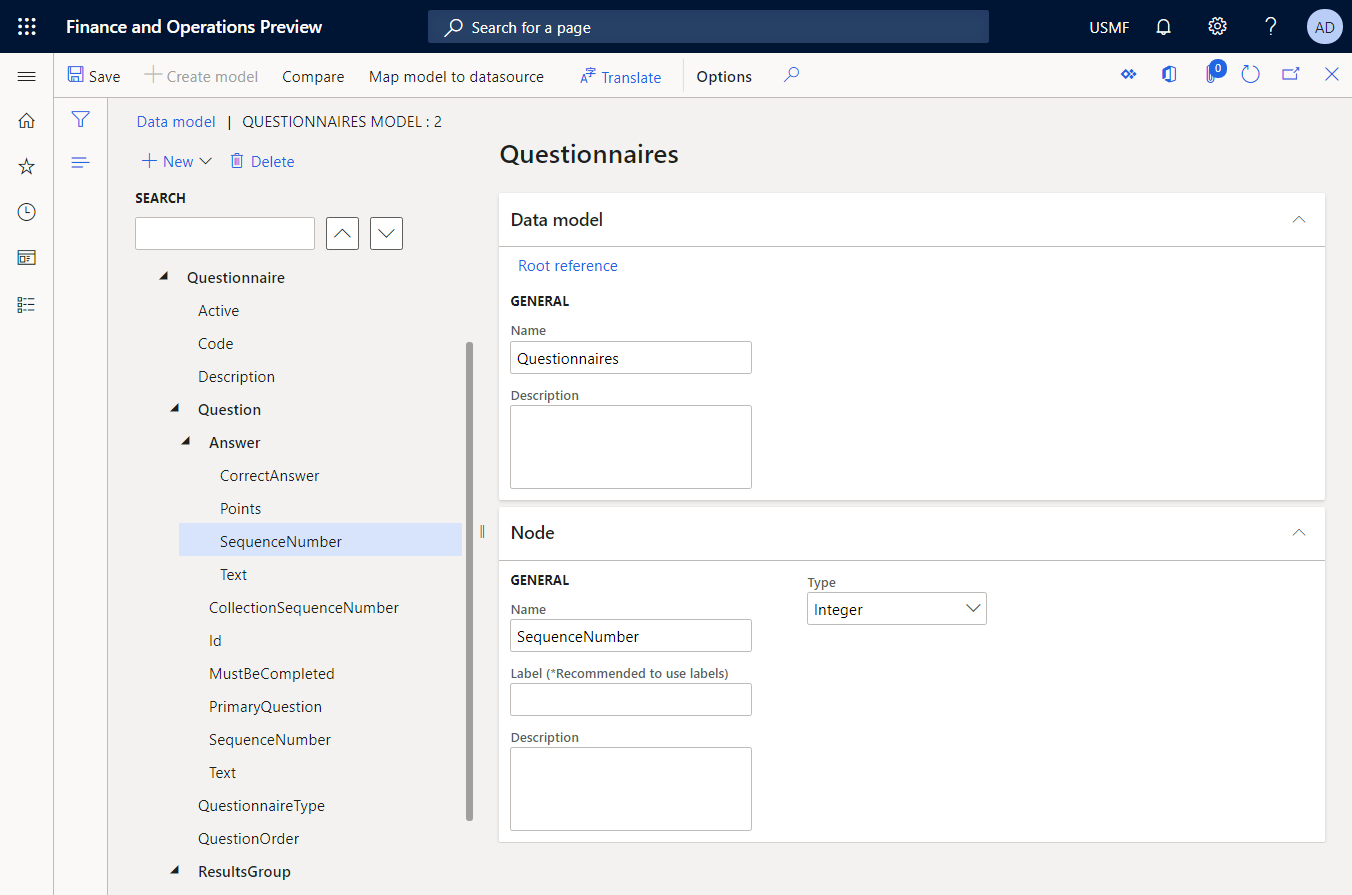
บันทึกการเปลี่ยนแปลง
ปิดหน้า ตัวออกแบบรูปแบบข้อมูล
ทำการออกแบบของรูปแบบข้อมูลให้เสร็จสมบูรณ์
- ไปที่ การจัดการองค์กร>การรายงานทางอิเล็กทรอนิกส์>การตั้งค่าคอนฟิก
- ในหน้า การตั้งค่าคอนฟิก ในแผนภูมิการตั้งค่าคอนฟิก เลือก รูปแบบแบบสอบถาม
- บนแท็บด่วน รุ่น ให้เลือกรุ่นการตั้งค่าคอนฟิกที่มีสถานะเป็น แบบร่าง
- เลือก เปลี่ยนสถานะ>เสร็จสมบูรณ์
สถานะของรุ่น 1 ของการตั้งค่าคอนฟิกนี้มีการเปลี่ยนแปลงจาก แบบร่าง เป็น เสร็จสมบูรณ์ รุ่น 1 ไม่สามารถเปลี่ยนแปลงได้อีกต่อไป รุ่นนี้มีรูปแบบข้อมูลที่ตั้งค่าคอนฟิกและสามารถใช้เป็นข้อมูลพื้นฐานสำหรับการตั้งค่าคอนฟิก ER อื่นๆ รุ่น 2 ของการตั้งค่าคอนฟิกนี้จะถูกสร้างขึ้นและมีสถานะเป็น แบบร่าง คุณสามารถแก้ไขรุ่นนี้เพื่อปรับปรุงรูปแบบข้อมูล แบบสอบถาม
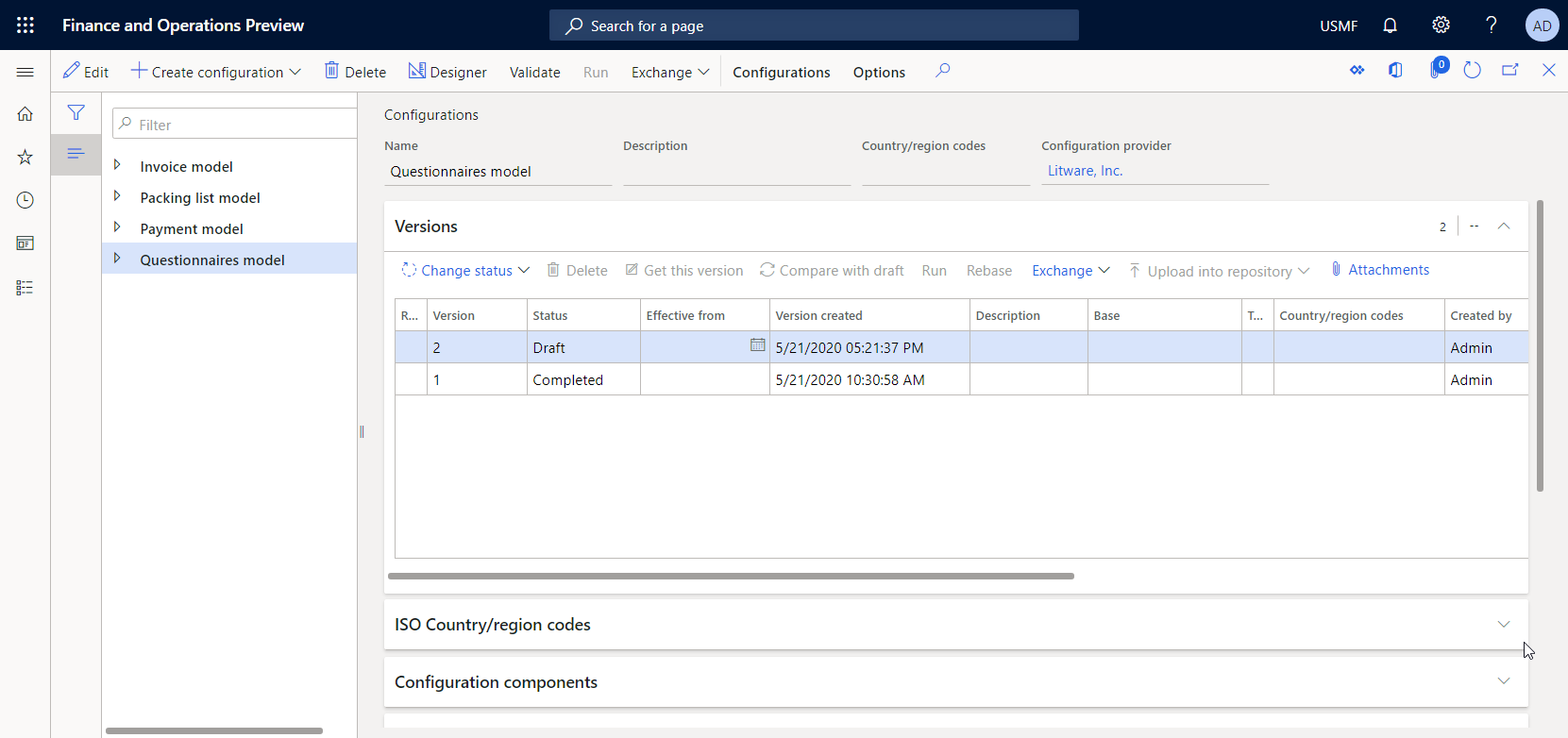
สำหรับข้อมูลเพิ่มเติมเกี่ยวกับการกำหนดรุ่นสำหรับการตั้งค่าคอนฟิก ER โปรดดู ภาพรวมของการรายงานทางอิเล็กทรอนิกส์ (ER)
หมายเหตุ
รูปแบบข้อมูลที่ตั้งค่าคอนฟิกเป็นการแสดงเชิงนามธรรมของโดเมนธุรกิจ แบบสอบถาม และไม่มีความสัมพันธ์กับอาร์ทิแฟกต์ที่เกี่ยวข้องกับ Microsoft Dynamics 365 Finance
ออกแบบการแมปรูปแบบสำหรับรูปแบบข้อมูลที่ตั้งค่าคอนฟิก
ในฐานะผู้ใช้ในบทบาทนักพัฒนาการรายงานทางอิเล็กทรอนิกส์ คุณต้องสร้างการตั้งค่าคอนฟิก ER ใหม่ที่มีส่วนประกอบของ การแมปแบบจำลองสำหรับแบบจำลองข้อมูล แบบสองถาม เนื่องจากส่วนประกอบนี้ใช้รูปแบบข้อมูลที่ตั้งค่าคอนฟิกสำหรับ Finance จึงใช้เฉพาะกับ Finance คุณต้องตั้งค่าคอนฟิกส่วนประกอบของการแมปรูปแบบเพื่อระบุออบเจ็กต์ของแอปพลิเคชันที่ต้องใช้ในการกรอกข้อมูลในรูปแบบข้อมูลที่ตั้งค่าคอนฟิกด้วยข้อมูลแอปพลิเคชันขณะรันไทม์ เมื่อต้องการทำงานนี้ให้เสร็จสมบูรณ์ คุณต้องทราบรายละเอียดการดำเนินการของโครงสร้างข้อมูลของโดเมนธุรกิจ แบบสอบถาม ใน Finance
เมื่อดำเนินการขั้นตอนนี้ในส่วน นำเข้าการตั้งค่าคอนฟิกการแมปรูปแบบใหม่ แล้ว คุณสามารถนำเข้าการตั้งค่าคอนฟิกการแมปรูปแบบที่จำเป็นจากไฟล์ XML ที่ระบุ อีกทางหนึ่งคือ คุณสามารถทำขั้นตอนนี้ให้เสร็จสมบูรณ์ได้ในส่วน สร้างการตั้งค่าคอนฟิกการแมปรูปแบบใหม่ เพื่อออกแบบการแมปรูปแบบนี้ตั้งแต่เริ่มต้น
นำเข้าการตั้งค่าคอนฟิกการแมปรูปแบบใหม่
- ดาวน์โหลดไฟล์ Questionnaires mapping.version.1.1.xml และบันทึกไปยังคอมพิวเตอร์เฉพาะที่ของคุณ
- ไปที่ การจัดการองค์กร>พื้นที่ทำงาน>การรายงานทางอิเล็กทรอนิกส์
- ในพื้นที่ทำงาน การรายงานทางอิเล็กทรอนิกส์ เลือก การตั้งค่าคอนฟิกการรายงาน
- ในบานหน้าต่างการดำเนินการ เลือก แลกเปลี่ยน>โหลดจากไฟล์ XML
- เลือก เรียกดู แล้วค้นหาและเลือกไฟล์ Questionnaires mapping.version.1.1.xml
- เลือก ตกลง เพื่อนำเข้าการตั้งค่าคอนฟิก
เมื่อต้องการดำเนินการต่อ ให้ข้ามขั้นตอนถัดไป สร้างการตั้งค่าคอนฟิกการแมปรูปแบบใหม่
สร้างการตั้งค่าคอนฟิกการแมปรูปแบบใหม่
ไปที่ การจัดการองค์กร>การรายงานทางอิเล็กทรอนิกส์>การตั้งค่าคอนฟิก
ในหน้า การตั้งค่าคอนฟิก ในแผนภูมิการตั้งค่าคอนฟิก เลือก รูปแบบแบบสอบถาม
เลือก สร้างการตั้งค่าคอนฟิก
ในกล่องโต้ตอบรายการแบบหล่นลง ให้ทำตามขั้นตอนเหล่านี้:
- ในฟิลด์ สร้าง เลือก การแมปรูปแบบตามแบบสอบถามรูปแบบข้อมูล
- ในฟิลด์ ชื่อ ให้ป้อน การแมปแบบสอบถาม
- ในฟิลด์ ข้อกำหนดของรูปแบบข้อมูล ให้เลือกข้อกำหนด ราก
- เลือก สร้างการตั้งค่าคอนฟิก เพื่อสร้างการตั้งค่าคอนฟิก
ออกแบบส่วนประกอบการแมปรูปแบบใหม่
- ในหน้า การตั้งค่าคอนฟิก ในแผนภูมิการตั้งค่าคอนฟิก เลือก การแมปแบบสอบถาม
- เลือก ตัวออกแบบ เพื่อเปิดรายการของการแมป
- เลือก การแมปแบบสอบถาม ที่ถูกเพิ่มโดยอัตโนมัติสำหรับข้อกำหนด ราก
- เลือก ตัวออกแบบ เพื่อเริ่มต้นการตั้งค่าคอนฟิกการแมปที่เลือก
การแมปใหม่จะถูกเพิ่มโดยอัตโนมัติสำหรับข้อกำหนด ราก การแมปนี้มีทิศทาง ไปยังรูปแบบ การแมปนี้สามารถใช้ในการกรอกข้อมูลในรูปแบบข้อมูลด้วยข้อมูลที่จำเป็น
เพิ่มแหล่งข้อมูลที่จะเข้าถึงตารางแอปพลิเคชัน
คุณต้องตั้งค่าคอนฟิกแหล่งข้อมูลที่จะเข้าถึงตารางแอปพลิเคชันที่มีรายละเอียดของแบบสอบถาม
บนหน้า ตัวออกแบบการแมปรูปแบบ ในบานหน้าต่าง ชนิดแหล่งข้อมูล เลือก Dynamics 365 for Operations\เรกคอร์ดตาราง
เพิ่มแหล่งข้อมูลใหม่ที่จะใช้ในการเข้าถึงตาราง KMCollection ซึ่งเรกคอร์ดทั้งหมดแสดงถึงแบบสอบถามเดียว:
- ในบานหน้าต่าง แหล่งข้อมูล เลือก เพิ่มราก
- ในกล่องโต้ตอบ ในฟิลด์ ชื่อ ให้ป้อน แบบสอบถาม
- ในฟิลด์ ตาราง ให้ป้อน KMCollection
- ตั้งค่าตัวเลือก ขอการสอบถาม เป็น ใช่ จากนั้นคุณจะสามารถระบุตัวเลือก การกรอง สำหรับตารางนี้ในกล่องโต้ตอบการสอบถามระบบขณะรันไทม์
- เลือก ตกลง เพื่อเพิ่มแหล่งข้อมูลใหม่
ในบานหน้าต่าง ชนิดแหล่งข้อมูล ให้เลือก Dynamics 365 for Operations\เรกคอร์ดตาราง
เพิ่มแหล่งข้อมูลใหม่ที่จะใช้ในการเข้าถึงตาราง KMQuestion ซึ่งเรกคอร์ดทั้งหมดแสดงถึงคำถามเดียวในแบบสอบถาม:
- ในบานหน้าต่าง แหล่งข้อมูล เลือก เพิ่มราก
- ในกล่องโต้ตอบ ในฟิลด์ ชื่อ ให้ป้อน คำถาม
- ในฟิลด์ ตาราง ให้ป้อน KMQuestion
- เลือก ตกลง เพื่อเพิ่มแหล่งข้อมูลใหม่
ในบานหน้าต่าง ชนิดแหล่งข้อมูล ให้เลือก Dynamics 365 for Operations\เรกคอร์ดตาราง
เพิ่มแหล่งข้อมูลใหม่ที่จะใช้ในการเข้าถึงตาราง KMAnswer ซึ่งเรกคอร์ดทั้งหมดแสดงถึงคำตอบเดียวของคำถามในแบบสอบถาม:
- ในบานหน้าต่าง แหล่งข้อมูล เลือก เพิ่มราก
- ในฟิลด์ ชื่อ ให้ป้อน คำตอบ
- ในฟิลด์ ตาราง ให้ป้อน KMAnswer
- เลือก ตกลง เพื่อเพิ่มแหล่งข้อมูลใหม่
ในบานหน้าต่าง ชนิดแหล่งข้อมูล เลือก ฟังก์ชัน\ฟิลด์ที่คำนวณ
เพิ่มฟิลด์ที่คำนวณใหม่ซึ่งจะใช้ในการเข้าถึงเรกคอร์ดของตาราง KMQuestionResultGroup จากเรกคอร์ดทั้งหมดของตาราง KMCollection หลัก:
- ในบานหน้าต่าง แหล่งข้อมูล เลือก แบบสอบถาม
- เลือก เพิ่ม
- ในกล่องโต้ตอบ ในฟิลด์ ชื่อ ป้อน $ResultGroup
- เลือก แก้ไขสูตร
- ใน ตัวแก้ไขสูตร ER ในฟิลด์ สูตร ป้อน FIRSTORNULL(@.'<Relations'.KMQuestionResultGroup) เพื่อใช้ พาธ ความสัมพันธ์แบบหนึ่งต่องกลุ่มระหว่างตาราง KMCollection and KMQuestionResultGroup
- เลือก ตกลง และปิดตัวแก้ไขสูตร
- เลือก ตกลง เพื่อเพิ่มฟิลด์ที่คำนวณ
ในบานหน้าต่าง ชนิดแหล่งข้อมูล เลือก ฟังก์ชัน\ฟิลด์ที่คำนวณ
เพิ่มฟิลด์ที่คำนวณใหม่ซึ่งจะใช้ในการเข้าถึงเรกคอร์ดขคำถามองตาราง KMQuestion จากเรกคอร์ดทั้งหมดของตาราง KMCollectionQuestion หลัก:
- ในบานหน้าต่าง แหล่งข้อมูล เลือก แบบสอบถาม
- ขยายโหนด <ความสัมพันธ์ ที่มีความสัมพันธ์แบบหนึ่งต่อกลุ่มของตาราง KMCollection
- เลือกตาราง KMCollectionQuestion ที่เกี่ยวข้อง และเลือก เพิ่ม
- ในกล่องโต้ตอบ ในฟิลด์ ชื่อ ให้ป้อน $คำถาม
- เลือก แก้ไขสูตร
- ในตัวแก้ไขสูตร ในฟิลด์ สูตร ป้อน FIRSTORNULL (FILTER(Question, Question.kmQuestionId = @.kmQuestionId)) เพื่อส่งคืนเรกคอร์ดคำถามที่เหมาะสมจากตาราง KMQuestion
- เลือก ตกลง และปิดตัวแก้ไขสูตร
- เลือก ตกลง เพื่อเพิ่มฟิลด์ที่คำนวณ
ในบานหน้าต่าง ชนิดแหล่งข้อมูล เลือก ฟังก์ชัน\ฟิลด์ที่คำนวณ
เพิ่มฟิลด์ที่คำนวณใหม่ซึ่งจะใช้ในการเข้าถึงเรกคอร์ดคำตอบของตาราง KMAnswer จากเรกคอร์ดทั้งหมดของตาราง KMQuestion หลัก:
- ในบานหน้าต่าง แหล่งข้อมูล เลือก Questionnaire.<Relations.KMCollectionQuestion.$Question แล้วเลือก เพิ่ม
- ในกล่องโต้ตอบ ในฟิลด์ ชื่อ ป้อน $คำตอบ
- เลือก แก้ไขสูตร
- ในตัวแก้ไขสูตร ในฟิลด์ สูตร ป้อน FILTER (Answer, Answer.kmAnswerCollectionId = @.kmAnswerCollectionId) เพื่อส่งคืนเรกคอร์ดคำตอบที่เหมาะสมจากตาราง KMAnswer
- เลือก ตกลง และปิดตัวแก้ไขสูตร
- เลือก ตกลง เพื่อเพิ่มฟิลด์ที่คำนวณ
ในบานหน้าต่าง ชนิดแหล่งข้อมูล ให้เลือก Dynamics 365 for Operations\ตาราง
เพิ่มแหล่งข้อมูลใหม่ที่จะใช้ในการเข้าถึงวิธีการของตาราง CompanyInfo โปรดสังเกตว่าเมธอด find() ของตารางนี้จะส่งคืนเรกคอร์ดซึ่งแสดงถึงบริษัทของอินสแตนซ์ Finance ปัจจุบันที่มีการเรียกการแมปนี้ไว้ในบริบท
- ในบานหน้าต่าง แหล่งข้อมูล เลือก เพิ่มราก
- ในกล่องโต้ตอบ ในฟิลด์ ชื่อ ให้ป้อน CompanyInfo
- ในฟิลด์ ตาราง ให้ป้อน CompanyInfo
- เลือก ตกลง เพื่อเพิ่มแหล่งข้อมูลใหม่
เพิ่มแหล่งข้อมูลที่จะเข้าถึงการแจงนับแอปพลิเคชัน
คุณต้องตั้งค่าคอนฟิกแหล่งข้อมูลในการเข้าถึงการแจงนับของแอปพลิเคชันและเปรียบเทียบค่ากับค่าของฟิลด์ชนิด การแจงนับ ในตารางของแอปพลิเคชัน คุณต้องใช้ผลลัพธ์ของการเปรียบเทียบเพื่อกรอกข้อมูลในฟิลด์ที่เหมาะสมของรูปแบบข้อมูล
บนหน้า ตัวออกแบบการแมปรูปแบบ ในบานหน้าต่าง ชนิดแหล่งข้อมูล เลือก Dynamics 365 for Operations\การแจงนับ
เพิ่มแหล่งข้อมูลใหม่ที่จะใช้ในการเข้าถึงค่าของการแจงนับ EnumAppNoYes:
- ในบานหน้าต่าง แหล่งข้อมูล เลือก เพิ่มราก
- ในกล่องโต้ตอบ ในฟิลด์ ชื่อ ให้ป้อน EnumAppNoYes
- ในฟิลด์ การแจงนับ ป้อน NoYes
- เลือก ตกลง เพื่อเพิ่มแหล่งข้อมูลใหม่
ในบานหน้าต่าง ชนิดแหล่งข้อมูล ให้เลือก Dynamics 365 for Operations\การแจงนับ
เพิ่มแหล่งข้อมูลใหม่ที่จะใช้ในการเข้าถึงค่าของการแจงนับ KMCollectionQuestionMode:
- ในบานหน้าต่าง แหล่งข้อมูล เลือก เพิ่มราก
- ในกล่องโต้ตอบรายการแบบหล่นลง ในฟิลด์ ชื่อ ให้ป้อน EnumAppQuestionOrder
- ในฟิลด์ การแจงนับ ป้อน KMCollectionQuestionMode
- เลือก ตกลง เพื่อเพิ่มแหล่งข้อมูลใหม่
เพิ่มป้ายชื่อ ER เพื่อสร้างรายงานในภาษาที่ระบุ
คุณสามารถเพิ่มป้ายชื่อ ER เพื่อตั้งค่าคอนฟิกแหล่งข้อมูลบางอย่างที่จะส่งคืนค่าที่ขึ้นอยู่กับภาษาที่กำหนดไว้ในบริบทของการเรียกของการแมปรูปแบบ
บนหน้า วออกแบบการแมปรูปแบบ ในบานหน้าต่าง แหล่งข้อมูล เลือก คำตอบ แล้วเลือก แก้ไข
เปิดใช้งานฟิลด์ ป้ายชื่อ
เลือก การแปล
ในกล่องโต้ตอบ การแปลข้อความ ให้ทำตามขั้นตอนเหล่านี้:
- ในฟิลด์ รหัสป้ายชื่อ ป้อน PositiveAnswer
- ในฟิลด์ ข้อความในภาษาเริ่มต้น ให้ป้อน ใช่
- เลือก การแปล
- ในฟิลด์ รหัสป้ายชื่อ ป้อน NegativeAnswer
- ในฟิลด์ ข้อความในภาษาเริ่มต้น ให้ป้อน ไม่
- เลือก การแปล
ปิดกล่องโต้ตอบ การแปลข้อความ
เลือก ยกเลิก
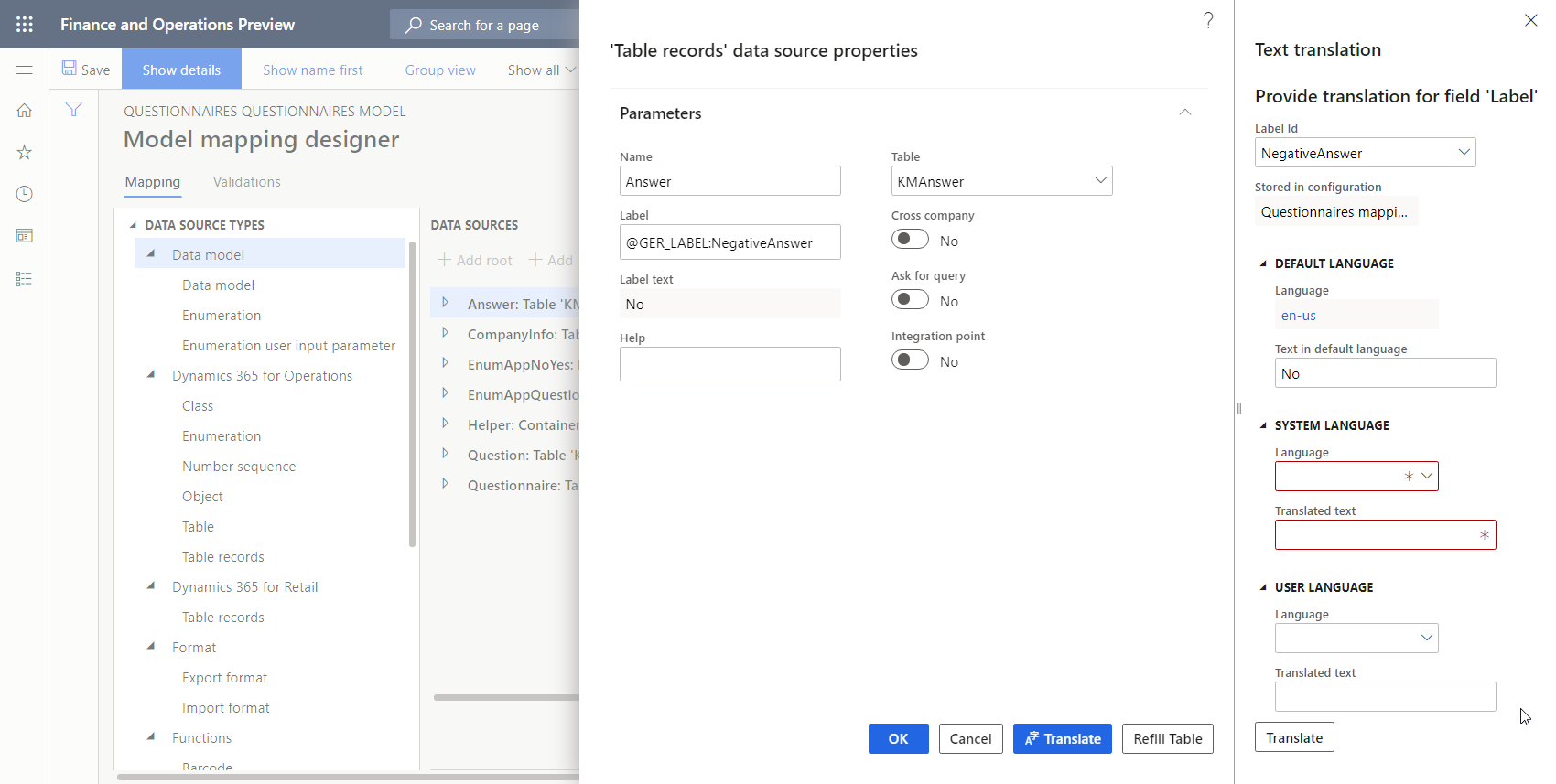
คุณได้ป้อนป้ายชื่อ ER เฉพาะสำหรับภาษาเริ่มต้นเท่านั้น สำหรับข้อมูลเพิ่มเติมเกี่ยวกับวิธีการแปลป้ายชื่อ ER เป็นภาษาอื่นๆ ให้ดูที่ ออกแบบรายงานหลายภาษา
เพิ่มแหล่งข้อมูลเพื่อแปลงผลลัพธ์ของการเปรียบเทียบค่าการแจงนับเป็นค่าข้อความ
เนื่องจากคุณต้องแปลงผลลัพธ์ของการเปรียบเทียบระหว่างค่าการแจงนับและค่าข้อความหลายครั้งสำหรับแหล่งที่มาของความแตกต่าง จึงควรตั้งค่าคอนฟิกตรรกะนี้เป็นแหล่งข้อมูลเดียว อย่างไรก็ตาม เมื่อต้องการทำให้แหล่งข้อมูลนี้ใช้ใหม่ได้ คุณต้องตั้งค่าคอนฟิกให้เป็นแหล่งข้อมูลที่กำหนดเป็นพารามิเตอร์ สำหรับข้อมูลเพิ่มเติม ดูที่ สนับสนุนการเรียกแบบใช้พารามิเตอร์ของแหล่งข้อมูลการรายงานทางอิเล็กทรอนิกส์ของชนิดฟิลด์ที่คำนวณได้
บนหน้า ตัวออกแบบการแมปรูปแบบ ในบานหน้าต่าง ชนิดแหล่งข้อมูล เลือก ทั่วไป\คอนเทนเนอร์ที่ว่างเปล่า
เพิ่มแหล่งข้อมูลคอนเทนเนอร์ใหม่:
- ในบานหน้าต่าง แหล่งข้อมูล เลือก เพิ่มราก
- ในกล่องโต้ตอบ ในฟิลด์ ชื่อ ให้ป้อน ตัวช่วย
- เลือก ตกลง เพื่อเพิ่มแหล่งข้อมูลคอนเทนเนอร์ใหม่
ในบานหน้าต่าง ชนิดแหล่งข้อมูล เลือก ฟังก์ชัน\ฟิลด์ที่คำนวณ
เพิ่มแหล่งข้อมูลใหม่:
ในบานหน้าต่าง แหล่งข้อมูล เลือก ตัวช่วย
เลือก เพิ่ม
ในกล่องโต้ตอบรายการแบบหล่นลง ในฟิลด์ ชื่อ ให้ป้อน NoYesEnumToString
เลือก แก้ไขสูตร
ในตัวแก้ไขสูตร ให้เลือก พารามิเตอร์
ทำตามขั้นตอนเหล่านี้เพื่อระบุพารามิเตอร์สำหรับนิพจน์ที่ตั้งค่าคอนฟิก:
- เลือก ใหม่
- ในกล่องโต้ตอบ ในฟิลด์ ชื่อ ให้ป้อน อาร์กิวเมนต์
- ในฟิลด์ ชนิด เลือกชนิดข้อมูล แบบบูลีน
- เลือก ตกลง
ในฟิลด์ สูตร ป้อน IF (Argument = true, @"GER_LABEL:PositiveAnswer", @"GER_LABEL:NegativeAnswer") เพื่อส่งคืนข้อความของป้ายชื่อ ER ที่เหมาะสม ทั้งนี้ขึ้นอยู่กับภาษาของบริบทการดำเนินการและค่าของพารามิเตอร์ที่ระบุ
เลือก ตกลง และปิดตัวแก้ไขสูตร
เลือก ตกลง เพื่อเพิ่มแหล่งข้อมูลใหม่
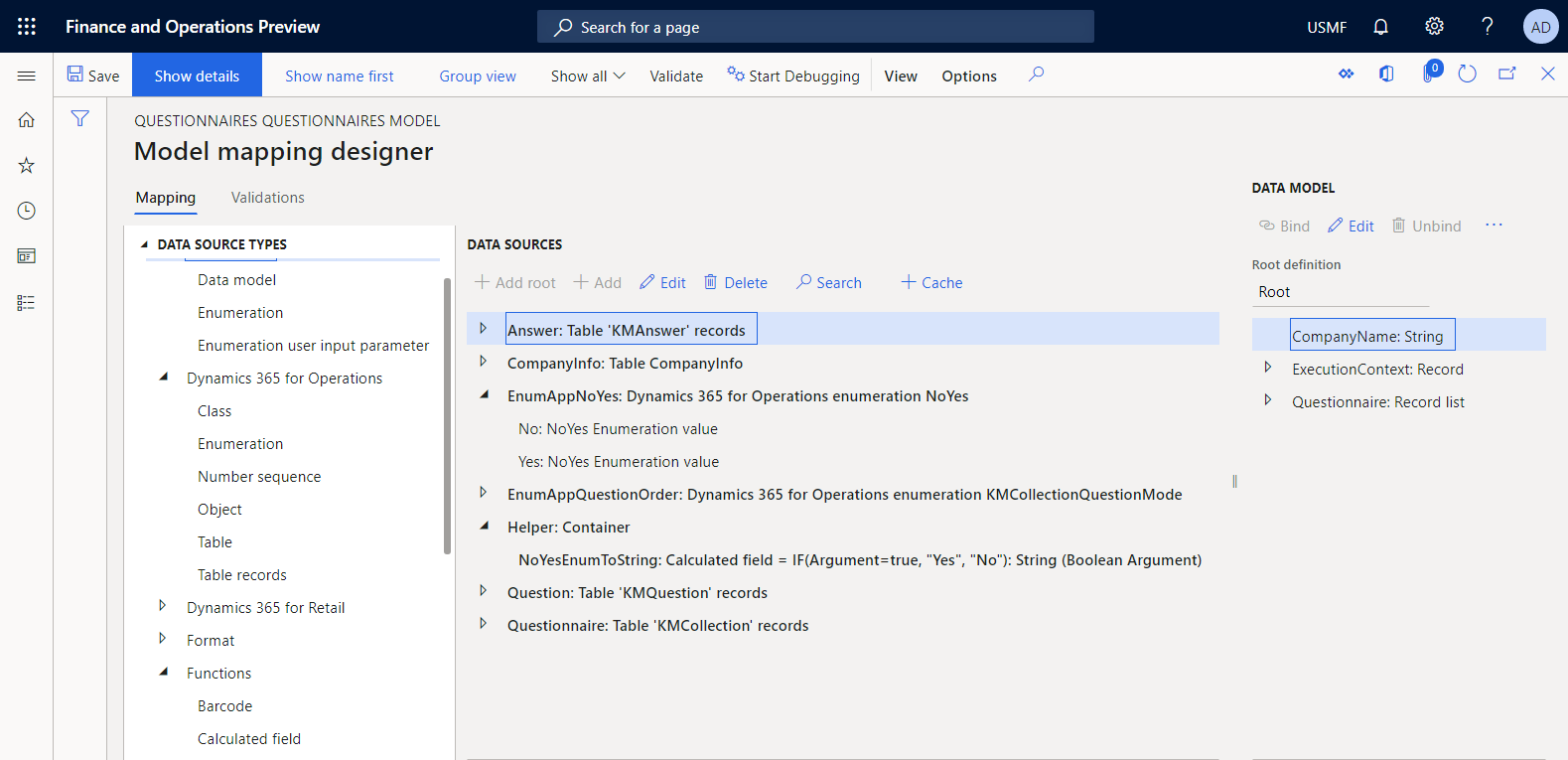
ผูกแหล่งข้อมูลเข้ากับฟิลด์รูปแบบข้อมูล
คุณต้องผูกแหล่งข้อมูลที่ตั้งค่าคอนฟิกเข้ากับฟิลด์ของรูปแบบข้อมูลเพื่อระบุวิธีการกรอกข้อมูลของรูปแบบข้อมูลโดยใช้ข้อมูลในแอปพลิเคชันขณะรันไทม์
บนหน้า ตัวออกแบบการแมปรูปแบบ ในบานหน้าต่าง รูปแบบข้อมูล เลือก CompanyName
ในบานหน้าต่าง แหล่งข้อมูล ให้ขยาย CompanyInfo แล้วปฏิบัติตามขั้นตอนต่อไปนี้
- ขยายโหนด CompanyInfo() ที่แสดงถึงเมธอด find() ของตาราง CompanyInfo
- เลือก CompanyInfo.find().Name
- เลือก ผูก เพื่อกรอกชื่อของบริษัทที่มีการเรียกการแมปรูปแบบที่ตั้งค่าคอนฟิกไว้ในบริบทของขณะรันไทม์
ในบานหน้าต่าง รูปแบบข้อมูล เลือก แบบสอบถาม
ในบานหน้าต่าง แหล่งข้อมูล เลือก แบบสอบถาม และเลือก ผูก เพื่อกรอกข้อมูลในเรกคอร์ดแบบสอบถาม
ในบานหน้าต่าง รูปแบบข้อมูล ให้ขยาย แบบสอบถาม แล้วปฏิบัติตามขั้นตอนต่อไปนี้
- ในบานหน้าต่าง รูปแบบข้อมูล เลือก ใช้งานอยู่
- ในบานหน้าต่าง รูปแบบข้อมูล เลือก แก้ไข
- ในฟิลด์ สูตร ป้อน Helper.NoYesEnumToString (@.Active = EnumAppNoYes.Yes) เพื่อกรอกข้อมูลผลลัพธ์ที่อิงกับข้อความและอิงกับภาษาของการเปรียบเทียบระหว่างค่าการแจงนับ
ดำเนินการผูกแหล่งข้อมูลเข้ากับฟิลด์รูปแบบข้อมูลในลักษณะเดียวกันจนกว่าคุณจะได้รับผลลัพธ์ต่อไปนี้
พาธของฟิลด์ ชนิดข้อมูล การดำเนินการ นิพจน์การผูก CompanyName สตริง ผูก CompanyInfo.'find()'.Name แบบสอบถาม รายการเรกคอร์ด ผูก แบบสอบถาม Questionnaire\Active สตริง แก้ไข Helper.NoYesEnumToString(@.active = EnumAppNoYes.Yes) Questionnaire\Code สตริง ผูก @.kmCollectionId Questionnaire\Description สตริง ผูก @.Description Questionnaire\QuestionnaireType สตริง ผูก @.'>Relations'.kmCollectionTypeId.Description Questionnaire\QuestionOrder สตริง แก้ไข CASE (@.questionMode,
EnumAppQuestionOrder.Conditional, "แบบมีเงื่อนไข",
EnumAppQuestionOrder.Random, "แบบสุ่ม (เปอร์เซ็นต์ในแบบสอบถาม)",
EnumAppQuestionOrder.RandomGroup, "แบบสุ่ม (เปอร์เซ็นต์ในกลุ่มผลลัพธ์)",
EnumAppQuestionOrder.Sequence, "แบบเรียงตามลำดับ",
"")Questionnaire\ResultsGroup เรกคอร์ด Questionnaire\ResultsGroup\Code สตริง ผูก @.'$ResultGroup'.kmQuestionResultGroupId Questionnaire\ResultsGroup\Description สตริง ผูก @.'$ResultGroup'.description Questionnaire\ResultsGroup\MaxNumberOfPoints จำนวนจริง ผูก @.'$ResultGroup'.maxPoint Questionnaire\Question รายการเรกคอร์ด ผูก @.'<Relations'.KMCollectionQuestion Questionnaire\Question\CollectionSequenceNumber เลขจำนวนเต็ม ผูก @.answerCollectionSequenceNumber Questionnaire\Question\Id สตริง ผูก @.kmQuestionId Questionnaire\Question\MustBeCompleted สตริง แก้ไข Helper.NoYesEnumToString(@.mandatory = EnumAppNoYes.Yes) Questionnaire\Question\PrimaryQuestion สตริง ผูก @.parentQuestionId Questionnaire\Question\SequenceNumber เลขจำนวนเต็ม ผูก @.SequenceNumber Questionnaire\Question\Text สตริง ผูก @.'$Question'.text Questionnaire\Question\Answer รายการเรกคอร์ด ผูก @.'$Question'.'$Answer' Questionnaire\Question\Answer\CorrectAnswer สตริง แก้ไข Helper.NoYesEnumToString(@.correctAnswer = EnumAppNoYes.Yes) Questionnaire\Question\Answer\Points จำนวนจริง ผูก @.point Questionnaire\Question\Answer\SequenceNumber เลขจำนวนเต็ม ผูก @.sequenceNumber Questionnaire\Question\Answer\Text สตริง ผูก @.text ภาพประกอบต่อไปนี้แสดงสถานะขั้นสุดท้ายของการแมปรูปแบบที่ตั้งค่าคอนฟิกบนหน้า ตัวออกแบบการแมปรูปแบบ
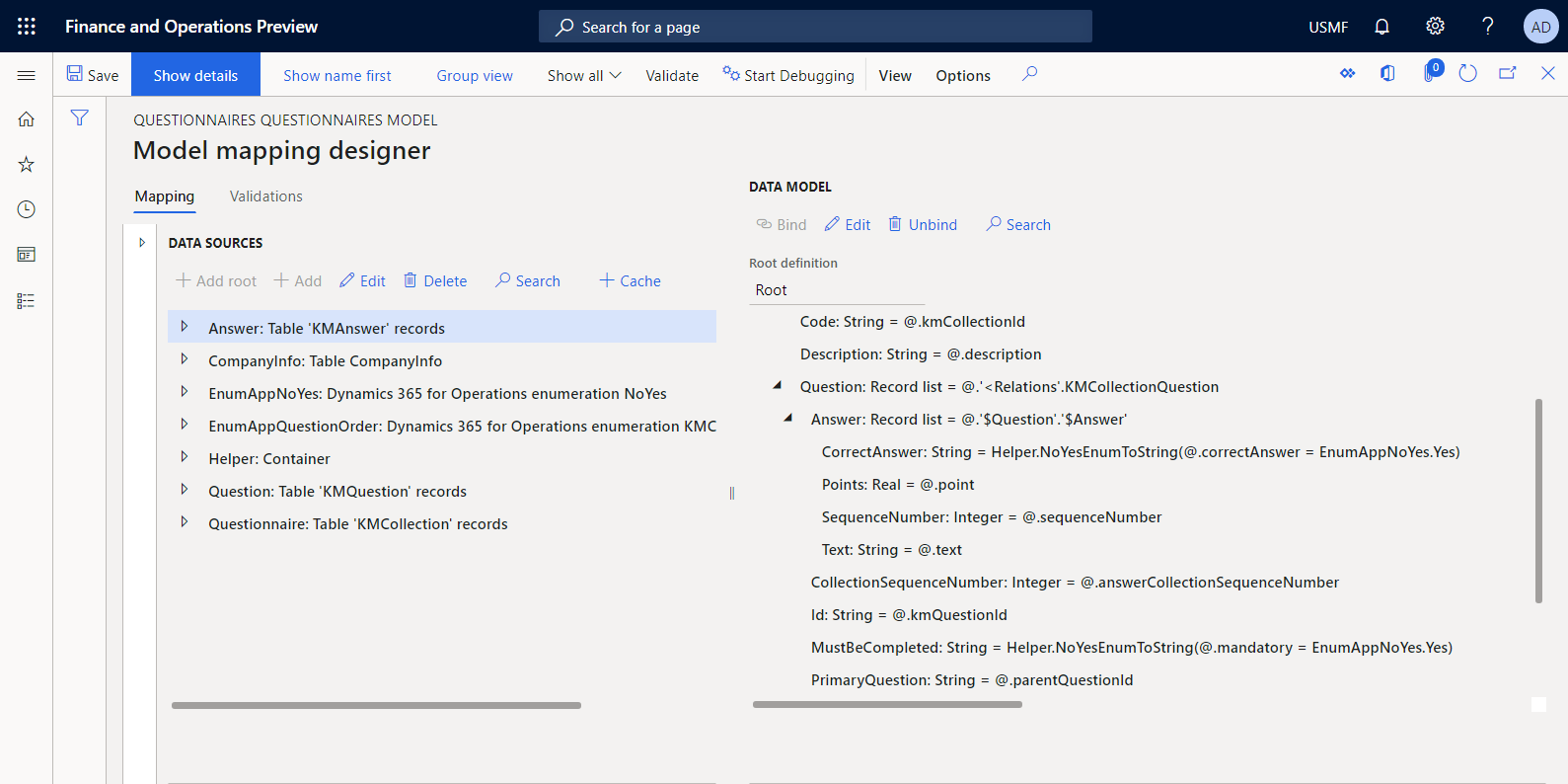
บันทึกการเปลี่ยนแปลง
ปิดหน้า ตัวออกแบบการแมปรูปแบบ
ทำการออกแบบการแมปรูปแบบให้เสร็จสมบูรณ์
- ไปที่ การจัดการองค์กร>การรายงานทางอิเล็กทรอนิกส์>การตั้งค่าคอนฟิก
- ในหน้า การตั้งค่าคอนฟิก ในแผนภูมิการตั้งค่าคอนฟิก เลือก การแมปแบบสอบถาม
- บนแท็บด่วน รุ่น ให้เลือกรุ่นการตั้งค่าคอนฟิกที่มีสถานะเป็น แบบร่าง
- เลือก เปลี่ยนสถานะ>เสร็จสมบูรณ์
สถานะของรุ่น 1.1 ของการตั้งค่าคอนฟิกนี้มีการเปลี่ยนแปลงจาก แบบร่าง เป็น เสร็จสมบูรณ์ รุ่น 1.1 ไม่สามารถเปลี่ยนแปลงได้อีกต่อไป รุ่นนี้มีการแมปรูปแบบที่ตั้งค่าคอนฟิกและสามารถใช้เป็นข้อมูลพื้นฐานสำหรับการตั้งค่าคอนฟิก ER อื่นๆ รุ่น 1.2 ของการตั้งค่าคอนฟิกนี้จะถูกสร้างขึ้นและมีสถานะเป็น แบบร่าง คุณสามารถแก้ไขรุ่นนี้เพื่อปรับปรุงการตั้งค่าคอนฟิก การแมปแบบสอบถาม
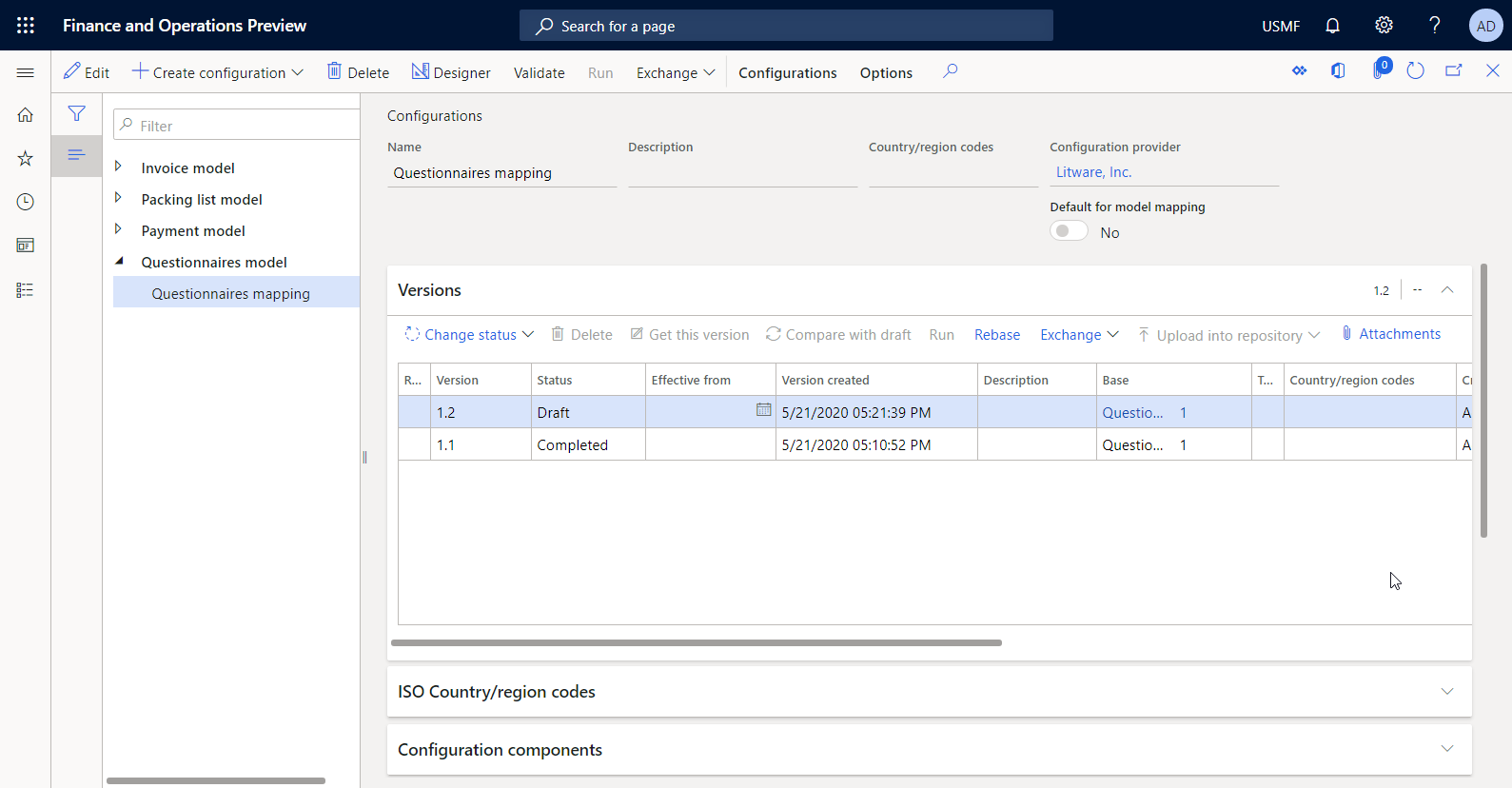
หมายเหตุ
การแมปรูปแบบที่ตั้งค่าคอนฟิกเป็นการใช้งานเฉพาะทางการเงินของรูปแบบข้อมูลเชิงนามธรรมซึ่งแสดงถึงโดเมนธุรกิจ แบบสอบถาม
ออกแบบเทมเพลตสำหรับรายงานแบบกำหนดเอง
กรอบงาน ER ใช้เทมเพลตที่กำหนดล่วงหน้าเพื่อสร้างรายงานในรูปแบบ Microsoft Office (สมุดงาน Excel หรือเอกสาร Word) ในขณะที่มีการสร้างรายงานที่ต้องการ จะมีการกรอกเทมเพลตด้วยข้อมูลที่จำเป็นตามกระแสข้อมูลที่ตั้งค่าคอนฟิก ดังนั้น คุณต้องออกแบบเทมเพลตสำหรับรายงานแบบกำหนดเองของคุณก่อน เทมเพลตนี้ต้องออกแบบเป็นสมุดงาน Excel โดยโครงสร้างแสดงถึงโครงร่างของรายงานแบบกำหนดเอง คุณต้องกำหนดชื่อทุกรายการของ Excel ที่คุณวางแผนจะกรอกโดยใช้ข้อมูลที่จำเป็น
- ดาวน์โหลดไฟล์ Questionnaires report template.xlsx และบันทึกไปยังคอมพิวเตอร์เฉพาะที่ของคุณ
- เปิดไฟล์ใน Excel และตรวจสอบโครงสร้างของสมุดงาน
เมื่อแสดงภาพต่อไปนี้ เทมเพลตที่ดาวน์โหลดได้ออกแบบให้พิมพ์แบบสอบถามที่ระบุ ซึ่งแสดงคำถามของแบบสอบถามพร้อมกับคำตอบที่เหมาะสม
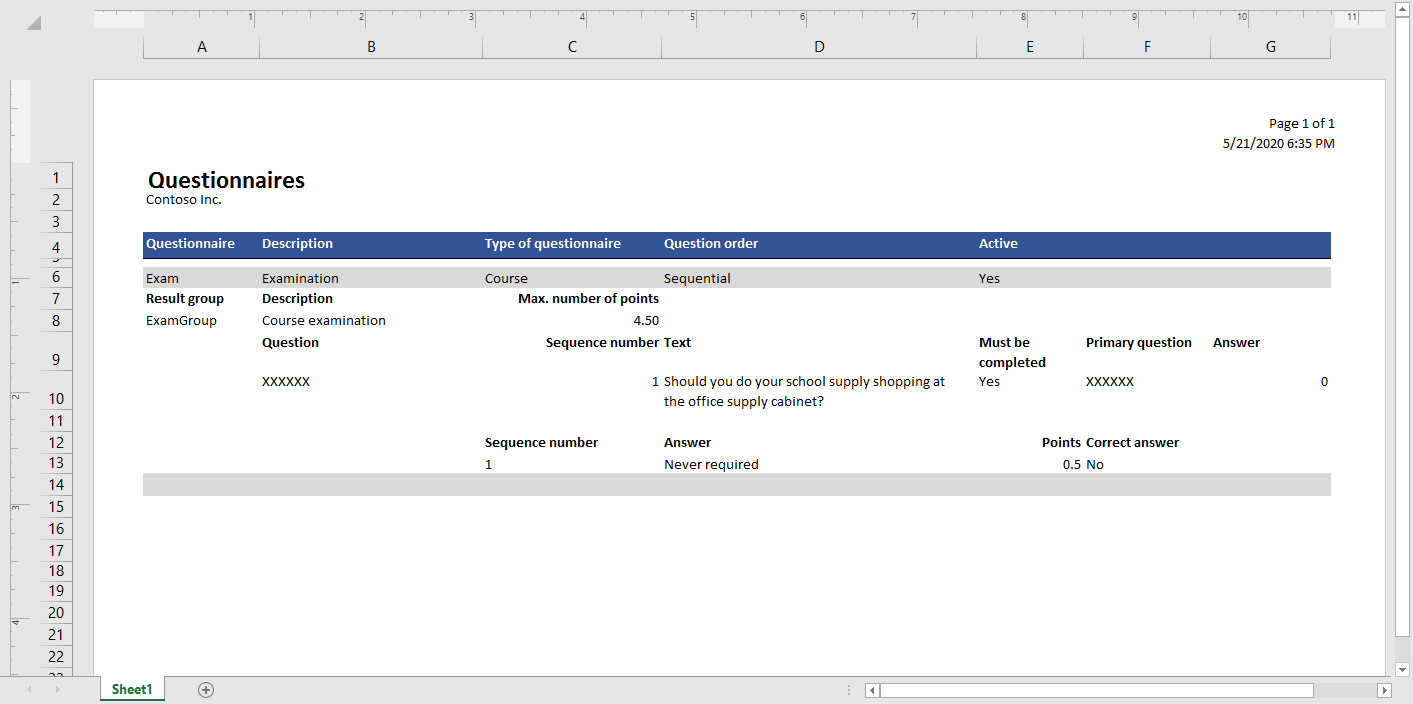
มีการเพิ่มชื่อ Excel เข้าในเทมเพลตนี้ ให้กรอกรายละเอียดของแบบสอบถาม คุณสามารถใช้ตัวจัดการชื่อเพื่อตรวจสอบชื่อ Excel
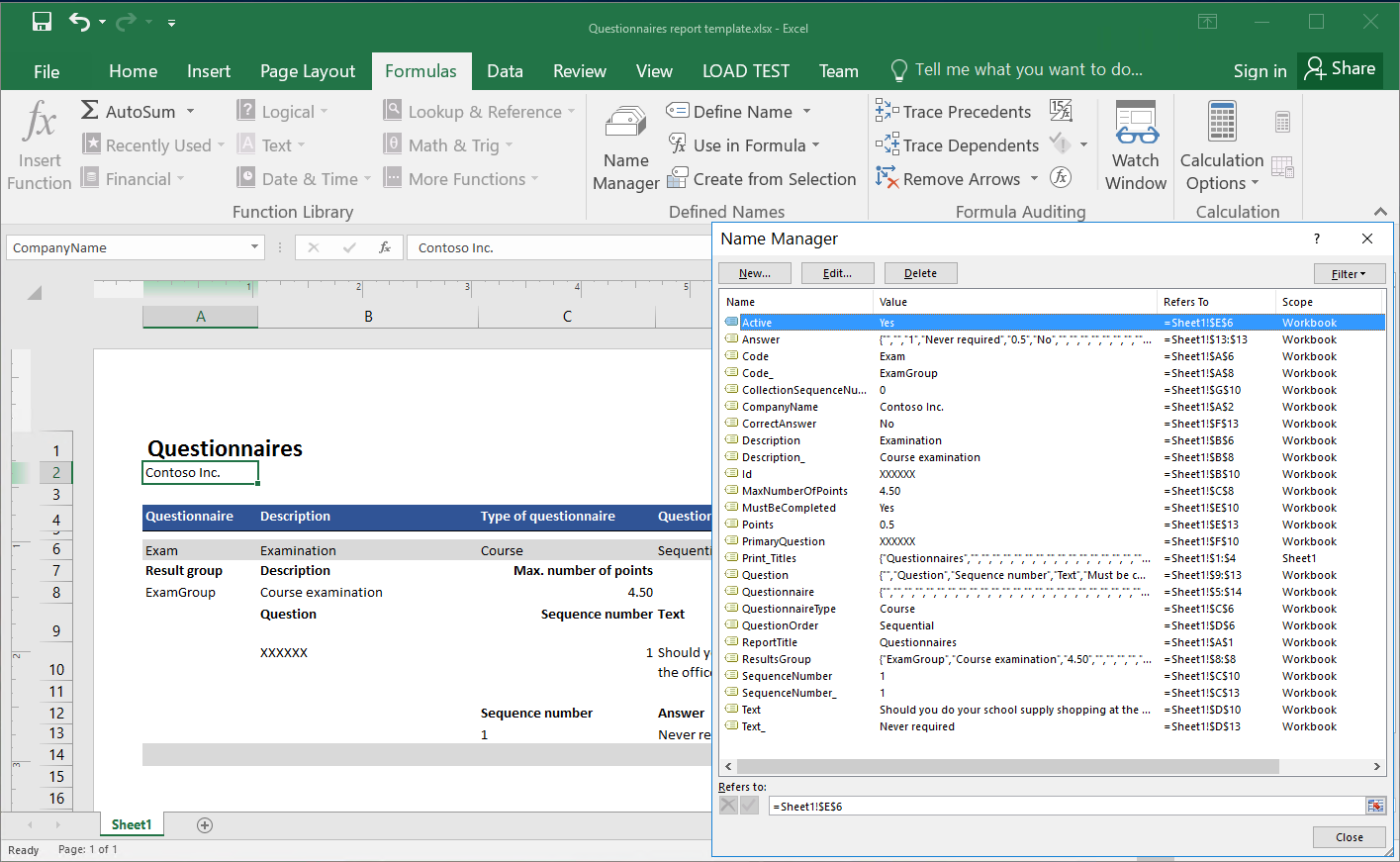
มีการเพิ่มป้ายชื่อรายงานเป็นข้อความแบบคงที่ในภาษาอังกฤษ คุณสามารถแทนที่ป้ายชื่อของรายงานด้วยชื่อ Excel ใหม่ที่กรอกในป้ายชื่อด้วยข้อความที่ขึ้นอยู่กับภาษาโดยใช้ ป้ายชื่อ รูปแบบ ER ตามที่คุณใช้สำหรับนิพจน์ที่อิงกับภาษาในการแมปรูปแบบที่ตั้งค่าคอนฟิก ในกรณีนี้ ป้ายชื่อ ER ต้องมีการเพิ่มในรูปแบบ ER ที่สามารถแก้ไขได้
ในภาพประกอบต่อไปนี้แสดงว่ามีการระบุหัวข้อรายงานแบบกำหนดเองเพื่อเปิดใช้งาน Excel เพื่อทำการแบ่งหน้า
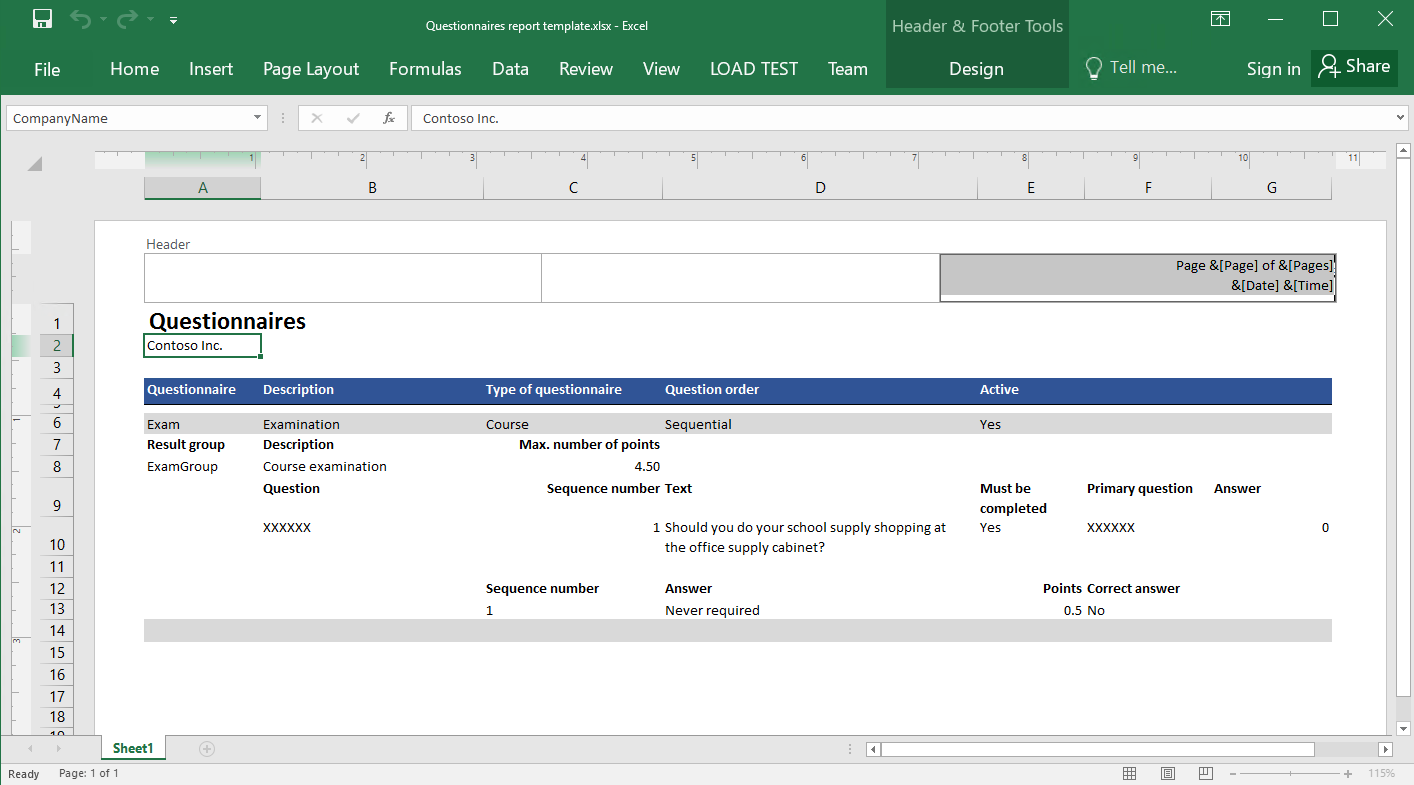
ออกแบบรูปแบบ
ในฐานะผู้ใช้ในบทบาทที่ปรึกษาการทำงานของการรายงานทางอิเล็กทรอนิกส์ คุณต้องสร้างการตั้งค่าคอนฟิก ER ใหม่ที่มีส่วนประกอบของ รูปแบบ คุณต้องตั้งค่าคอนฟิกส่วนประกอบของรูปแบบเพื่อระบุว่าจะมีการกรอกเทมเพลตรายงานด้วยข้อมูลที่จำเป็นขณะรันไทม์อย่างไร
เมื่อดำเนินการขั้นตอนนี้ในส่วน นำเข้าการตั้งค่าคอนฟิกรูปแบบที่ออกแบบ แล้ว คุณสามารถนำเข้ารูปแบบที่จำเป็นจากไฟล์ XML ที่ระบุ อีกทางหนึ่งคือ คุณสามารถทำขั้นตอนนี้ให้เสร็จสมบูรณ์ได้ในส่วน สร้างการตั้งค่าคอนฟิกรูปแบบใหม่ เพื่อออกแบบรูปแบบนี้ตั้งแต่เริ่มต้น
นำเข้าการตั้งค่าคอนฟิกรูปแบบที่ออกแบบ
- ดาวน์โหลดไฟล์ Questionnaires format.version.1.1.xml และบันทึกไปยังคอมพิวเตอร์เฉพาะที่ของคุณ
- ไปที่ การจัดการองค์กร>พื้นที่ทำงาน>การรายงานทางอิเล็กทรอนิกส์
- ในพื้นที่ทำงาน การรายงานทางอิเล็กทรอนิกส์ เลือก การตั้งค่าคอนฟิกการรายงาน
- ในบานหน้าต่างการดำเนินการ เลือก แลกเปลี่ยน>โหลดจากไฟล์ XML
- เลือก เรียกดู แล้วค้นหาและเลือกไฟล์ Questionnaires format.version.1.1.xml
- เลือก ตกลง เพื่อนำเข้าการตั้งค่าคอนฟิก
เมื่อต้องการดำเนินการต่อ ให้ข้ามขั้นตอนถัดไป สร้างการตั้งค่าคอนฟิกรูปแบบใหม่
สร้างการตั้งค่าคอนฟิกรูปแบบใหม่
ไปที่ การจัดการองค์กร>การรายงานทางอิเล็กทรอนิกส์>การตั้งค่าคอนฟิก
ในหน้า การตั้งค่าคอนฟิก ในแผนภูมิการตั้งค่าคอนฟิก เลือก รูปแบบแบบสอบถาม
เลือก สร้างการตั้งค่าคอนฟิก
ในกล่องโต้ตอบรายการแบบหล่นลง ให้ทำตามขั้นตอนเหล่านี้:
ในฟิลด์ สร้าง เลือก รูปปแบบตามแบบสอบถามรูปแบบข้อมูล
ในฟิลด์ ชื่อ ให้ป้อน รายงานแบบสอบถาม
ในฟิลด์ รุ่นของรูปแบบข้อมูล เลือก 1
หมายเหตุ
- ถ้าคุณเลือกรุ่นเฉพาะของรูปแบบข้อมูลพื้นฐาน โครงสร้างขอรุ่นที่สัมพันธ์กันของรูปแบบข้อมูลจะแสดงให้คุณเป็นโครงสร้างของแหล่งข้อมูล รูปแบบ ในรูปแบบที่สร้างขึ้น
- คุณสามารถปล่อยฟิลด์นี้ว่างไว้ได้ ในกรณีดังกล่าว โครงสร้างของรุ่น แบบร่าง ของรูปแบบข้อมูลจะแสดงให้คุณเป็นโครงสร้างของแหล่งข้อมูล รูปแบบ ในรูปแบบที่สร้างขึ้น จากนั้น คุณสามารถปรับปรุงรูปแบบของคุณและดูการปรับปรุงดังกล่าวในรูปแบบของคุณได้ทันที วิธีการนี้อาจปรับปรุงประสิทธิภาพการทำงานของการออกแบบโซลูชัน ER เมื่อคุณตั้งค่าคอนฟิกรูปแบบข้อมูล การแมปรูปแบบ และรูปแบบพร้อมกัน
- ถ้าคุณเลือกรุ่นเฉพาะของรูปแบบข้อมูลพื้นฐาน คุณสามารถสลับไปใช้รุ่น แบบร่าง ในภายหลังได้ เมื่อคุณเริ่มแก้ไขรูปแบบ
ในฟิลด์ ข้อกำหนดของรูปแบบข้อมูล ให้เลือกข้อกำหนด ราก
เลือก สร้างการตั้งค่าคอนฟิก เพื่อสร้างการตั้งค่าคอนฟิก
นำเข้าเทมเพลตของรายงาน
ในหน้า การตั้งค่าคอนฟิก ในแผนภูมิการตั้งค่าคอนฟิก เลือก รายงานแบบสอบถาม
เลือก ตัวออกแบบ เพื่อเริ่มต้นการตั้งค่าคอนฟิกรูปแบบที่กำหนดเอง
บนหน้า ตัวออกแบบรูปแบบ บนบานหน้าต่างการดำเนินการ เลือก นำเข้า>นำเข้าจาก Excel
ในกล่องโต้ตอบ ให้ทำตามขั้นตอนเหล่านี้:
- เลือก เพิ่มเทมเพลต
- ค้นหาและเลือกไฟล์ Questionnaires report template.xslx ที่บันทึกไว้ในเครื่อง แล้วเลือก เปิด
- เลือก ตกลง เพื่อนำเข้าเทมเพลต
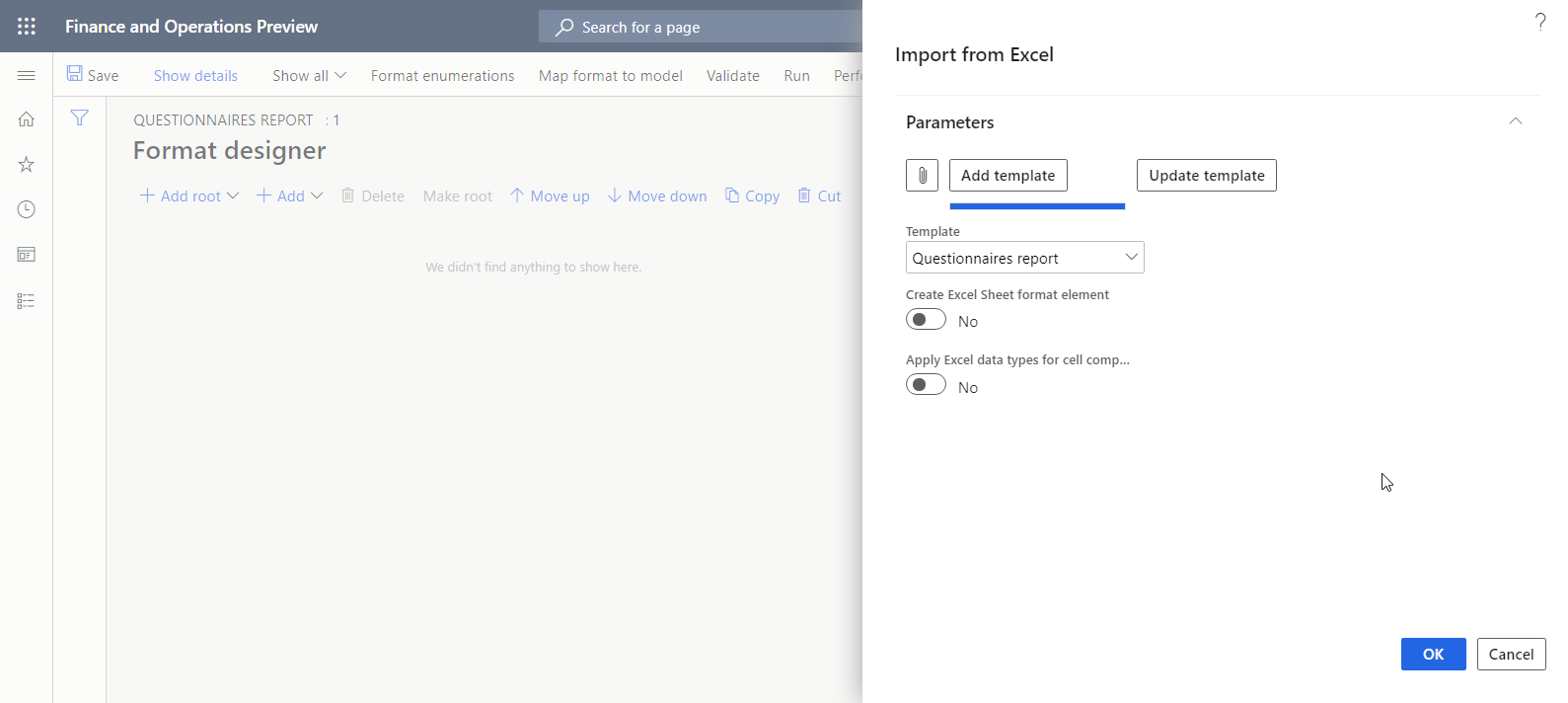
องค์ประกอบรูปแบบ Excel\File จะถูกเพิ่มลงในรูปแบบที่แก้ไขได้โดยอัตโนมัติเป็นองค์ประกอบราก นอกจากนี้ องค์ประกอบรูปแบบ Excel\Range หรือองค์ประกอบรูปแบบ Excel\Cell จะถูกเพิ่มโดยอัตโนมัติสำหรับชื่อ Excel ที่ได้รับการยอมรับทั้งหมดของเทมเพลตที่นำเข้า องค์ประกอบรูปแบบ Excel\Header ที่มีองค์ประกอบของ สตริง ที่ซ้อนกันจะถูกเพิ่มโดยอัตโนมัติเพื่อให้สะท้อนถึงการตั้งค่าหัวข้อของเทมเพลตที่นำเข้า
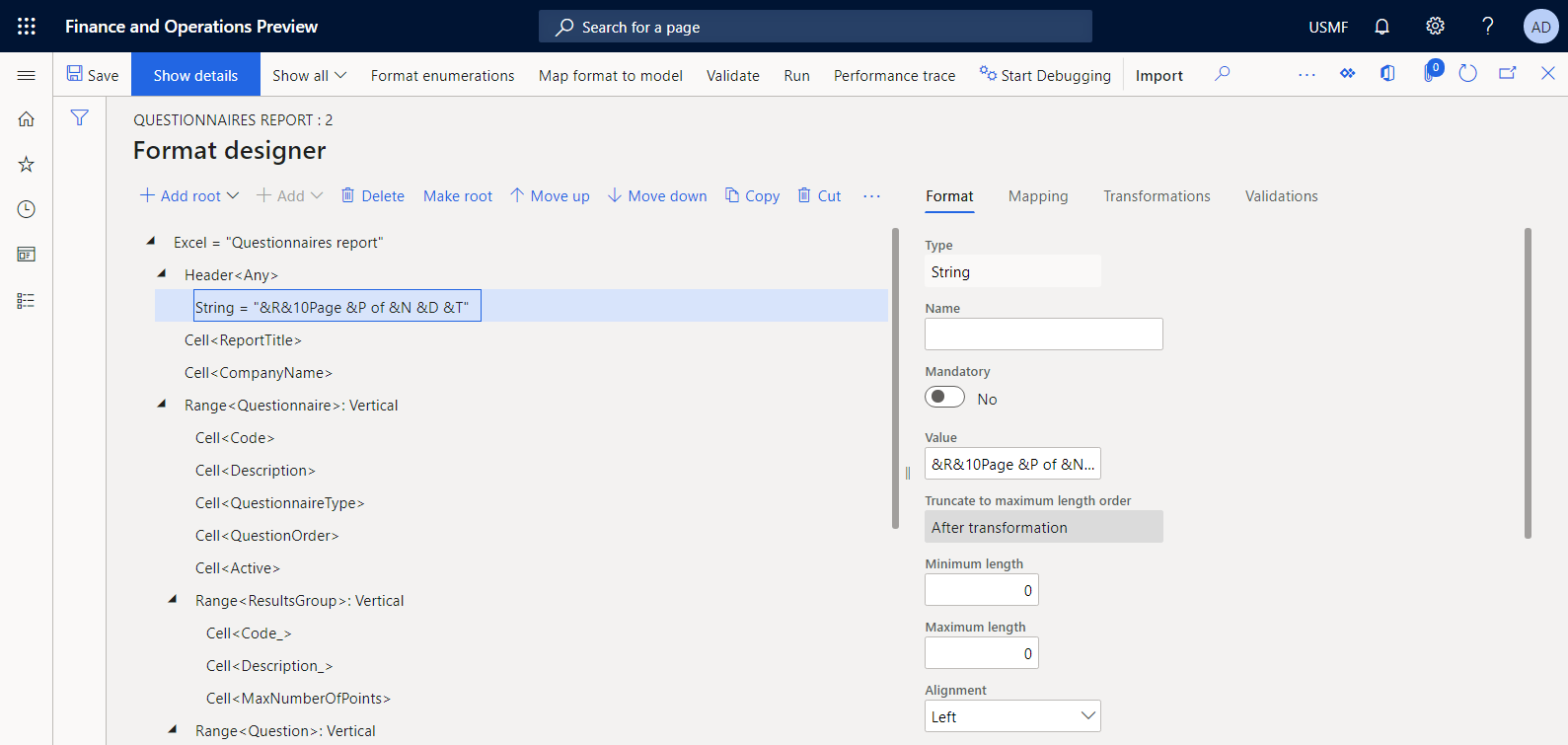
ตั้งค่าคอนฟิกรูปแบบ
บนหน้า ตัวออกแบบรูปแบบ ในแผนผังรูปแบบ เลือกองค์ประกอบราก Excel
ในฟิลด์ การกำหนดลักษณะภาษา เลือก การกำหนดลักษณะของผู้ใช้ เพื่อเรียกใช้รายงานในภาษาที่ต้องการของผู้ใช้
ในฟิลด์ การกำหนดลักษณะวัฒนธรรม เลือก การกำหนดลักษณะของผู้ใช้ เพื่อเรียกใช้รายงานในวัฒนธรรมที่ต้องการของผู้ใช้
สำหรับข้อมูลเกี่ยวกับวิธีการระบุบริบทภาษาและวัฒนธรรมสำหรับกระบวนการ ER ให้ดูที่ออกแบบรายงานหลายภาษา
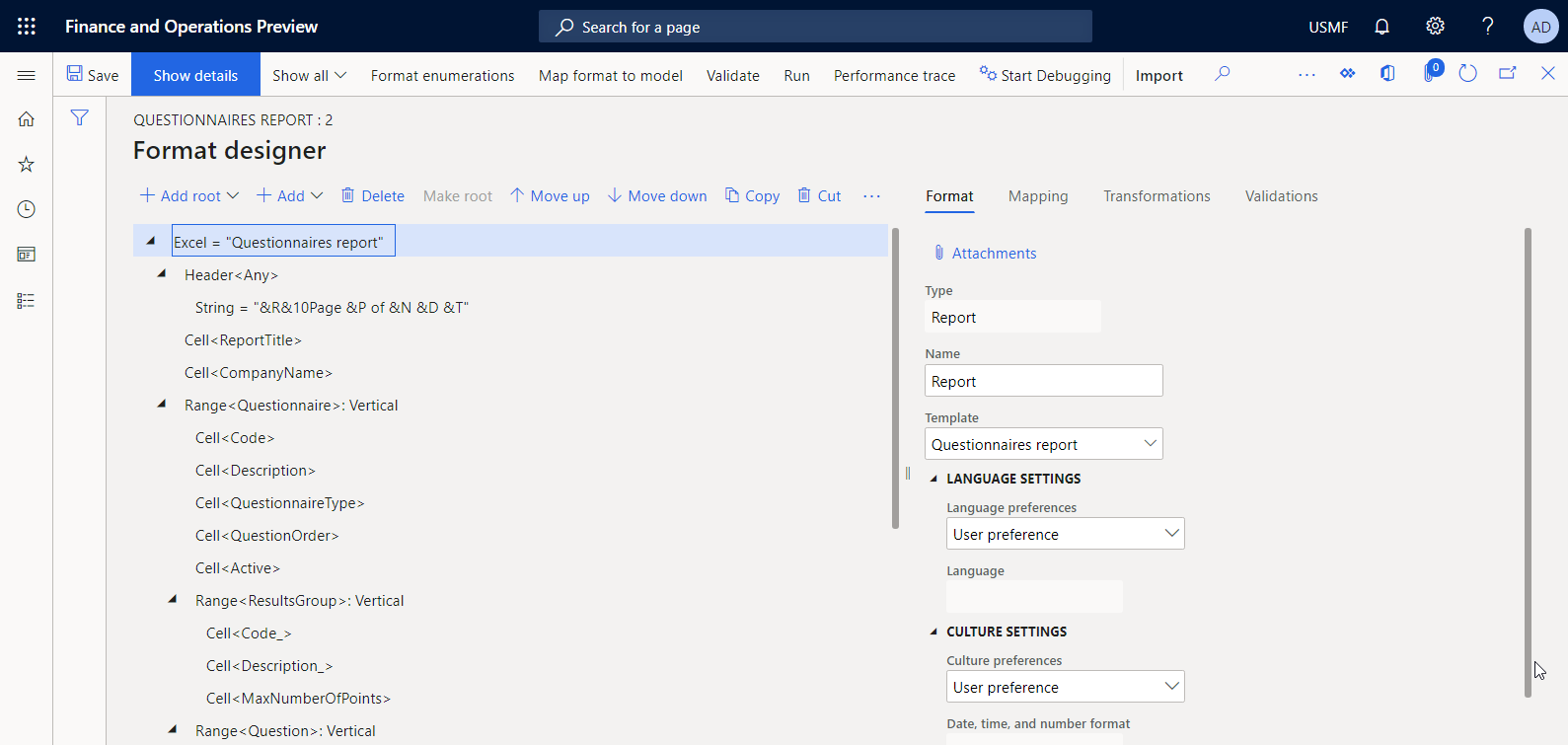
ในแผนภูมิรูปแบบ ให้ขยายโหนดราก แล้วเลือก ResultsGroup
บนแท็บ รูปแบบ ในฟิลด์ ทิศทางการจำลอง ให้เลือก ไม่มีการจำลอง เนื่องจากคุณไม่คาดว่าจะมีกลุ่มผลลัพธ์จำนวนมากสำหรับแบบสอบถามเดียว
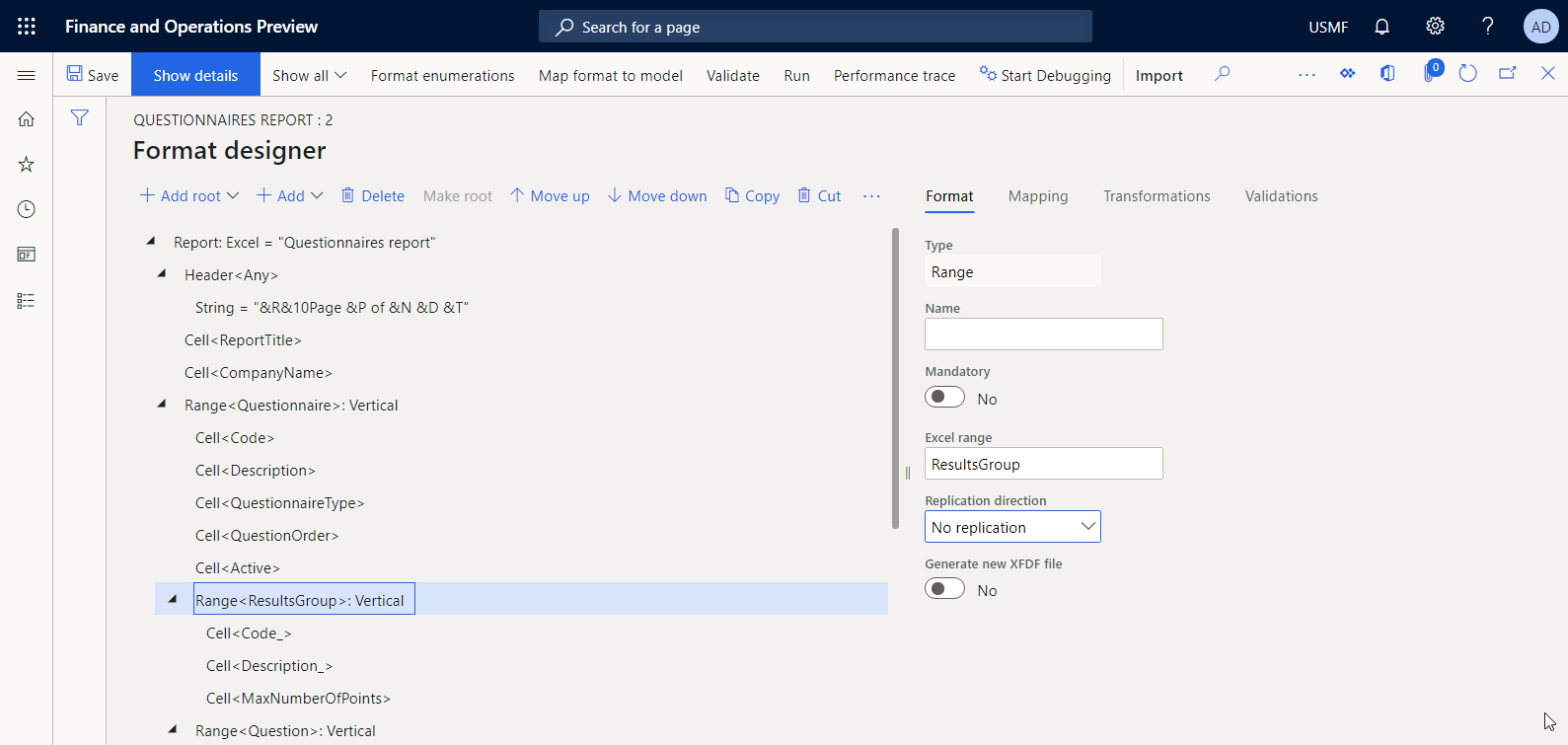
เลือก บันทึก
กำหนดการผูกข้อมูลสำหรับชื่อรายงาน
คุณต้องระบุการผูกข้อมูลสำหรับองค์ประกอบรูปแบบที่ใช้ในการกรอกชื่อเรื่องของรายงานที่สร้าง
บนหน้า ตัวออกแบบรูปแบบ บนแท็บ การแมป ที่อยู่ทางขวา เลือกองค์ประกอบ Report\ReportTitle
เลือก แก้ไขสูตร
ในตัวแก้ไขสูตร ให้เลือก แปล
ในกล่องโต้ตอบ การแปลข้อความ ให้ทำตามขั้นตอนเหล่านี้:
- ในฟิลด์ รหัสป้ายชื่อ ป้อน ReportTitle
- ในฟิลด์ ข้อความในภาษาเริ่มต้น ให้ป้อน รายงานแบบสอบถาม
- เลือก แปล แล้วจากนั้น เลือก บันทึก
- เลือก แปล เพื่อปิดกล่องโต้ตอบ การแปลข้อความ
ปิดตัวแก้ไขสูตร
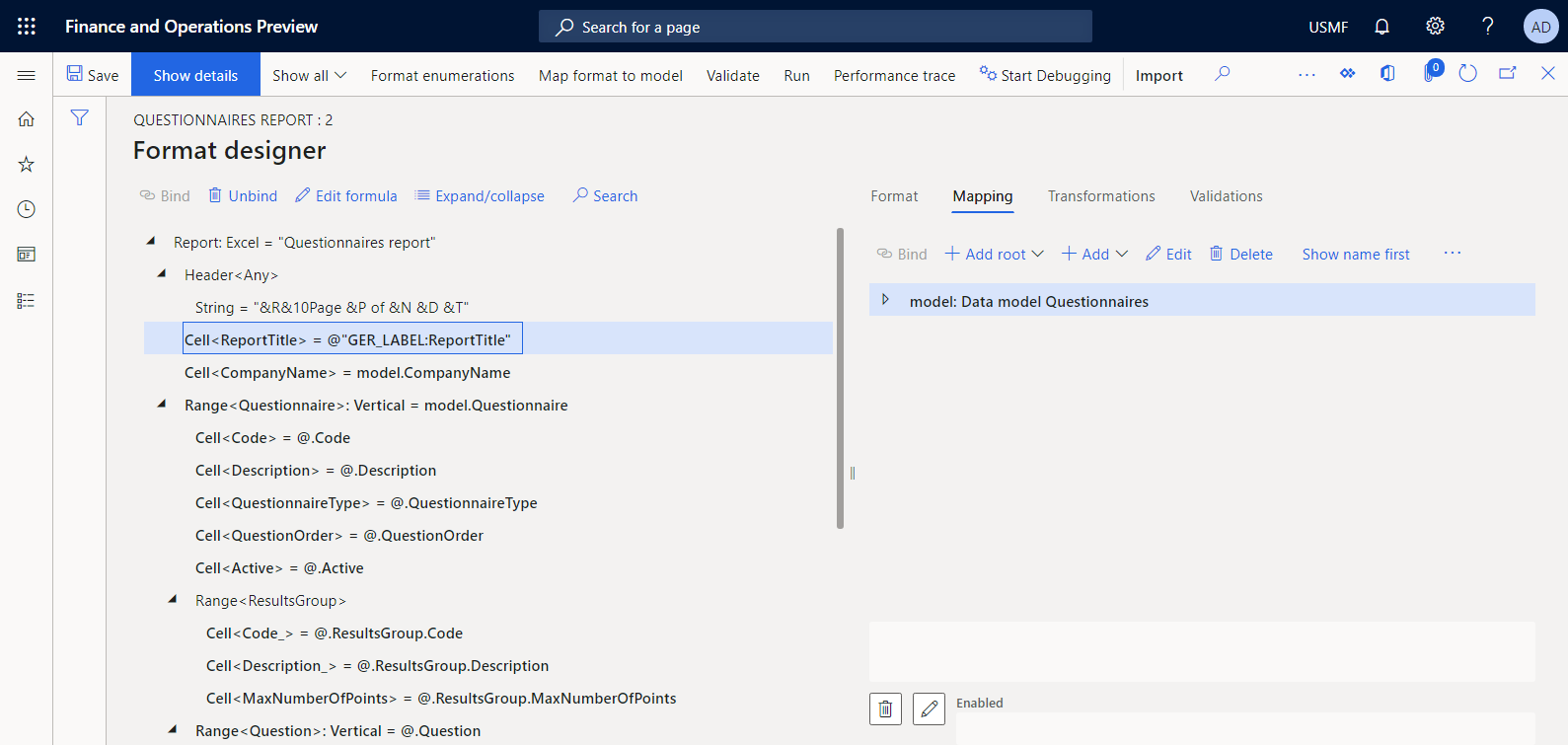
คุณสามารถใช้เทคนิคนี้เพื่อทำให้ป้ายชื่ออื่นๆ ทั้งหมดของเทมเพลตเป็นแบบอิงกับภาษาปัจจุบัน สำหรับข้อมูลเพิ่มเติมเกี่ยวกับวิธีการแปลป้ายชื่อของการตั้งค่าคอนฟิก ER แบบครั้งเดียวเป็นภาษาที่ได้รับการสนับสนุนทั้งหมด ให้ดูที่ ออกแบบรายงานหลายภาษา
ตรวจทานแหล่งข้อมูลรูปแบบ
- บนหน้า ตัวอกแบบรูปแบบ บนแท็บ การแมป เลือกแหล่งข้อมูล รูปแบบ ที่แสดงถึงรูปแบบข้อมูลพื้นฐานของรูปแบบ ER นี้
- เลือก แก้ไข
- ตรวจทานข้อมูลในกล่องโต้ตอบ คุณสมบัติแหล่งข้อมูล แหล่งข้อมูลนี้หมายถึงรุ่น 1 ของส่วนประกอบรูปแบบข้อมูล แบบสอบถาม ที่อยู่ในการตั้งค่าคอนฟิก ER ของ แบบสอบถาม
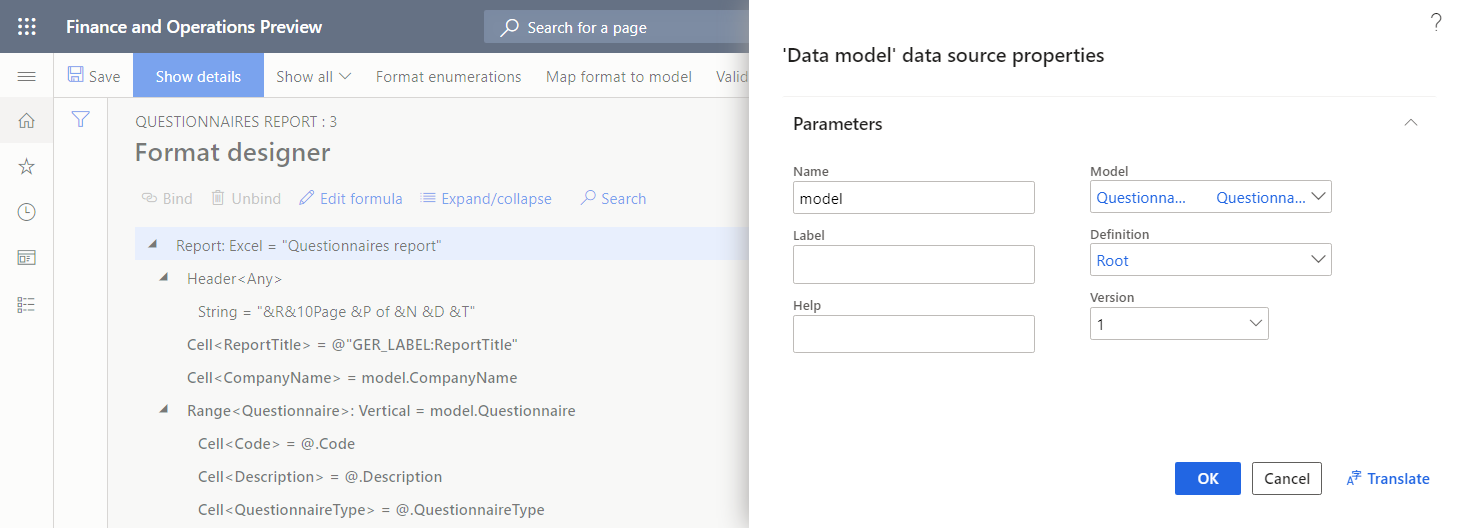
ผูกองค์ประกอบของรูปแบบกับฟิลด์แหล่งข้อมูล
ถ้าต้องการระบุวิธีการกรอกข้อมูลเทมเพลตขณะรันไทม์ คุณต้องผูกองค์ประกอบรูปแบบทั้งหมดที่เชื่อมโยงกับชื่อ Excel ที่เหมาะสมกับฟิลด์เดียวของแหล่งข้อมูลของรูปแบบนี้
บนหน้า ตัวออกแบบรูปแบบ ในแผนผังรูปแบบ เลือกองค์ประกอบรูปแบบ Report\CompanyName
บนแท็บ การแมป เลือกฟิลด์แหล่งข้อมูล model.CompanyName ของชนิด ชนิด
เลือก ผูก เพื่อป้อนชื่อบริษัทในเทมเพลต
ในแผนผังรูปแบบ ให้เลือกองค์ประกอบ Report\Questionnaire
บนแท็บ การแมป เลือกฟิลด์แหล่งข้อมูล model.Questionnaire ของชนิด รายการเรกคอร์ด
เลือก ผูก
เลือก แสดงรายละเอียด เพื่อดูรายละเอียดเพิ่มเติมสำหรับองค์ประกอบรูปแบบ
องค์ประกอบรูปแบบช่วง แบบสอบถาม ถูกตั้งค่าคอนฟิกเป็นการจำลองตามแนวตั้ง เมื่อมีการผูกกับแหล่งข้อมูลของชนิด รายการเรกคอร์ด ช่วง แบบสอบถาม ที่เหมาะสมของเทมเพลต Excel จะถูกทำซ้ำสำหรับเรกคอร์ดทั้งหมดของแหล่งข้อมูลที่ผูกไว้
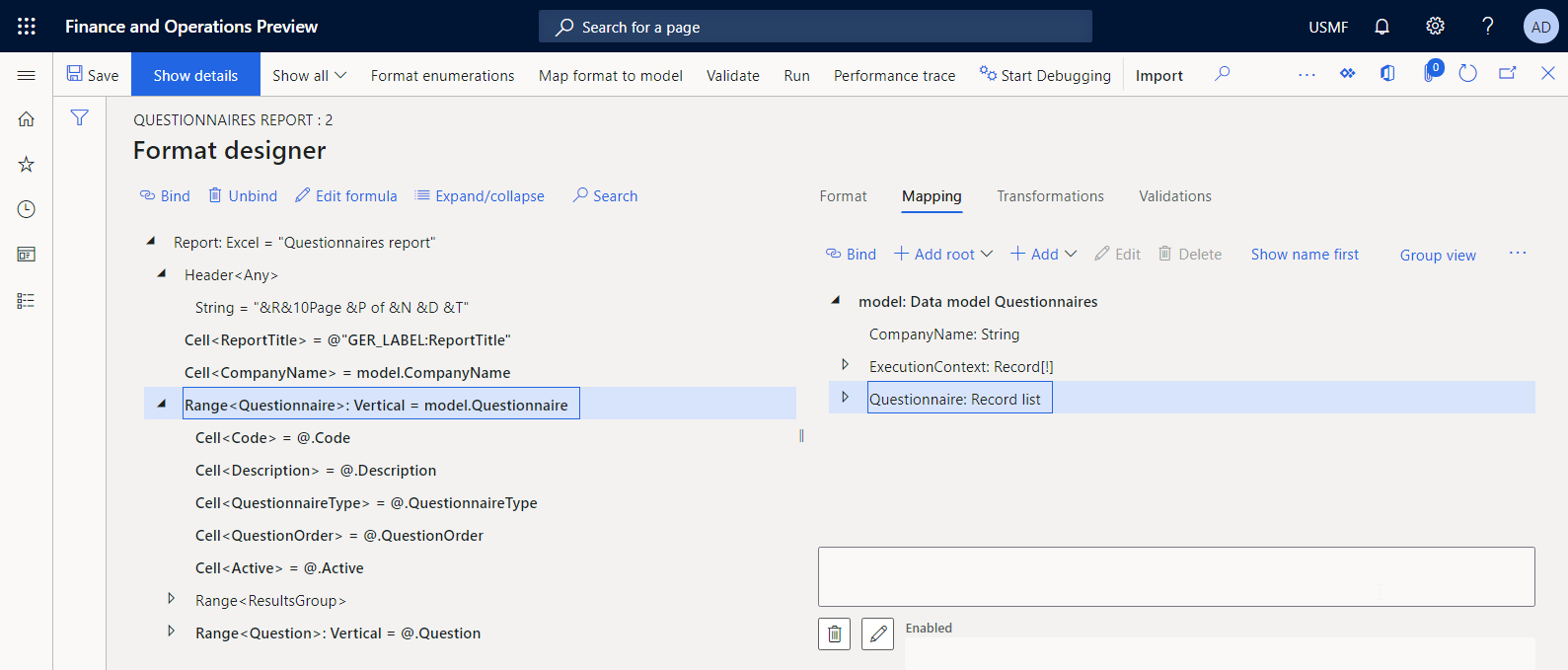
เนื่องจากช่วง แบบสอบถาม ของเทมเพลต Excel จะถูกกำหนดระหว่างแถวที่ 5 ถึง 14 แถวเหล่านี้จะถูกทำซ้ำสำหรับแบบสอบถามที่รายงานทุกครั้ง
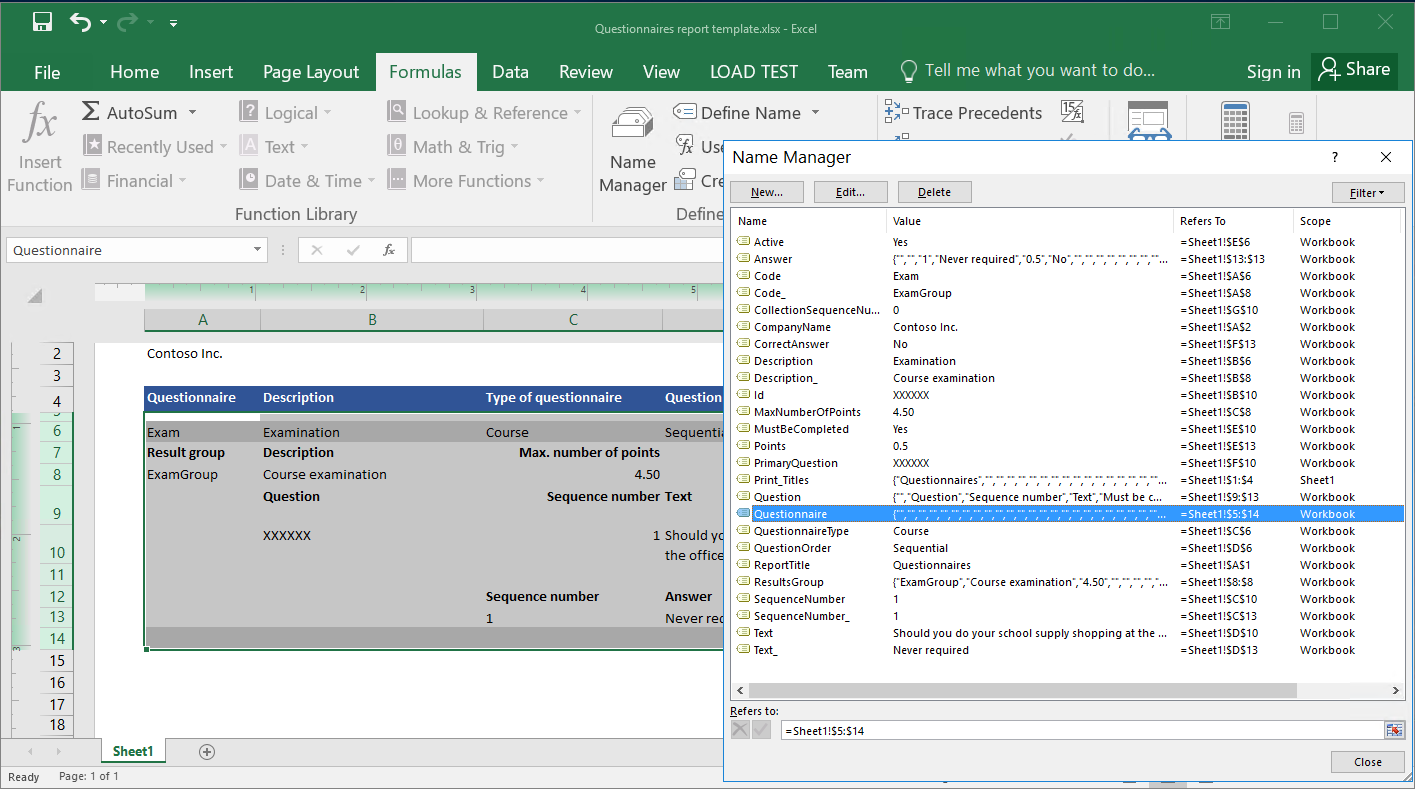
ตั้งค่าคอนฟิกการผูกที่คล้ายกันสำหรับองค์ประกอบรูปแบบที่เหลือ ดังที่อธิบายไว้ในตารางต่อไปนี้
หมายเหตุ
ในตารางนี้ ข้อมูลในคอลัมน์ "พาธแหล่งข้อมูล" สันนิษฐานว่า พาธที่สัมพันธ์กัน คุณลักษณะ ER เปิดใช้งานอยู่
พาธองค์ประกอบรูปแบบ พาธแหล่งข้อมูล Excel\ReportTitle @"GER_LABEL:ReportTitle" Excel\CompanyName model.CompanyName Excel\Questionnaire model.Questionnaire Excel\Questionnaire\Active @.Active โดยที่ @ คือ model.Questionnaire Excel\Questionnaire\Code @.Code Excel\Questionnaire\Description @.Description Excel\Questionnaire\QuestionnaireType @.QuestionnaireType Excel\Questionnaire\QuestionOrder @.QuestionOrder Excel\Questionnaire\ResultsGroup\Code_ @.ResultsGroup.Code Excel\Questionnaire\ResultsGroup\Description_ @.ResultsGroup.Description Excel\Questionnaire\ResultsGroup\MaxNumberOfPoints @.ResultsGroup.MaxNumberOfPoint Excel\Questionnaire\Question @.Question Excel\Questionnaire\Question\CollectionSequenceNumber @.CollectionSequenceNumber โดยที่ @ คือ model.Questionnaire.Question Excel\Questionnaire\Question\Id @.Id Excel\Questionnaire\Question\MustBeCompleted @.MustBeCompleted Excel\Questionnaire\Question\PrimaryQuestion @.PrimaryQuestion Excel\Questionnaire\Question\SequenceNumber @.SequenceNumber Excel\Questionnaire\Question\Text @.Text Excel\Questionnaire\Question\Answer @.Answer Excel\Questionnaire\Question\Answer\CorrectAnswer @.CorrectAnswer โดยที่ @ คือ model.Questionnaire.Answer Excel\Questionnaire\Question\Answer\Points @.Points Excel\Questionnaire\Question\Answer\Text @.Text เมื่อคุณได้ทำเสร็จสิ้นแล้ว เลือก บันทึก
ภาพประกอบต่อไปนี้แสดงสถานะขั้นสุดท้ายของการผูกข้อมูลที่ตั้งค่าคอนฟิกบนหน้า ตัวออกแบบรูปแบบ
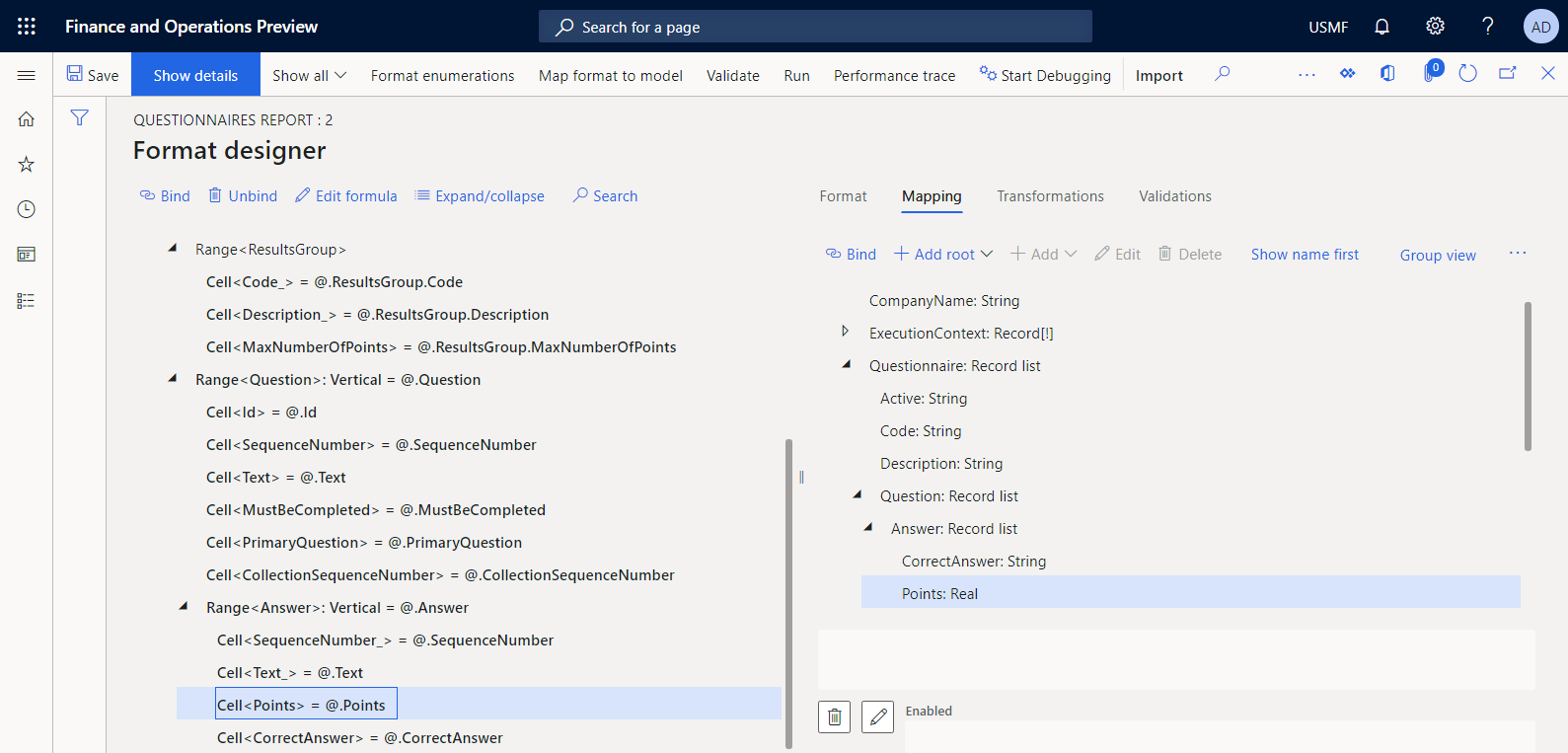
สำคัญ
คอลเลกชันทั้งหมดของแหล่งข้อมูลที่ระบุและการผูกแสดงถึงส่วนประกอบการแมปรูปแบบของรูปแบบที่ตั้งค่าคอนฟิก การแมปรูปแบบนี้ถูกเรียกเมื่อคุณเรียกใช้รูปแบบที่ตั้งค่าคอนฟิกสำหรับการสร้างรายงาน
เรียกใช้รูปแบบที่ออกแบบจาก ER
ขณะนี้ คุณสามารถเรียกใช้รูปแบบที่ออกแบบมาเพื่อวัตถุประสงค์ในการทดสอบจากหน้า การตั้งค่าคอนฟิก
- ไปที่ การจัดการองค์กร>การรายงานทางอิเล็กทรอนิกส์>การตั้งค่าคอนฟิก
- บนหน้า การตั้งค่าคอนฟิก ในแผนภูมิการตั้งค่าคอนฟิกในบานหน้าต่างด้านซ้าย ให้ขยาย รูปแบบแบบสอบถาม จากนั้นเลือก รายงานแบบสอบถาม
- เลือก ตัวออกแบบสำหรับรุ่นของรูปแบบที่มีสถานะเป็น แบบร่าง
- ในหน้า ตัวออกแบบรูปแบบ เลือก รัน
- ในกล่องโต้ตอบ พารามิเตอร์ ER บนแท็บด่วน เรกคอร์ดที่จะรวม ให้ตั้งค่าคอนฟิกตัวเลือกการกรองเพื่อให้รวมเฉพาะแบบสอบถาม SBCCrsExam เท่านั้น
- เลือก ตกลง เพื่อยืนยันตัวเลือกการกรอง
- เลือก ตกลง เพื่อเรียกใช้รายงาน
- ตรวจสอบรายงานที่สร้าง
ตาม ค่าเริ่มต้น จะมีการจัดส่งรายงานที่สร้างเป็นไฟล์ Excel ที่คุณสามารถดาวน์โหลดได้ ภาพประกอบต่อไปนี้แสดงสองหน้าของรายงานที่สร้างขึ้นในรูปแบบ Excel
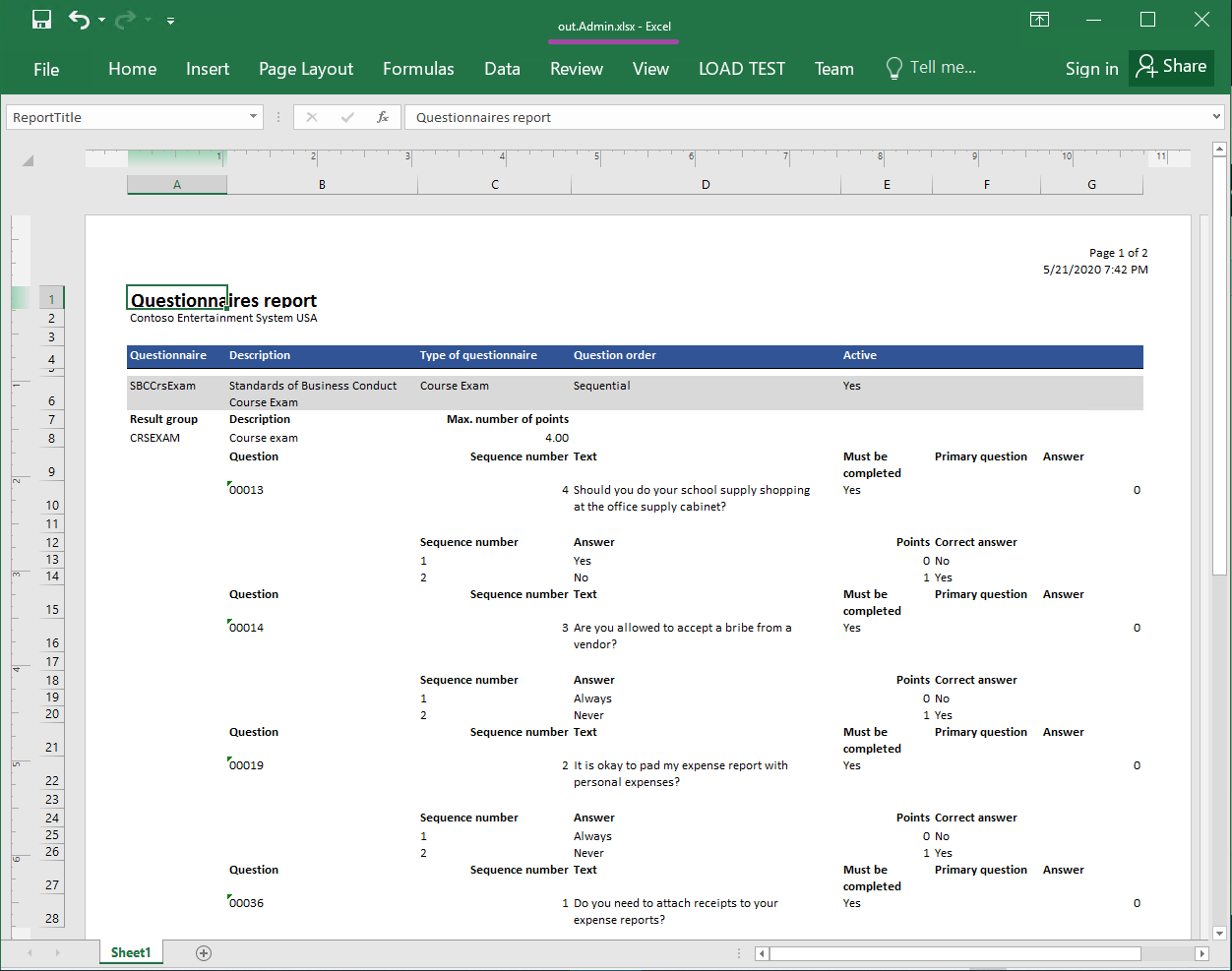
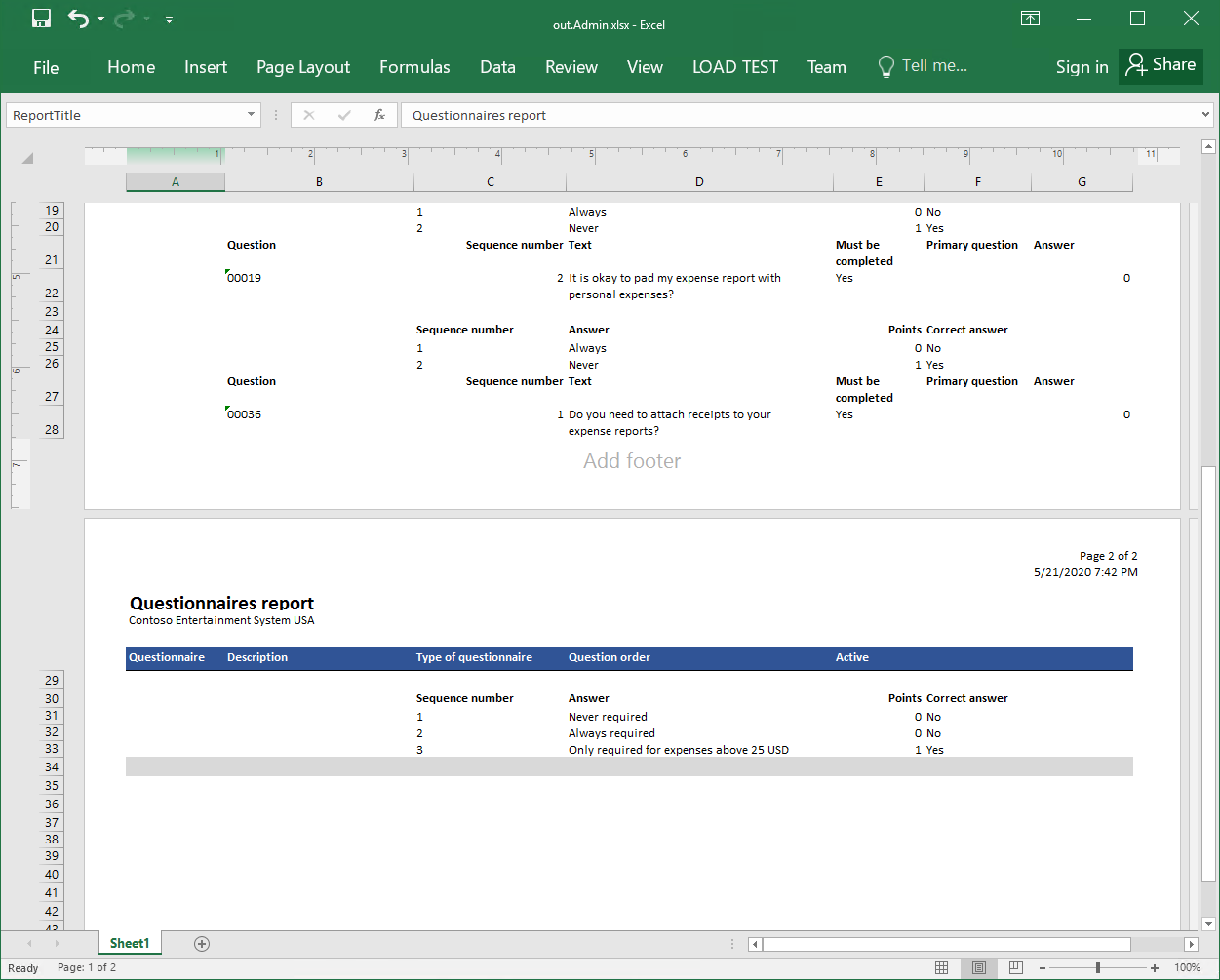
ปรับแต่งรูปแบบที่ออกแบบ
แก้ไขรูปแบบที่จะเปลี่ยนชื่อของเอกสารที่สร้าง
ตามค่าเริ่มต้น เอกสารที่สร้างขึ้นจะถูกตั้งชื่อโดยใช้นามแฝงของผู้ใช้ปัจจุบัน ด้วยการปรับเปลี่ยนรูปแบบ คุณสามารถเปลี่ยนลักษณะการทำงานนี้เพื่อให้เอกสารที่สร้างขึ้นมีการตั้งชื่อตามตรรกะที่กำหนดเองของคุณ ตัวอย่างเช่น ชื่อของเอกสารที่สร้างขึ้นสามารถอิงตามวันที่และเวลาของรอบเวลาปัจจุบันและในชื่อของรายงาน
- บนหน้า ตัวออกแบบรูปแบบ ให้เลือกรายการราก รายงาน
- บนแท็บ การแมป ให้เลือก แก้ไขชื่อไฟล์
- ในฟิลด์ สูตร ป้อน CONCATENATE (@"GER_LABEL:ReportTitle", " - ", DATETIMEFORMAT(SESSIONNOW(), "yyyy-MM-dd hh-mm-ss"))
- เลือก ตกลง และปิดตัวแก้ไขสูตร
- เลือก บันทึก
ปรับเปลี่ยนรูปแบบที่จะเปลี่ยนลำดับของคำถาม
คำถามไม่ได้รับการจัดลำดับอย่างถูกต้องในรายงานที่สร้างขึ้น คุณสามารถเปลี่ยนลำดับโดยการแก้ไขรูปแบบ
บนหน้า ตัวออกแบบรูปแบบ ให้เลือกรายการราก รายงาน
บนแท็บ การแมป ในแผนผังรูปแบบ ให้ขยาย Report\Questionnaire\Question
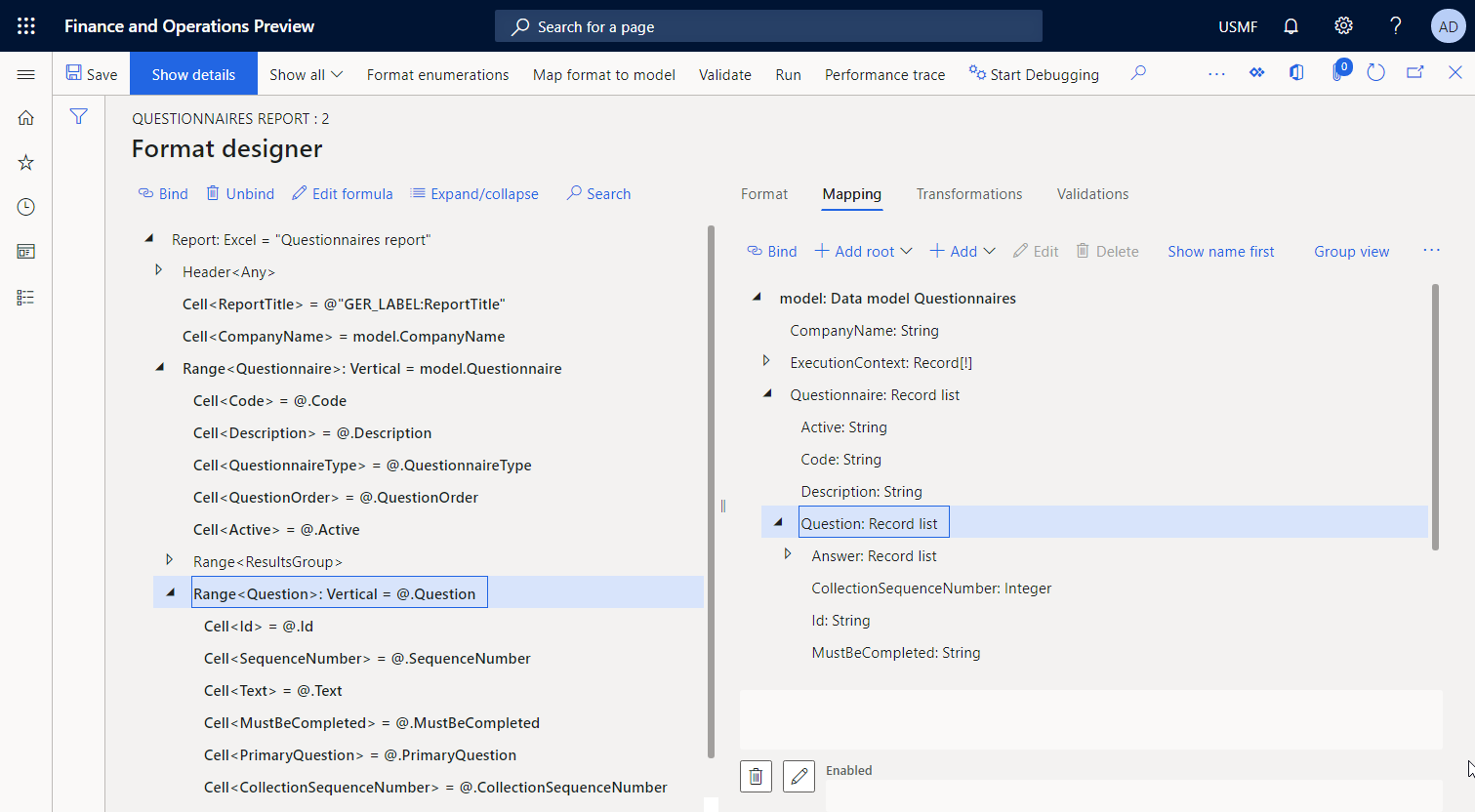
บนแท็บ การแมป ให้เลือก model.Questionnaire
เลือก เพิ่ม>Functions\Calculated field จากนั้นในฟิลด์ ชื่อ ป้อน OrderedQuestions
เลือก แก้ไขสูตร
ในตัวแก้ไขสูตร ในฟิลด์ สูตร ป้อน ORDERBY (model.Questionnaire.Question, model.Questionnaire.Question.SequenceNumber) เพื่อจัดลำดับของรายการคำถามของแบบสอบถามปัจจุบันตามหมายเลขลำดับ
เลือก ตกลง และปิดตัวแก้ไขสูตร
เลือก ตกลง เพื่อทำให้รายการของฟิลด์ที่คำนวณใหม่เสร็จสมบูรณ์
บนแท็บ การแมป เลือก model.Questionnaire.OrderedQuestions
ในแผนผังรูปแบบ เลือก Excel\Questionnaire\Question
เลือก ผูก แล้วยืนยันว่าพาธ model.Questionnaire.Questions ปัจจุบันมีการแทนที่ด้วยพาธ model.Questionnaire.OrderedQuestions ใหม่ในการผูกขององค์ประกอบที่ซ้อนกันทั้งหมด
เลือก บันทึก
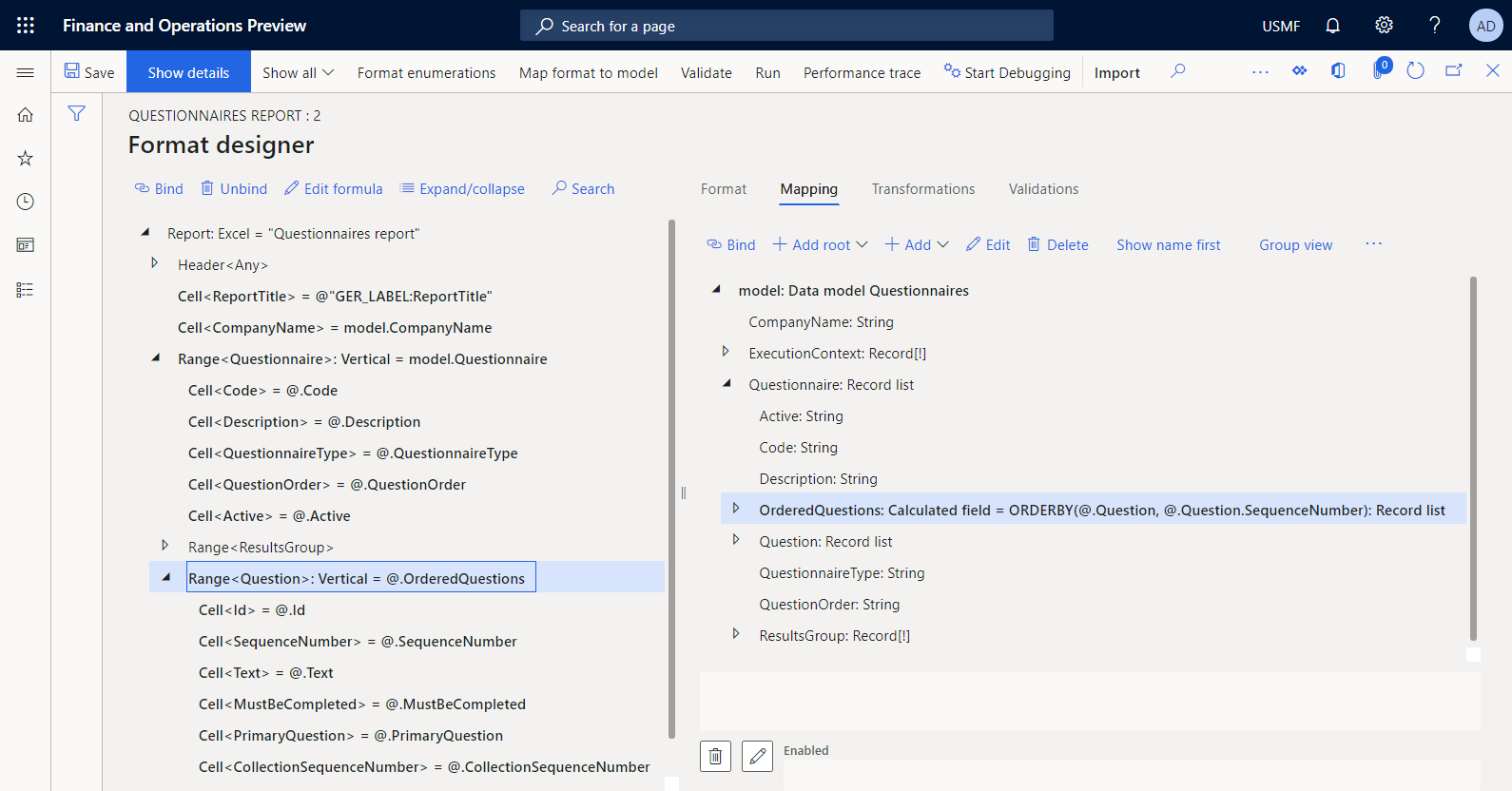
เรียกใช้รูปแบบที่ปรับเปลี่ยนจาก ER
ขณะนี้คุณสามารถเรียกใช้รูปแบบที่แก้ไขสำหรับวัตถุประสงค์ในการทดสอบจากกรอบงาน ER
- ในหน้า ตัวออกแบบรูปแบบ เลือก รัน
- ในกล่องโต้ตอบ พารามิเตอร์ ER บนแท็บด่วน เรกคอร์ดที่จะรวม ให้ตั้งค่าคอนฟิกตัวเลือกการกรองเพื่อให้รวมเฉพาะแบบสอบถาม SBCCrsExam เท่านั้น
- เลือก ตกลง เพื่อยืนยันตัวเลือกการกรอง
- เลือก ตกลง เพื่อเรียกใช้รายงาน
- ตรวจสอบรายงานที่สร้าง
ภาพประกอบต่อไปนี้แสดงรายงานที่สร้างขึ้นในรูปแบบ Excel ซึ่งมีการจัดลำดับคำถามอย่างถูกต้อง
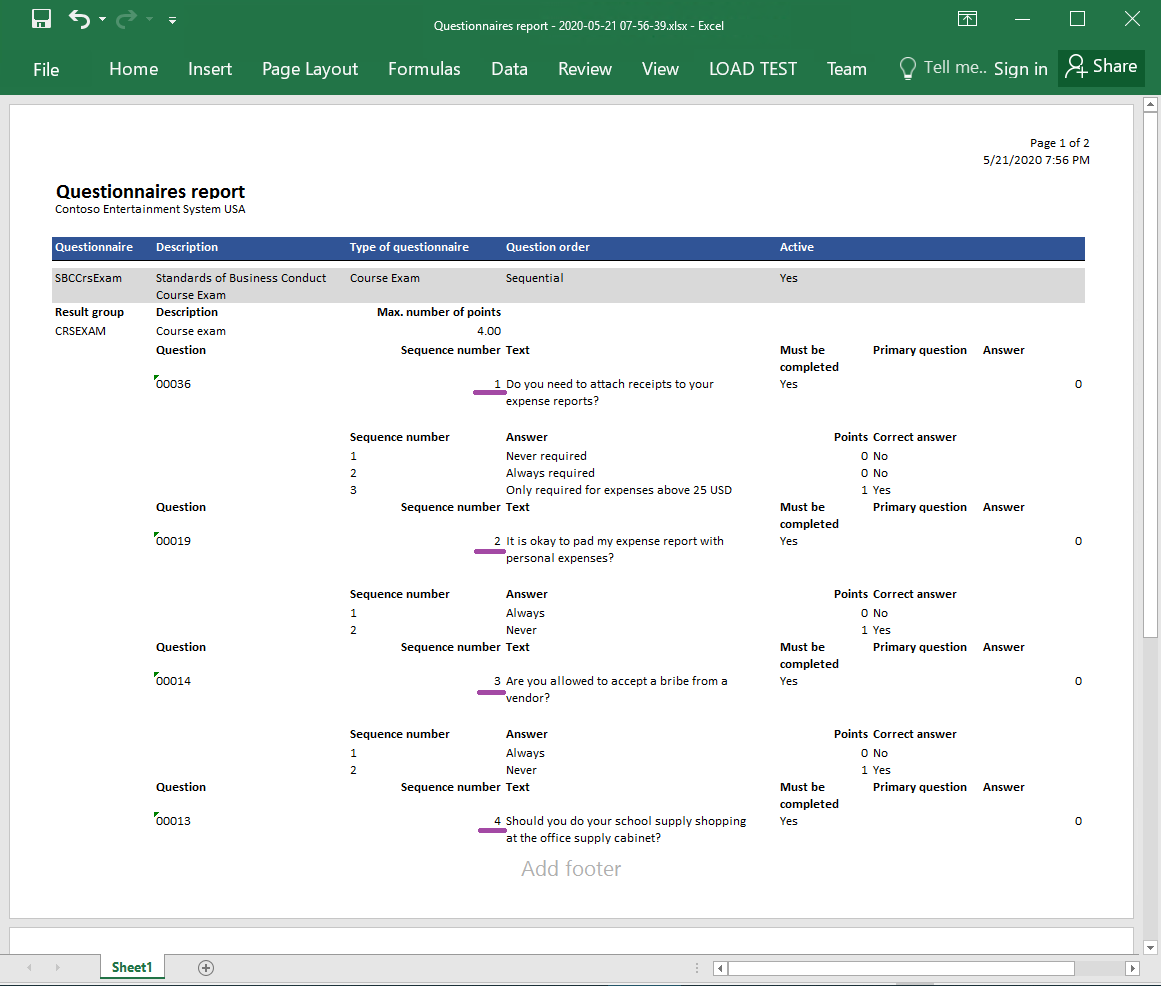
ทำการออกแบบรูปแบบให้เสร็จสมบูรณ์
- ไปที่ การจัดการองค์กร>การรายงานทางอิเล็กทรอนิกส์>การตั้งค่าคอนฟิก
- บนหน้า การตั้งค่าคอนฟิก ในแผนภูมิการตั้งค่าคอนฟิกในบานหน้าต่างด้านซ้าย ให้ขยาย รูปแบบแบบสอบถาม จากนั้นเลือก รายงานแบบสอบถาม
- บนแท็บด่วน รุ่น ให้เลือกรุ่นการตั้งค่าคอนฟิกที่มีสถานะเป็น แบบร่าง
- เลือก เปลี่ยนสถานะ>เสร็จสมบูรณ์
สถานะของรุ่น 1.1 ของการตั้งค่าคอนฟิกนี้มีการเปลี่ยนแปลงจาก แบบร่าง เป็น เสร็จสมบูรณ์ รุ่น 1.1 ไม่สามารถเปลี่ยนแปลงได้อีกต่อไป รุ่นนี้มีรูปแบบที่ตั้งค่าคอนฟิกและสามารถใช้เพื่อพิมพ์รายงานที่กำหนดเองของคุณได้ รุ่น 1.2 ของการตั้งค่าคอนฟิกนี้จะถูกสร้างขึ้นและมีสถานะเป็น แบบร่าง คุณสามารถแก้ไขรุ่นนี้เพื่อปรับปรุงรูปแบบของรายงาน แบบสอบถาม ของคุณ
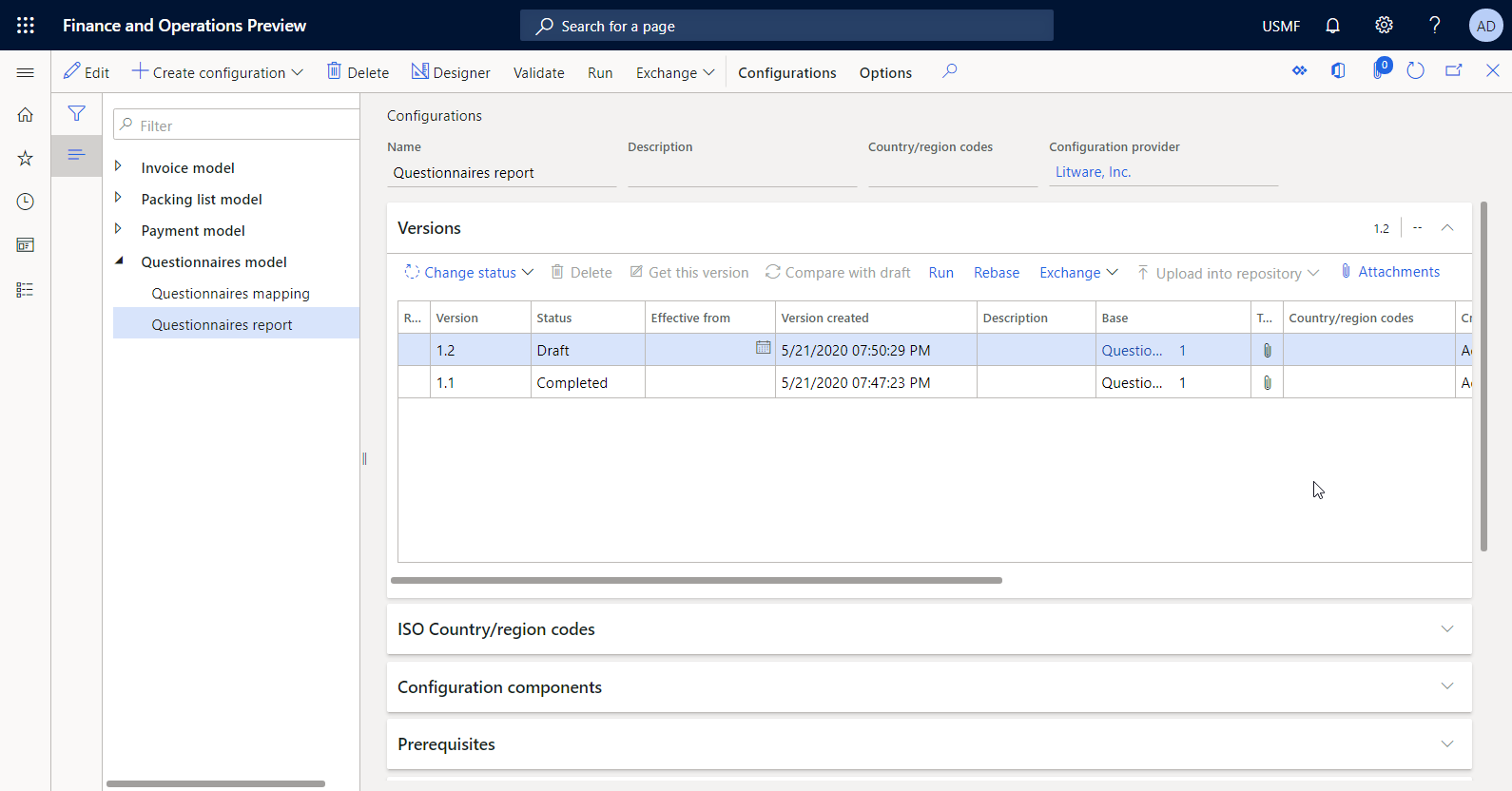
หมายเหตุ
รูปแบบที่ตั้งค่าคอนฟิกเป็นการออกแบบรายงาน แบบสอบถาม ของคุณ และไม่มีความสัมพันธ์กับอาร์ทิแฟกต์เฉพาะทางการเงิน
พัฒนาอาร์ทิแฟกต์ของแอปพลิเคชันเพื่อเรียกรายงานที่ออกแบบ
ในฐานะผู้ใช้ในบทบาทผู้ดูแลระบบ คุณต้องพัฒนาตรรกะใหม่เพื่อให้สามารถเรียกใช้รูปแบบ ER ที่ตั้งค่าคอนฟิกจากส่วนติดต่อผู้ใช้ (UI) ของแอปพลิเคชันเพื่อสร้างรายงานที่กำหนดเองของคุณได้ ปัจจุบัน ER ไม่มีความสามารถในการตั้งค่าคอนฟิกตรรกะชนิดนี้ ดังนั้น จึงจำเป็นต้องใช้งานวิศวกรรมบางส่วน
เพื่อพัฒนาตรรกะใหม่ คุณต้องปรับใช้โทโพโลยีที่สนับสนุนการสร้างแบบต่อเนื่อง สำหรับข้อมูลเพิ่มเติม ดู ปรับใช้โทโพโลยีซึ่งสนับสนุนการสร้างอย่างต่อเนื่องและระบบอัตโนมัติของการทดสอบ คุณต้องมีการเข้าถึงไปยังสภาพแวดล้อมการพัฒนาสำหรับโทโพโลยีนี้ สำหรับข้อมูลเพิ่มเติมเกี่ยวกับ ER API ที่มีอยู่ ให้ดูที่ API กรอบงาน ER
ปรับเปลี่ยนโค้ดต้นฉบับ
เพิ่มคลาสสัญญาข้อมูล
เพิ่มคลาส QuestionnairesErReportContract ใหม่ลงในโครงการ Microsoft Visual Studio ของคุณ และเขียนโค้ดที่ระบุสัญญาข้อมูลที่ควรใช้ในการเรียกใช้รูปแบบ ER ที่ตั้งค่าคอนฟิก
/// <summary>
/// This class is the data contract class for the <c>QuestionnairesErReportDP</c> class.
/// </summary>
/// <remarks>
/// This is the data contract class for the Questionnaires ER report.
/// </remarks>
[
DataContractAttribute,
SysOperationContractProcessingAttribute(classStr(QuestionnairesErReportUIBuilder))
]
public class QuestionnairesErReportContract extends ERFormatMappingRunBaseContract implements SysOperationValidatable
{
ERFormatMappingId formatMapping;
/// <summary>
/// Validates the report parameters.
/// </summary>
/// <returns>
/// true if no errors; otherwise, false.
/// </returns>
public boolean validate()
{
boolean ret = true;
if (!formatMapping)
{
ret = checkFailed(strFmt("@SYS26332", new SysDictType(extendedTypeNum(ERFormatMappingId)).label()));
}
return ret;
}
[
DataMemberAttribute('FormatMapping'),
SysOperationLabelAttribute(literalstr("@ElectronicReporting:FormatMapping")),
SysOperationHelpTextAttribute(literalstr("@ElectronicReporting:FormatMapping"))
]
public ERFormatMappingId parmFormatMapping(ERFormatMappingId _formatMapping = formatMapping)
{
formatMapping = _formatMapping;
return formatMapping;
}
}
เพิ่มคลาสตัวสร้าง UI
เพิ่มคลาส QuestionnairesErReportUIBuilder ใหม่ลงในโครงการ Visual Studio ของคุณ และเขียนโค้ดเพื่อสร้างกลองโต้ตอบรันไทม์ที่จะใช้ค้นหารหัสการแมปรูปแบบของรูปแบบ ER ที่ต้องเรียกใช้ โค้ดที่ระบุจะค้นหาเฉพาะรูปแบบ ER ที่มีแหล่งข้อมูลชนิด รูปแบบข้อมูล ที่อ้างถึงรูปแบบข้อมูล แบบสอบถาม โดยใช้ข้อกำหนด ราก
หมายเหตุ
อีกทางหนึ่งคือ คุณสามารถใช้จุดการรวม ER เพื่อกรองข้อมูลรูปแบบ ER สำหรับข้อมูลเพิ่มเติม ให้ดูที่ API ที่จะแสดงการค้นหาการแมปรูปแบบ
/// <summary>
/// The UIBuilder class for Questionnaires ER report
/// </summary>
class QuestionnairesErReportUIBuilder extends SysOperationAutomaticUIBuilder
{
public const str ERQuestionnairesModel = 'Questionnaires';
public const str ERQuestionnairesDataContainer = 'Root';
/// <summary>
/// Action after build of the dialog UI.
/// </summary>
public void postBuild()
{
DialogField formatMapping;
super();
formatMapping = this.bindInfo().getDialogField(this.dataContractObject(),
methodStr(QuestionnairesErReportContract, parmFormatMapping));
formatMapping.registerOverrideMethod(
methodStr(FormReferenceControl, lookupReference),
methodStr(QuestionnairesErReportUIBuilder, formatMappingLookup),
this);
}
/// <summary>
/// Performs the lookup form for format mapping.
/// </summary>
/// <param name="_referenceGroupControl">
/// The control to perform lookup form.
/// </param>
public void formatMappingLookup(FormReferenceControl _referenceGroupControl)
{
ERObjectsFactory::createFormatMappingTableLookupForControlAndModel(
_referenceGroupControl,
ERQuestionnairesModel,
ERQuestionnairesDataContainer).performFormLookup();
}
}
เพิ่มคลาสผู้ให้บริการข้อมูล
เพิ่มคลาส QuestionnairesErReportDP ใหม่ลงในโครงการ Visual Studio ของคุณ และเขียนโค้ดที่แนะนำผู้ให้บริการข้อมูลที่ควรใช้ในการเรียกใช้รูปแบบ ER ที่ตั้งค่าคอนฟิก โค้ดที่ระบุรวมเฉพาะสัญญาข้อมูลสำหรับผู้ให้บริการข้อมูลนี้เท่านั้น
/// <summary>
/// Data provider class for Questionnaires ER report.
/// </summary>
public class QuestionnairesErReportDP
{
QuestionnairesErReportContract contract;
public static QuestionnairesErReportDP construct()
{
QuestionnairesErReportDP dataProvider;
dataProvider = new QuestionnairesErReportDP();
return dataProvider;
}
}
เพิ่มไฟล์ป้ายชื่อ
เพิ่มไฟล์ป้ายชื่อ QuestionnairesErReportLabels_en-US ใหม่ในโครงการ Visual Studio ของคุณ และระบุป้ายชื่อต่อไปนี้สำหรับทรัพยากร UI ใหม่:
- ป้ายชื่อ @QuestionnairesReport สำหรับรายการเมนูใหม่ที่มีข้อความต่อไปนี้ในภาษาอังกฤษแบบสหรัฐ (en-US): รายงานแบบสอบถาม (ให้บริการโดย ER)
- ป้ายชื่อ @QuestionnairesReportBatchJobDescription สำหรับชื่อชุดงานหากรูปแบบ ER ที่เลือกมีการจัดกำหนดการสำหรับการดำเนินการเป็นแบบชุดงาน
เพิ่มคลาสบริการรายงาน
เพิ่มคลาส QuestionnairesErReportService ใหม่ลงในโครงการ Visual Studio ของคุณ และเขียนโค้ดที่เรียกรูปแบบ ER ระบุตามรหัสการแมปรูปแบบ และระบุสัญญาข้อมูลเป็นพารามิเตอร์
using Microsoft.Dynamics365.LocalizationFramework;
/// <summary>
/// The electronic reporting service class for Questionnaires ER report
/// </summary>
class QuestionnairesErReportService extends SysOperationServiceBase
{
public const str ERModelDataSourceName = 'model';
public const str DefaultExportedFileName = 'Questionnaires report';
public const str ParametersDataSourceName = 'RunTimeParameters';
/// <summary>
/// Generates report by using Electronic reporting framework
/// </summary>
/// <param name = "_contract">The Questionnaires report contract</param>
public void generateReportByGER(QuestionnairesErReportContract _contract)
{
ERFormatMappingId formatMappingId;
QuestionnairesErReportDP dataProvider;
dataProvider = QuestionnairesErReportDP::construct();
formatMappingId = _contract.parmFormatMapping();
if (formatMappingId)
{
try
{
ERIModelDefinitionParamsAction parameters = new ERModelDefinitionParamsUIActionComposite()
.add(new ERModelDefinitionObjectParameterAction(ERModelDataSourceName, ParametersDataSourceName, _contract, true));
// Call ER to generate the report.
ERIFormatMappingRun formatMappingRun = ERObjectsFactory::createFormatMappingRunByFormatMappingId(formatMappingId, DefaultExportedFileName);
if (formatMappingRun.parmShowPromptDialog(true))
{
formatMappingRun.withParameter(parameters);
formatMappingRun.withFileDestination(_contract.getFileDestination());
formatMappingRun.run();
}
}
catch
{
// An error occurred while exporting data.
error("@SYP4861341");
}
}
else
{
// There is no data available.
info("@SYS300117");
}
}
}
เมื่อคุณต้องใช้รูปแบบ ER ซึ่งรันข้อมูลของแอปพลิเคชัน คุณต้องตั้งค่าคอนฟิกแหล่งข้อมูลชนิด รูปแบบข้อมูล ในการแมปรูปแบบ แหล่งข้อมูลนี้อ้างงถึงส่วนใดส่วนหนึ่งของรูปแบบข้อมูลที่ระบุโดยใช้ข้อกำหนดรากเดียว เมื่อเรียกใช้รูปแบบ ER จะเป็นการเรียกแหล่งข้อมูลนี้เพื่อเข้าถึงการแมปรูปแบบ ER ที่เหมาะสมที่มีการตั้งค่าคอนฟิกสำหรับรูปแบบและข้อกำหนดรากที่กำหนด
ข้อมูลทั้งหมดที่คุณอาจต้องเตรียมในซอร์สโค้ดและที่เก็บซึ่งเป็นส่วนหนึ่งของสัญญาข้อมูลสามารถส่งผ่านไปยังรูปแบบ ER ที่เรียกใช้โดยใช้การแมปรูปแบบ ER ของชนิดนี้ ในการแมปรูปแบบ ER คุณต้องตั้งค่าคอนฟิกแหล่งข้อมูลชนิด ออบเจ็กต์ ที่อ้างอิงถึงคลาส QuestionnairesErReportContract เมื่อต้องการระบุการแมปรูปแบบ คุณต้องระบุแหล่งข้อมูลที่เรียกการแมปรูปแบบนี้ ในโค้ดที่ระบุ แหล่งข้อมูลนี้ที่ระบุโดยค่าคงที่ ERModelDataSourceName ที่มีค่า รูปแบบ เมื่อต้องการระบุแหล่งข้อมูลที่จะใช้ในการแสดงสัญญาข้อมูลในการแมปรูปแบบ คุณต้องระบุชื่อแหล่งข้อมูล ในโค้ดที่ระบุ ชื่อนี้มีการระบุโดยค่าคงคงที่ ParametersDataSourceName ที่มีค่า RunTimeParameters
หมายเหตุ
ในสภาพแวดล้อมใหม่ คุณอาจต้องรีเฟรชข้อมูลเมตาของ ER เพื่อให้คลาสชนิดนี้พร้อมใช้งานในตัวออกแบบการแมปรูปแบบ ER สำหรับข้อมูลเพิ่มเติม โปรดดู ตั้งค่าคอนฟิกกรอบงาน ER
เพิ่มคลาสตัวควบคุมรายงาน
เพิ่มคลาส QuestionnairesErReportController ใหม่ลงในโครงการ Visual Studio ของคุณ และเขียนโค้ดที่เรียกใช้รูปแบบ ER ในโหมดซิงโครนัสหรือโหมดชุดงานตามที่คุณต้องการ ในกล่องโต้ตอบที่สร้างขึ้นตามตรรกะของคลาส QuestionnairesErReportUIBuilder ที่ระบุ
/// <summary>
/// The controller for Questionnaires ER report
/// </summary>
class QuestionnairesErReportController extends ERFormatMappingRunBaseController
{
/// <summary>
/// The main entrance of the controller
/// </summary>
/// <param name = "args">The arguments</param>
public static void main(Args args)
{
QuestionnairesErReportController operation;
operation = new QuestionnairesErReportController(
classStr(QuestionnairesErReportService),
methodStr(QuestionnairesErReportService, generateReportByGER),
SysOperationExecutionMode::Synchronous);
operation.startOperation();
}
/// <summary>
/// Gets caption of the dialog.
/// </summary>
/// <returns>Caption of the dialog</returns>
public ClassDescription defaultCaption()
{
ClassDescription batchDescription;
batchDescription = "Questionnaires report (powered by ER)";
return batchDescription;
}
}
เพิ่มรายการเมนู
เพิ่มรายการเมนู QuestionnairesErReport ใหม่ลงในโครงการ Visual Studio ของคุณ ในคุณสมบัติ ออบเจ็กต์ รายการเมนูนี้อ้างอิงถึงคลาส QuestionnairesErReportController และมีการใช้เพื่อระบุสิทธิ์ของผู้ใช้ในการเลือกและเรียกใช้รูปแบบ ER ในคุณสมบัติ ป้ายชื่อ รายการเมนูนี้อ้างอิงถึงป้ายชื่อ @QuestionnairesReport ที่คุณสร้างไว้ก่อนหน้านี้เพื่อให้มีการแสดงข้อความที่ถูกต้องใน UI ของแอปพลิเคชัน
เพิ่มรายการเมนูลงในเมนู
เพิ่มเมนู KM ที่มีอยู่ลงในโครงการ Visual Studio ของคุณ คุณต้องเพิ่มรายการ QuestionnairesErReport ใหม่ของชนิด ผลลัพธ์ ลงในเมนูนี้ รายการนี้ต้องออ้างอิงถึงรายการเมนู QuestionnairesErReport ที่อธิบายไว้ในหัวข้อก่อนหน้านี้
สร้างโครงการ Visual Studio
สร้างโครงการของคุณเพื่อทำให้รายการเมนูใหม่พร้อมใช้งานสำหรับผู้ใช้
เรียกใช้รูปแบบจากแอปพลิเคชัน
ไปที่ แบบสอบถาม>ออกแบบ>รายงานแบบสอบถาม (ที่ให้บริการโดย ER)
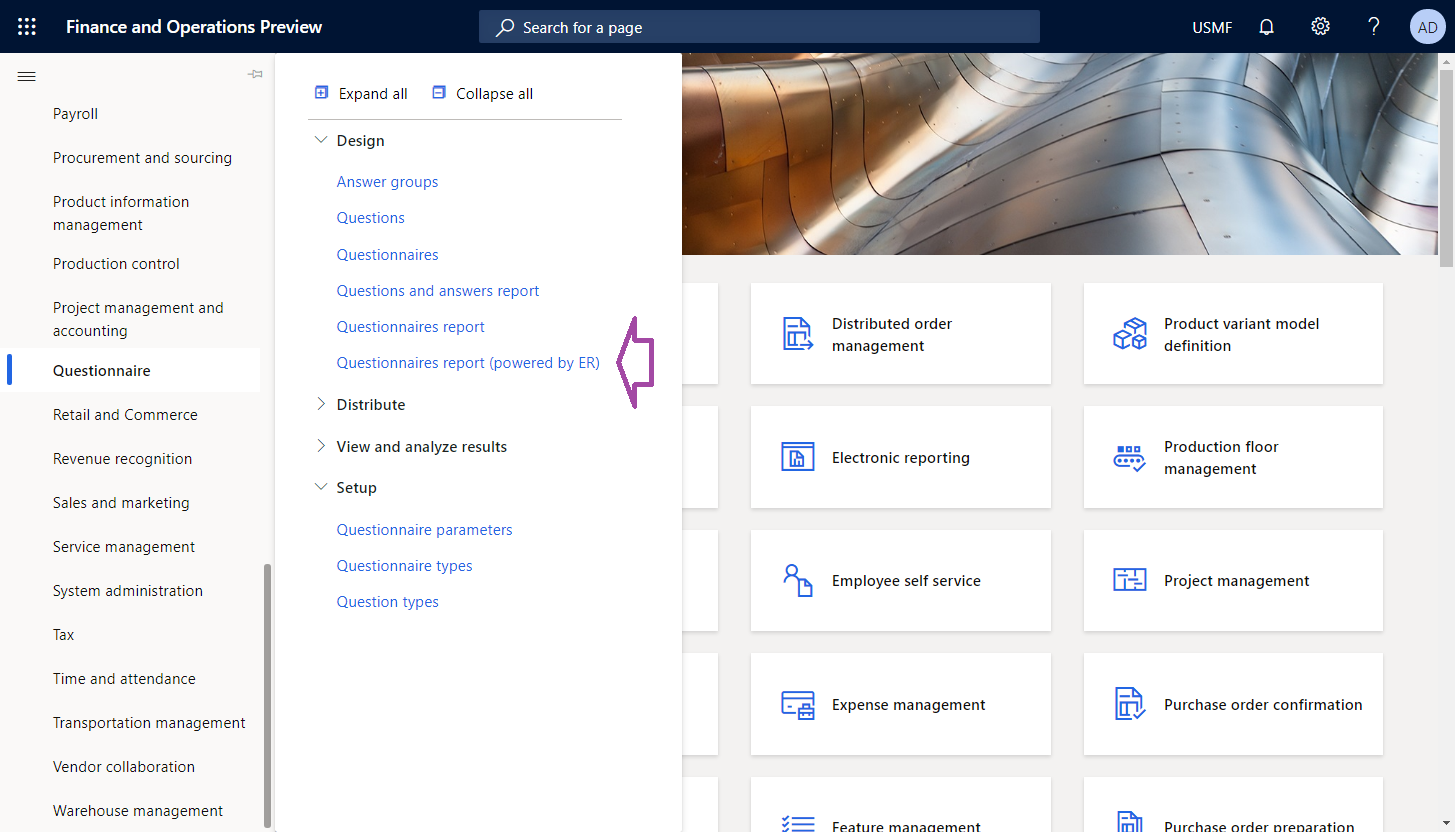
ในกล่องโต้ตอบ ในฟิลด์ การแมปรูปแบบ เลือก รายงานแบบสอบถาม
เลือก ตกลง
ในกล่องโต้ตอบ พารามิเตอร์รายงานทางอิเล็กทรอนิกส์ บนแท็บด่วน เรกคอร์ดที่จะรวม ให้ตั้งค่าคอนฟิกตัวเลือกการกรองเพื่อให้รวมเฉพาะแบบสอบถาม SBCCrsExam เท่านั้น
เลือก ตกลง เพื่อยืนยันตัวเลือกการกรอง
เลือก ตกลง เพื่อเรียกใช้รายงาน
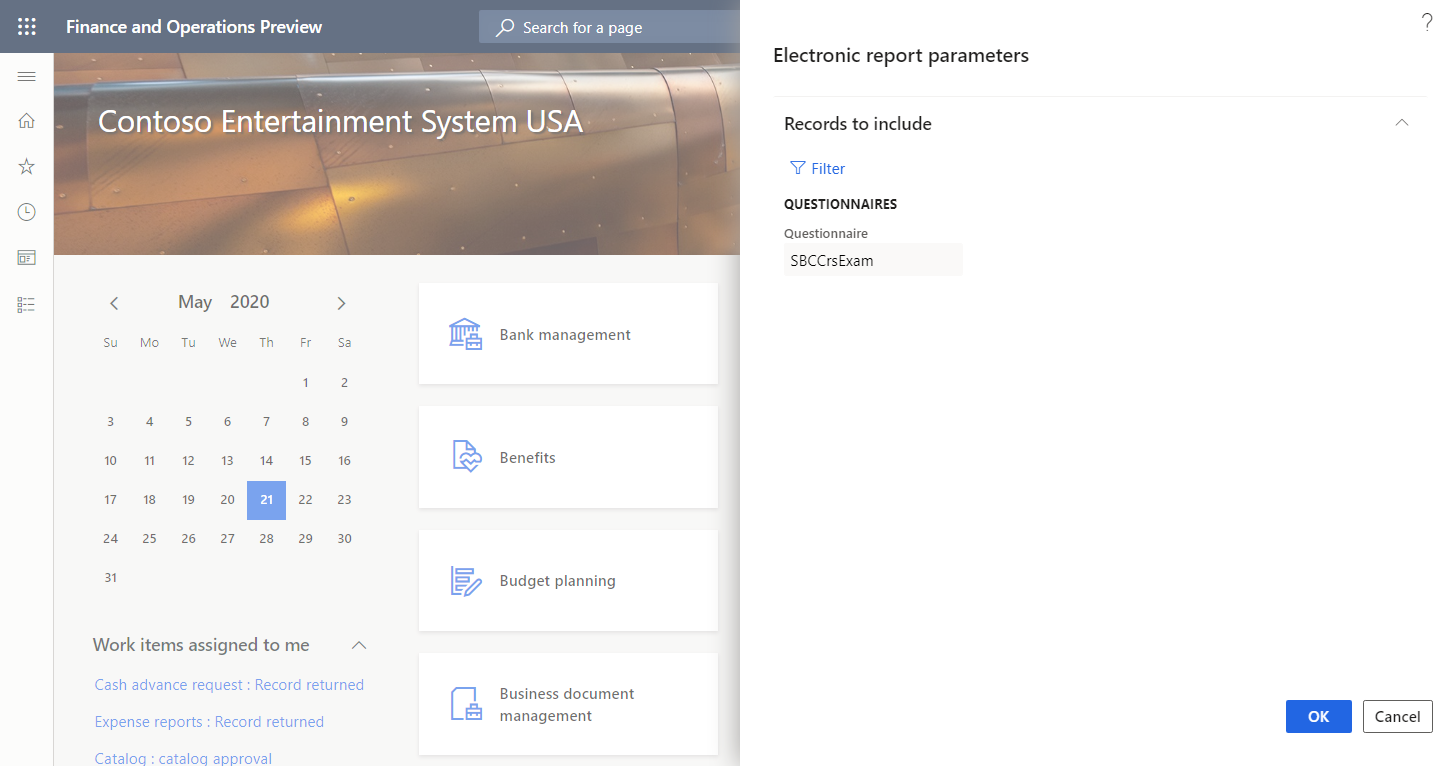
ตรวจสอบรายงานที่สร้าง
ปรับแต่งโซลูชัน ER ที่ออกแบบ
คุณสามารถปรับแต่งโซลูชัน ER ที่ตั้งค่าคอนฟิกไว้เพื่อให้ใช้คลาสตัวให้บริการข้อมูลที่คุณพัฒนาเพื่อเข้าถึงรายละเอียดของรูปแบบ ER ที่กำลังทำงานอยู่ และเพื่อให้ป้อนชื่อของรูปแบบ ER นี้ในรายงานที่สร้างขึ้น
ปรับเปลี่ยนการแมปรูปแบบ
เพิ่มแหล่งข้อมูลที่จะเข้าถึงออบเจ็กต์สัญญาข้อมูล
- ไปที่ การจัดการองค์กร>การรายงานทางอิเล็กทรอนิกส์>การตั้งค่าคอนฟิก
- บนหน้า การตั้งค่าคอนฟิก ในแผนภูมิการตั้งค่าคอนฟิกในบานหน้าต่างด้านซ้าย ให้ขยาย รูปแบบแบบสอบถาม จากนั้นเลือก การแมปแบบสอบถาม
- เลือก ตัวออกแบบ เพื่อเปิดหน้า การแมปรูปแบบกับแหล่งข้อมูล
- เลือก ตัวออกแบบ เพื่อเปิดการแมปที่เลือกในตัวออกแบบการแมปรูปแบบ
- บนหน้า ตัวออกแบบการแมปรูปแบบ ในบานหน้าต่าง ชนิดแหล่งข้อมูล เลือก Dynamics 365 for Operations\ออบเจ็กต์
- ในบานหน้าต่าง แหล่งข้อมูล เลือก เพิ่มราก
- ในกล่องโต้ตอบ ในฟิลด์ ชื่อ ป้อน RunTimeParameters ตามที่กำหนดในซอร์สโค้ดของคลาส QuestionnairesErReportService
- ในฟิลด์ คลาส ป้อน QuestionnairesErReportContract ซึ่งเขียนโค้ดไว้ก่อนหน้านี้
- เลือก ตกลง
- ขยาย RunTimeParameters
แหล่งข้อมูลที่เพิ่มเข้ามาจะให้ข้อมูลเกี่ยวกับรหัสเรกคอร์ดของการแมปรูปแบบ ER ที่กำลังทำงานอยู่
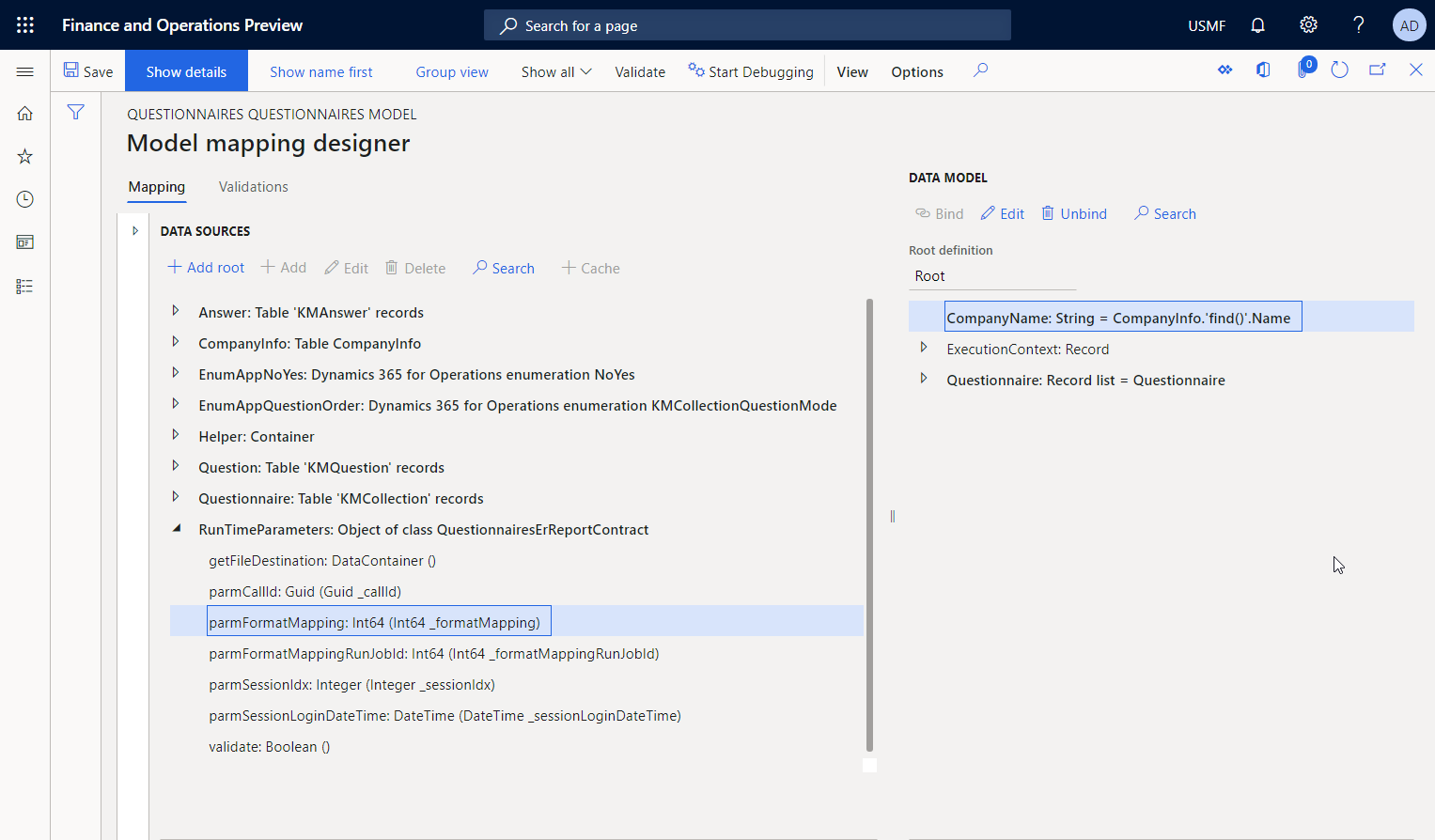
เพิ่มแหล่งข้อมูลที่จะเข้าถึงเรกคอร์ดการแมปรูปแบบ ER
ดำเนินการต่อเพื่อแก้ไขการแมปรูปแบบที่เลือกโดยการเพิ่มแหล่งข้อมูลที่จะเข้าถึงเรกคอร์ดการแมปรูปแบบ ER
- บนหน้า ตัวออกแบบการแมปรูปแบบ ในบานหน้าต่าง ชนิดแหล่งข้อมูล เลือก Dynamics 365 for Operations\เรกคอร์ดตาราง
- ในบานหน้าต่าง แหล่งข้อมูล เลือก เพิ่มราก
- ในกล่องโต้ตอบ ในฟิลด์ ชื่อ ให้ป้อน ER1
- ในฟิลด์ ตาราง ให้ป้อน ERFormatMappingTable
- เลือก ตกลง
เพิ่มแหล่งข้อมูลที่จะเข้าถึงเรกคอร์ดการแมปรูปแบบของรูปแบบ ER ที่กำลังทำงานอยู่
ดำเนินการต่อเพื่อแก้ไขการแมปรูปแบบที่เลือกโดยการเพิ่มแหล่งข้อมูลที่จะเข้าถึงเรกคอร์ดการแมปรูปแบบของรูปแบบ ER ที่กำลังทำงานอยู่
- บนหน้า ตัวออกแบบการแมปรูปแบบ ในบานหน้าต่าง ชนิดแหล่งข้อมูล เลือก Functions\Calculated field
- ในบานหน้าต่าง แหล่งข้อมูล เลือก เพิ่มราก
- ในกล่องโต้ตอบ ในฟิลด์ ชื่อ ให้ป้อน ER2
- เลือก แก้ไขสูตร
- ในตัวแก้ไขสูตร ในฟิลด์ สูตร ป้อน FIRSTORNULL (FILTER(ER1, ER1.RecId = RunTimeParameters.parmFormatMapping))
- เลือก ตกลง และปิดตัวแก้ไขสูตร
- เลือก ตกลง
ป้อนชื่อของรูปแบบ ER ที่กำลังทำงานอยู่ในรูปแบบข้อมูล
ดำเนินการต่อเพื่อแก้ไขการแมปรูปแบบที่เลือกเพื่อให้มีการป้อนชื่อของรูปแบบ ER ที่กำลังทำงานอยู่ในรูปแบบข้อมูล
- บนหน้า ตัวออกแบบการแมปรูปแบบ ในบานหน้าต่าง รูปแบบข้อมูล ขยาย ExecutionContext แล้วเลือก ExecutionContext\FormatName
- ในบานหน้าต่าง รูปแบบข้อมูล ให้เลือก แก้ไข เพื่อตั้งค่าคอนฟิกการผูกข้อมูลสำหรับฟิลด์ของรูปแบบข้อมูลที่เลือก
- ในตัวแก้ไขสูตร ในฟิลด์ สูตร ป้อน FIRSTORNULL (ER2.'>Relations'.Format).Name
- เลือก ตกลง และปิดตัวแก้ไขสูตร
เนื่องจากคุณใช้ฟิลด์ FormatName การแมปรูปแบบที่ได้รับการตั้งค่าคอนฟิกในตอนนี้จะแสดงชื่อของรูปแบบ ER ซึ่งเรียกการแมปรูปแบบนี้ในระหว่างการดำเนินการ
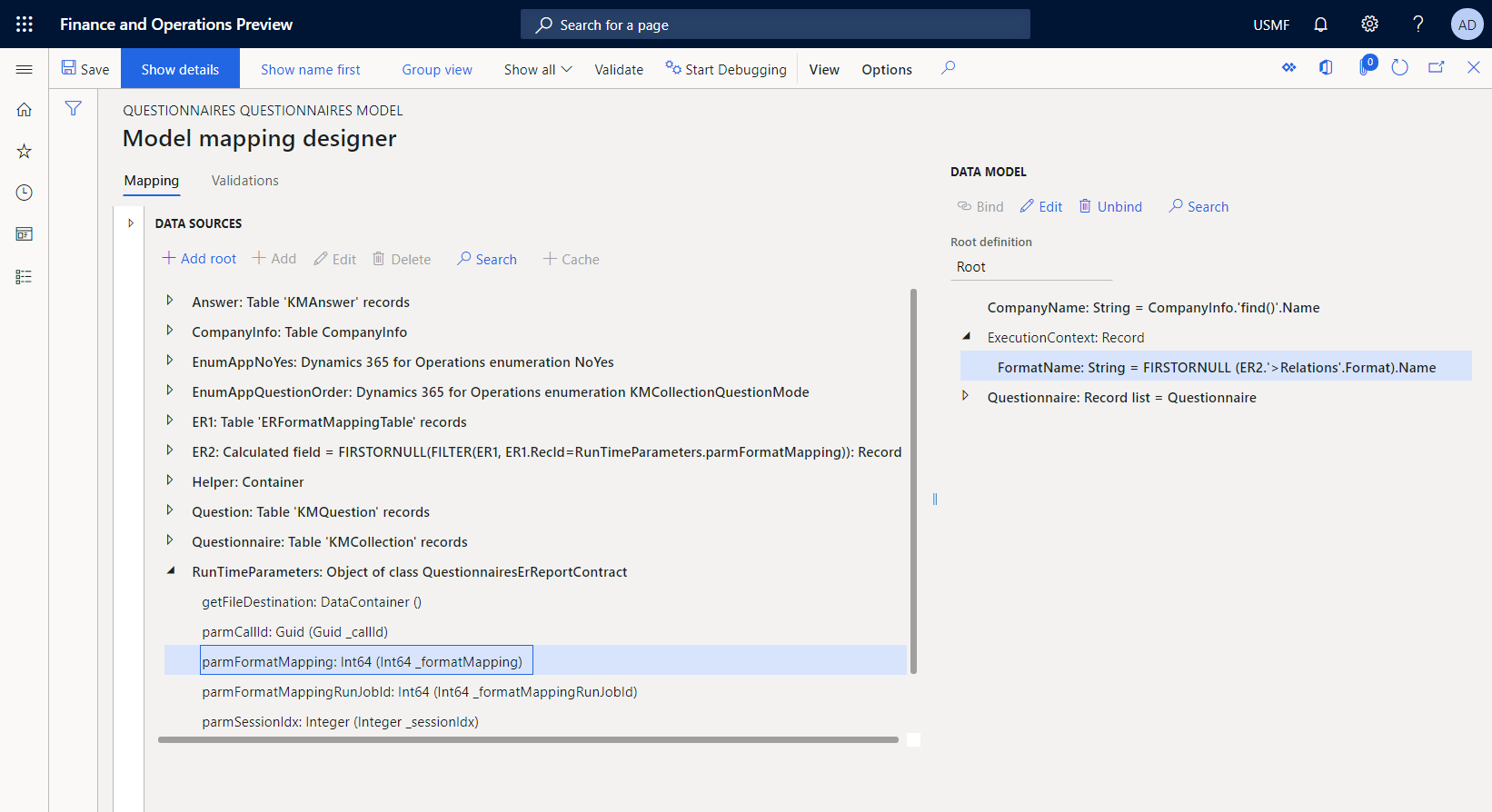
ทำการออกแบบการแมปรูปแบบให้เสร็จสมบูรณ์
- บนหน้า ตัวออกแบบการแมปรูปแบบ เลือก บันทึก
- ปิดหน้า
- ปิดหน้าการแมปรูปแบบง
- บนหน้า การตั้งค่าคอนฟิก ในแผนผังการตั้งค่าคอนฟิก ตรวจสอบให้แน่ใจว่าการตั้งค่าคอนฟิก การแมปแบบสอบถาม ยังคงมีการเลือกไว้ จากนั้น บนแท็บด่วน รุ่น ให้เลือกรุ่นการตั้งค่าคอนฟิกที่มีสถานะเป็น แบบร่าง
- เลือก เปลี่ยนสถานะ>เสร็จสมบูรณ์
สถานะของรุ่น 1.2 ของการตั้งค่าคอนฟิกนี้มีการเปลี่ยนแปลงจาก แบบร่าง เป็น เสร็จสมบูรณ์ รุ่น 1.2 ไม่สามารถเปลี่ยนแปลงได้อีกต่อไป รุ่นนี้มีการแมปรูปแบบที่ตั้งค่าคอนฟิกและสามารถใช้เป็นข้อมูลพื้นฐานสำหรับการตั้งค่าคอนฟิก ER อื่นๆ รุ่น 1.3 ของการตั้งค่าคอนฟิกนี้จะถูกสร้างขึ้นและมีสถานะเป็น แบบร่าง คุณสามารถแก้ไขรุ่นนี้เพื่อปรับปรุงการแมปรูปแบบ แบบสอบถาม
ปรับเปลี่ยนรูปแบบ
คุณสามารถปรับเปลี่ยนรูปแบบ ER ที่ตั้งค่าคอนฟิกไว้เพื่อให้ชื่อแสดงอยู่ในส่วนท้ายของรายงานที่สร้างขึ้นเมื่อมีการเรียกใช้รูปแบบ ER
เพิ่มองค์ประกอบรูปแบบใหม่
- ไปที่ การจัดการองค์กร>การรายงานทางอิเล็กทรอนิกส์>การตั้งค่าคอนฟิก
- บนหน้า การตั้งค่าคอนฟิก ในแผนภูมิการตั้งค่าคอนฟิกในบานหน้าต่างด้านซ้าย ให้ขยาย รูปแบบแบบสอบถาม จากนั้นเลือก รายงานแบบสอบถาม
- เลือก ตัวออกแบบ
- บนหน้า ตัวออกแบบรูปแบบ ให้เลือกรายการราก รายงาน
- เลือก เพิ่ม เพื่อเพิ่มองค์ประกอบรูปแบบที่ซ้อนกันใหม่สำหรับรายการรากของ รายงาน ที่เลือก
- เลือก Excel\Footer
- ในฟิลด์ ชื่อ ให้ป้อน ส่วนท้าย
- เลือก Report\Footer แล้วเลือก เพิ่ม
- เลือก Text\String
ผูกองค์ประกอบรูปแบบที่เพิ่ม
- บนหน้า ตัวออกแบบรูปแบบ บนแท็บ การแมป ในแผนผังรูปแบบ สำหรับองค์ประกอบ Footer\String ที่ใช้งานอยู่ เลือก แก้ไขสูตร
- ในตัวแก้ไขสูตร ในฟิลด์ สูตร ป้อน CONCATENATE ("&C&10", FORMAT("Generated by'%1' ER solution", model.ExecutionContext.FormatName))
- เลือก ตกลง และปิดตัวแก้ไขสูตร
- เลือก บันทึก
ตอนนี้มีการปรับเปลี่ยนรูปแบบที่ตั้งค่าคอนฟิกไว้เพื่อให้ชื่อถูกป้อนลงในส่วนท้ายของรายงานที่สร้างโดยใช้องค์ประกอบ Footer\String
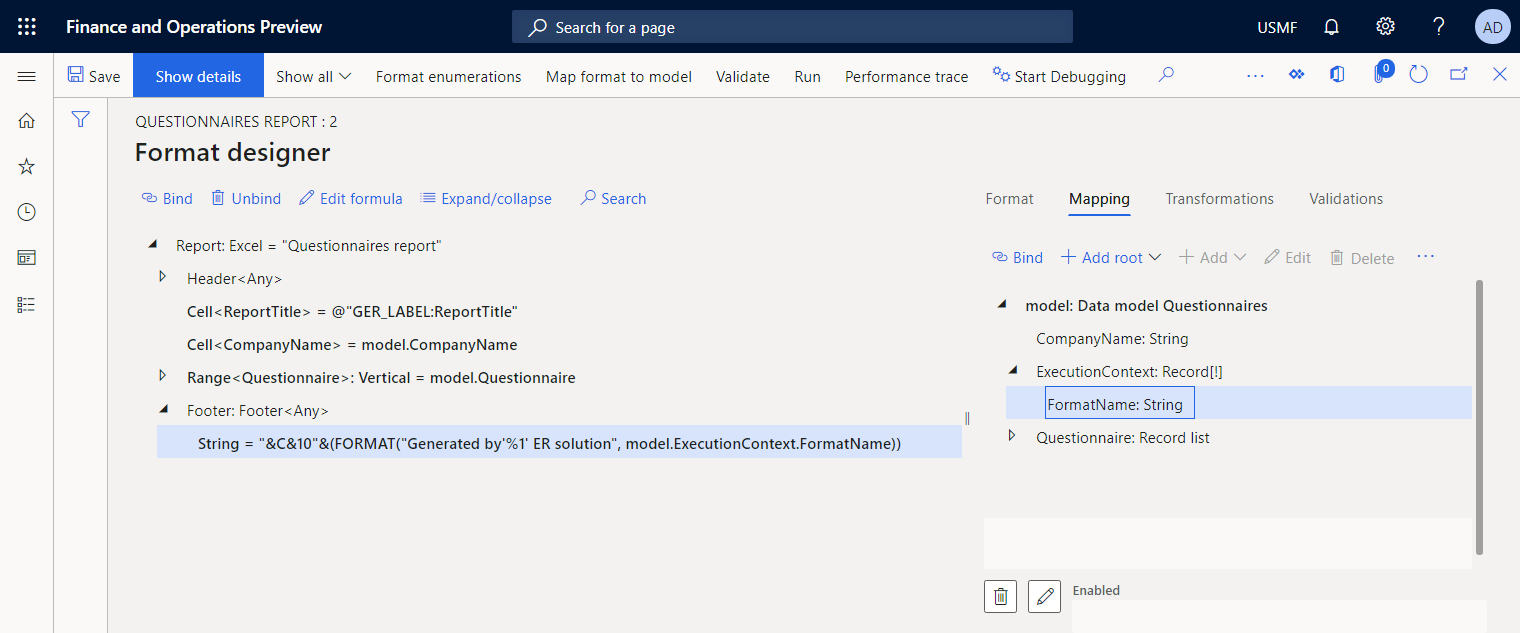
ทำการออกแบบรูปแบบให้เสร็จสมบูรณ์
- ปิดหน้า ตัวออกแบบรูปแบบ
- บนหน้า การตั้งค่าคอนฟิก ในแผนผังการตั้งค่าคอนฟิก ตรวจสอบให้แน่ใจว่าการตั้งค่าคอนฟิก รายงานแบบสอบถาม ยังคงมีการเลือกไว้ จากนั้น บนแท็บด่วน รุ่น ให้เลือกรุ่นการตั้งค่าคอนฟิกที่มีสถานะเป็น แบบร่าง
- เลือก เปลี่ยนสถานะ>เสร็จสมบูรณ์
สถานะของรุ่น 1.2 ของการตั้งค่าคอนฟิกนี้มีการเปลี่ยนแปลงจาก แบบร่าง เป็น เสร็จสมบูรณ์ รุ่น 1.2 ไม่สามารถเปลี่ยนแปลงได้อีกต่อไป รุ่นนี้มีรูปแบบที่ตั้งค่าคอนฟิกและสามารถใช้เป็นข้อมูลพื้นฐานสำหรับการตั้งค่าคอนฟิก ER อื่นๆ รุ่น 1.3 ของการตั้งค่าคอนฟิกนี้จะถูกสร้างขึ้นและมีสถานะเป็น แบบร่าง คุณสามารถแก้ไขรุ่นนี้เพื่อปรับปรุงรายงาน แบบสอบถาม
เรียกใช้รูปแบบจากแอปพลิเคชัน
- ไปที่ แบบสอบถาม>ออกแบบ>รายงานแบบสอบถาม (ที่ให้บริการโดย ER)
- ในกล่องโต้ตอบ ในฟิลด์ การแมปรูปแบบ เลือก รายงานแบบสอบถาม
- เลือก ตกลง
- ในกล่องโต้ตอบ พารามิเตอร์ ER บนแท็บด่วน เรกคอร์ดที่จะรวม ให้ตั้งค่าคอนฟิกตัวเลือกการกรองเพื่อให้รวมเฉพาะแบบสอบถาม SBCCrsExam เท่านั้น
- เลือก ตกลง เพื่อยืนยันตัวเลือกการกรอง
- เลือก ตกลง เพื่อเรียกใช้รายงาน
- ตรวจทานรายงานที่สร้างในรูปแบบ Excel
โปรดสังเกตว่าส่วนท้ายของรายงานที่สร้างจะมีชื่อของรูปแบบ ER ซึ่งใช้ในการสร้าง
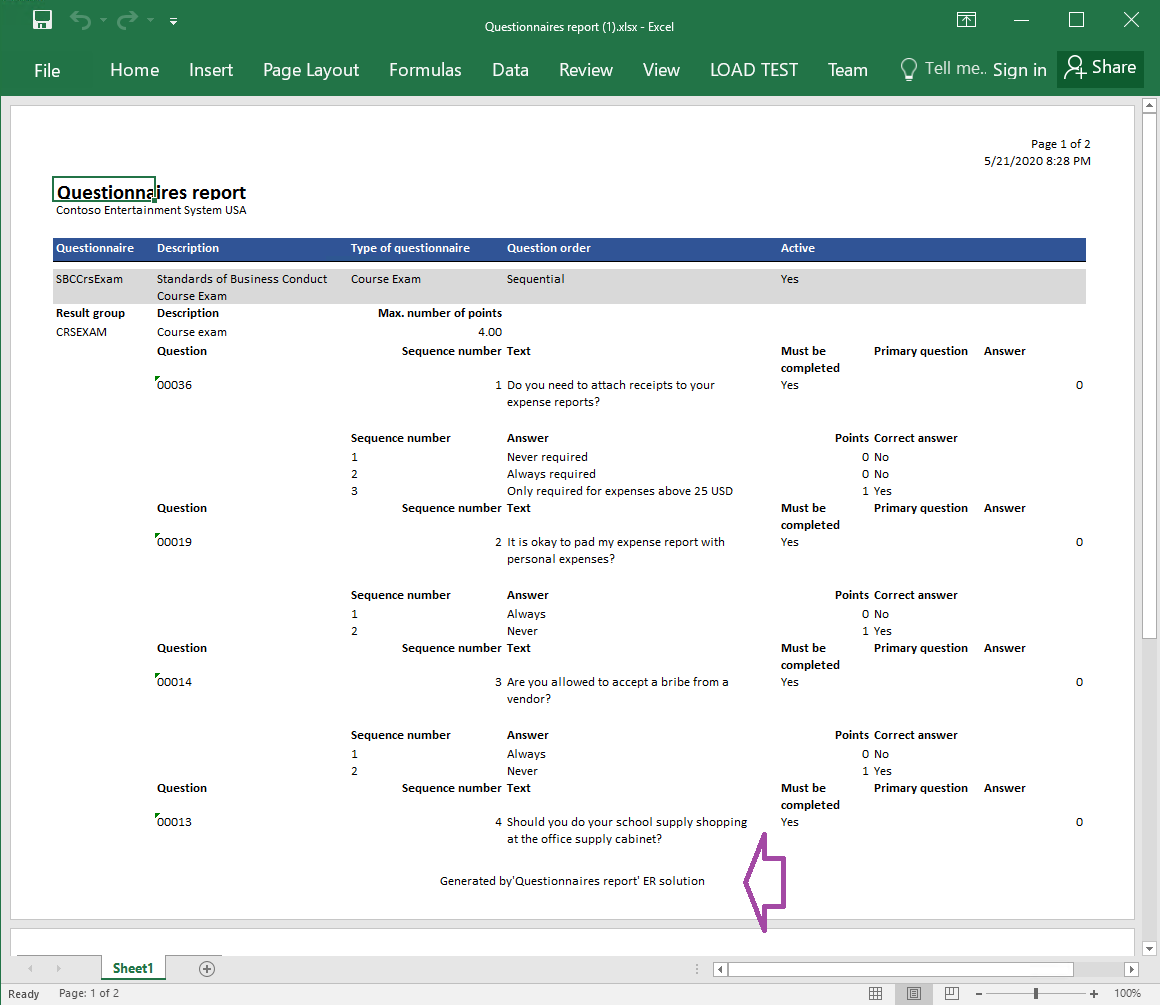
เรียกใช้รูปแบบจาก ER
- ไปที่ การจัดการองค์กร>การรายงานทางอิเล็กทรอนิกส์>การตั้งค่าคอนฟิก
- บนหน้า การตั้งค่าคอนฟิก ในแผนภูมิการตั้งค่าคอนฟิกในบานหน้าต่างด้านซ้าย ให้ขยาย รูปแบบแบบสอบถาม จากนั้นเลือก รายงานแบบสอบถาม
- บนบานหน้าต่างการดำเนินการ เลือก รัน
- ในกล่องโต้ตอบ พารามิเตอร์รายงานทางอิเล็กทรอนิกส์ บนแท็บด่วน เรกคอร์ดที่จะรวม ให้ตั้งค่าคอนฟิกตัวเลือกการกรองเพื่อให้รวมเฉพาะแบบสอบถาม SBCCrsExam เท่านั้น
- เลือก ตกลง เพื่อยืนยันตัวเลือกการกรอง
- เลือก ตกลง เพื่อเรียกใช้รายงาน
- ตรวจทานรายงานที่สร้างในรูปแบบ Excel
โปรดสังเกตว่าส่วนท้ายของรายงานที่สร้างขึ้นไม่มีชื่อของรูปแบบ ER ซึ่งใช้ในการสร้าง เนื่องจากไม่ได้ส่งผ่านอ็อบเจกต์สัญญาข้อมูลไปยังการแมปรูปแบบที่กำลังทำงานอยู่เมื่อมีการเรียกใช้โดยรูปแบบ ER ซึ่งเรียกใช้จาก ER
ตั้งค่าคอนฟิกปลายทางรูปแบบสำหรับการแสดงตัวอย่างบนหน้าจอ
- ไปที่ การจัดการองค์กร>การรายงานทางอิเล็กทรอนิกส์>ปลายทางการรายงานทางอิเล็กทรอนิกส์
- บนหน้า ปลายทางการรายงานทางอิเล็กทรอนิกส์ ให้เพิ่มเรกคอร์ดปลายทางสำหรับรูปแบบ ER ของ รายงานแบบสอบถาม ที่ตั้งค่าคอนฟิกไว้
- บนแท็บด่วน ปลายทางของไฟล์ ตั้งค่า หน้าจอปลายทาง สำหรับส่วนประกอบรูปแบบ รายงาน ที่มีการ เพิ่ม เป็นองค์ประกอบรากของรูปแบบ ER ของ รายงานแบบสอบถาม ที่ตั้งค่าคอนฟิกไว้
- บนแท็บด่วน การตั้งค่าการแปลง PDF ให้ตั้งค่าคอนฟิกปลายทางที่จะแปลงรายงานเป็น รูปแบบ PDF ที่ใช้การจัดวางหน้า แนวนอน
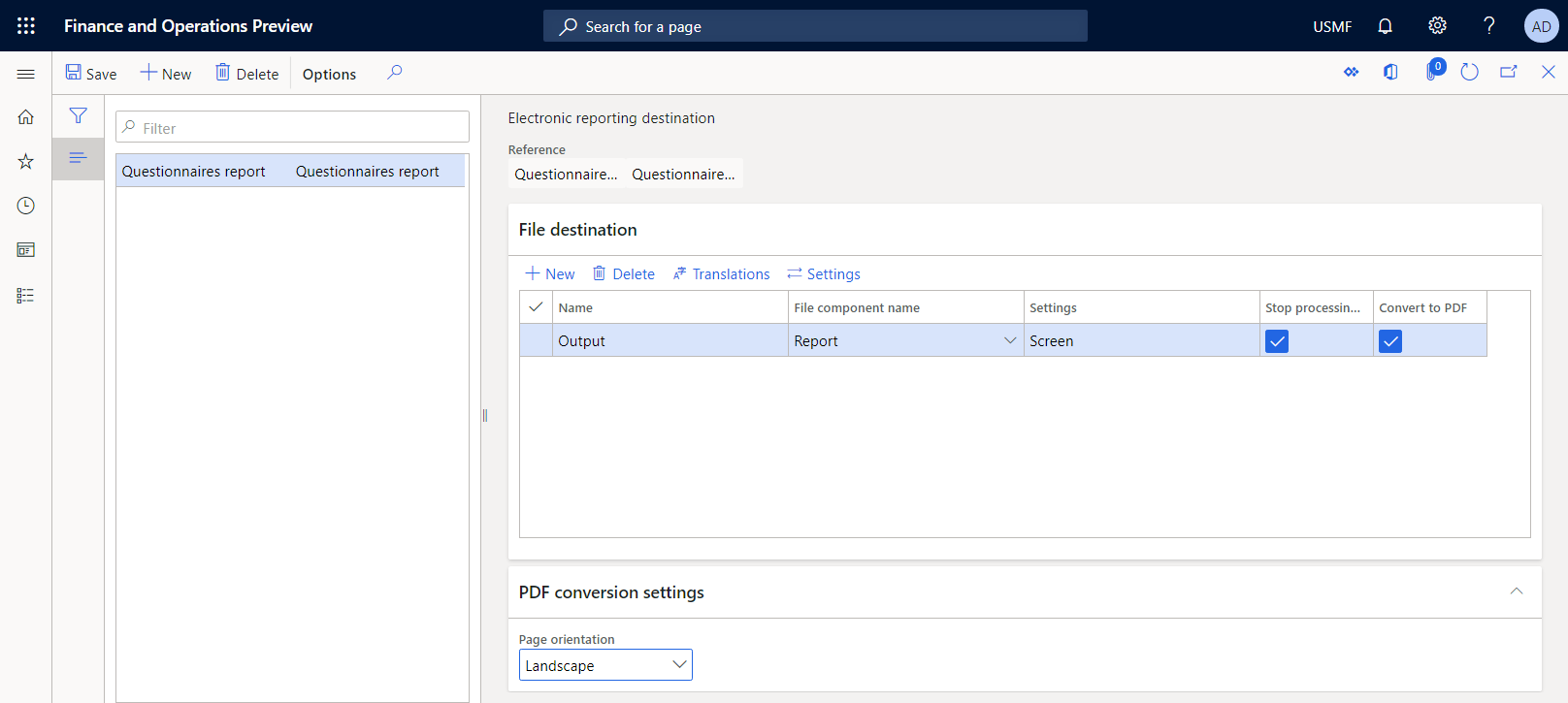
เรียกใช้รูปแบบจากแอปพลิเคชันเพื่อแสดงตัวอย่างเป็นเอกสาร PDF
ไปที่ แบบสอบถาม>ออกแบบ>รายงานแบบสอบถาม (ที่ให้บริการโดย ER)
ในกล่องโต้ตอบ ในฟิลด์ การแมปรูปแบบ เลือก รายงานแบบสอบถาม
เลือก ตกลง
ในกล่องโต้ตอบ พารามิเตอร์รายงานทางอิเล็กทรอนิกส์ บนแท็บด่วน เรกคอร์ดที่จะรวม ให้ตั้งค่าคอนฟิกตัวเลือกการกรองเพื่อให้รวมเฉพาะแบบสอบถาม SBCCrsExam เท่านั้น
เลือก ตกลง เพื่อยืนยันตัวเลือกการกรอง
บนแท็บด่วน ปลายทาง สังเกตว่าฟิลด์ ผลลัพธ์ ตั้งค่าเป็น หน้าจอ ถ้าคุณต้องการเปลี่ยนปลายทางที่ตั้งค่าคอนฟิกไว้ ให้เลือก เปลี่ยน
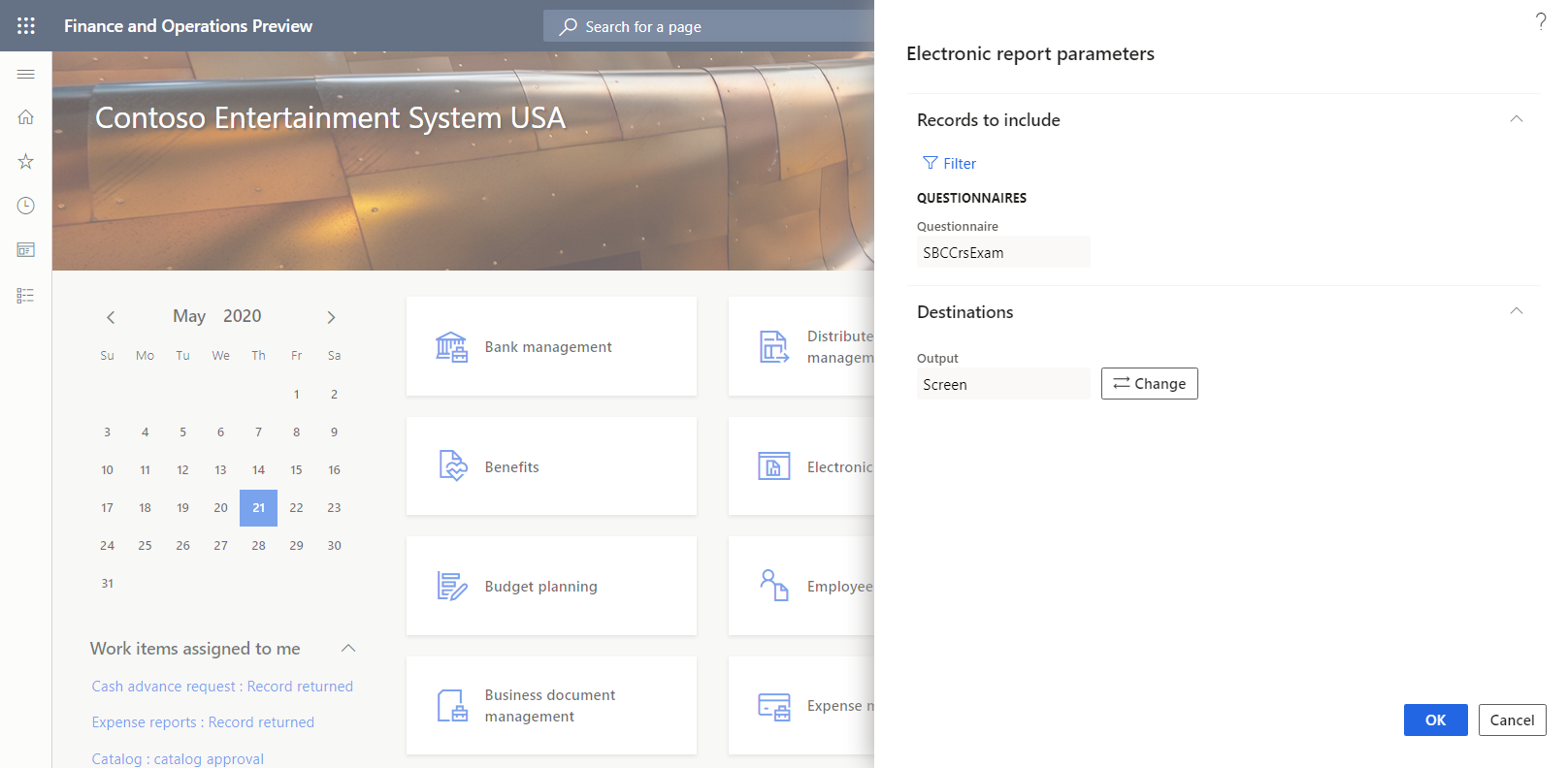
เลือก ตกลง เพื่อเรียกใช้รายงาน
ตรวจทานรายงานที่สร้างในรูปแบบ PDF