เพิ่มการวิเคราะห์ไปยังพื้นที่ทำงานโดยใช้ Power BI Embedded
หมายเหตุ
คุณลักษณะนี้ได้รับการสนับสนุนในการเงินและการดำเนินงาน (รุ่น 7.2 และใหม่กว่า)
บทนำ
บทความนี้แสดงวิธีการฝังรายงาน Microsoft Power BI ในแท็บ การวิเคราะห์ ของพื้นที่ทำงาน สำหรับตัวอย่างที่กำหนดที่นี่ เราจะขยายพื้นที่ทำงาน การจัดการการจอง ในแอพลิเคชันการจัดการยานพาหนะเพื่อฝังพื้นที่ทำงานการวิเคราะห์บนแท็บ การวิเคราะห์
ข้อกำหนดเบื้องต้น
- เข้าถึงสภาพแวดล้อมนักพัฒนาที่รันการอัพเดตแพลตฟอร์ม 8 หรือรุ่นที่ใหม่กว่า
- รายงานการวิเคราะห์ (.pbix file) ที่ถูกสร้างโดยใช้ Microsoft Power BI Desktop และมีแบบจำลองข้อมูลที่มีแหล่งที่มาจากฐานข้อมูลที่จัดเก็บเอนทิตี
ภาพรวม
ไม่ว่าคุณจะขยายพื้นที่ทำงานของแอพลิเคชันที่มีอยู่ หรือใช้พื้นที่ทำงานใหม่ของคุณเอง คุณสามารถใช้มุมมองการวิเคราะห์แบบฝังเพื่อจัดส่งมุมมองที่ชาญฉลาดและเชิงโต้ตอบของข้อมูลธุรกิจของคุณ กระบวนการสำหรับการเพิ่มแท็บพื้นที่ทำงานเชิงวิเคราะห์มีสี่ขั้นตอน
- เพิ่มไฟล์ .pbix เป็นทรัพยากร Dynamics 365
- กำหนดแท็บพื้นที่ทำงานเชิงวิเคราะห์
- ฝังทรัพยากร .pbix บนแท็บพื้นที่ทำงาน
- ตัวเลือก: เพิ่มส่วนขยายเพื่อกำหนดมุมมองเอง
หมายเหตุ
สำหรับข้อมูลเพิ่มเติมเกี่ยวกับวิธีการสร้างรายงานการวิเคราะห์ ดู เริ่มต้นใช้งาน Power BI Desktop หน้านี้คือแหล่งข้อมูลเชิงลึกที่ดีเยี่ยมที่สามารถช่วยคุณในการสร้างโซลูชันการรายงานเชิงวิเคราะห์ที่น่าสนใจ
เพิ่มไฟล์ .pbix เป็นทรัพยากร
ก่อนที่คุณจะเริ่มต้น คุณต้องสร้างหรือได้รับรายงาน Power BI ที่คุณจะฝังในพื้นที่ทำงาน สำหรับข้อมูลเพิ่มเติมเกี่ยวกับวิธีการสร้างรายงานการวิเคราะห์ ดู เริ่มต้นใช้งาน Power BI Desktop
ให้ปฏิบัติตามขั้นตอนเหล่านี้ เพื่อเพิ่มไฟล์ .pbix เป็นอาร์ทิแฟกต์โครงการ Visual Studio
สร้างโครงการใหม่ในแบบจำลองที่เหมาะสม
ใน Solution Explorer เลือกโครงการ คลิกขวา และจากนั้นเลือก เพิ่ม>รายการใหม่
ในกล่องโต้ตอบ เพิ่มรายการใหม่ ภายใต้ วัตถุการดำเนินงาน เลือกเท็มเพลต ทรัพยากร
ป้อนชื่อที่จะใช้เป็นการอ้างอิงรายงานในข้อมูลเมตาของ X++ และคลิก เพิ่ม
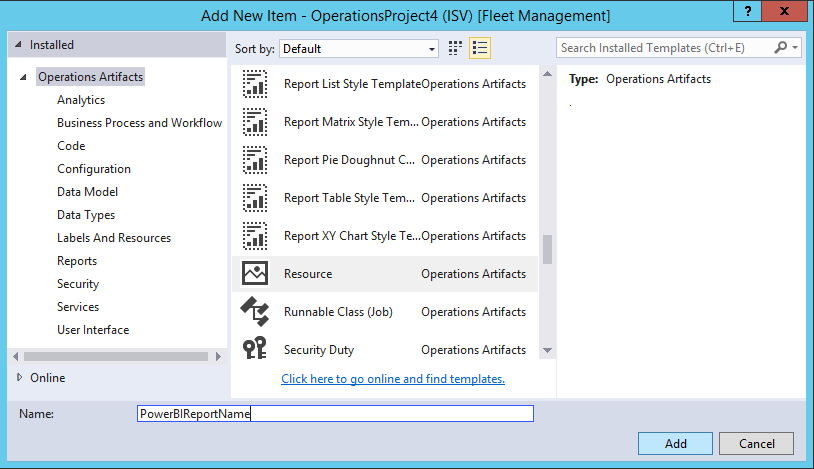
ค้นหาไฟล์ .pbix ที่ประกอบด้วยข้อกำหนดของรายงานเชิงวิเคราะห์ และจากนั้น คลิก เปิด
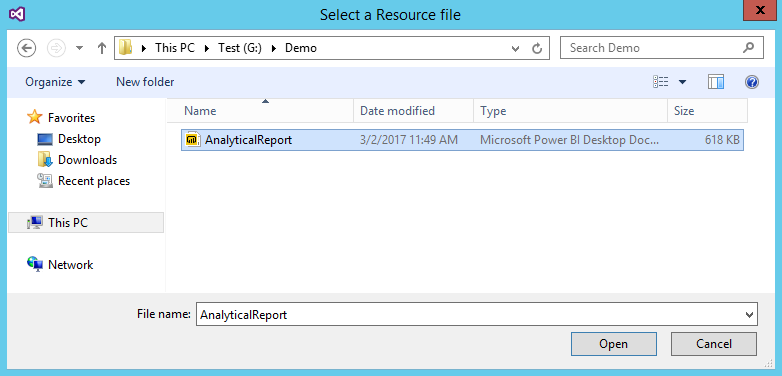
หลังจากที่คุณได้เพิ่มไฟล์ .pbix เป็นทรัพยากร Dynamics 365 แล้ว คุณสามารถฝังรายงานในพื้นที่ทำงาน และเพิ่มลิงค์โดยตรงโดยใช้รายการเมนู
เพิ่มตัวควบคุมแท็บไปยังพื้นที่ทำงานของแอพลิเคชัน
ในตัวอย่างนี้ เราจะขยายพื้นที่ทำงาน การจัดการการจอง ในแบบจำลองการจัดการยานพาหนะโดยการเพิ่มแท็บ การวิเคราะห์ ไปยังคำนิยามของแบบฟอร์ม FMClerkWorkspace
ภาพประกอบต่อไปนี้แสดงลักษณะของฟอร์ม FMClerkWorkspace ในตัวออกแบบใน Microsoft Visual Studio
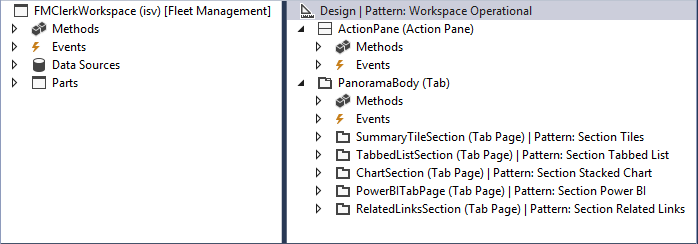
ทำตามขั้นตอนเหล่านี้เพื่อขยายแบบฟอร์มคำนิยามสำหรับพื้นที่ทำงาน การจัดการการจอง
- เปิดตัวออกแบบแบบฟอร์มเพื่อขยายคำนิยามการออกแบบ
- ในข้อกำหนดของการออกแบบ เลือกองค์ประกอบบนสุดที่มีชื่อว่า ออกแบบ | รูปแบบ: พื้นที่ในการดำเนินงาน
- คลิกขวา และจากนั้นเลือก สร้าง>แท็บ เพื่อเพิ่มตัวควบคุมใหม่ที่ชื่อว่า FormTabControl1
- ในตัวออกแบบแบบฟอร์ม เลือก FormTabControl1
- คลิกขวา จากนั้นเลือก หน้าแท็บใหม่ เพื่อเพิ่มหน้าแท็บใหม่
- เปลี่ยนชื่อหน้าแท็บเป็นบางสิ่งที่สำคัญ เช่น พื้นที่ทำงาน
- ในตัวออกแบบแบบฟอร์ม เลือก FormTabControl1
- คลิกขวา แล้วเลือก หน้าแท็บใหม่
- เปลี่ยนชื่อหน้าแท็บเป็นบางสิ่งที่สำคัญ เช่น การวิเคราะห์
- ในตัวออกแบบแบบฟอร์ม เลือก การวิเคราะห์ (หน้าแท็บ)
- ตั้งค่าคุณสมบัติ ป้ายคำอธิบาย เพื่อ การวิเคราะห์ และตั้งค่าคุณสมบัติ การรายงานภาษี เป็น ใช่
- คลิกขวาตัวควบคุม และจากนั้นเลือก สร้าง>กลุ่ม เพื่อเพิ่มตัวควบคุมกลุ่มแบบฟอร์มใหม่
- เปลี่ยนกลุ่มแบบฟอร์มเป็นบางสิ่งที่สำคัญ เช่น powerBIReportGroup
- ในแบบฟอร์ม เลือก PanoramaBody (แท็บ) แล้วลากตัวควบคุมไปยังแท็บ พื้นที่ทำงาน
- ในข้อกำหนดของการออกแบบ เลือกองค์ประกอบบนสุดที่มีชื่อว่า ออกแบบ | รูปแบบ: พื้นที่ในการดำเนินงาน
- คลิกขวา แล้วเลือก เอารูปแบบออก
- คลิกขวาอีกครั้ง และจากนั้นเลือก เพิ่มรูปแบบ>พื้นที่ทำงานที่เป็นแท็บ
- ดำเนินการสร้างเพื่อตรวจสอบการเปลี่ยนแปลงของคุณ
ภาพประกอบต่อไปนี้แสดงลักษณะของการออกแบบหลังจากที่มีการใช้การเปลี่ยนแปลงเหล่านี้
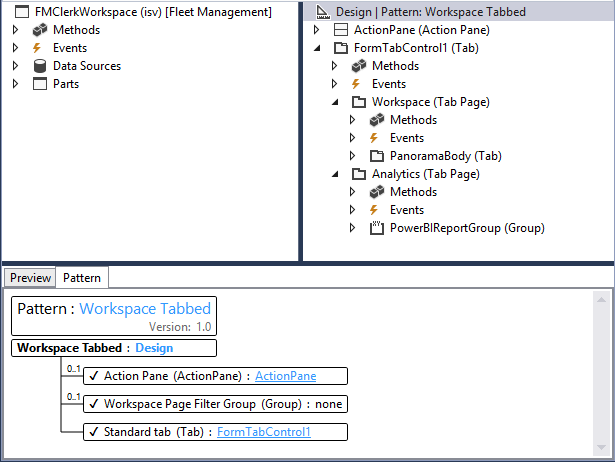
หลังจากที่คุณได้เพิ่มตัวควบคุมแบบฟอร์มที่จะใช้เพื่อฝังรายงานพื้นที่ทำงาน คุณต้องกำหนดขนาดของตัวควบคุมหลักเพื่อให้รองรับกับโครงร่าง โดยค่าเริ่มต้น ทั้งหน้า บานหน้าต่างตัวกรอง และหน้า แท็บ จะปรากฏในรายงาน อย่างไรก็ตาม คุณสามารถเปลี่ยนการมองเห็นได้ของตัวควบคุมเหล่านี้ตามความเหมาะสมสำหรับผู้ใช้ปลายทางของรายงาน
หมายเหตุ
สำหรับพื้นที่ทำงานแบบฝัง เราขอแนะนำให้คุณใช้ส่วนขยายเพื่อซ่อนทั้งหน้า บานหน้าต่างตัวกรอง และหน้า แท็บ เพื่อความสอดคล้องกัน
เมื่อถึงขั้นตอนนี้ คุณได้ทำการขยายคำนิยามแบบฟอร์มแอพลิเคชันเสร็จสมบูรณ์แล้ว สำหรับข้อมูลเพิ่มเติมเกี่ยวกับวิธีการใช้ส่วนขยายเพื่อทำการเลือกกำหนด ให้ดูที่ การเลือกกำหนดผ่านการขยายออกการโอเวอร์เลย์
เพิ่มตรรกะทางธุรกิจ X++ เพื่อฝังการควบคุมตัวแสดง
ทำตามขั้นตอนเหล่านี้เพื่อเพิ่มตรรกะทางธุรกิจที่เริ่มต้นการควบคุม Report Viewer ที่ฝังอยู่ในพื้นที่ทำงาน การจัดการการจอง
เปิดตัวออกแบบแบบฟอร์ม FMClerkWorkspace เพื่อขยายคำนิยามการออกแบบ
กด F7 เพื่อเข้าถึงรหัสเบื้องหลังคำนิยามของรหัส
ให้เพิ่มรหัส X++ ต่อไปนี้
[Form] public class FMClerkWorkspace extends FormRun { private boolean initReportControl = true; protected void initAnalyticalReport() { if (!initReportControl) { return; } // Note: secure entry point into the Workspace's Analytics report if (Global::hasMenuItemAccess(menuItemDisplayStr(FMClerkWorkspace), MenuItemType::Display)) { // initialize the PBI report control using shared helper PBIReportHelper::initializeReportControl('FMPBIWorkspaces', powerBIReportGroup); } initReportControl = false; } /// <summary> /// Initializes the form. /// </summary> public void init() { super(); this.initAnalyticalReport(); } }ดำเนินการสร้างเพื่อตรวจสอบการเปลี่ยนแปลงของคุณ
ในขณะนี้คุณได้ทำงานในการเพิ่มตรรกะทางธุรกิจเพื่อเริ่มต้นการควบคุม Report Viewer แบบฝังเสร็จสมบูรณ์แล้ว ภาพประกอบต่อไปนี้แสดงลักษณะของพื้นที่ทำงานหลังจากที่มีการใช้การเปลี่ยนแปลงเหล่านี้
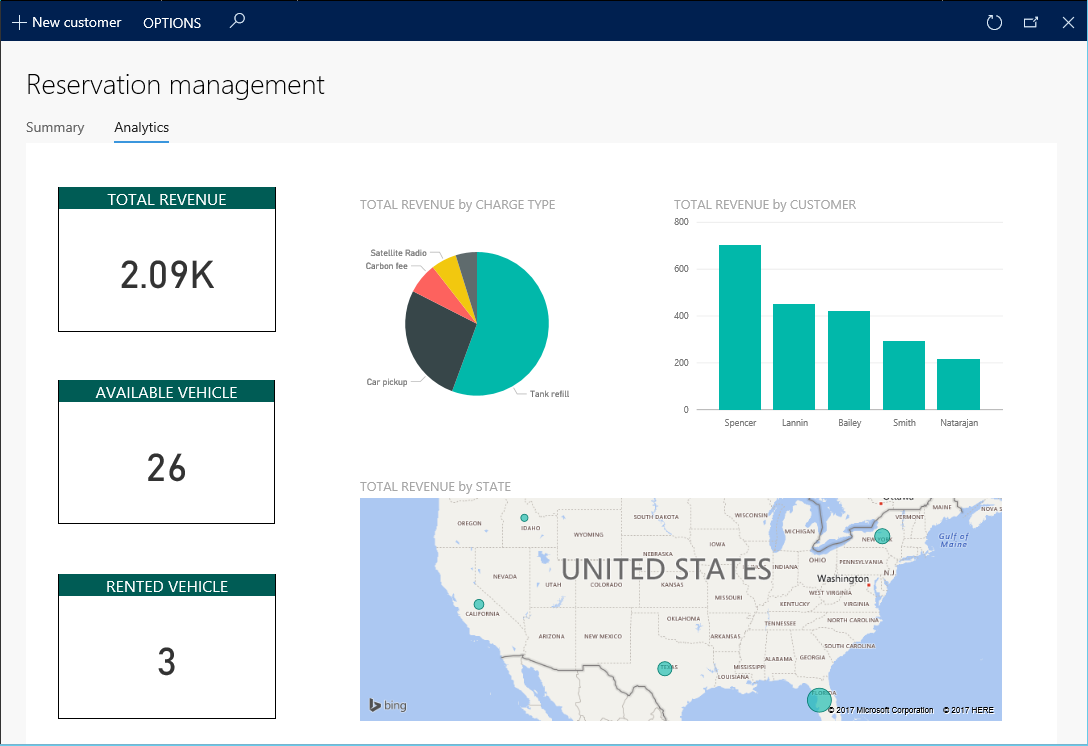
หมายเหตุ
คุณสามารถเข้าถึงมุมมองการดำเนินงานที่มีอยู่ได้โดยใช้แท็บพื้นที่ทำงานที่อยู่ด้านล่างชื่อหน้า
ข้อมูลอ้างอิง
วิธีการ PBIReportHelper.initializeReportControl
ส่วนนี้ให้ช้อมูลเกี่ยวกับคลาสตัวช่วยเหลือที่ถูกใช้เพื่อฝังรายงาน Power BI (ทรัพยากร .pbix) ในการควบคุมกลุ่มฟอร์ม
ไวยากรณ์
public static void initializeReportControl(
str _resourceName,
FormGroupControl _formGroupControl,
str _defaultPageName = '',
boolean _showFilterPane = false,
boolean _showNavPane = false,
List _defaultFilters = new List(Types::Class))
พารามิเตอร์
| ชื่อ | คำอธิบาย |
|---|---|
| ชื่อทรัพยากร | ชื่อของทรัพยากร .pbix |
| formGroupControl | การควบคุมกลุ่มฟอร์มที่จะนำการควบคุมรายงาน Power BI ไปใช้ |
| defaultPageName | ชื่อหน้าเริ่มต้น |
| showFilterPane | ค่าบูลีนที่บ่งชี้ว่าควรแสดงบานหน้าต่างตัวกรอง (จริง) หรือ (เท็จ) ที่ซ่อนอยู่ |
| showNavPane | ค่าบูลีนที่บ่งชี้ว่าควรแสดงบานหน้าต่างนำทาง (จริง) หรือ (เท็จ) ที่ซ่อนอยู่ |
| defaultFilters | ตัวกรองเริ่มต้นสำหรับรายงาน Power BI |