การตั้งค่าแท็บตารางกำหนดการ
การตั้งค่าตารางกำหนดการใน Universal Resource Scheduling ช่วยให้คุณสามารถกำหนดเค้าโครงและฟังก์ชันของแท็บตารางกำหนดการและตารางกำหนดการโดยทั่วไปได้ ตามค่าเริ่มต้น ผู้ใช้ทุกคนที่มีบทบาทความปลอดภัยแบบสำเร็จรูปจะสามารถเข้าถึงตารางกำหนดการได้ ผู้ดูแลระบบสามารถ สร้างบทบาทความปลอดภัยแบบกำหนดเอง ด้วยสิทธิ์การใช้งาน การตั้งค่าตารางกำหนดการ เพื่อจำกัดการเข้าถึงบางบทบาทได้
การตั้งค่าตารางกำหนดการมีสองระดับ การตั้งค่ามุมมองตาราง กำหนดเค้าโครงของตารางกำหนดการเป็นหลัก การตั้งค่าตาราง ประกอบด้วยการตั้งค่าที่ละเอียดมากขึ้น และเปิดใช้งานการปรับแต่ง
การตั้งค่ามุมมองตาราง
การตั้งค่ามุมมองตารางจะแสดงในบานหน้าต่างด้านข้าง และใช้กับแท็บตารางกำหนดการที่เลือกเท่านั้น
เปิด ตารางกำหนดการ เลือกแท็บเพื่อกำหนดค่า และเลือก การตั้งค่าตัวจัดกำหนดการ
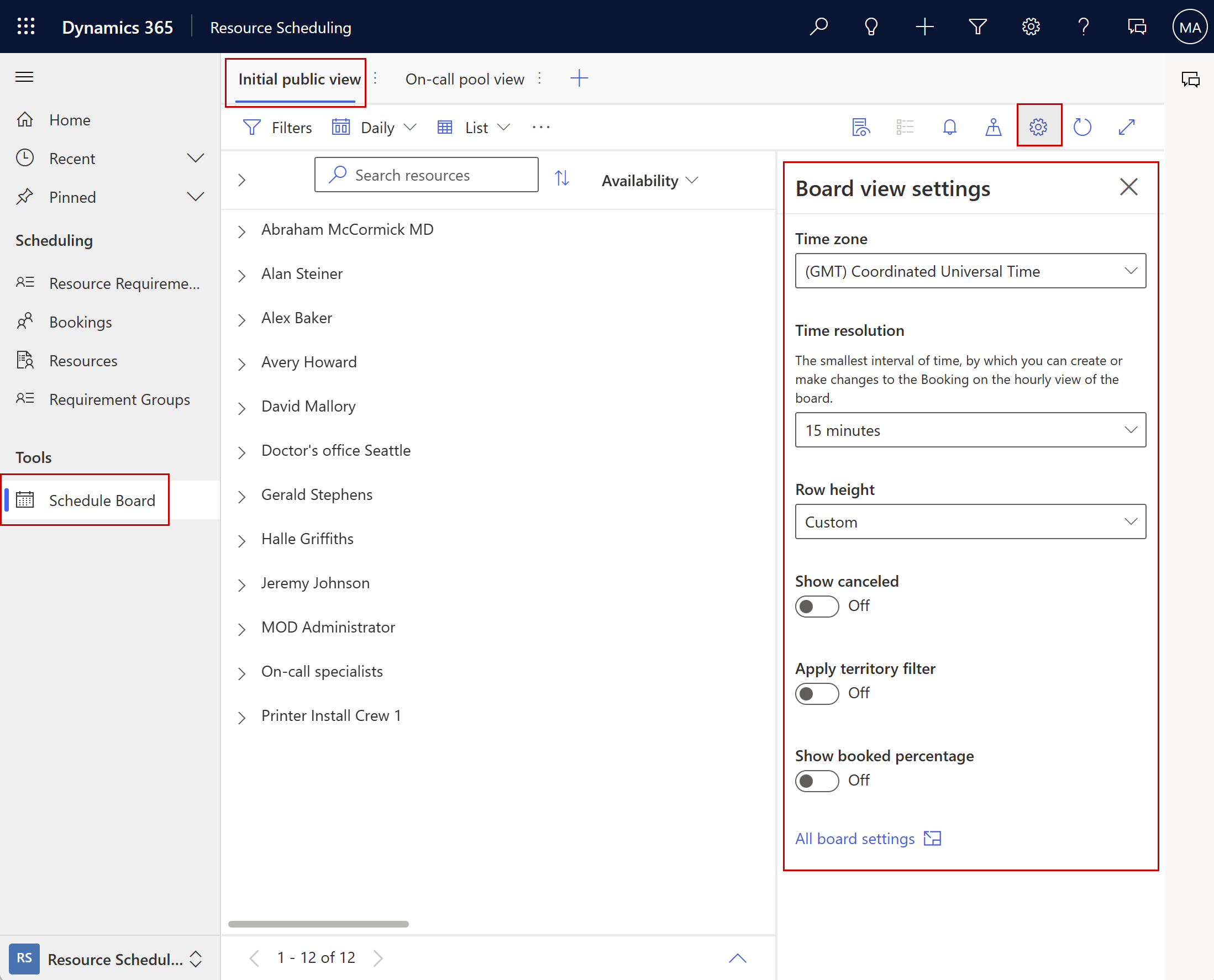
- โซนเวลา: ตั้งค่าโซนเวลาที่ตารางกำหนดการใช้ เวลาสำหรับการจองในโซนเวลาที่ต่างกันจะปรับให้เข้ากับการเลือก
- ความละเอียดของเวลา: ช่วงเวลาสำหรับมุมมองรายชั่วโมง
- ความสูงของแถว: กำหนดความสูงของแถวทรัพยากร
- เป้าหมายการเพิ่มประสิทธิภาพ: ใช้ได้เมื่อใช้ Add-in ของ Resource Scheduling Optimization สำหรับ Dynamics 365 Field Service กำหนดว่า เป้าหมายการเพิ่มประสิทธิภาพ ใดที่ระบบใช้ในการแนะนำทรัพยากร
- แสดงการยกเลิก: แสดงหรือซ่อนการจองที่ถูกยกเลิก
- ใช้ตัวกรองอาณาเขตกับความต้องการ: กำหนดว่าตัวกรองทรัพยากรสำหรับ อาณาเขต ใช้กับความต้องการในบานหน้าต่างด้านล่างด้วยหรือไม่
- แสดงเปอร์เซ็นต์ที่จองไว้: แสดงหรือซ่อนเปอร์เซ็นต์ของเวลาทำงานทั้งหมดที่จองไว้บนตารางกำหนดการ
- แสดงการจองตามสัดส่วนกับระยะเวลา: การจองในมุมมองรายวัน รายสัปดาห์ และรายเดือนจะแสดงตามสัดส่วนกับระยะเวลาแทนที่จะซ้อนกัน
การตั้งค่าตารางทั้งหมด จะเปิด การตั้งค่าตาราง
การตั้งค่าตาราง
การตั้งค่าบอร์ดมีรายละเอียดมากขึ้น และให้คุณกำหนดการตั้งค่าสำหรับแท็บบอร์ดเฉพาะ และการตั้งค่าเริ่มต้นที่ใช้กับทุกแท็บ คุณสามารถไปที่การตั้งค่าบอร์ดได้สองวิธี:
- เลือกจุดไข่ปลาแนวตั้ง ⋮ถัดจากชื่อแท็บตารางกำหนดการ และเลือก การตั้งค่าตาราง
- เปิด การตั้งค่าตัวกำหนดตารางเวลา แล้วเลือก การตั้งค่าบอร์ดทั้งหมด
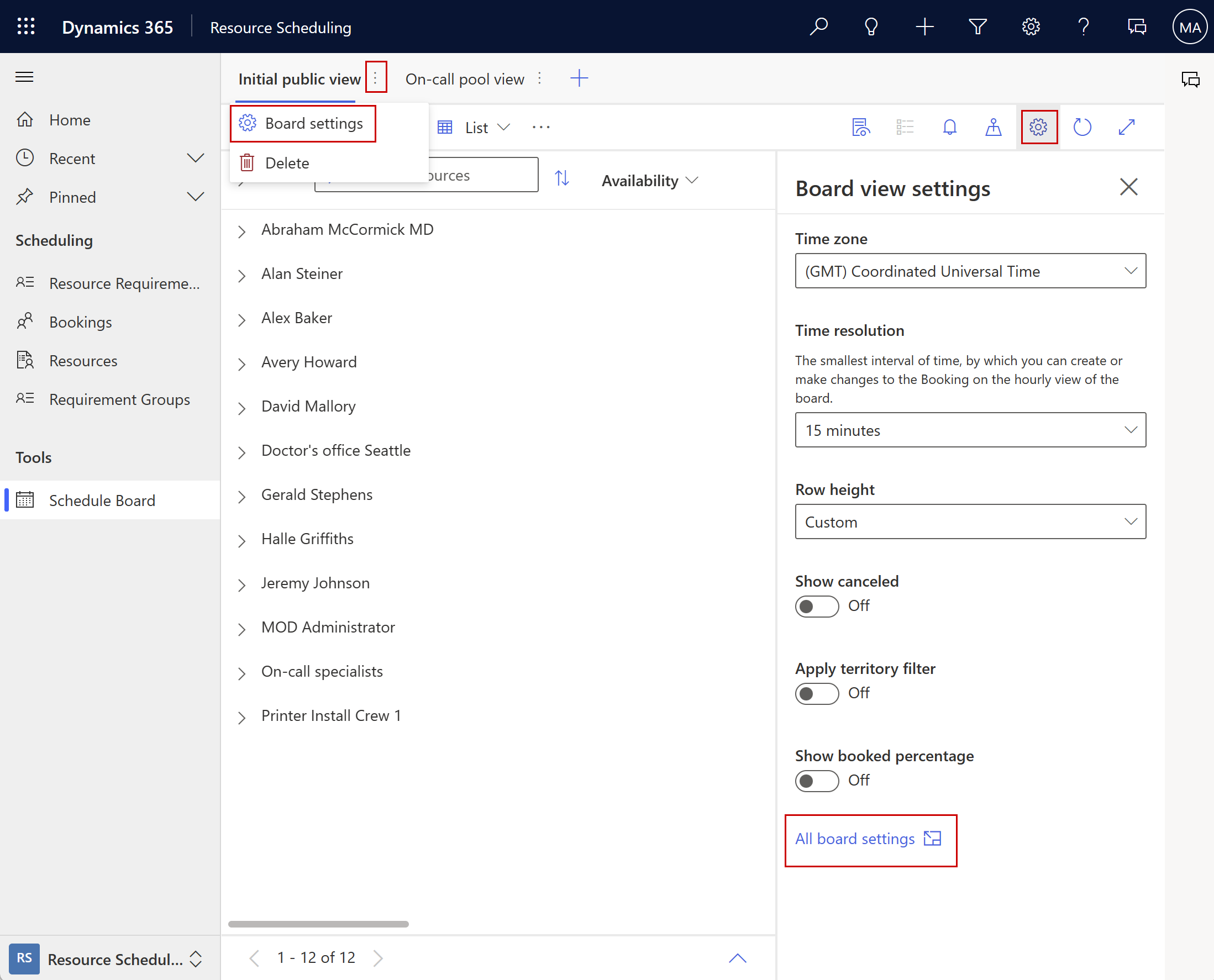
ส่วนพื้นฐาน
ชื่อ: ชื่อของแท็บที่แสดงบนตารางกำหนดการ
แชร์กับ: ตัดสินใจว่าผู้ใช้รายใดสามารถดูและแก้ไขแท็บบนตารางกำหนดการ
- ทุกคน
- บุคคลที่ระบุ: โปรดดู แชร์แท็บบนตารางกำหนดการกับบุคคลที่ระบุ
- แค่ฉัน
แก้ไขค่าเริ่มต้น: ให้คุณสามารถเลือกการตั้งค่าแท็บเริ่มต้นเมื่อมีการสร้างตารางกำหนดการใหม่ เมื่อค่าในการตั้งค่าแท็บบนตารางกำหนดการเฉพาะแสดง < มุมมองเริ่มต้น > หมายความว่าค่ากำลังจะมาจากการตั้งค่าแท็บเริ่มต้น
รีเซ็ตเป็นค่าเริ่มต้น: รีเซ็ตการตั้งค่าแท็บปัจุบันเป็นค่าที่ระบุในการตั้งค่าตามค่าเริ่มต้น
แชร์แท็บบนตารางกำหนดการกับบุคคลที่ระบุ
ตารางกำหนดการบันทึกแท็บเป็นเรกคอร์ดในเอนทิตี การตั้งค่าตารางกำหนดการ
ไปที่ การตั้งค่า>การตั้งค่าขั้นสูง และเลือก การค้นหาขั้นสูง
ในหน้าต่างป๊อบอัป ค้นหาตาราง การตั้งค่าตารางกำหนดการ และเลือก ผลลัพธ์
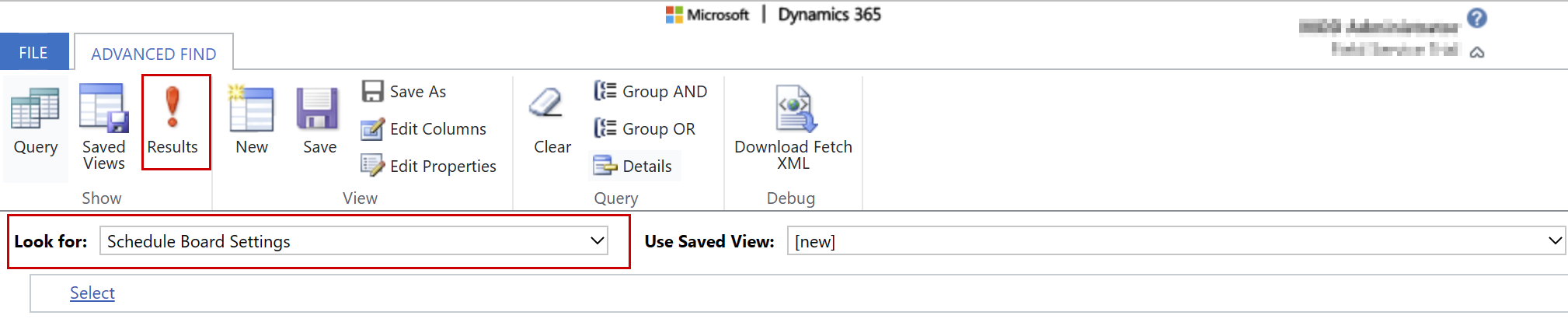
รายการเรกคอร์ดจะแสดงเรกคอร์ดแท็บตารางกำหนดการทั้งหมดที่คุณมีสิทธิ์เข้าถึง
เปิดเรกคอร์ดตารางกำหนดการที่คุณต้องการแชร์กับบุคคลที่ระบุ ในฟอร์มการตั้งค่าตารางกำหนดการ ให้เลือก แชร์>จัดการการเข้าถึง
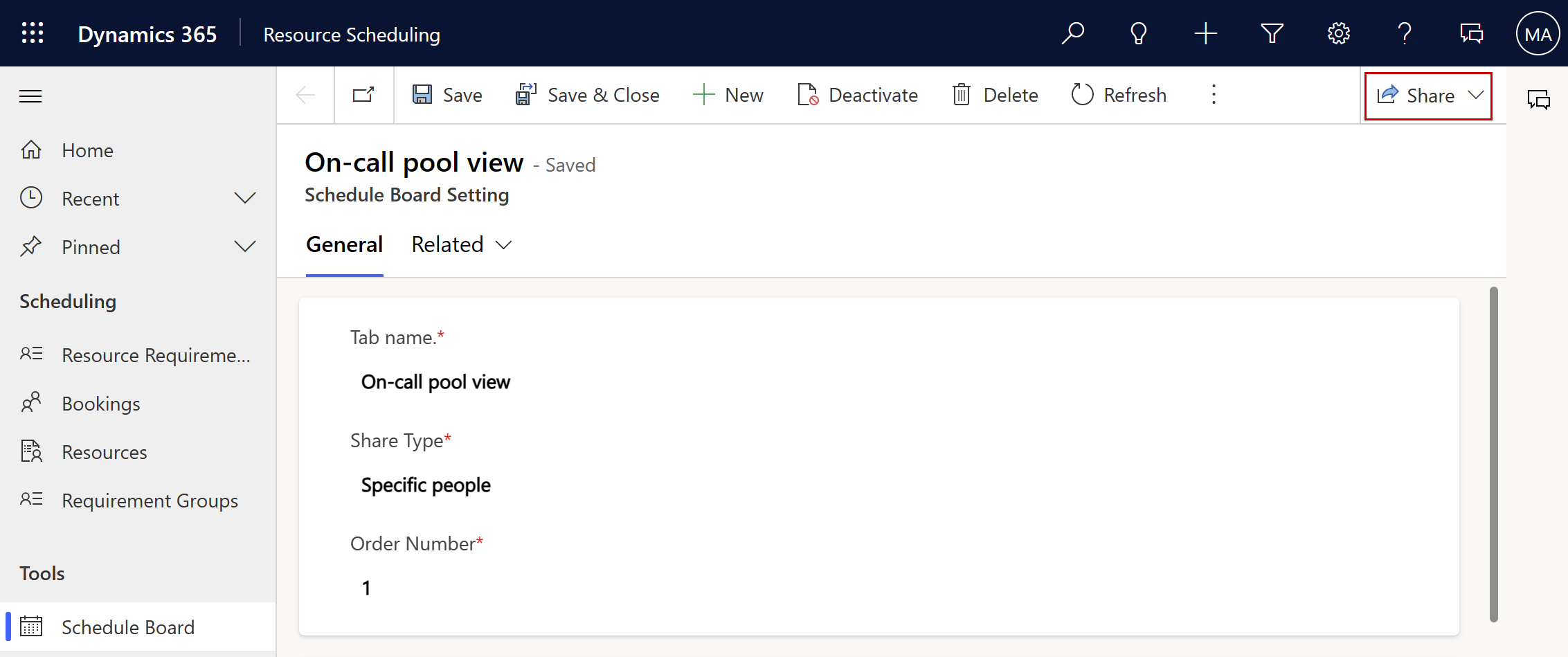
เพิ่มผู้ใช้หรือทีมที่จะแชร์ตารางกำหนดการด้วย พวกเขาเห็นแท็บบนตารางกำหนดการและสามารถเปลี่ยนแปลงได้หากพวกเขามีสิทธิ์การเข้าถึงตารางกำหนดการ
หมายเหตุ
การจัดการการเข้าถึงตารางกำหนดการสำหรับทีมโดยการสร้างบทบาทความปลอดภัยแบบกำหนดเอง และสิทธิ์ในการแก้ไขไม่ได้รับการสนับสนุน เลือก บุคคลที่ระบุ เป็นตัวเลือกการแชร์และทีมที่เหมาะสมในบานหน้าต่าง จัดการการเข้าถึง
ส่วนแผนที่
ส่วน แผนที่ ระบุมุมมองที่ดึงรายละเอียดจากเรกคอร์ดเมื่อผู้ใช้เลือกไอคอนบนแผนที่ มีเพียงมุมมองสาธารณะเท่านั้นที่สามารถเลือกได้ แม้ว่าคุณจะสามารถเปลี่ยนมุมมองที่มีอยู่ได้ แต่ขอแนะนำให้ทำสำเนามุมองเริ่มต้นและใช้เปลี่ยนแปลงกับสำเนา มุมมองที่เกี่ยวข้องกับทรัพยากรจะขึ้นอยู่กับเอนทิตี ทรัพยากรที่สามารถจองได้ มุมมองที่เกี่ยวข้องกับหน่วยองค์กรจะขึ้นอยู่กับเอนทิตี หน่วยองค์กร
มุมมองคำแนะนำเครื่องมือของทรัพยากร
มุมมองนี้จะกำหนดฟิลด์ที่แสดงในคำแนะนำเครื่องมือที่ปรากฏเมื่อคุณเลือกหมุดทรัพยากรบนแผนที่
มุมมองรายละเอียดของทรัพยากร
มุมมองนี้จะกำหนดฟิลด์ที่แสดงในบานหน้าต่างรายละเอียดเมื่อมีการเลือกหมุดทรัพยากรบนแผนที่ บานหน้าต่างรายละเอียดจะเปิดขึ้นเมื่อคุณเลือกไอคอน รายละเอียด บนตารางกำหนดการ
มุมมองคำแนะนำเครื่องมือของหน่วยองค์กร
มุมมองนี้จะกำหนดฟิลด์ที่แสดงในคำแนะนำเครื่องมือที่ปรากฏเมื่อเลือกหมุดแผนที่ของหน่วยองค์กร
มุมมองรายละเอียดของหน่วยองค์กร
มุมมองนี้จะกำหนดฟิลด์ที่แสดงในบานหน้าต่างรายละเอียดเมื่อเลือกหมุดแผนที่ของหน่วยองค์กร บานหน้าต่างรายละเอียดจะเปิดขึ้นเมื่อคุณเลือกไอคอน รายละเอียด บนตารางกำหนดการ
มุมมองตัวกรองแผนที่ของความต้องการ
มุมมองนี้จะกำหนดเรกคอร์ดความต้องการทรัพยากรที่แสดงบนแผนที่ การตั้งค่านี้จะแสดงรายการมุมมองสาธารณะที่เกี่ยวข้องกับเอนทิตีความต้องการทรัพยากรสำหรับการเลือก ความต้องการทรัพยากรจำเป็นต้องมีละติจูดและลองจิจูดที่จะแสดงความต้องการบนแผนที่
ทรัพยากรบนเว็บแบบกำหนดเอง
ทรัพยากรบนเว็บ เป็นไฟล์ที่ขยายแอปพลิเคชัน Dynamics 365 เช่น ไฟล์ HTML หรือ JavaScript ส่วนนี้ให้คุณเข้าถึงทรัพยากรบนเว็บจากตารางกำหนดการ ซึ่งสามารถช่วยให้ผู้มอบหมายงานทำงานมีประสิทธิภาพมากขึ้นและเพิ่มการใช้ประโยชน์
ชื่อ: ทรัพยากรบนเว็บที่เลือกจะแสดงในพื้นที่การดำเนินการบนตารางกำหนดการ แท็บใหม่พร้อมชื่อที่ระบุจะปรากฏถัดจากไอคอนแผนที่
ทรัพยากรบนเว็บ: เลือกทรัพยากรบนเว็บจากองค์กร Dynamics 365 ของคุณ
ระบบจัดการกำหนดการ
ระบบจัดการกำหนดการ ช่วยให้ผู้มอบหมายงานกำหนดความต้องการให้กับทรัพยากรที่เหมาะสม
ค้นหา
การตั้งค่านี้จะตัดสินค่าเริ่มต้นสำหรับฟิลด์ ค้นหา ในบานหน้าต่างตัวกรองของระบบจัดการกำหนดการ
ตั้งค่าเป็น ทรัพยากรทั้งหมด เพื่อค้นหาทรัพยากรที่ใช้ได้ทั้งหมดในระบบที่ตรงกับตัวกรองของระบบจัดการกำหนดการสำหรับความต้องการ สำหรับองค์กรที่เล็กกว่าหรือองค์กรที่มีฝ่ายทรัพยากรและสายธุรกิจที่เข้มงวดน้อยกว่า เราขอแนะนำการตั้งค่า ทรัพยากรทั้งหมด ที่จะค้นหาทรัพยากรที่ใช้ได้ทั้งหมดในทั้งองค์กร
ตั้งค่าเป็น ทรัพยากรที่แสดงบนตาราง เพื่อค้นหาทรัพยากรที่ตรงกับตัวกรองของระบบจัดการกำหนดการสำหรับความต้องการนั้น และ ตรงกับตัวกรองทรัพยากรของตารางกำหนดการปัจจุบัน ผู้ใช้สามารถเปลี่ยนค่านี้ได้ในระบบจัดการกำหนดการ สำหรับองค์กรที่ใช้ตารางกำหนดการหลายรายการเพื่อจัดการชุดย่อยสำหรับทรัพยากรทั้งหมด เราขอแนะนำการตั้งค่า ทรัพยากรที่มองเห็นได้บนตาราง หลีกเลี่ยงความต้องการในการจัดกำหนดการสำหรับทรัพยากรที่ไม่ได้เป็นส่วนหนึ่งของชุดย่อยที่กำหนดไว้
ทรัพยากรที่ไม่พร้อมให้บริการ
การตั้งค่านี้กำหนดลักษณะทรัพยากรที่ไม่พร้อมใช้งานปรากฏ เมื่อผู้ใช้เปิดระบบจัดการกำหนดการจากปุ่ม ค้นหาความพร้อมให้บริการ บนตารางกำหนดการ
ทรัพยากรที่ไม่พร้อมให้บริการไม่ปรากฏ จะซ่อนทรัพยากรที่ไม่ตรงกับเงื่อนไขตัวกรองของระบบจัดการกำหนดการจากมุมมองของรายการทรัพยากรที่พร้อมให้บริการเป็นการชั่วคราว
ทรัพยากรที่ไม่พร้อมให้บริการปรากฏเป็นสีจาง (เมื่อค้นหาทรัพยากรที่แสดงบนตาราง) เพื่อให้แน่ใจว่าทรัพยากรทั้งหมดที่ไม่ตรงกับเงื่อนไขตัวกรองของระบบจัดการกำหนดการจะยังคงแสดงอยู่บนตารางกำหนดการ แต่ปรากฏเป็นสีจาง เปิดระบบจัดการกำหนดการ และตั้งค่าตัวกรอง ค้นหา เป็น ทรัพยากรที่มองเห็นได้บนตาราง เพื่อดูทรัพยากรที่ไม่พร้อมให้บริการซึ่งปรากฏเป็นสีจาง การตั้งค่านี้ใช้ได้เฉพาะในขณะที่อยู่ในมุมมองแกนต์เท่านั้น
จองโดยยึดตาม
การตั้งค่านี้จะเปลี่ยนการแสดงภาพระบบจัดการกำหนดการของช่องการจอง เพื่อให้เข้าใจได้ง่ายขึ้นเมื่อเวลาเดินทางเริ่มต้น และเมื่อทรัพยากรคาดว่าจะมาถึง
ตั้งค่า การเริ่มต้นการเดินทาง เพื่อแสดงภาพข้อมูลการเริ่มต้นการจองเป็นเวลาเมื่อการเดินทางเริ่มต้นขึ้น
ตั้งค่า การมาถึงที่ประเมิน เพื่อแสดงภาพข้อมูลการเริ่มต้นการจองเป็นเวลาที่ประเมินไว้ว่าทรัพยากรจะมาถึงไซต์งาน
สี
สีที่เลือกในส่วนระบบจัดการกำหนดการแสดงถึงความพร้อมให้บริการของทรัพยากรในระบบจัดการกำหนดการ ระบบจัดการกำหนดการจะกำหนดความพร้อมให้บริการโดยคำนึงถึงการจองที่จัดกำหนดการไว้ก่อนหน้านี้และปัจจัยอื่นๆ รวมถึงชั่วโมงทำงาน เวลาหยุดตามกำหนดการ วันลาพักร้อน วันหยุด และการปิดบริการ นอกจากนี้ ทรัพยากรจะแสดงว่าไม่พร้อมให้บริการในระบบจัดการกำหนดการ เมื่อวันที่ของเซลล์สรุปความพร้อมให้บริการอยู่นอกช่วงวันที่เริ่มต้น/สิ้นสุดของรายละเอียดความต้องการ
ไอคอน
ไอคอนจะแสดงพร้อมกับสีเพื่อแสดงความพร้อมให้บริการของทรัพยากร
ปิดไอคอนเพื่อซ่อนไว้ในระบบจัดการกำหนดการ
ผู้สร้างสามารถปรับแต่งไอคอนได้โดย การสร้างทรัพยากรบนเว็บ และเลือก แก้ไข ในการตั้งค่าไอคอนเพื่ออ้างอิง
สีของตาราง
สีของตารางแสดงถึงการใช้ทรัพยากรบนตารางกำหนดการ สีส่วนใหญ่ใช้กับมุมมองรายวัน รายสัปดาห์ และรายเดือนเท่านั้น และบนตารางกำหนดการที่เลือกในปัจจุบัน มุมมองรายชั่วโมงจะแสดงการจองที่มีสีตามสถานะ สีของชั่วโมงที่ไม่ทำงานจะมีผลกับมุมมองรายชั่วโมงด้วย
การตั้งค่าอื่นๆ
จำนวนหน้าของความต้องการ
ควบคุมจำนวนสูงสุดของเรกคอร์ดความต้องการทรัพยากรที่แสดงบนหน้าหนึ่งหน้าในบานหน้าต่างด้านล่างของตารางกำหนดการ
จำนวนหน้าทรัพยากร
ควบคุมจำนวนสูงสุดของเรกคอร์ดทรัพยากรที่แสดงบนหนึ่งหน้าของตารางกำหนดการ
จำนวนของวันที่แสดงในมุมมองชั่วโมง
จำนวนวันที่แสดงในมุมมองรายชั่วโมงของตารางกำหนดการ
จำนวนของสัปดาห์ที่แสดงในมุมมองสัปดาห์
จำนวนสัปดาห์ที่แสดงในมุมมองรายสัปดาห์ของตารางกำหนดการ
จำนวนของวันที่แสดงในมุมมองวัน
จำนวนวันที่แสดงในมุมมองรายวันของตารางกำหนดการ
จำนวนของเดือนที่แสดงในมุมมองเดือน
จำนวนวันที่แสดงในมุมมองรายเดือนของตารางกำหนดการ
เทมเพลตการแจ้งเตือนการจอง
ส่วนย่อย HTML นี้กำหนดสิ่งที่แสดงใน การแจ้งเตือนการจอง
สำหรับการอ้างอิง HTML ค่าเริ่มต้นมีลักษณะดังนี้:
<b class="bold">Subject: </b>{msdyn_msdyn_bookingalert_msdyn_bookingalertstatus_BookingAlert.subject}<br />
<b class="bold">Due: </b>{msdyn_nexttimetoshow}<br />
<b class="bold">Description: </b><br />
{msdyn_msdyn_bookingalert_msdyn_bookingalertstatus_BookingAlert.description}
ปิดใช้งานส่วนขยายค่าเริ่มต้น
คุณสามารถแก้ไข CSS, เพิ่มไฟล์ JavaScript ของคุณเอง และแปลตารางกำหนดการเป็นภาษาท้องถิ่นโดยเปลี่ยนป้ายชื่อในส่วนที่รองรับของตาราง คุณสามารถตัดตารางบางส่วนออกจากการสืบทอดส่วนขยายไคลเอ็นต์ที่ใช้กับตารางค่าเริ่มต้นได้ตลอดเวลาโดยการปิดใช้งานส่วนขยายค่าเริ่มต้นบนตารางนั้น
สำหรับข้อมูลเพิ่มเติมเกี่ยวกับการแก้ไขเค้าโครงตัวกรอง เทมเพลตเซลล์ทรัพยากร และส่วนขยายไคลเอ็นต์ โปรดอ่าน โพสต์ของบล็อก นี้และ ขยาย Universal Resource Scheduling
เค้าโครงตัวกรอง
ควบคุมฟิลด์ที่แสดงในบานหน้าต่างตัวกรองบนตารางกำหนดการ ฟิลด์เหล่านี้ใช้เพื่อกรองว่าทรัพยากรใดบ้างที่จะแสดงอยู่บนตาราง
เทมเพลตเซลล์ทรัพยากร
ควบคุมรูปภาพ ค่า ฟิลด์สำหรับทรัพยากรบนตารางกำหนดการ
มุมมองการแจ้งเตือนการจอง
เลือกมุมมองของระบบที่สามารถกรองเรกคอร์ดการแจ้งเตือนการจองที่สามารถแสดงในมุมมองการแจ้งเตือนในบานหน้าต่างรายละเอียดของตารางกำหนดการ
ตัวอย่างเช่น เมื่อธุรกิจมีการแจ้งเตือนการจองตามเหตุการณ์ที่เกี่ยวข้องกับใบสั่งงาน โครงการ และกรณี หากแท็บบนตารางกำหนดการเฉพาะเกี่ยวข้องกับความต้องการบางประเภทเท่านั้น มุมมองของระบบสำหรับการแจ้งเตือนการจองจะช่วยในการกรอง
การสอบถามเรียกข้อมูลทรัพยากร
ดูและแก้ไข XML ที่กำหนดวิธีการที่เรกคอร์ดทรัพยาการถูกดึงข้อมูล กรอง และเรียงลำดับ เมื่อโหลดตารางกำหนดการ การสอบถามเรียกข้อมูลทรัพยากร ใช้เค้าโครงตัวกรองและเทมเพลตเซลล์ทรัพยากรเพื่อทำการกรองและเรียงลำดับในแบบเบื้องหลัง
ชนิดของการจัดกำหนดการ
การตั้งค่าต่อไปนี้ขึ้นอยู่กับเอนทิตีที่กำลังจัดกำหนดการ แม้ว่าเรกคอร์ดความต้องการจะถูกกำหนดไว้เสมอ แต่ความต้องการสามารถเกี่ยวข้องกับใบสั่งงาน กรณี เอนทิตีที่กำหนดเอง หรือไม่มีเอนทิตีใดๆ เลย เลือก ไม่มี เพื่อแก้ไขการตั้งค่าเริ่มต้นที่ใช้กับตารางทั้งหมดและการตั้งค่าว่าเมื่อใดที่ความต้องการจะถูกจัดกำหนดการด้วยตนเอง หากต้องการแทนที่ค่าเริ่มต้นสำหรับตารางกำหนดการ เลือกเอนทิตีที่จัดกำหนดการได้ เพื่อเปลี่ยนการตั้งค่า
มุมมองคำแนะนำเครื่องมือของการจอง
เลือก มุมมองของระบบ ที่บอกฟิลด์ที่ปรากฏเมื่อวางเมาส์เหนือการจอง การตั้งค่านี้มีผลกับมุมมองรายชั่วโมงบนตารางกำหนดการเท่านั้น
มุมมองรายละเอียดความต้องการ
เลือกมุมมองของระบบที่จะกำหนดฟิลด์ที่แสดงในบานหน้าต่างรายละเอียดเมื่อมีการเลือกขำกำหนดในบานหน้าต่างด้านล่างของตารางกำหนดการ
มุมมองรายละเอียดการจอง
เลือกมุมมองของระบบที่จะเป็นตัวกำหนดฟิลด์ที่แสดงในบานหน้าต่างรายละเอียดเมื่อเลือกการจอง การตั้งค่านี้มีผลกับมุมมองรายชั่วโมงบนตารางกำหนดการเท่านั้น
มุมมองคำแนะนำเครื่องมือของปักหมุดแผนที่ความต้องการ
เลือกมุมมองของระบบที่จะกำหนดฟิลด์ที่แสดงเมื่อวางเคอร์เซอร์เหนือหมุดแผนที่ข้อกำหนด
มุมมองความต้องการของระบบจัดการกำหนดการ
เลือกมุมมองของระบบที่จะกำหนดฟิลด์ที่แสดงในบานหน้าต่างด้านล่างเมื่อมีการเรียกใช้ผู้ช่วยในการกำหนดการสำหรับข้อกำหนดแต่ละข้อจากตารางกำหนดการ
เทมพลตการจองแบบกำหนดเอง
HTML และ CSS ที่ควบคุมฟิลด์ภายในช่วงเวลาของการจองบนตารางกำหนดการ การตั้งค่านี้มีผลกับมุมมองรายชั่วโมงบนตารางกำหนดการเท่านั้น
สำหรับข้อมูลเพิ่มเติม โปรดดู แก้ไขเทมเพลตการจองของตารางกำหนดการ
แผงข้อกำหนด
ใช้ส่วนนี้เพื่อกำหนดค่ามุมมองความต้องการที่ด้านล่างของตารางกำหนดการ คุณสามารถเปลี่ยนลำดับการแสดงบนตารางกำหนดการได้
มีมุมมองความต้องการเริ่มต้นที่พร้อมใช้งานโดยอัตโนมัติ ปิด ซ่อนแผงความต้องการเริ่มต้น เพื่อลบออก ใช้การตั้งค่า ใช้ตัวกรองอาณาเขตกับความต้องการ เพื่อกรองความต้องการ นอกเหนือจากทรัพยากรที่มีตัวกรองอาณาเขตที่ใช้งานอยู่บนตารางกำหนดการ