ใช้ Teams บนอุปกรณ์เคลื่อนที่เพื่อใส่คำอธิบายประกอบในสภาพแวดล้อมของผู้ใช้ (พรีวิว)
[บทความนี้เป็นคู่มือรุ่นก่อนวางจำหน่าย และอาจจะมีการเปลี่ยนแปลงในอนาคต]
คำอธิบายประกอบเชิงพื้นที่สามารถปรับปรุงการสื่อสารและการทำงานร่วมกันของคุณได้อย่างมาก โดยเฉพาะอย่างยิ่งเมื่อทำงานกับทีมทางไกล ใช้คำอธิบายประกอบเชิงพื้นที่เพื่อ:
- สื่อสารคำแนะนำที่ละเอียดและซับซ้อนได้อย่างรวดเร็วด้วยภาพ: ปรับปรุงการสื่อสารโดยใช้ Remote Assist เพื่อดึงดูดผู้ร่วมงานจากระยะไกลผ่านคำอธิบายประกอบ
- เพิ่มข้อมูลสำคัญในมุมมอง: ผู้ทำงานร่วมกันจากระยะไกลสามารถให้คำแนะนำที่แม่นยำสำหรับส่วนต่างๆ รวมถึงส่วนที่เข้าถึงยาก ใช้ภาพวาดและลูกศรเพื่ออ้างถึงส่วนเฉพาะของเครื่องหรือสินทรัพย์
- แก้ปัญหาแบบเรียลไทม์: ช่างเทคนิคสามารถแบ่งปันมุมมองแบบเรียลไทม์กับผู้เชี่ยวชาญในสถานที่ห่างไกลเพื่อรับความช่วยเหลือที่ต้องการ ซึ่งช่วยลดเวลาและค่าใช้จ่ายในการเดินทาง
- การแบ่งปันความรู้และการฝึกอบรม: ใช้คำอธิบายประกอบ รูปถ่าย และวิดีโอเพื่อบันทึกและแบ่งปันกับคนอื่นๆ ในองค์กรของคุณ
คุณสามารถใส่คำอธิบายประกอบในการโทรกับผู้ใช้ Microsoft Teams บนอุปกรณ์เคลื่อนที่ได้ หากคุณมีสิทธิการใช้งาน Dynamics 365 Guides, Remote Assist หรือ Field Service ผู้ใช้ Microsoft Teams บนเดสก์ท็อปสามารถใส่คำอธิบายประกอบในพื้นที่ของผู้ใช้อุปกรณ์เคลื่อนที่ ใช้แถบเครื่องมือ คำอธิบายประกอบเชิงพื้นที่ ใน Teams เพื่อเพิ่มคำอธิบายประกอบ
สำคัญ
- นี่คือคุณลักษณะพรีวิว
- คุณลักษณะพรีวิวไม่ได้มีไว้สำหรับการนำไปใช้งานจริงและอาจมีฟังก์ชันการทำงานที่จำกัด คุณลักษณะเหล่านี้สามารถใช้ได้ก่อนการเปิดตัวอย่างเป็นทางการ เพื่อให้ลูกค้าสามารถเข้าใช้งานได้ก่อนเวลาและให้ข้อคิดเห็น
ขณะอยู่ในการโทรผ่าน Teams บนอุปกรณ์เคลื่อนที่ ให้เลือก คำอธิบายประกอบเชิงพื้นที่
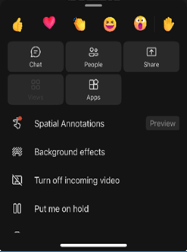
ใช้แถบเครื่องมือ คำอธิบายประกอบเชิงพื้นที่ เพื่อวางลูกศรหรือวาดภาพในพื้นที่ของคุณเพื่อให้ผู้โทรรายอื่นเห็นหรือใส่คำอธิบายประกอบในพื้นที่ของผู้ใช้รายอื่น
Button Description 
เพิ่มลูกศร หากต้องการเพิ่มลูกศร ให้แตะตำแหน่งที่คุณต้องการวางลูกศร หากต้องการควบคุมทิศทางของลูกศร ให้แตะค้างไว้แล้วหมุนลูกศรจนกว่าจะหันไปในทิศทางที่ต้องการ หากต้องการเปลี่ยนขนาดของลูกศร ให้แตะค้างไว้แล้วลากตามขนาดที่คุณต้องการ ปล่อยเพื่อล็อกลูกศรให้อยู่ในตำแหน่ง 
เพิ่มหมึก (วาด) 
เปลี่ยนลูกศรหรือสีหมึก 
ยกเลิกคำอธิบายประกอบล่าสุดที่คุณเพิ่ม 
หากต้องการลบคำอธิบายประกอบทั้งหมดที่คุณเพิ่ม ให้เลือกปุ่มนี้ จากนั้นเลือก ลบคำอธิบายประกอบ การดำเนินการนี้จะไม่ล้างคำอธิบายประกอบที่สร้างโดยผู้ใช้รายอื่น หมายเหตุ
ผู้เข้าร่วมการโทรแต่ละคนสามารถยกเลิกและลบคำอธิบายประกอบของตนเองได้เท่านั้น
เมื่อคุณใส่คำอธิบายประกอบเสร็จแล้ว ให้ปิดแถบเครื่องมือ คำอธิบายประกอบทั้งหมดจะยังคงอยู่แม้ว่าคุณจะหยุดแก้ไขแล้วก็ตาม