เข้าถึงและตั้งค่าคอนฟิกคุณสมบัติ sub-grid ของฟอร์ม
หัวข้อนี้นำไปใช้ได้กับ Dynamics 365 Customer Engagement (on-premises) สำหรับรุ่น Power Apps ของหัวข้อนี้ ดู: ภาพรวมของคุณสมบัติกริดย่อยสำหรับฟอร์มหลักของแอปแบบจำลอง
คุณสามารถกำหนดค่า sub-grid บนฟอร์ม เพื่อแสดงรายการของเรกคอร์ดหรือแผนภูมิ เลือก แสดงแผนภูมิเท่านั้น ในแท็บการแสดงผล เพื่อแสดงเป็นแผนภูมิแทนที่จะเป็นรายการ
คุณสามารถเข้าถึง คุณสมบัติของ Sub-Grid ในตัวสำรวจโซลูชันได้ ภายใต้ ส่วนประกอบ ให้ขยาย เอนทิตี ขยายเอนทิตีที่คุณต้องการ และจากนั้นเลือก ฟอร์ม ในรายการของฟอร์ม ให้เปิดฟอร์มของชนิด หลัก จากนั้น บนแท็บ แทรก เลือก Sub-Grid เพื่อดูคุณสมบัติของ Sub-Grid
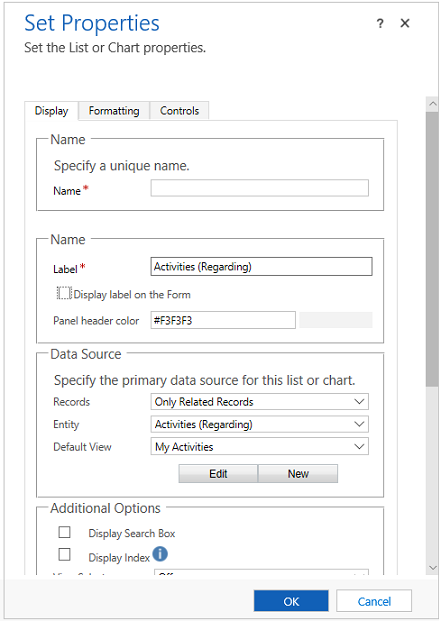
| Tab | คุณสมบัติ | รายละเอียด |
|---|---|---|
| แสดงผล | ชื่อ | จำเป็นต้องใช้: ชื่อเฉพาะสำหรับ sub-grid ที่ใช้เมื่ออ้างอิงถึงในสคริปต์ ชื่อสามารถมีได้เฉพาะตัวอักษร ตัวเลข และเครื่องหมายขีดล่างเท่านั้น |
| ป้ายชื่อ | จำเป็นต้องใช้: ป้ายชื่อที่แปลเป็นภาษาท้องถิ่นสำหรับ sub-grid ที่ผู้ใช้สามารถมองเห็นได้ | |
| การแสดงป้ายชื่อบนฟอร์ม | ว่าควรจะแสดงป้ายชื่อบนฟอร์มหรือไม่ สิ่งนี้จำเป็นถ้าคุณต้องการจะเปิดใช้งาน แสดงกล่องค้นหา คุณยังสามารถเลือกให้มีสีส่วนหัวของแผงได้อีกด้วย | |
| เรกคอร์ด | เลือกจากสองตัวเลือก: - เฉพาะเรกคอร์ดที่เกี่ยวข้อง: Sub-grid จะแสดงเฉพาะเรกคอร์ดที่เกี่ยวข้องกับเรกคอร์ดปัจจุบัน - ชนิดเรกคอร์ดทั้งหมด: Sub-grid จะแสดงเรกคอร์ดที่ถูกกรองเฉพาะจากมุมมองเริ่มต้นเท่านั้น หรือถ้ามีการเปิดใช้ตัวเลือกมุมมอง ก็จากมุมมองใดๆ ก็ตามที่ผู้ใช้เลือก ตัวเลือกที่คุณเลือกจะมีผลต่อพฤติกรรมของตัวควบคุมการแสดงรายการ ข้อมูลเพิ่มเติม: แสดงลักษณะการทำงานของรายการ |
|
| เอนทิตี | ขึ้นอยู่กับตัวเลือกที่คุณเลือกสำหรับ เรกคอร์ รายการนี้จะแสดงเพียงตัวเลือกใดตัวเลือกหนึ่งจากตัวเลือกดังต่อไปนี้ - เฉพาะเรกคอร์ดที่เกี่ยวข้อง: รายการของเอนทิตีที่เกี่ยวข้องกับเอนทิตีนี้พร้อมกับชื่อของฟิลด์การค้นหาบนเอนทิตีนั้นซึ่งกำหนดความสัมพันธ์ในวงเล็บ - ชนิดของเรกคอร์ดทั้งหมด: รายการของเอนทิตีทั้งหมด |
|
| มุมมองเริ่มต้น | เลือกมุมมองที่จะใช้ตามค่าเริ่มต้น ถ้าคุณไม่เปิดใช้งานมุมมองอื่นใดๆ โดยการใช้คุณสมบัติตัวเลือกมุมมอง มุมมองนี้ก็จะเป็นมุมมองเดียวที่ใช้งานได้ ใช้ปุ่ม แก้ไข เพื่อเปิดมุมมองเริ่มต้นสำหรับการแก้ไข ใช้ปุ่ม สร้าง เพื่อสร้างมุมมองใหม่เพื่อใช้สำหรับ sub-grid นี้ |
|
| แสดงกล่องค้นหา | แสดงกล่องค้นหา เมื่อมีการเลือกใช้ตัวเลือกนี้ ก็จำเป็นที่จะต้องเลือกใช้ตัวเลือกแสดงป้ายชื่อบนฟอร์ม ด้วย | |
| แสดงดัชนี | เฉพาะฟอร์มที่ใช้ ฟอร์มแบบคลาสสิก จะสนับสนุนการแสดงดัชนี เลือกกล่องกาเครื่องหมายนี้ถ้าคุณต้องการให้มีดัชนีเรียงตามอักษรอยู่ร่วมกับรายการ ซึ่งช่วยให้คุณสามารถข้ามไปยังเรกคอร์ดที่ขึ้นต้นด้วยตัวอักษรหรือตัวเลขที่ต้องการได้ |
|
| ตัวเลือกมุมมอง | คุณมีสามตัวเลือก คือ - ปิด: สามารถใช้ได้แต่มุมมองเริ่มต้นเท่านั้น - แสดงมุมมองทั้งหมด: อนุญาตให้ผู้ใช้เลือกมุมมองใดก็ได้ - แสดงมุมมองที่เลือก: ใช้ปุ่ม Ctrl กับเคอร์เซอร์ของคุณเพื่อเลือกว่าจะให้แสดงมุมมองที่มีอยู่แบบใด |
|
| แผนภูมิเริ่มต้น | ให้เลือกแผนภูมิที่จะแสดงถ้ามีการเลือกใช้ แสดงแผนภูมิเท่านั้น เอาไว้ | |
| แสดงแผนภูมิเท่านั้น | แทนที่จะเป็นรายการของเรกคอร์ด แผนภูมิจะแสดงขึ้นขึ้นมาแทน | |
| แสดงการเลือกแผนภูมิ | ถ้ามีการเลือกใช้ แสดงแผนภูมิเท่านั้น เอาไว้ ให้อนุญาตให้บุคคลเลือกใช้แผนภูมิที่แตกต่างกันไปได้ | |
| ความพร้อมให้บริการ | ระบุว่าส่วนใดควรจะพร้อมใช้งานทางโทรศัพท์ | |
| การจัดรูปแบบ | เค้าโครง |
เลือกจำนวนคอลัมน์ที่ตัวควบคุมนี้จะกินพื้นที่ เมื่อส่วนที่ประกอบด้วย sub-grid นั้นมีคอลัมน์มากกว่าหนึ่งคอลัมน์ คุณสามารถตั้งค่าฟิลด์เพื่อให้ใช้พื้นที่ได้มากเท่ากับจำนวนของคอลัมน์ที่ส่วนมี |
| จำนวนแถว | กำหนดจำนวนของเรกคอร์ดที่จะแสดงบนเพจของ sub-grid | |
| ใช้พื้นที่ว่าง | หมายเหตุ: คุณสมบัตินี้ใช้งานได้กับเว็บไคลเอ็นต์ดั้งเดิมเท่านั้น ไม่มีผลกับส่วนติดต่อแบบรวม ถ้า ขยายเพื่อใช้เนื้อที่ที่มีโดยอัตโนมัติ นั้นถูกเลือกใช้เอาไว้ ฟอร์มจะอนุญาตให้มีพื้นที่ว่างสำหรับสองเรกคอร์ดและจะขยายพื้นที่ดังกล่าวนั้นตามจำนวนเรกคอร์ดที่เพิ่มขึ้น ถ้าจำนวนดังกล่าวนั้นเกินกว่า จำนวนของเรกคอร์ด ผู้ใช้สามารถนำทางไปยังเพจเพิ่มเติมเพื่อดูเรกคอร์ดได้ ถ้า ขยายเพื่อใช้เนื้อที่ที่มีโดยอัตโนมัติ ไม่ถูกเลือกใช้ ฟอร์มจะให้พื้นที่ตามจำนวนของเรกคอร์ดที่กำหนดโดย จำนวนแถว และผู้ใช้สามารถนำทางไปยังเพจเพิ่มเติมเพื่อดูเรกคอร์ดเพิ่มเติมอื่นๆ ได้ |
|
| การควบคุม | การควบคุม | เลือกที่จะเพิ่มตัวควบคุม และเลือกปุ่มวิทยุ เพื่อให้มีสำหรับเว็บ โทรศัพท์ หรือแท็บเล็ต |
ในฟอร์มที่ใช้การดำเนินการ ฟอร์มแบบคลาสสิก ที่กระทำกับ Sub-grid นั้นจะมีอยู่ใน Ribbon นักพัฒนาสามารถกำหนดพฤติกรรมของการดำเนินการเหล่านี้ได้เอง หรือสามารถเพิ่มการดำเนินการเพิ่มเติมได้โดยการกำหนด ribbon เอง
ในแบบฟอร์มที่ใช้การดำเนินการ ฟอร์มที่ปรับปรุงแล้ว สำหรับ Sub-grid จะถูกวางไว้ใกล้กับ Sub-grid เพื่อให้ง่ายต่อการเข้าถึงยิ่งขึ้น อย่างไรก็ตาม แถบคำสั่งนั้นจะไม่อนุญาตให้ทำการเพิ่มการดำเนินการแบบกำหนดเอง นักพัฒนาสามารถแก้ไข ribbon เพื่อปรับเปลี่ยนการดำเนินการสำหรับการดำเนินที่เหลือทั้งสาม ได้แก่ การแสดงรายการ การเพิ่มเรกคอร์ด และการลบเรกคอร์ด
พฤติกรรมแสดงรายการ
เมื่อมีการแสดงรายการในฟอร์มพร้อมกับ ฟอร์มที่อัปเดต แต่ละ sub-grid จะแสดงปุ่ม เปิดมุมมอง  ในมุมขวาบน เมื่อเอนทิตีนั้นถูกแสดงมาเป็นหนึ่งในเอนทิตีที่ถูกรวมอยู่ด้วยในพื้นที่การนำทางของตัวแก้ไขฟอร์ม การเลือกปุ่มนี้จะเป็นการเปิดมุมมอง ลักษณะการทำงานดังกล่าวจะเปลี่ยนแปลงได้ขึ้นอยู่กับตัวเลือกที่เลือกใช้สำหรับคุณสมบัติ เรกคอร์
ในมุมขวาบน เมื่อเอนทิตีนั้นถูกแสดงมาเป็นหนึ่งในเอนทิตีที่ถูกรวมอยู่ด้วยในพื้นที่การนำทางของตัวแก้ไขฟอร์ม การเลือกปุ่มนี้จะเป็นการเปิดมุมมอง ลักษณะการทำงานดังกล่าวจะเปลี่ยนแปลงได้ขึ้นอยู่กับตัวเลือกที่เลือกใช้สำหรับคุณสมบัติ เรกคอร์
เมื่อคุณเลือก เฉพาะเรกคอร์ดที่เกี่ยวข้อง มุมมองจะเปิดออกโดยใช้มุมมองเกี่ยวข้องในหน้าต่างเดียวกัน เมื่อต้องการกลับไปยังฟอร์ม ให้ใช้ปุ่มย้อนกลับ หรือเลือกที่ค่าชื่อหลักของเรกคอร์ดปัจจุบันในแถบการนำทาง
เมื่อคุณเลือก ทุกชนิดของเรกคอร์ด มุมมองจะเปิดออกมาในหน้าต่างใหม่
เพิ่มพฤติกรรมของเรกคอร์ด
เมื่อมีการแสดงรายการในฟอร์มพร้อมด้วย ฟอร์มที่อัปเดต แต่ละ sub-grid จะแสดงปุ่ม เพิ่มเรกคอร์ด  ในมุมขวาบนของ sub-grid การเลือกปุ่มนี้จะช่วยให้คุณสามารถเพิ่มเรกคอร์ดได้ พฤติกรรมนี้จะเปลี่ยนแปลงได้ขึ้นอยู่กับตัวเลือกที่เลือกให้กับคุณสมบัติ เรกคอร์ และถ้าการค้นหานั้นมีไว้สำหรับเรกคอร์ดกิจกรรม
ในมุมขวาบนของ sub-grid การเลือกปุ่มนี้จะช่วยให้คุณสามารถเพิ่มเรกคอร์ดได้ พฤติกรรมนี้จะเปลี่ยนแปลงได้ขึ้นอยู่กับตัวเลือกที่เลือกให้กับคุณสมบัติ เรกคอร์ และถ้าการค้นหานั้นมีไว้สำหรับเรกคอร์ดกิจกรรม
เมื่อคุณเลือก เฉพาะเรกคอร์ดที่เกี่ยวข้อง ลักษณะการทำงานตามค่าเริ่มต้นนั้นคือลักษณะการทำงานที่จะทำการเพิ่มเรกคอร์ดที่มีอยู่ ผู้ใช้ควรดูการค้นหาแบบอินไลน์เพื่อค้นหาเรกคอร์ดที่มีอยู่ก่อน ซึ่งช่วยป้องกันไม่ให้เกิดการสร้างเรกคอร์ดที่ซ้ำกัน ถ้าพวกเขาค้นหาเรกคอร์ดที่มีอยู่ไม่เจอ พวกเขาสามารถเลือกตัวเลือก สร้าง ได้ เมื่อมีการสร้างเรกคอร์ดใหม่ การแมปฟิลด์ใดๆ ก็ตามที่กำหนดไว้ในความสัมพันธ์นั้นจะถูกนำมาใช้ ข้อมูลเพิ่มเติม: แม็ปฟิลด์เอนทิตี
เมื่อคุณเลือก ทุกชนิดของเรกคอร์ด พฤติกรรมเริ่มต้นนั้นคือการเพิ่มเรกคอร์ดใหม่ ฟอร์มสร้างด่วนจะแสดงขึ้นมาถ้าเอนทิตีเป้าหมายนั้นมีอยู่ ถ้าไม่มี ฟอร์มหลักของเอนทิตีตามค่าเริ่มต้นจะแสดงขึ้นแทน
ถ้า sub-grid นั้นแสดงกิจกรรม อันดับแรกผู้ใช้จำเป็นต้องเลือกชนิดของกิจกรรม แล้วพวกเขาจึงจะเห็นพฤติกรรม "เพิ่มเรกคอร์ดใหม่"
ลักษณะการทำงานลบเรกคอร์ด
เมื่อคุณเลือกเรกคอร์ดใน sub-grid ปุ่ม ลบ  จะปรากฏทางด้านขวาของแถว พฤติกรรมของการดำเนินการลบนี้จะแตกต่างกันโดยขึ้นอยู่กับชนิดของความสัมพันธ์กับเอนทิตีปัจจุบัน
จะปรากฏทางด้านขวาของแถว พฤติกรรมของการดำเนินการลบนี้จะแตกต่างกันโดยขึ้นอยู่กับชนิดของความสัมพันธ์กับเอนทิตีปัจจุบัน
เมื่อ sub-grid ใช้ความสัมพันธ์แบบ 1: n (หนึ่งต่อกลุ่ม) พฤติกรรมการลบเรกคอร์ดปกตินั้นคือการแสดงกล่องโต้ตอบการยืนยันก่อนการลบเรกคอร์ด
เมื่อ sub-grid นั้นใช้ความสัมพันธ์แบบ N:N (กลุ่มต่อ-กลุ่ม) เรกคอร์ดในเอนทิตีความสัมพันธ์ (หรือเอนทิตีทับเหลื่อม) ซึ่งเกี่ยวข้องกับเรกคอร์ดสองเรกคอร์ดนั้นจะถูกลบออกโดยไม่มีการยืนยัน และเรกคอร์ดดังกล่าวนั้นจะไม่แสดงใน sub-grid อีกต่อไป แต่เรกคอร์ดที่แสดงขึ้นมานั้นจะไม่ถูกลบ