ใช้ OneDrive for Business ในการจัดการเอกสารส่วนตัวของคุณ
บทความนี้นำไปใช้กับ Dynamics 365 Customer Engagement (on-premises) เวอร์ชั่น 9.1 โดยใช้ไคลเอนต์เว็บดั้งเดิม หากท่านใช้ ส่วนติดต่อแบบรวม แอปของท่านจะทำงานเหมือนกับ ส่วนติดต่อแบบรวม สำหรับแบบจำลอง Power Apps สำหรับเวอร์ชัน Power Apps ของบทความนี้ ดูที่: ใช้ OneDrive for Business
ด้วย Customer Engagement คุณสามารถใช้ตัวเลือกการจัดเก็บที่ถูกต้องสำหรับสถานการณ์ ตัวอย่างเช่น คุณสามารถจัดเก็บเอกสารส่วนตัวได้โดยใช้ตัวเลือก OneDrive for Business ใหม่ สำหรับพื้นที่เก็บข้อมูลการทำงานร่วมกัน คุณสามารถใช้กลุ่ม Office 365 และสำหรับเอกสารสาธารณะใช้ SharePoint ได้
คุณอาจใช้ OneDrive for Business เพื่อเริ่มการทำงาน และทำงานบนเอกสารแบบส่วนบุคคล เช่น สำหรับตำแหน่งการขายแบบร่าง เมื่อแบบร่างไกลเพียงพอ ให้ย้ายไปที่กลุ่ม Office 365 สำหรับการร่วมมือกันในกลุ่มคน คุณมีพื้นที่การจัดเก็บจำนวนมาก (1TB หรือมากกว่า) ที่มี OneDrive for Business และเอกสารที่เก็บอยู่ซึ่งถูกทำข้อมูลให้ตรงกันโดยอัตโนมัติกับอุปกรณ์เคลื่อนที่และเดสก์ท็อปของคุณ ตัวอย่างเช่น ถ้าคุณวางงานนำเสนอใน Customer Engagement (on-premises) จะถูกเก็บไว้ใน OneDrive ที่เชื่อมโยงกับโอกาสทางการขาย งานนำเสนอนั้นจะถูกทำข้อมูลให้ตรงกันกับอุปกรณ์ทั้งหมดที่เรียกใช้ OneDrive
ก่อนที่คุณสามารถใช้ OneDrive for Business จะต้องเปิดใช้งานโดยผู้ดูแลระบบของคุณ ข้อมูลเพิ่มเติม:
สำคัญ
คุณลักษณะนี้ต้องให้คุณมีการสมัครใช้งาน Office 365 หรือการบอกรับเป็นสมาชิกบริการแบบออนไลน์ เช่น SharePoint Online หรือ Exchange Online สำหรับข้อมูลเพิ่มเติม โปรดดู Office 365 คืออะไร และเกี่ยวข้องกับ Dynamics 365 (online) อย่างไร
ในครั้งแรกที่คุณดูเอกสารของคุณ
ไปยังเรกคอร์ดที่คุณต้องการดูเอกสารเกี่ยวข้อง ตัวอย่างเช่น เลือก Sales>ลูกค้าเป้าหมาย
หากคุณกำลังใช้เว็บแอปพลิเคชัน บนแถบคำสั่ง เลือกลูกศรลงที่อยู่ข้างๆ ชื่อเรกคอร์ด และจากนั้นเลือก เอกสาร
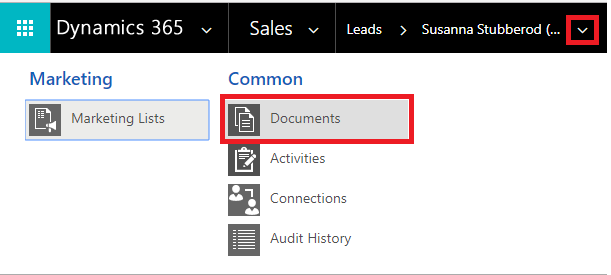
ถ้าคุณกำลังใช้แอปพลิเคชันที่ปรับให้เหมาะสมกับมือถือ เลือกแท็บ ที่เกี่ยวข้อง และจากนั้นเลือก เอกสาร
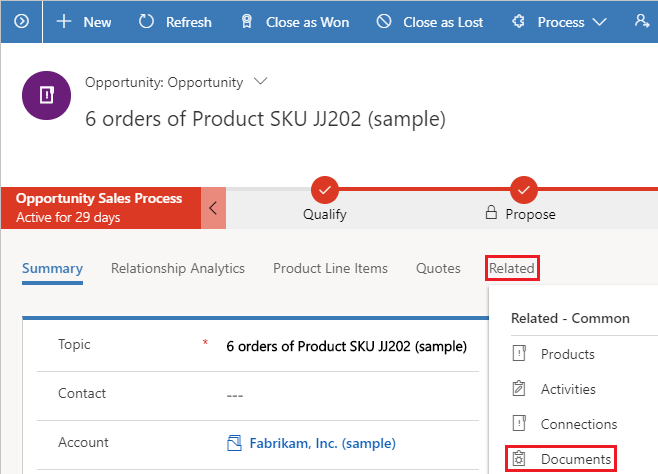
หลังจาก OneDrive for Business ถูกเปิดใช้งาน คุณจะเห็นกล่องโต้ตอบต่อไปนี้ เมื่อคุณไปยังตารางร่วมของเอกสารเพื่อดูเอกสารใน Customer Engagement (on-premises) และอัปโหลดแฟ้มไปยัง OneDrive หรือเมื่อคุณพยายามที่จะสร้างเอกสารหรือโฟลเดอร์ใหม่
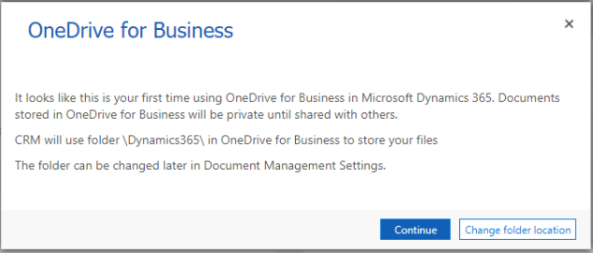
เลือก เปลี่ยนตำแหน่งโฟลเดอร์ เพื่อเลือกตำแหน่งที่ตั้งใหม่เพื่อจัดเก็บเอกสาร OneDrive หรือเลือก ดำเนินต่อ เพื่อยอมรับตำแหน่งเริ่มต้นของโฟลเดอร์: \Dynamics365
หมายเหตุ
ตำแหน่งที่ตั้งโฟลเดอร์เริ่มต้นถูกตั้งค่าเป็น \CRM สำหรับผู้ใช้ที่ไม่ได้การปรับรุ่นเป็นแอป Dynamics 365 for Customer Engagement รุ่น 9.0
ดูเอกสาร OneDrive ที่มีอยู่
เปิดตารางร่วมของเอกสาร ตัวอย่างต่อไปนี้เป็นโอกาสทางการขาย แต่เรกคอร์ดทุกชนิดมีหลักการทำงานเหมือนกันทั้งหมด
เลือก การขาย>โอกาสทางการขาย
เลือกโอกาสทางการขายจากเมนูแบบหล่นลง และจากนั้น เลือก เอกสาร
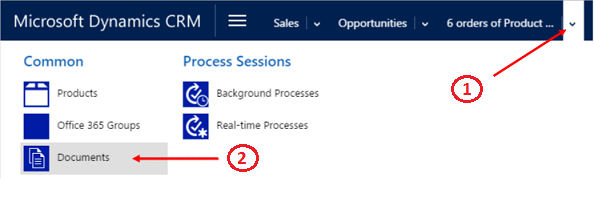
Customer Engagement (on-premises)ขณะนี้ จัดระเบียบเอกสารในมุมมองแบบรวม
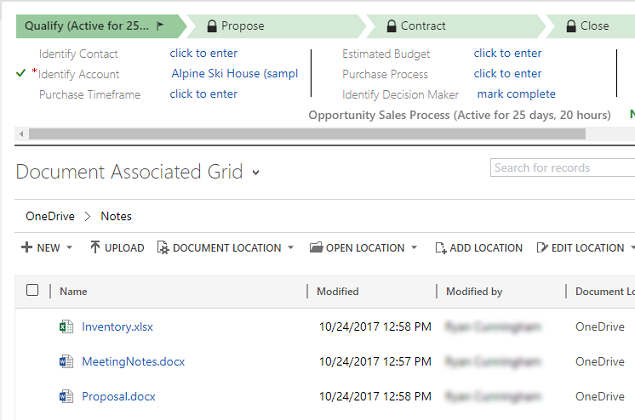
เลือก ตำแหน่งที่ตั้งเอกสาร เพื่อกรองรายการเอกสาร
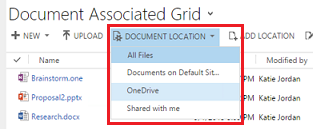
เลือกตำแหน่งที่ตั้งตามที่อธิบายไว้ในตารางต่อไปนี้:
ตำแหน่งที่ตั้งเอกสาร คำอธิบาย ไฟล์ทั้งหมด ตำแหน่งที่ตั้งเอกสารทั้งหมดที่เกี่ยวข้องกับเรกคอร์ด Customer Engagement (on-premises) นี้ (พร้อมใช้งานในแอปพลิเคชันเว็บเท่านั้น) ไซต์ SharePoint เอกสารที่เก็บอยู่ในไซต์ SharePoint เริ่มต้นของคุณ OneDrive เอกสารที่จัดเก็บไว้ใน OneDrive for Business แชร์กับฉัน เอกสารที่ผู้อื่นใช้ร่วมกับคุณที่เกี่ยวข้องกับเรกคอร์ด Customer Engagement (on-premises) นี้
สร้างเอกสารใหม่
ในการสร้างเอกสาร SharePoint or OneDrive ใหม่ใน Customer Engagement (on-premises):
ไปที่ตารางร่วมของเอกสาร
เลือก ตำแหน่งที่ตั้งเอกสาร และเปลี่ยนแปลงตำแหน่งที่ตั้งเป็น OneDrive
เลือก สร้าง จากนั้นเลือกประเภทเอกสาร เช่น PowerPoint หรือ Word
ป้อนชื่อเอกสาร และจากนั้นเลือก บันทึก
เอกสารถูกสร้างขึ้น และเปิดในแอปพลิเคชันออนไลน์Office 365
หมายเหตุ
ถ้าคุณกำลังใช้แอปที่ปรับให้เหมาะสมกับมือถือบนแท็บเล็ตและโทรศัพท์ เอกสารถูกเปิดอยู่ภายในแอป Office เช่น PowerPoint หรือ Word
เปลี่ยนการตั้งค่าโฟลเดอร์ OneDrive ของคุณ (เว็บแอปเท่านั้น)
คุณสามารถเปลี่ยนตำแหน่งที่ตั้งของเอกสารOneDriveของคุณ และเปลี่ยนชื่อโฟลเดอร์ที่ใช้สำหรับOneDriveได้
เลือก การตั้งค่า>การจัดการเอกสาร>การตั้งค่าโฟลเดอร์ OneDrive for Business
ป้อนตำแหน่งที่ตั้งใหม่สำหรับ Customer Engagement (on-premises) เพื่อจัดเก็บแฟ้ม OneDrive และจากนั้นเลือก ตกลง
หมายเหตุ
โฟลเดอร์ OneDrive ถูกตั้งชื่ออีกครั้ง และไฟล์ที่มีอยู่ทั้งหมดจะถูกเชื่อมโยงกับโฟลเดอร์ใหม่ในขณะนี้
สิ่งที่พิจารณา
ระวัง OneDrive for Business ที่เกี่ยวข้องต่อไปนี้ใน Customer Engagement (on-premises):
โฟลเดอร์ที่เก็บ OneDrive ถูกสร้างขึ้นในภาษา Customer Engagement (on-premises) ปัจจุบันของผู้ใช้ ถ้ามีการเปลี่ยนแปลงภาษา โฟลเดอร์ใหม่จะถูกสร้างในภาษาใหม่ โฟลเดอร์เดิมจะยังคงอยู่ในภาษาก่อนหน้านี้
อาจมีความล่าช้าระหว่างเมื่อเอกสารถูกใช้ร่วมกันใน OneDrive และเมื่อปุ่มเหล่านี้พร้อมใช้งานสำหรับผู้ใช้รายอื่น
หัวข้อนี้นำไปใช้ได้กับ Dynamics 365 Customer Engagement (on-premises) สำหรับรุ่น Power Apps ของหัวข้อนี้ ดู: ใช้ OneDrive for Business
ด้วย Customer Engagement คุณสามารถใช้ตัวเลือกการจัดเก็บที่ถูกต้องสำหรับสถานการณ์ ตัวอย่างเช่น คุณสามารถจัดเก็บเอกสารส่วนตัวได้โดยใช้ตัวเลือก OneDrive for Business ใหม่ สำหรับพื้นที่เก็บข้อมูลการทำงานร่วมกัน คุณสามารถใช้กลุ่ม Office 365 และสำหรับเอกสารสาธารณะใช้ SharePoint ได้
คุณอาจใช้ OneDrive for Business เพื่อเริ่มการทำงาน และทำงานบนเอกสารแบบส่วนบุคคล เช่น สำหรับตำแหน่งการขายแบบร่าง เมื่อแบบร่างไกลเพียงพอ ให้ย้ายไปที่กลุ่ม Office 365 สำหรับการร่วมมือกันในกลุ่มคน คุณมีพื้นที่การจัดเก็บจำนวนมาก (1TB หรือมากกว่า) ที่มี OneDrive for Business และเอกสารที่เก็บอยู่ซึ่งถูกทำข้อมูลให้ตรงกันโดยอัตโนมัติกับอุปกรณ์เคลื่อนที่และเดสก์ท็อปของคุณ ตัวอย่างเช่น ถ้าคุณวางงานนำเสนอใน Customer Engagement (on-premises) จะถูกเก็บไว้ใน OneDrive ที่เชื่อมโยงกับโอกาสทางการขาย งานนำเสนอนั้นจะถูกทำข้อมูลให้ตรงกันกับอุปกรณ์ทั้งหมดที่เรียกใช้ OneDrive
ก่อนที่คุณสามารถใช้ OneDrive for Business จะต้องเปิดใช้งานโดยผู้ดูแลระบบของคุณ ข้อมูลเพิ่มเติม:
สำคัญ
คุณลักษณะนี้ต้องให้คุณมีการสมัครใช้งาน Office 365 หรือการบอกรับเป็นสมาชิกบริการแบบออนไลน์ เช่น SharePoint Online หรือ Exchange Online สำหรับข้อมูลเพิ่มเติม โปรดดู Office 365 คืออะไร และเกี่ยวข้องกับ Dynamics 365 (online) อย่างไร
ในครั้งแรกที่คุณดูเอกสารของคุณ
ไปยังเรกคอร์ดที่คุณต้องการดูเอกสารเกี่ยวข้อง ตัวอย่างเช่น เลือก Sales>ลูกค้าเป้าหมาย
หากคุณกำลังใช้เว็บแอปพลิเคชัน บนแถบคำสั่ง เลือกลูกศรลงที่อยู่ข้างๆ ชื่อเรกคอร์ด และจากนั้นเลือก เอกสาร
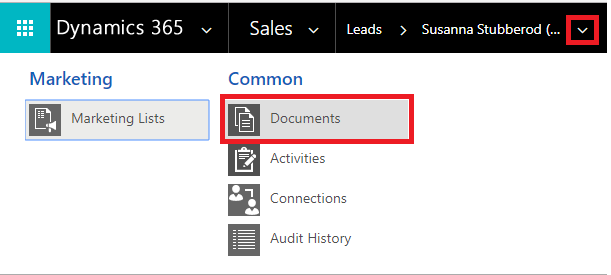
ถ้าคุณกำลังใช้แอปพลิเคชันที่ปรับให้เหมาะสมกับมือถือ เลือกแท็บ ที่เกี่ยวข้อง และจากนั้นเลือก เอกสาร
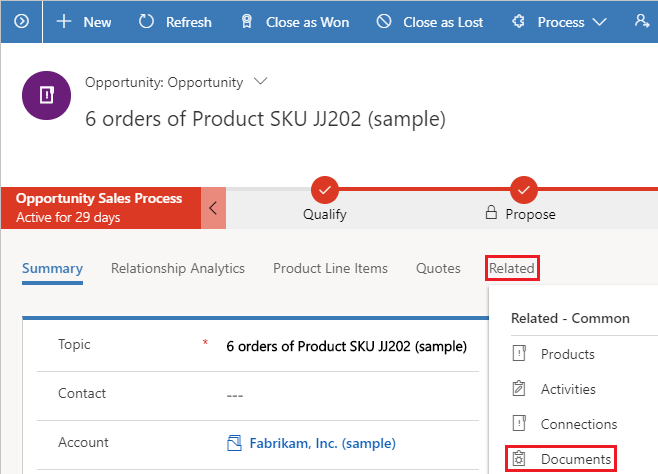
หลังจาก OneDrive for Business ถูกเปิดใช้งาน คุณจะเห็นกล่องโต้ตอบต่อไปนี้ เมื่อคุณไปยังตารางร่วมของเอกสารเพื่อดูเอกสารใน Customer Engagement (on-premises) และอัปโหลดแฟ้มไปยัง OneDrive หรือเมื่อคุณพยายามที่จะสร้างเอกสารหรือโฟลเดอร์ใหม่
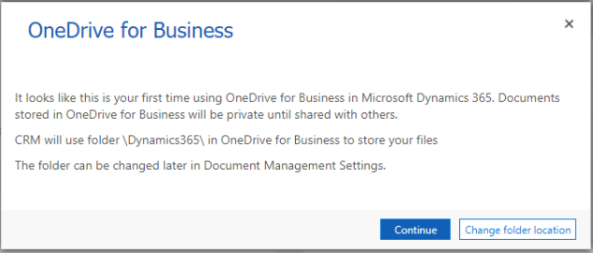
เลือก เปลี่ยนตำแหน่งโฟลเดอร์ เพื่อเลือกตำแหน่งที่ตั้งใหม่เพื่อจัดเก็บเอกสาร OneDrive หรือเลือก ดำเนินต่อ เพื่อยอมรับตำแหน่งเริ่มต้นของโฟลเดอร์: \Dynamics365
หมายเหตุ
ตำแหน่งที่ตั้งโฟลเดอร์เริ่มต้นถูกตั้งค่าเป็น \CRM สำหรับผู้ใช้ที่ไม่ได้การปรับรุ่นเป็นแอป Dynamics 365 for Customer Engagement รุ่น 9.0
ดูเอกสาร OneDrive ที่มีอยู่
เปิดตารางร่วมของเอกสาร ตัวอย่างต่อไปนี้เป็นโอกาสทางการขาย แต่เรกคอร์ดทุกชนิดมีหลักการทำงานเหมือนกันทั้งหมด
เลือก การขาย>โอกาสทางการขาย
เลือกโอกาสทางการขายจากเมนูแบบหล่นลง และจากนั้น เลือก เอกสาร
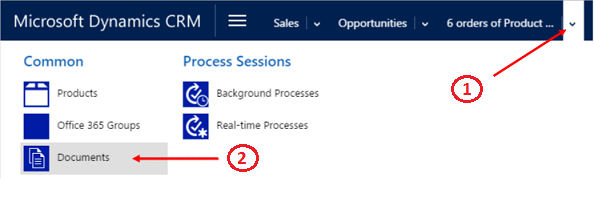
Customer Engagement (on-premises)ขณะนี้ จัดระเบียบเอกสารในมุมมองแบบรวม
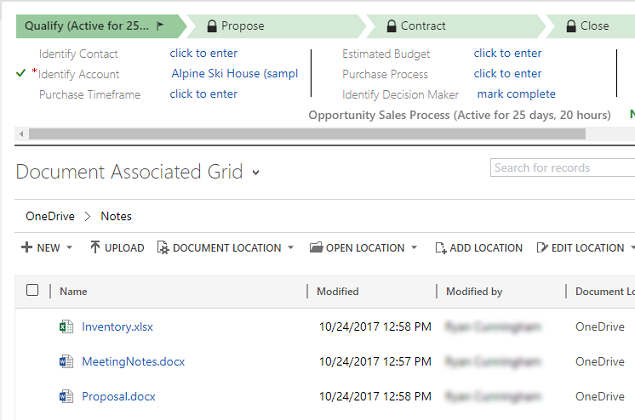
เลือก ตำแหน่งที่ตั้งเอกสาร เพื่อกรองรายการเอกสาร
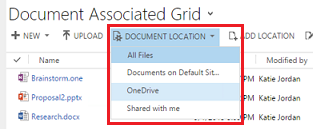
เลือกตำแหน่งที่ตั้งตามที่อธิบายไว้ในตารางต่อไปนี้:
ตำแหน่งที่ตั้งเอกสาร คำอธิบาย ไฟล์ทั้งหมด ตำแหน่งที่ตั้งเอกสารทั้งหมดที่เกี่ยวข้องกับเรกคอร์ด Customer Engagement (on-premises) นี้ (พร้อมใช้งานในแอปพลิเคชันเว็บเท่านั้น) ไซต์ SharePoint เอกสารที่เก็บอยู่ในไซต์ SharePoint เริ่มต้นของคุณ OneDrive เอกสารที่จัดเก็บไว้ใน OneDrive for Business แชร์กับฉัน เอกสารที่ผู้อื่นใช้ร่วมกับคุณที่เกี่ยวข้องกับเรกคอร์ด Customer Engagement (on-premises) นี้
สร้างเอกสารใหม่
ในการสร้างเอกสาร SharePoint or OneDrive ใหม่ใน Customer Engagement (on-premises):
ไปที่ตารางร่วมของเอกสาร
เลือก ตำแหน่งที่ตั้งเอกสาร และเปลี่ยนแปลงตำแหน่งที่ตั้งเป็น OneDrive
เลือก สร้าง จากนั้นเลือกประเภทเอกสาร เช่น PowerPoint หรือ Word
ป้อนชื่อเอกสาร และจากนั้นเลือก บันทึก
เอกสารถูกสร้างขึ้น และเปิดในแอปพลิเคชันออนไลน์Office 365
หมายเหตุ
ถ้าคุณกำลังใช้แอปที่ปรับให้เหมาะสมกับมือถือบนแท็บเล็ตและโทรศัพท์ เอกสารถูกเปิดอยู่ภายในแอป Office เช่น PowerPoint หรือ Word
เปลี่ยนการตั้งค่าโฟลเดอร์ OneDrive ของคุณ (เว็บแอปเท่านั้น)
คุณสามารถเปลี่ยนตำแหน่งที่ตั้งของเอกสารOneDriveของคุณ และเปลี่ยนชื่อโฟลเดอร์ที่ใช้สำหรับOneDriveได้
เลือก การตั้งค่า>การจัดการเอกสาร>การตั้งค่าโฟลเดอร์ OneDrive for Business
ป้อนตำแหน่งที่ตั้งใหม่สำหรับ Customer Engagement (on-premises) เพื่อจัดเก็บแฟ้ม OneDrive และจากนั้นเลือก ตกลง
หมายเหตุ
โฟลเดอร์ OneDrive ถูกตั้งชื่ออีกครั้ง และไฟล์ที่มีอยู่ทั้งหมดจะถูกเชื่อมโยงกับโฟลเดอร์ใหม่ในขณะนี้
สิ่งที่พิจารณา
ระวัง OneDrive for Business ที่เกี่ยวข้องต่อไปนี้ใน Customer Engagement (on-premises):
โฟลเดอร์ที่เก็บ OneDrive ถูกสร้างขึ้นในภาษา Customer Engagement (on-premises) ปัจจุบันของผู้ใช้ ถ้ามีการเปลี่ยนแปลงภาษา โฟลเดอร์ใหม่จะถูกสร้างในภาษาใหม่ โฟลเดอร์เดิมจะยังคงอยู่ในภาษาก่อนหน้านี้
อาจมีความล่าช้าระหว่างเมื่อเอกสารถูกใช้ร่วมกันใน OneDrive และเมื่อปุ่มเหล่านี้พร้อมใช้งานสำหรับผู้ใช้รายอื่น