การสร้าง แก้ไข หรือบันทึกการค้นหาของการค้นหาขั้นสูง
บทความนี้นำไปใช้กับ Dynamics 365 Customer Engagement (on-premises) เวอร์ชั่น 9.1 โดยใช้ไคลเอนต์เว็บดั้งเดิม หากท่านใช้ ส่วนติดต่อแบบรวม แอปของท่านจะทำงานเหมือนกับ ส่วนติดต่อแบบรวม สำหรับแบบจำลอง Power Apps สำหรับเวอร์ชัน Power Apps ของบทความนี้ ดูที่: การสร้าง แก้ไข หรือบันทึกการค้นหาของการค้นหาขั้นสูง
ค้นหาเรกคอร์ดที่คุณต้องการใน Dynamics 365 Customer Engagement (on-premises) โดยใช้คำสั่งการค้นหาขั้นสูง นอกจากนี้ คุณยังสามารถใช้การค้นหาขั้นสูงเพื่อเตรียมข้อมูลสำหรับการส่งออกไปยัง Office Excel เพื่อให้คุณสามารถวิเคราะห์ สรุป หรือรวมข้อมูล หรือสร้าง PivotTables สำหรับดูข้อมูลของคุณจากมุมมองที่แตกต่างกัน
ด้วยการปรับปรุง Customer Engagement (on-premises) คุณสามารถใช้ตัวเลือกการค้นหาขั้นสูงเพื่อสร้างเรกคร์ดแบบสอบถาม “ไม่อยู่ใน” โดยใช้ตัวเลือก ไม่มีข้อมูล
ไปที่ การค้นหาขั้นสูง
ระบุสิ่งที่จะค้นหา
ในรายการ ค้นหา เลือกชนิดของเรกคอร์ด
เลือก เลือก เพื่อกำหนดเกณฑ์การค้นหา: ฟิลด์ (ตัวอย่างเช่น ชื่อบัญชีหรือเมือง) ตัวดำเนินการเชิงสัมพันธ์การสอบถาม (ส่วนหนึ่งของนิพจน์—เช่น "เท่ากับ" หรือ "ประกอบด้วย"—ที่กำหนดว่าแอตทริบิวต์ที่ระบุควรเปรียบเทียบกับค่าอย่างไร) และค่าเพื่อค้นหา (เช่น "ซีแอตเทิล" หรือ "อีเมล")
คุณสามารถเลือกฟิลด์จากชนิดของเรกคอร์ดปัจจุบัน หรือจาก เรกคอร์ดที่เกี่ยวข้อง ตัวอย่างเช่น ลูกค้าองค์กรอาจมีเรกคอร์ดผู้ติดต่อที่เกี่ยวข้องหลายเรกคอร์ด
ที่ด้านล่างของรายการ เลือก ส่วน ที่เกี่ยวข้อง แสดงชนิดของเรกคอร์ดที่เกี่ยวข้อง ตัวอย่างเช่น ชนิดของเรกคอร์ดส่วนใหญ่มีชนิดของเรกคอร์ดบันทึกย่อที่เกี่ยวข้อง หากต้องการเลือกฟิลด์จากชนิดของเรกคอร์ดที่เกี่ยวข้อง ให้เลือกฟิลด์ และลิงก์ เลือก ใหม่จะปรากฏขึ้น
หากคุณกำลังใช้แอป Dynamics 365 Customer Engagement (on-premises) คุณสามารถใช้การค้นหาขั้นสูงเพื่อสร้างแบบสอบถาม “ไม่มีข้อมูล” ได้ ตัวอย่างเช่น คุณสามารถสอบถามกรณีและปัญหาทั้งหมดที่ไม่มีงานได้ หากต้องการดำเนินการนี้ กรุณาเรียกใช้การค้นหาขั้นสูง และในแบบสอบถาม "ให้มองหา" กรณีและปัญหา และ งาน (เกี่ยวกับ) แล้วเลือก ไม่มีข้อมูล
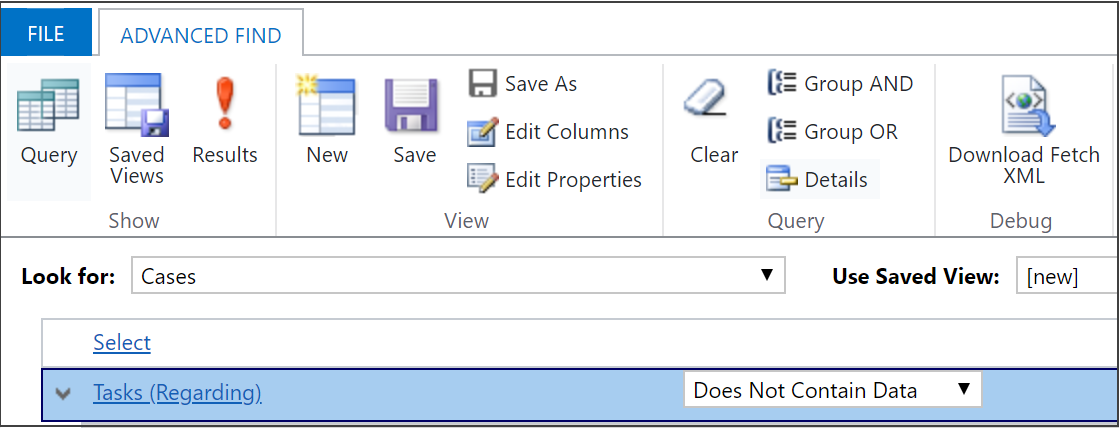
การระบุคอลัมน์ที่จะรวมอยู่ในผลลัพธ์การค้นหา
เลือก แก้ไขคอลัมน์ แล้วเลือก เพิ่มคอลัมน์
เลือกชนิดของเรกคอร์ดที่มีคอลัมน์ที่คุณต้องการเพิ่ม
เลือกคอลัมน์ที่คุณต้องการเพิ่ม แล้วเลือก ตกลง
การระบุลำดับการจัดเรียง
เลือก แก้ไขคอลัมน์
เลือก กำหนดค่าการเรียงลำดับ
ระบุคอลัมน์ที่จะเรียงลำดับ ระบุลำดับการจัดเรียง แล้วเลือก ตกลง
เลือก ตกลง
เลือก ผลลัพธ์
หัวข้อนี้นำไปใช้ได้กับ Dynamics 365 Customer Engagement (on-premises) สำหรับรุ่น Power Apps ของหัวข้อนี้ ดู: การสร้าง แก้ไข หรือบันทึกการค้นหาของการค้นหาขั้นสูง
ค้นหาเรกคอร์ดที่คุณต้องการใน Dynamics 365 Customer Engagement (on-premises) โดยใช้คำสั่งการค้นหาขั้นสูง นอกจากนี้ คุณยังสามารถใช้การค้นหาขั้นสูงเพื่อเตรียมข้อมูลสำหรับการส่งออกไปยัง Office Excel เพื่อให้คุณสามารถวิเคราะห์ สรุป หรือรวมข้อมูล หรือสร้าง PivotTables สำหรับดูข้อมูลของคุณจากมุมมองที่แตกต่างกัน
ด้วยการปรับปรุง Customer Engagement (on-premises) คุณสามารถใช้ตัวเลือกการค้นหาขั้นสูงเพื่อสร้างเรกคร์ดแบบสอบถาม “ไม่อยู่ใน” โดยใช้ตัวเลือก ไม่มีข้อมูล
ไปที่ การค้นหาขั้นสูง
ระบุสิ่งที่จะค้นหา
ในรายการ ค้นหา เลือกชนิดของเรกคอร์ด
เลือก เลือก เพื่อกำหนดเกณฑ์การค้นหา: ฟิลด์ (ตัวอย่างเช่น ชื่อบัญชีหรือเมือง) ตัวดำเนินการเชิงสัมพันธ์การสอบถาม (ส่วนหนึ่งของนิพจน์—เช่น "เท่ากับ" หรือ "ประกอบด้วย"—ที่กำหนดว่าแอตทริบิวต์ที่ระบุควรเปรียบเทียบกับค่าอย่างไร) และค่าเพื่อค้นหา (เช่น "ซีแอตเทิล" หรือ "อีเมล")
คุณสามารถเลือกฟิลด์จากชนิดของเรกคอร์ดปัจจุบัน หรือจาก เรกคอร์ดที่เกี่ยวข้อง ตัวอย่างเช่น ลูกค้าองค์กรอาจมีเรกคอร์ดผู้ติดต่อที่เกี่ยวข้องหลายเรกคอร์ด
ที่ด้านล่างของรายการ เลือก ส่วน ที่เกี่ยวข้อง แสดงชนิดของเรกคอร์ดที่เกี่ยวข้อง ตัวอย่างเช่น ชนิดของเรกคอร์ดส่วนใหญ่มีชนิดของเรกคอร์ดบันทึกย่อที่เกี่ยวข้อง หากต้องการเลือกฟิลด์จากชนิดของเรกคอร์ดที่เกี่ยวข้อง ให้เลือกฟิลด์ และลิงก์ เลือก ใหม่จะปรากฏขึ้น
หากคุณกำลังใช้แอป Dynamics 365 Customer Engagement (on-premises) คุณสามารถใช้การค้นหาขั้นสูงเพื่อสร้างแบบสอบถาม “ไม่มีข้อมูล” ได้ ตัวอย่างเช่น คุณสามารถสอบถามกรณีและปัญหาทั้งหมดที่ไม่มีงานได้ หากต้องการดำเนินการนี้ กรุณาเรียกใช้การค้นหาขั้นสูง และในแบบสอบถาม "ให้มองหา" กรณีและปัญหา และ งาน (เกี่ยวกับ) แล้วเลือก ไม่มีข้อมูล
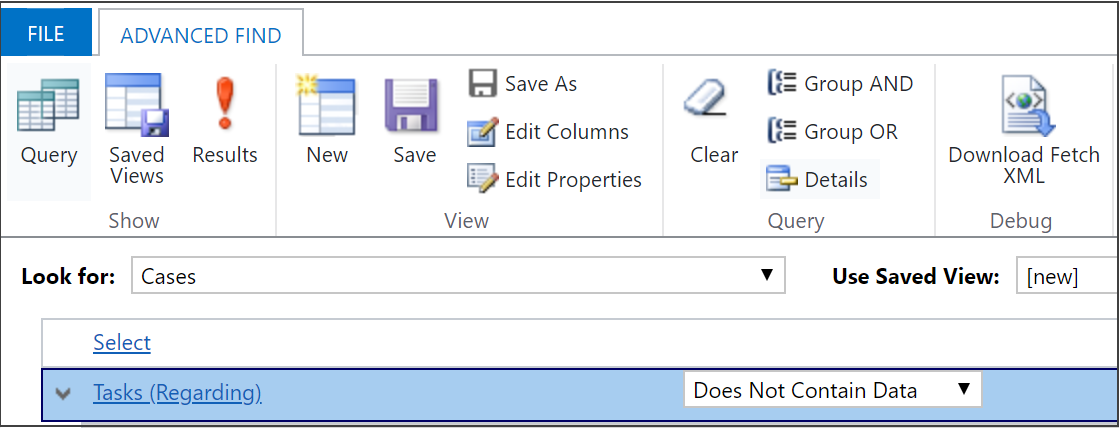
การระบุคอลัมน์ที่จะรวมอยู่ในผลลัพธ์การค้นหา
เลือก แก้ไขคอลัมน์ แล้วเลือก เพิ่มคอลัมน์
เลือกชนิดของเรกคอร์ดที่มีคอลัมน์ที่คุณต้องการเพิ่ม
เลือกคอลัมน์ที่คุณต้องการเพิ่ม แล้วเลือก ตกลง
การระบุลำดับการจัดเรียง
เลือก แก้ไขคอลัมน์
เลือก กำหนดค่าการเรียงลำดับ
ระบุคอลัมน์ที่จะเรียงลำดับ ระบุลำดับการจัดเรียง แล้วเลือก ตกลง
เลือก ตกลง
เลือก ผลลัพธ์