ค้นหาวิธีการทำงานกับ Dynamics 365 Customer Engagement (on-premises)
ด้วย Dynamics 365 Customer Engagement (on-premises) เวอร์ชัน 9.1 ผู้ดูแลระบบของคุณมีตัวเลือกในการเปิดใช้งานส่วนติดต่อแบบรวมใหม่ ซึ่งจะเปลี่ยนรูปลักษณ์ของแอปและวิธีที่คุณนำทางแอป บทความนี้อธิบายวิธีใช้แอปทั้งในส่วนติดต่อแบบรวมและเว็บไคลเอ็นต์ดั้งเดิม
สำหรับข้อมูลเพิ่มเติมเกี่ยวกับส่วนติดต่อแบบรวม โปรดดู เกี่ยวกับส่วนติดต่อแบบรวมใน Dynamics 365 Customer Engagement (on-premises)
หากผู้ดูแลระบบของคุณไม่ได้เปิดใช้งานส่วนติดต่อใหม่ คุณจะเห็นเว็บไคลเอ็นต์ดั้งเดิม วิธีที่ง่ายที่สุดที่จะทราบว่าคุณกำลังใช้ส่วนติดต่อแบบรวมหรือเว็บไคลเอ็นต์ดั้งเดิมคือการดูที่แผนผังเว็บไซต์
ในส่วนติดต่อแบบรวม แผนผังเว็บไซต์จะอยู่ทางด้านซ้าย
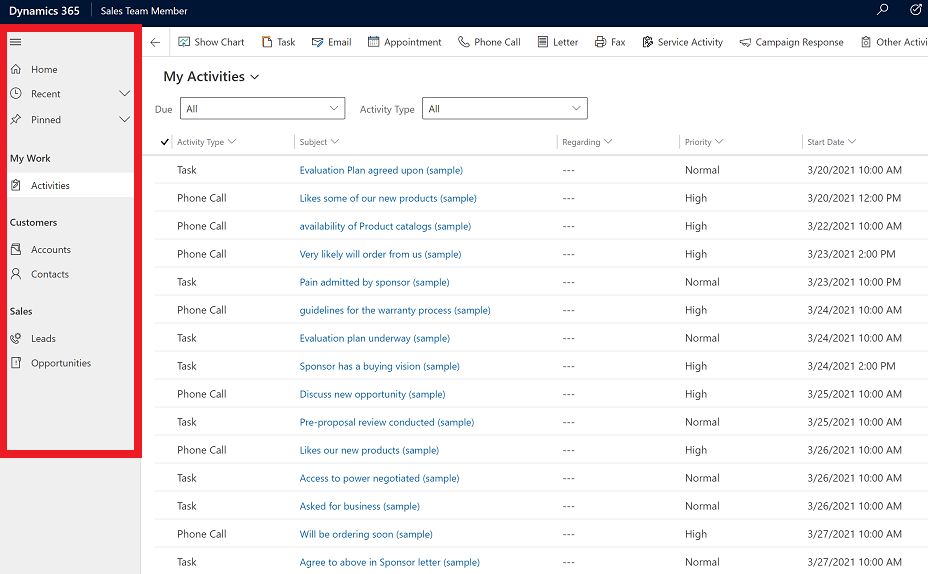
แผนผังเว็บไซต์ในเว็บไคลเอ็นต์ดั้งเดิมอยู่ที่ด้านบนสุด
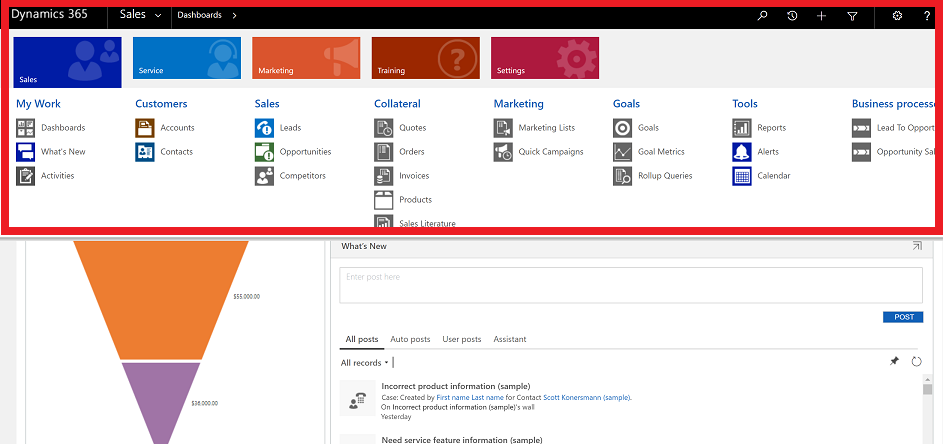
การนำทางในส่วนติดต่อแบบรวม
ส่วนติดต่อแบบรวมจะมีประสบการณ์ผู้ใช้ที่สอดคล้องกันและสามารถเข้าถึงได้ในทุกอุปกรณ์—ไม่ว่าจะเป็นบนเดสก์ท็อป แล็ปท็อป แท็บเล็ต หรือโทรศัพท์ แอปจะปรับขนาดโดยการปรับโฟลว์ส่วนประกอบใหม่บนหน้าจอ การออกแบบแบบตอบสนองปรับไปตามสภาพแวดล้อมของคุณตามขนาดหน้าจอ ดังนั้นยิ่งคุณมีเนื้อที่ที่ใช้ได้มากเท่าใด จะสามารถแสดงข้อมูลได้มากขึ้นเท่านั้น
แอป มีคอลเลกชันของฟังก์ชันการทำงานสำหรับการทำกิจกรรมที่เฉพาะเจาะจงให้ลุล่วง เช่น การจัดการบัญชีและผู้ติดต่อของคุณ ใช้เมนูตัวเลือกแอปเพื่อนำทางระหว่างแอปที่พร้อมใช้งานสำหรับบริษัทของคุณ
พื้นที่ทำงาน เป็นส่วนย่อยของแอป ที่ทำงานเฉพาะสำหรับคุณลักษณะเฉพาะ พื้นที่งานแต่ละรายการมาพร้อมกับคอลเลกชันของเอนทิตีที่กำหนดเป้าหมายสำหรับการทำงานในพื้นที่นั้นๆ ในบางกรณี เอนทิตีเดียวกันจะปรากฏในพื้นที่มากกว่าหนึ่งรายการ (หรือแม้กระทั่งในแอปมากกว่าหนึ่งแอป) เอนทิตีผู้ติดต่อและบัญชี เป็นต้น ปรากฏในแอปและพื้นที่ทำงานที่หลากหลาย ใช้เมนูพื้นที่ทำงานเพื่อนำทางระหว่างพื้นที่ทำงานสำหรับแอปปัจจุบันของคุณ
เอนทิตี แสดงชนิดของข้อมูลที่เฉพาะเจาะจง เช่น ผู้ติดต่อและบัญชี เอนทิตีใช้รูปแบบข้อมูลที่มีโครงสร้างซึ่งจะกำหนดคอลเลกชันของฟิลด์ที่สามารถใช้งานได้กับเอนทิตี แต่ละเอนทิตีประกอบด้วยคอลเลกชันของเรกคอร์ดแต่ละรายการ ตัวอย่างเช่น สำหรับเอนทิตีผู้ติดต่อ แต่ละเรกคอร์ดจะอธิบายถึงบุคคลคนเดียว และแต่ละเรกคอร์ดประกอบด้วยคอลเลกชันของฟิลด์ เช่น ชื่อ นามสกุล และที่อยู่อีเมล โดยปกติ เอนทิตีจะเสนอมุมมองสองมุมมอง: มุมมองรายการ ซึ่งโดยทั่วไปจะเป็นเอนทิตีที่แสดงรายการเรกคอร์ดที่มีอยู่ และมุมมองฟอร์ม ซึ่งแสดงข้อมูลทั้งหมดที่มีอยู่และการตั้งค่าสำหรับเรกคอร์ดเดียว ใช้การนำทางที่ด้านข้างเพื่อย้ายไปมาระหว่างเอนทิตีต่างๆ ในพื้นที่ทำงานปัจจุบันของคุณ
ย้ายไปมาระหว่างแอป
ใช้เมนูตัวเลือกแอปเพื่อสลับระหว่างแอป
เลือกชื่อแอปปัจจุบัน
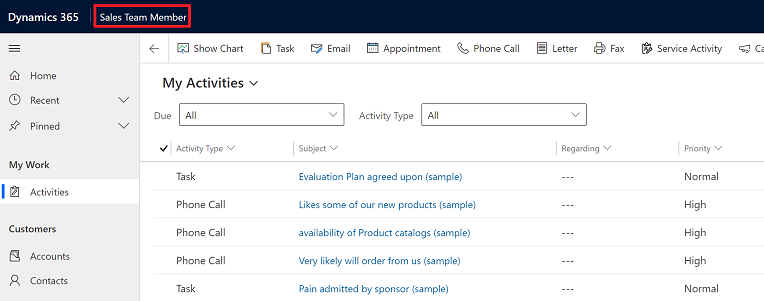
บนเพจ แอป เลือกแอป คุณจะเห็นเฉพาะแอปสำหรับองค์กรของคุณ
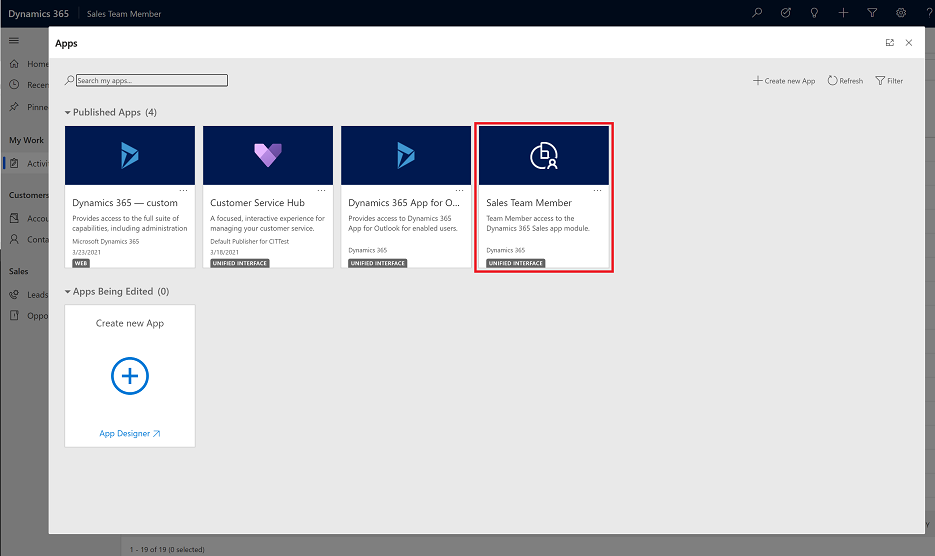
ย้ายไปมาระหว่างเพจและเรกคอร์ด
ซึ่งเป็นเรื่องง่ายที่จะใช้งานและกลับไปที่รายการโปรดหรือรายการที่ใช้งานบ่อยมากที่สุดของคุณ ภาพประกอบต่อไปนี้แสดงองค์ประกอบการนำทางหลัก
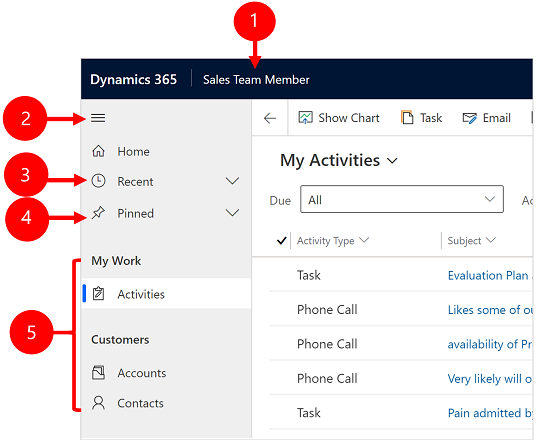
คำอธิบายสัญลักษณ์
- คลิกเพื่อเปลี่ยนแอป: เลือกชื่อแอปปัจจุบันเพื่อเปลี่ยนเป็นแอปอื่น
- ปุ่มยุบ/ขยาย: เลือกรายการนี้เพื่อยุบตัวนำทางเพื่อให้มีพื้นที่ว่างมากขึ้นสำหรับส่วนหลักของหน้า หากตัวนำทางถูกยุบแล้ว ให้เลือกปุ่มนี้เพื่อขยายอีกครั้ง
- เรกคอร์ดล่าสุด: ขยายรายการนี้เพื่อดูรายการของเรกคอร์ดที่คุณเพิ่งใช้ เลือกเรกคอร์ดที่นี่เพื่อเปิด เลือกไอคอนรูปเข็มหมุดที่อยู่ถัดจากเรกคอร์ดที่แสดงรายการที่นี่เพื่อเพิ่มลงในรายการโปรดของคุณ (เรกคอร์ดที่ปักหมุดไว้)
- เรกคอร์ดที่ชื่นชอบ: ขยายรายการนี้เพื่อดูและเปิดเรกคอร์ด (ปักหมุดไว้) ที่ชื่นชอบของคุณ ใช้รายการ เรกคอร์ดล่าสุด เพื่อเพิ่มเรกคอร์ดที่นี่ เลือกไอคอนถอนหมุดที่อยู่ถัดจากเรกคอร์ดที่แสดงรายการไว้ที่นี่ เพื่อลบออกจากรายการนี้
- การนำทางของเพจ: พื้นที่นี้แสดงรายการเอนทิตีและเพจแดชบอร์ดแต่ละรายการที่พร้อมใช้งานสำหรับพื้นที่ทำงานปัจจุบัน เลือกรายการใดๆ ที่นี่ เพื่อเปิดแดชบอร์ดที่มีชื่อหรือมุมมองรายการสำหรับเอนทิตีนั้น
ย้อนกลับ
ใช้ปุ่มย้อนกลับสำหรับหน้าฟอร์ม มุมมอง และแดชบอร์ดบนแถบคำสั่งเพื่อกลับไปที่หน้าก่อนหน้า
หากต้องการกลับไปที่เพจก่อนหน้านี้ ให้เลือกปุ่ม ย้อนกลับ
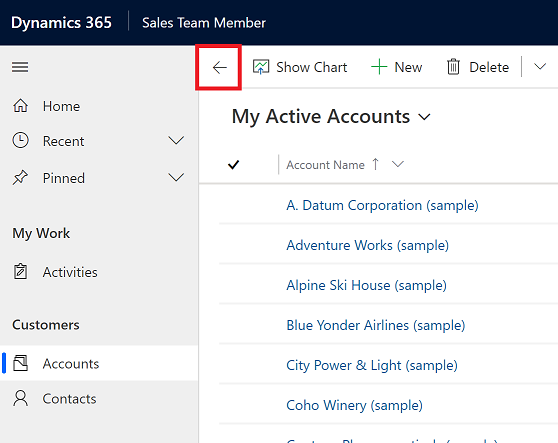
การทำงานกับมุมมองรายการ
ตามปกติแล้ว เมื่อคุณเปิดเอนทิตีเป็นครั้งแรก คุณจะเห็นมุมมองรายการซึ่งแสดงรายการเรกคอร์ดที่เป็นของเอนทิตีนั้นในรูปแบบตาราง ตัวอย่างเช่น ถ้าคุณเปิดเอนทิตี ผลิตภัณฑ์ คุณจะเห็นรายการของบัญชี
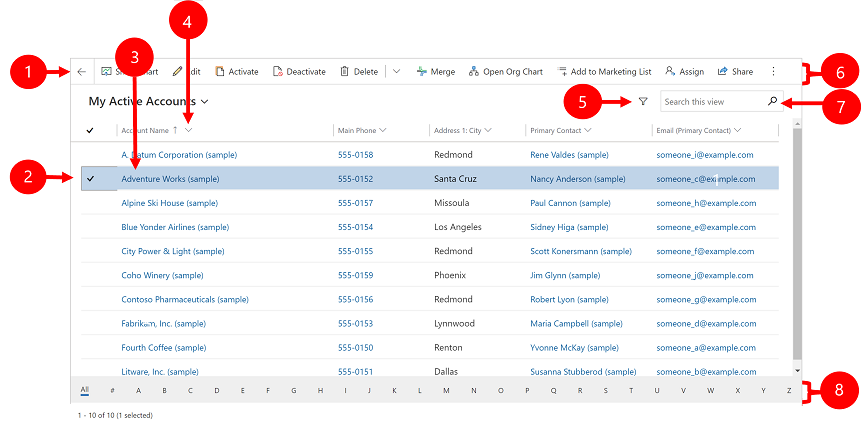
คำอธิบายสัญลักษณ์:
- ย้อนกลับ: เลือกเมื่อต้องการกลับไปยังหน้าก่อนหน้า
- เลือกเรกคอร์ด: เลือกเรกคอร์ดหนึ่งรายการขึ้นไปโดยการทำเครื่องหมายถูกในคอลัมน์นี้ ทั้งนี้ขึ้นอยู่กับตำแหน่งที่คุณกำลังทำงาน คุณอาจสามารถใช้การดำเนินการเดียวกับเรกคอร์ดทั้งหมดที่เลือกพร้อมกันโดยใช้ปุ่มในแถบคำสั่ง โปรดทราบว่า เมื่อคุณใช้คำสั่ง ส่งลิงค์ทางอีเมล บนแถบคำสั่ง คุณสามารถเลือกได้สูงสุดสิบเรกคอร์ดเพื่อส่งทางอีเมล
- เปิดเรกคอร์ด: เลือกเรกคอร์ดใดๆ ในรายการเพื่อเปิดมุมมองเรกคอร์ด ซึ่งแสดงรายละเอียดทั้งหมดเกี่ยวกับเรกคอร์ด โดยปกติแล้ว คุณเลือกจากฟิลด์ ชื่อ เพื่อเปิดเรกคอร์ดจากเอนทิตีปัจจุบัน เอนทิตีบางรายการมีลิงก์ไปยังเรกคอร์ดจากเอนทิตีที่เกี่ยวข้องในฟิลด์อื่นๆ (เช่น ผู้ติดต่อที่เกี่ยวข้อง)
- จัดเรียงหรือกรองรายการ: เลือกเพื่อจัดเรียงรายการตามค่าในฟิลด์นั้น หรือกรองรายการตามค่าในฟิลด์นั้น ลูกศรในส่วนหัวของคอลัมน์ระบุว่าคอลัมน์ใดที่จะถูกเรียงลำดับและในทิศทางใด
- เปิดแผงการกรองขั้นสูง: ดูว่าตัวกรองใดใช้กับมุมมองปัจจุบันและเพิ่มหรือแก้ไขตัวกรองมุมมอง
- แถบคำสั่ง: ใช้คำสั่งในแถบคำสั่งเพื่อดำเนินการกับเรกคอร์ดในรายการและทำการดำเนินการที่เกี่ยวข้อง คำสั่งบางคำสั่ง (เช่น ลบ) กำหนดให้คุณเลือกเรกคอร์ดเป้าหมายอย่างน้อยหนึ่งรายการก่อนโดยการวางเครื่องหมายถูกในคอลัมน์ซ้ายสุด ในขณะที่คำสั่งอื่นๆ จะดำเนินการกับรายการทั้งหมด คุณสามารถส่งออกรายการไปยังสมุดงาน Excel (อาจขึ้นอยู่กับเทมเพลต) เปิดแผนภูมิและแดชบอร์ดและอีกมากมาย โดยขึ้นอยู่กับประเภทของเรกคอร์ดที่คุณกำลังใช้งานอยู่
- ค้นหามุมมองนี้: ป้อนข้อความในฟิลด์ค้นหาเพื่อแสดงเฉพาะเรกคอร์ดเหล่านั้นในมุมมองปัจจุบันที่มีข้อความของคุณ
- แถบข้ามและการแบ่งหน้า: เลือกตัวอักษรเพื่อแสดงเฉพาะเรกคอร์ดที่มีชื่อที่ขึ้นต้นด้วยตัวอักษรนั้น ถ้ารายการมีเรกคอร์ดมากกว่าที่สามารถแสดงบนหนึ่งหน้าได้ ให้ใช้ลูกศรการแบ่งหน้าที่ด้านล่างของรายการเพื่อเลื่อนไปข้างหน้าและย้อนกลับผ่านหน้าต่างๆ
การทำงานกับมุมมองเรกคอร์ด
มุมมองเรกคอร์ดแสดงรายละเอียดทั้งหมดเกี่ยวกับเรกคอร์ดเดียวและบางครั้งอาจให้คุณลักษณะพิเศษสำหรับการทำงานด้วย โดยปกติคุณจะเปิดมุมมองเรกคอร์ดโดยการเลือกเรกคอร์ดที่ปรากฏในมุมมองรายการ แต่คุณยังสามารถเปิดมุมมองเรกคอร์ดด้วยลิงก์ดังต่อไปนี้จากเรกคอร์ดที่เกี่ยวข้อง
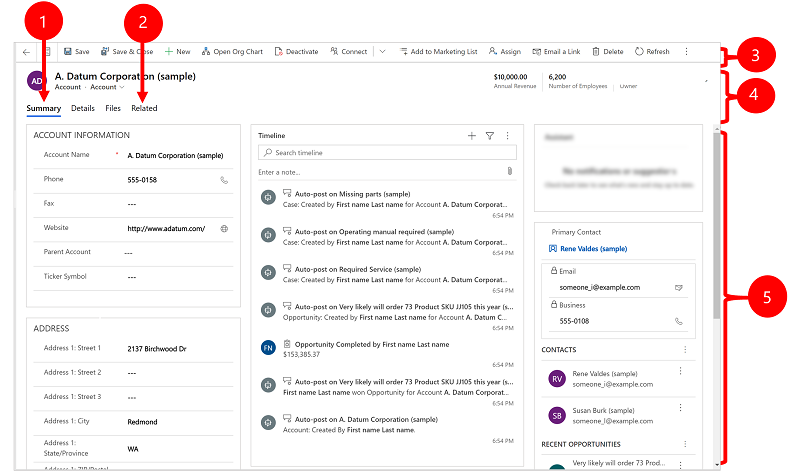
คำอธิบายสัญลักษณ์:
- แท็บ: มุมมองเรกคอร์ดส่วนใหญ่จะถูกแบ่งออกเป็นแท็บ แต่ละแท็บจะแสดงคอลเลกชันของฟิลด์ที่เกี่ยวข้องจากเรกคอร์ด เมื่อแท็บพร้อมใช้งาน แท็บเหล่านั้นจะแสดงอยู่ที่ด้านล่างของชื่อเรกคอร์ด เลือกชื่อแท็บใดๆ เพื่อไปที่แท็บนั้น แท็บปัจจุบันถูกแสดงเป็นขีดเส้นใต้ไว้
- ที่เกี่ยวข้อง: เรกคอร์ดเกือบทุกชนิดแสดงแท็บ ที่เกี่ยวข้อง หลังจากที่คุณบันทึกอย่างน้อยหนึ่งครั้ง จริงๆ แล้วแท็บนี้เป็นรายการแบบหล่นลงที่คุณสามารถใช้เพื่อค้นหาเรกคอร์ดชนิดอื่นๆ ที่ใช้หรืออ้างอิงเรกคอร์ดที่แสดง เมื่อคุณเลือกชื่อเอนทิตีจากรายการแบบหล่นลง ที่เกี่ยวข้อง แท็บใหม่ที่ตั้งชื่อไว้สำหรับเอนทิตีนั้นจะเปิดขึ้น ซึ่งแสดงรายการของเรกคอร์ดที่เกี่ยวข้องทั้งหมดของชนิดนั้น แท็บ ที่เกี่ยวข้อง ยังคงพร้อมใช้งาน และคุณยังคงสามารถใช้แท็บนี้เพื่อค้นหาเรกคอร์ดชนิดอื่นๆ ที่อ้างอิงรายการปัจจุบัน
- แถบคำสั่ง: ใช้คำสั่งในแถบคำสั่งเพื่อดำเนินการบนเรกคอร์ดปัจจุบัน หรือดำเนินการงานที่เกี่ยวข้องกับเรกคอร์ด คำสั่งที่พร้อมใช้งานจะแตกต่างกันตามชนิดของเรกคอร์ด แต่โดยทั่วไปแล้วคุณสามารถใช้แถบคำสั่งเพื่อบันทึกการเปลี่ยนแปลงของคุณ ลบเรกคอร์ด รีเฟรชหน้า ส่งอีเมลลิงก์ไปยังเรกคอร์ด มอบหมายเจ้าของเรกคอร์ดใหม่ หรือส่งออกเรกคอร์ดโดยใช้เทมเพลต Word
- แถบส่วนหัว: มุมมองเรกคอร์ดบางมุมมองจะแสดงฟิลด์บางฟิลด์ที่สำคัญเป็นพิเศษในแถบส่วนหัวที่อยู่ตรงข้ามกับชื่อเรกคอร์ด โดยทั่วไปฟิลด์เหล่านี้เป็นฟิลด์พื้นฐานในการทำงานกับเรกคอร์ดของชนิดปัจจุบัน (เช่น ชื่อเรกคอร์ด หรือเจ้าของเรกคอร์ด)
- ดูและแก้ไขค่าของฟิลด์ทั้งหมด: ในเนื้อความหลักของมุมมองเรกคอร์ด คุณจะพบกับฟิลทั้งหมดด์ที่เกี่ยวข้องกับแท็บปัจจุบัน มุมมองฟอร์ม และชนิดของเรกคอร์ด ฟิลด์ที่ทำเครื่องหมายด้วยดอกจันสีแดงเป็นฟิลด์ที่ต้องกรอกข้อมูล และคุณจะไม่สามารถบันทึกเรกคอร์ดได้หากไม่ได้ป้อนค่าที่ถูกต้อง ฟิลด์ที่มีเครื่องหมายบวกสีน้ำเงินมีความสำคัญหรือแนะนำเป็นพิเศษ แต่ไม่จำเป็นต้องเคร่งครัด ฟิลด์ที่แสดงบนไอคอนแม่กุญแจเป็นฟิลด์แบบอ่านอย่างเดียวเท่านั้นและไม่สามารถแก้ไขได้
การนำทางเรกคอร์ดแบบตั้งค่าล่วงหน้า
นำทางผ่านหลายเรกคอร์ดโดยใช้มุมมองและคิวรีที่ตั้งค่าไว้ล่วงหน้า การนำทางเรกคอร์ดที่มุ่งเน้นช่วยปรับปรุงประสิทธิภาพโดยให้ผู้ใช้สามารถข้ามจากการเรกคอร์ดหนึ่งไปยังอีกเรกคอร์ดหนึ่งในรายการและนำทางกลับได้อย่างง่ายดายโดยไม่สูญเสียรายการการทำงาน
จำนวนเรกคอร์ดที่คุณเห็นในบานหน้าต่างนำทางชุดเรกคอร์ดนั้น ขึ้นอยู่กับจำนวนเรกคอร์ดที่ผู้ดูแลระบบของคุณกำหนดไว้สำหรับ sub-grid
- หากต้องการใช้การนำทางชุดเรกคอร์ด ให้เปิดหน้าที่มีรายการเรกคอร์ด
- เปิดเรกคอร์ด จากนั้นเลือก เปิดชุดเรกคอร์ด
 จากนั้นเลือกเรกคอร์ดจากรายการ
จากนั้นเลือกเรกคอร์ดจากรายการ
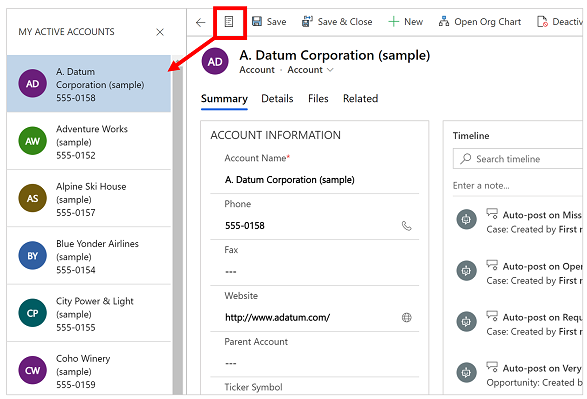
แผงการอ้างอิง
บานหน้าต่างการอ้างอิงเป็นวิธีที่ยอดเยี่ยมในการทำงานให้เสร็จโดยไม่ต้องขยับออกจากหน้าจอที่คุณกำลังทำอยู่ คุณสามารถค้นหารายการที่เกี่ยวข้องอื่นๆ—เช่น การตรวจทานหรือการสำรองสำหรับผลิตภัณฑ์—ภายในบริบทของเรกคอร์ดที่คุณกำลังดู โดยไม่ต้องไปที่หน้าจออื่น
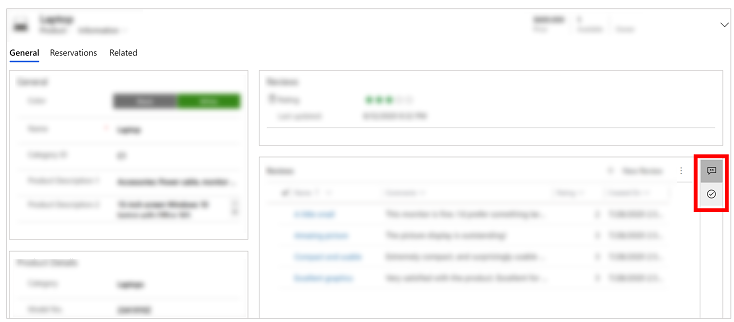
ดูวิดีโอนี้เพื่อเรียนรู้เพิ่มเติมเกี่ยวกับบานหน้าต่างการอ้างอิง:
แถบข้อความของแอป
แถบข้อความของแอปจะแสดงการแจ้งเตือนสามประเภท ได้แก่ ข้อมูล คำเตือน และข้อผิดพลาด
เมื่อคุณเลือกการแจ้งเตือนข้อผิดพลาด ซึ่งจะนำคุณไปยังฟิลด์บนฟอร์มที่มีข้อผิดพลาดเกิดขึ้น
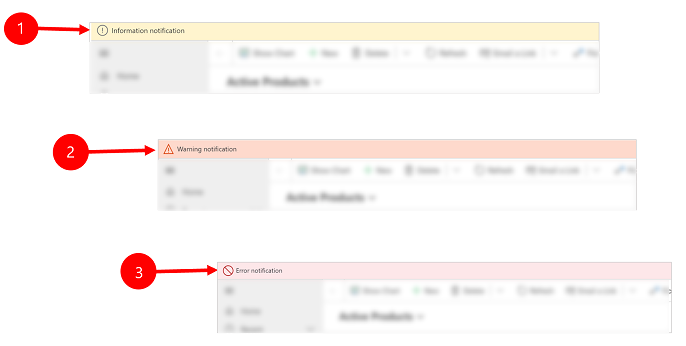
คำอธิบายสัญลักษณ์:
-
การแจ้งเตือนที่ให้ข้อมูล
 : การแจ้งเตือนที่ให้ข้อมูล
: การแจ้งเตือนที่ให้ข้อมูล -
การแจ้งเตือน
 : การแจ้งเตือนเป็นการเตือน
: การแจ้งเตือนเป็นการเตือน -
การแจ้งเตือนข้อผิดพลาด
 : การแจ้งเตือนเป็นข้อผิดพลาด
: การแจ้งเตือนเป็นข้อผิดพลาด
การแจ้งเตือนหลายรายการ
หากมีการแจ้งเตือนเดียวเท่านั้น คุณจะเห็นบรรทัดเดียว หากมีการแจ้งเตือนหลายรายการ คุณจะเห็นปุ่มเครื่องหมายบั้ง เลือกเครื่องหมายบั้งเพื่อดูแต่ละข้อความ
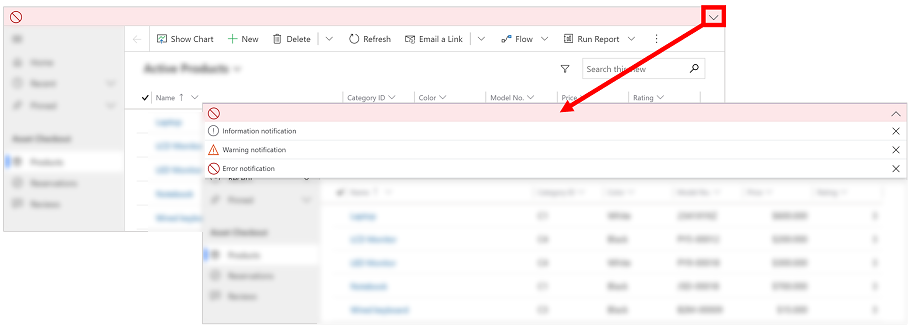
การนำทางส่วนติดต่อแบบรวมสำหรับแอปที่ระบุ
ด้วยส่วนติดต่อแบบรวมสำหรับ Customer Engagement (on-premises) การนำทางในแอปทำงานเหมือนกับแอปแบบจำลอง รีวิวบทความด้านล่างเพื่อเรียนรู้เกี่ยวกับการนำทางพื้นฐานสำหรับแอปเฉพาะ
การนำทางในเว็บไคลเอ็นต์ดั้งเดิม
เมื่อคุณเปิดแอป คุณจะเห็นไทล์และไอคอน (เรียกว่า แผนผังเว็บไซต์) สำหรับแอปนั้น ใช้ไอคอนเพื่อเข้าถึงข้อมูลที่เกี่ยวข้องกับบทบาทนั้นชนิดต่างๆ
ภาพประกอบต่อไปนี้อธิบายแผนผังเว็บไซต์สำหรับ Sales,Customer Service และ Customer Engagement (on-premises) – แอปแบบกำหนดเอง
หมายเหตุ
แผนผังเว็บไซต์ของแอป Sales หรือ Customer Service ของคุณอาจแตกต่างกันถ้าแอปของคุณถูกกำหนดเอง
แผนผังเว็บไซของแอป Sales
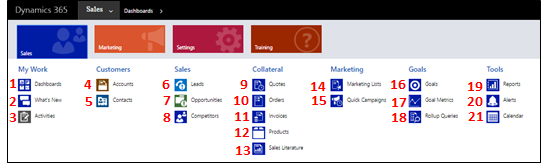
1. แดชบอร์ด เก็บรวบรวมข้อมูลที่สำคัญที่สุดทั้งหมดของคุณไว้ในที่เดียว คุณสามารถเลือกจากแดชบอร์ดต่างๆ สำหรับบทบาทของคุณ
2. ตรวจสอบการปรับปรุงแบบในเวลาจริงใน มีอะไรใหม่ บนแดชบอร์ดของคุณ คอยติดตามสถานการณ์ปัจจุบันเกี่ยวกับการขาย โครงการของลูกค้า และการส่งเสริมการขายทางการตลาดในองค์กรของคุณที่มีการเปลี่ยนแปลงอย่างรวดเร็ว
3. คอยติดตามงาน ข้อความอีเมล การนัดหมาย การติดต่อทางโทรศัพท์ และอื่นๆ ใน กิจกรรม
4. คอยติดตามบริษัทที่คุณทำธุรกิจด้วยใน ลูกค้าองค์กร
5. เก็บข้อมูลเกี่ยวกับบุคคลที่คุณทำงานด้วยใน ผู้ติดต่อ
6. ใช้ ลูกค้าเป้าหมาย เพื่อติดตามการคาดการณ์ทางธุรกิจที่คุณยังไม่มีคุณสมบัติในกระบวนการขายของคุณ
7. โอกาสทางการขาย คือลูกค้าเป้าหมายที่ใกล้จะซื้อ
8. คอยติดตาม คู่แข่ง ของคุณ เพื่อให้ทราบถึงจุดแข็งและจุดอ่อนของพวกเขา
9. การขายส่วนใหญ่จะเริ่มต้นด้วย ใบเสนอราคา ซึ่งจะเปลี่ยนเป็นใบสั่ง
10. สร้าง ใบสั่ง เมื่อลูกค้าของคุณพร้อมที่จะซื้อ
11. เมื่อลูกค้าสั่งผลิตภัณฑ์ ให้สร้าง ใบแจ้งหนี้ เพื่อเรียกเก็บเงินสำหรับการขายที่กำลังจะเกิดขึ้น
12. ผลิตภัณฑ์ คือแกนหลักของธุรกิจ พนักงานขายใช้รายการผลิตภัณฑ์ในการสร้างใบเสนอราคาขาย การส่งเสริมการขายการตลาด ใบสั่ง และใบแจ้งหนี้
13. เข้าถึงข้อมูลการขายสำหรับทีมของคุณใน เอกสารประกอบการขาย
14. สร้าง รายชื่อเพื่อทำการตลาด เพื่อเรียกใช้การส่งเสริมการขายทางการตลาดของคุณ
15. ใช้ การส่งเสริมการขายเร่งด่วน เพื่อรวมส่งอีเมลไปยังลูกค้าที่เหมาะกับโปรไฟล์ด้านประชากรเฉพาะ
16. ใช้ เป้าหมาย เพื่อติดตามความคืบหน้าของคุณในการบรรลุถึงรายได้เป้าหมาย
17. เป้าหมายจำเป็นต้องมี การวัดเป้าหมาย (ยอดเงินเป็นตัวเลขหรือดอลลาร์) ซึ่งกำหนดวิธีการวัดเป้าหมาย
18. ใช้ การสอบถามค่าสะสม เพื่อรวบรวมข้อมูลเกี่ยวกับเป้าหมายที่กำหนด รวมถึงเป้าหมายอื่นๆ ที่เกี่ยวข้องได้จากในมุมมองเดียว
19. Dynamics 365 Customer Engagement (on-premises) มาพร้อมกับ รายงาน ในตัวมากมาย คุณสามารถเข้าถึงและเรียกใช้งานได้จากที่นี่ หรือคุณสามารถสร้างรายงานของคุณเอง
20. การเตือน แสดงทั้งการเตือนทั้งระบบเพื่อแจ้งให้คุณทราบเกี่ยวกับปัญหาต่างๆ เช่น ปัญหาเกี่ยวกับกล่องจดหมายของคุณ
21. ปฏิทิน แสดงการนัดหมายที่จัดกำหนดการทั้งหมดของคุณ คุณสามารถใช้กฎเมื่อจัดกำหนดการการนัดหมาย
แผนผังเว็บไซต์แอปCustomer Service
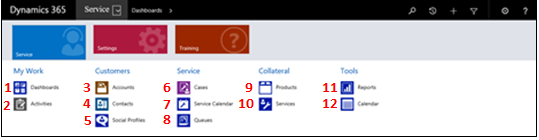
1. แดชบอร์ด เก็บรวบรวมข้อมูลที่สำคัญที่สุดทั้งหมดของคุณไว้ในที่เดียว คุณสามารถเลือกจากแดชบอร์ดต่างๆ สำหรับบทบาทของคุณ
2. คอยติดตามงาน ข้อความอีเมล การนัดหมาย การติดต่อทางโทรศัพท์ และอื่นๆ ใน กิจกรรม
3. คอยติดตามบริษัทที่คุณทำธุรกิจด้วยใน ลูกค้าองค์กร
4. เก็บข้อมูลเกี่ยวกับบุคคลที่คุณทำงานด้วยใน ผู้ติดต่อ
5. ใช้ โปรไฟล์ทางสังคม เพื่อติดตามสถานะการออนไลน์ของผู้ติดต่อในสื่อทางสังคม
6. คอยติดตามคำขอและปัญหาของลูกค้าของคุณใน กรณีและปัญหา
7. ใช้ ปฏิทินบริการ เพื่อดูการนัดหมายและกิจกรรมการบริการขององค์กรของคุณตามรายวัน รายสัปดาห์ และรายเดือน
8. ตรวจสอบ คิว เพื่อดูกรณีและปัญหาที่กำลังรอให้คุณทำงาน
9. ดูรายการของ ผลิตภัณฑ์ ของบริษัท เมื่อคุณทำงานกับกรณีและปัญหาของส่วนบริการลูกค้า
10. คอยติดตามข้อกำหนดของ บริการ ที่มีให้โดยธุรกิจของคุณ
11. Dynamics 365 Customer Engagement (on-premises) มาพร้อมกับ รายงาน ในตัวมากมาย คุณสามารถเข้าถึงและเรียกใช้งานได้จากที่นี่ หรือคุณสามารถสร้างรายงานของคุณเอง
12. ปฏิทิน แสดงการนัดหมายที่จัดกำหนดการทั้งหมดของคุณ คุณสามารถใช้กฎเมื่อจัดกำหนดการการนัดหมาย
Dynamics 365 Customer Engagement (on-premises) แผนผังเว็บไซต์ (การตั้งค่า) แบบกำหนดเอง
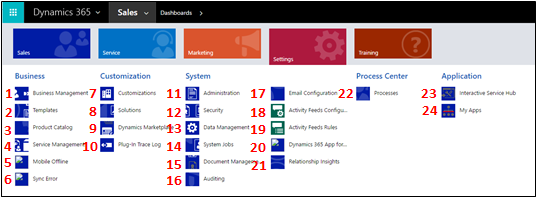
1. ใช้ การจัดการทางธุรกิจ เพื่อตั้งค่าการตั้งค่าทางธุรกิจต่างๆ ตัวอย่างเช่น ตั้งค่าปีบัญชี หรือเมื่อธุรกิจของคุณปิด
2. เพิ่มความเร็วในการสร้างบทความ อีเมล ลายเซ็นอีเมล เอกสาร สัญญา และจดหมายเวียน โดยการสร้าง เท็มเพลต
3. จัดการผลิตภัณฑ์สำหรับ แค็ตตาล็อกผลิตภัณฑ์ ของคุณ และนี่ยังเป็นที่ที่คุณสร้างส่วนลดและราคาตลาด และตั้งค่ากลุ่มของหน่วยนับสำหรับผลิตภัณฑ์อีกด้วย
4. ใช้ การจัดการบริการ เพื่อตั้งค่าคิว กฎการกำหนดเส้นทาง การให้สิทธิ์ กำหนดการบริการ กำหนดการวันหยุด และอื่นๆ
5. ใช้ Mobile Offline เพื่อเปิดใช้งานการทำข้อมูลให้ตรงกันของ Mobile Offline เปิดใช้งานเอนทิตีสำหรับ Mobile Offline สร้างโปรไฟล์ และเพิ่มผู้ใช้ลงในโปรไฟล์
6. ดู ข้อผิดพลาดการทำข้อมูลให้ตรงกัน ที่เกี่ยวข้องกับ Mobile Offline
7. ใช้ การกำหนดเอง เพื่อทำให้ Dynamics 365 Customer Engagement (on-premises) ทำงานควบคู่ไปกับธุรกิจของคุณ: เพิ่มหรือลบฟิลด์, สร้างหรือปรับแต่งฟอร์ม รายงาน มุมมอง แดชบอร์ด แผนภูมิและอื่น ๆ ด้วยตัวเอง
8. ขอแนะนำให้ทำการแก้ไข/ปรับปรุงตามคำสั่งแยกกันกับโซลูชันเริ่มต้น สร้างและจัดการ โซลูชัน ที่นี่
9. ไปที่ Dynamics Marketplace เพื่อค้นหาแอปเฉพาะอุตสาหกรรมบน App Source
10. บันทึกการติดตามปลั๊กอิน ช่วยให้นักพัฒนาสามารถใช้การ iTracingService และสามารถดูการติดตามโดยไม่จำเป็นต้องมีข้อผิดพลาดเกิดขึ้นเพื่อดูการติดตาม ใช้รายการนี้เพื่อดูตารางของล็อกการติดตามปลั๊กอินทั้งหมดสำหรับแต่ละการดำเนินการของปลั๊กอิน
11. ใช้ การดูแล สำหรับงานต่างๆ เช่น การเพิ่มและการลบสนับสนุนสำหรับภาษาต่างๆ และนี่ยังเป็นที่ที่คุณสามารถเข้าถึงกล่องโต้ตอบการตั้งค่าระบบที่คุณตั้งค่าการตั้งค่าต่างๆ
12. ใช้ ความปลอดภัย เพื่อเพิ่มผู้ใช้ และระบุบทบาทความปลอดภัย นอกจากนี้คุณยังสามารถตั้งค่าทีมและหน่วยธุรกิจ
13. ใช้ การจัดการข้อมูล เพื่อเปิดหรือปิดข้อมูลตัวอย่าง นำเข้าข้อมูล ตั้งค่ากฎการตรวจหารายการซ้ำ และอื่นๆ
14. คุณลักษณะหลายอย่างของ Dynamics 365 Customer Engagement (on-premises) ใช้ System Jobs ในการดำเนินงานโดยอัตโนมัติ รวมถึงเวิร์กโฟลว์ การนำเข้า และการตรวจหารายการซ้ำ ตรวจสอบ System Job ของคุณที่นี่
15. ใช้ การจัดการเอกสาร เพื่อตั้งค่าการผสานรวม SharePoint ด้วย SharePoint กลุ่มคนของคุณสามารถทำงานร่วมกันบนเอกสารเดียวกันได้ ต้องมีการรวม SharePoint หากคุณต้องการใช้คุณลักษณะการทำงานร่วมกันอื่นๆ เช่น OneNote OneDrive สำหรับธุรกิจ หรือกลุ่ม Microsoft 365 ร่วมกันกับ Dynamics 365 Customer Engagement (on-premises)
16. เปิดใช้งาน การตรวจสอบ เพื่อติดตามการเปลี่ยนแปลงที่ได้ดำเนินการกับข้อมูลทางธุรกิจของคุณ
17. ใช้ การกำหนดค่าอีเมล เพื่อรวมระบบจะหมาย Outlook หรือบนเว็บกับ Dynamics 365 Customer Engagement (on-premises) นอกจากนี้คุณยังสามารถจัดการและตรวจสอบกล่องจดหมายได้จากที่นี่
18. ผู้ใช้สามารถทราบข้อมูลปัจจุบันเกี่ยวกับสิ่งที่เกิดขึ้นในองค์กรของคุณได้โดยใช้ ตัวดึงข้อมูลกิจกรรม นี่เป็นที่ที่คุณสามารถดูแลรายการเหล่านั้น แต่ให้พิจารณาการผสานรวม Yammer เป็นทางเลือกสำหรับตัวดึงข้อมูลกิจกรรม
19. ใช้ กฎตัวดึงข้อมูลกิจกรรม เพื่อระบุเวลาที่โพสต์จะถูกสร้างขึ้นโดยอัตโนมัติสำหรับเรกคอร์ดต่อไปนี้
20. ตั้งค่า Dynamics 365 for Outlook ซึ่งเป็น add-on ของ Office สำหรับ Microsoft Outlook ด้วย Dynamics 365 for Outlook ผู้ใช้สามารถดูข้อมูล Dynamics 365 Customer Engagement (on-premises) ได้จาก Outlook และสามารถติดตามอีเมล Outlook และเรกคอร์ดการนัดหมายได้ด้วยคลิกเดียว
21. ตั้งค่า ข้อมูลเชิงลึกของความสัมพันธ์ เพื่อวิเคราะห์ชุดข้อมูลอย่างต่อเนื่อง เพื่อช่วยให้ผู้ใช้เข้าใจเกี่ยวกับความสัมพันธ์ทางธุรกิจ ประเมินกิจกรรมของตนที่เกี่ยวข้องกับความสำเร็จก่อนหน้านี้ และเลือกเส้นทางที่ดีที่สุดต่อไปได้ดียิ่งขึ้น
22. ใช้ กระบวนการ เพื่อสร้างโฟลว์กระบวนการธุรกิจ เวิร์กโฟลว์ กล่องโต้ตอบ และการดำเนินการ
23. ศูนย์บริการแบบโต้ตอบ ประกอบด้วย แดชบอร์ดและฟอร์มที่หลากหลายที่ดึงข้อมูลคีย์ไว้ด้วยกันสำหรับพนักงานการบริการ เพื่อให้พวกเขาสามารถทำสิ่งต่างๆ ให้เสร็จสิ้นได้เร็วขึ้น
24. ไปที่ แอปของฉัน เพื่อดูรายการของแอปที่คุณสามารถเข้าถึงได้
ปุ่มแถบนำทาง
แถบนำทางในแต่ละแอปมีปุ่มเดียวกัน:
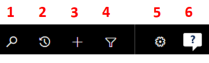
1 ทำการค้นหาแบบง่ายสำหรับเรกคอร์ด
2 กลับไปที่เรกคอร์ดที่ปักหมุดไว้หรือใช้งานล่าสุดของคุณ
3 เพิ่มเรกคอร์ดใหม่
4 ทำการค้นหาขั้นสูงโดยใช้ตัวกรอง การเรียงลำดับ และเกณฑ์
5 ตั้งค่าตัวเลือกส่วนบุคคล
6 รับความช่วยเหลือในบริบท (งานที่แนะนำ วิดีโอ eBook และหัวข้อ)
หัวข้อนี้นำไปใช้ได้กับ Dynamics 365 Customer Engagement (on-premises) สำหรับรุ่น Power Apps ของหัวข้อนี้ ดู: การนำทางพื้นฐานในแอปแบบจำลอง
เมื่อคุณเปิดแอป คุณจะเห็นไทล์และไอคอน (เรียกว่า แผนผังเว็บไซต์) สำหรับแอปนั้น ใช้ไอคอนเพื่อเข้าถึงข้อมูลที่เกี่ยวข้องกับบทบาทนั้นชนิดต่างๆ
ภาพประกอบต่อไปนี้อธิบายแผนผังเว็บไซต์สำหรับ Sales,Customer Service และ Customer Engagement (on-premises) – แอปแบบกำหนดเอง
หมายเหตุ
แผนผังเว็บไซต์ของแอป Sales หรือ Customer Service ของคุณอาจแตกต่างกันถ้าแอปของคุณถูกกำหนดเอง
แผนผังเว็บไซของแอป Sales
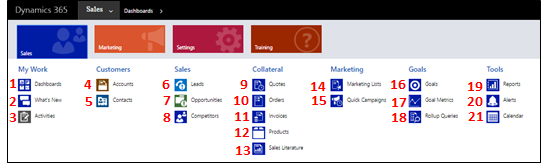
1. แดชบอร์ด เก็บรวบรวมข้อมูลที่สำคัญที่สุดทั้งหมดของคุณไว้ในที่เดียว คุณสามารถเลือกจากแดชบอร์ดต่างๆ สำหรับบทบาทของคุณ
2. ตรวจสอบการปรับปรุงแบบในเวลาจริงใน มีอะไรใหม่ บนแดชบอร์ดของคุณ คอยติดตามสถานการณ์ปัจจุบันเกี่ยวกับการขาย โครงการของลูกค้า และการส่งเสริมการขายทางการตลาดในองค์กรของคุณที่มีการเปลี่ยนแปลงอย่างรวดเร็ว
3. คอยติดตามงาน ข้อความอีเมล การนัดหมาย การติดต่อทางโทรศัพท์ และอื่นๆ ใน กิจกรรม
4. คอยติดตามบริษัทที่คุณทำธุรกิจด้วยใน ลูกค้าองค์กร
5. เก็บข้อมูลเกี่ยวกับบุคคลที่คุณทำงานด้วยใน ผู้ติดต่อ
6. ใช้ ลูกค้าเป้าหมาย เพื่อติดตามการคาดการณ์ทางธุรกิจที่คุณยังไม่มีคุณสมบัติในกระบวนการขายของคุณ
7. โอกาสทางการขาย คือลูกค้าเป้าหมายที่ใกล้จะซื้อ
8. คอยติดตาม คู่แข่ง ของคุณ เพื่อให้ทราบถึงจุดแข็งและจุดอ่อนของพวกเขา
9. การขายส่วนใหญ่จะเริ่มต้นด้วย ใบเสนอราคา ซึ่งจะเปลี่ยนเป็นใบสั่ง
10. สร้าง ใบสั่ง เมื่อลูกค้าของคุณพร้อมที่จะซื้อ
11. เมื่อลูกค้าสั่งผลิตภัณฑ์ ให้สร้าง ใบแจ้งหนี้ เพื่อเรียกเก็บเงินสำหรับการขายที่กำลังจะเกิดขึ้น
12. ผลิตภัณฑ์ คือแกนหลักของธุรกิจ พนักงานขายใช้รายการผลิตภัณฑ์ในการสร้างใบเสนอราคาขาย การส่งเสริมการขายการตลาด ใบสั่ง และใบแจ้งหนี้
13. เข้าถึงข้อมูลการขายสำหรับทีมของคุณใน เอกสารประกอบการขาย
14. สร้าง รายชื่อเพื่อทำการตลาด เพื่อเรียกใช้การส่งเสริมการขายทางการตลาดของคุณ
15. ใช้ การส่งเสริมการขายเร่งด่วน เพื่อรวมส่งอีเมลไปยังลูกค้าที่เหมาะกับโปรไฟล์ด้านประชากรเฉพาะ
16. ใช้ เป้าหมาย เพื่อติดตามความคืบหน้าของคุณในการบรรลุถึงรายได้เป้าหมาย
17. เป้าหมายจำเป็นต้องมี การวัดเป้าหมาย (ยอดเงินเป็นตัวเลขหรือดอลลาร์) ซึ่งกำหนดวิธีการวัดเป้าหมาย
18. ใช้ การสอบถามค่าสะสม เพื่อรวบรวมข้อมูลเกี่ยวกับเป้าหมายที่กำหนด รวมถึงเป้าหมายอื่นๆ ที่เกี่ยวข้องได้จากในมุมมองเดียว
19. Dynamics 365 Customer Engagement (on-premises) มาพร้อมกับ รายงาน ในตัวมากมาย คุณสามารถเข้าถึงและเรียกใช้งานได้จากที่นี่ หรือคุณสามารถสร้างรายงานของคุณเอง
20. การเตือน แสดงทั้งการเตือนทั้งระบบเพื่อแจ้งให้คุณทราบเกี่ยวกับปัญหาต่างๆ เช่น ปัญหาเกี่ยวกับกล่องจดหมายของคุณ
21. ปฏิทิน แสดงการนัดหมายที่จัดกำหนดการทั้งหมดของคุณ คุณสามารถใช้กฎเมื่อจัดกำหนดการการนัดหมาย
แผนผังเว็บไซต์แอปCustomer Service
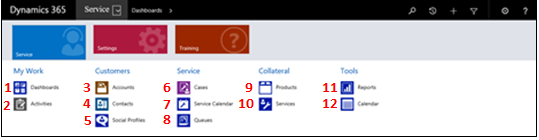
1. แดชบอร์ด เก็บรวบรวมข้อมูลที่สำคัญที่สุดทั้งหมดของคุณไว้ในที่เดียว คุณสามารถเลือกจากแดชบอร์ดต่างๆ สำหรับบทบาทของคุณ
2. คอยติดตามงาน ข้อความอีเมล การนัดหมาย การติดต่อทางโทรศัพท์ และอื่นๆ ใน กิจกรรม
3. คอยติดตามบริษัทที่คุณทำธุรกิจด้วยใน ลูกค้าองค์กร
4. เก็บข้อมูลเกี่ยวกับบุคคลที่คุณทำงานด้วยใน ผู้ติดต่อ
5. ใช้ โปรไฟล์ทางสังคม เพื่อติดตามสถานะการออนไลน์ของผู้ติดต่อในสื่อทางสังคม
6. คอยติดตามคำขอและปัญหาของลูกค้าของคุณใน กรณีและปัญหา
7. ใช้ ปฏิทินบริการ เพื่อดูการนัดหมายและกิจกรรมการบริการขององค์กรของคุณตามรายวัน รายสัปดาห์ และรายเดือน
8. ตรวจสอบ คิว เพื่อดูกรณีและปัญหาที่กำลังรอให้คุณทำงาน
9. ดูรายการของ ผลิตภัณฑ์ ของบริษัท เมื่อคุณทำงานกับกรณีและปัญหาของส่วนบริการลูกค้า
10. คอยติดตามข้อกำหนดของ บริการ ที่มีให้โดยธุรกิจของคุณ
11. Dynamics 365 Customer Engagement (on-premises) มาพร้อมกับ รายงาน ในตัวมากมาย คุณสามารถเข้าถึงและเรียกใช้งานได้จากที่นี่ หรือคุณสามารถสร้างรายงานของคุณเอง
12. ปฏิทิน แสดงการนัดหมายที่จัดกำหนดการทั้งหมดของคุณ คุณสามารถใช้กฎเมื่อจัดกำหนดการการนัดหมาย
Dynamics 365 Customer Engagement (on-premises) แผนผังเว็บไซต์ (การตั้งค่า) แบบกำหนดเอง
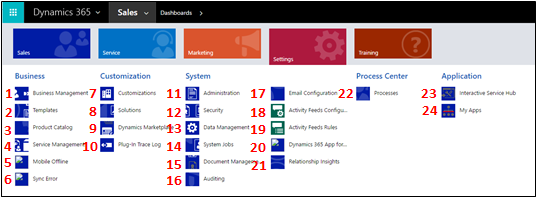
1. ใช้ การจัดการทางธุรกิจ เพื่อตั้งค่าการตั้งค่าทางธุรกิจต่างๆ ตัวอย่างเช่น ตั้งค่าปีบัญชี หรือเมื่อธุรกิจของคุณปิด
2. เพิ่มความเร็วในการสร้างบทความ อีเมล ลายเซ็นอีเมล เอกสาร สัญญา และจดหมายเวียน โดยการสร้าง เท็มเพลต
3. จัดการผลิตภัณฑ์สำหรับ แค็ตตาล็อกผลิตภัณฑ์ ของคุณ และนี่ยังเป็นที่ที่คุณสร้างส่วนลดและราคาตลาด และตั้งค่ากลุ่มของหน่วยนับสำหรับผลิตภัณฑ์อีกด้วย
4. ใช้ การจัดการบริการ เพื่อตั้งค่าคิว กฎการกำหนดเส้นทาง การให้สิทธิ์ กำหนดการบริการ กำหนดการวันหยุด และอื่นๆ
5. ใช้ Mobile Offline เพื่อเปิดใช้งานการทำข้อมูลให้ตรงกันของ Mobile Offline เปิดใช้งานเอนทิตีสำหรับ Mobile Offline สร้างโปรไฟล์ และเพิ่มผู้ใช้ลงในโปรไฟล์
6. ดู ข้อผิดพลาดการทำข้อมูลให้ตรงกัน ที่เกี่ยวข้องกับ Mobile Offline
7. ใช้ การกำหนดเอง เพื่อทำให้ Dynamics 365 Customer Engagement (on-premises) ทำงานควบคู่ไปกับธุรกิจของคุณ: เพิ่มหรือลบฟิลด์, สร้างหรือปรับแต่งฟอร์ม รายงาน มุมมอง แดชบอร์ด แผนภูมิและอื่น ๆ ด้วยตัวเอง
8. ขอแนะนำให้ทำการแก้ไข/ปรับปรุงตามคำสั่งแยกกันกับโซลูชันเริ่มต้น สร้างและจัดการ โซลูชัน ที่นี่
9. ไปที่ Dynamics Marketplace เพื่อค้นหาแอปเฉพาะอุตสาหกรรมบน App Source
10. บันทึกการติดตามปลั๊กอิน ช่วยให้นักพัฒนาสามารถใช้การ iTracingService และสามารถดูการติดตามโดยไม่จำเป็นต้องมีข้อผิดพลาดเกิดขึ้นเพื่อดูการติดตาม ใช้รายการนี้เพื่อดูตารางของล็อกการติดตามปลั๊กอินทั้งหมดสำหรับแต่ละการดำเนินการของปลั๊กอิน
11. ใช้ การดูแล สำหรับงานต่างๆ เช่น การเพิ่มและการลบสนับสนุนสำหรับภาษาต่างๆ และนี่ยังเป็นที่ที่คุณสามารถเข้าถึงกล่องโต้ตอบการตั้งค่าระบบที่คุณตั้งค่าการตั้งค่าต่างๆ
12. ใช้ ความปลอดภัย เพื่อเพิ่มผู้ใช้ และระบุบทบาทความปลอดภัย นอกจากนี้คุณยังสามารถตั้งค่าทีมและหน่วยธุรกิจ
13. ใช้ การจัดการข้อมูล เพื่อเปิดหรือปิดข้อมูลตัวอย่าง นำเข้าข้อมูล ตั้งค่ากฎการตรวจหารายการซ้ำ และอื่นๆ
14. คุณลักษณะหลายอย่างของ Dynamics 365 Customer Engagement (on-premises) ใช้ System Jobs ในการดำเนินงานโดยอัตโนมัติ รวมถึงเวิร์กโฟลว์ การนำเข้า และการตรวจหารายการซ้ำ ตรวจสอบ System Job ของคุณที่นี่
15. ใช้ การจัดการเอกสาร เพื่อตั้งค่าการผสานรวม SharePoint ด้วย SharePoint กลุ่มคนของคุณสามารถทำงานร่วมกันบนเอกสารเดียวกันได้ ต้องมีการรวม SharePoint หากคุณต้องการใช้คุณลักษณะการทำงานร่วมกันอื่นๆ เช่น OneNote OneDrive สำหรับธุรกิจ หรือกลุ่ม Microsoft 365 ร่วมกันกับ Dynamics 365 Customer Engagement (on-premises)
16. เปิดใช้งาน การตรวจสอบ เพื่อติดตามการเปลี่ยนแปลงที่ได้ดำเนินการกับข้อมูลทางธุรกิจของคุณ
17. ใช้ การกำหนดค่าอีเมล เพื่อรวมระบบจะหมาย Outlook หรือบนเว็บกับ Dynamics 365 Customer Engagement (on-premises) นอกจากนี้คุณยังสามารถจัดการและตรวจสอบกล่องจดหมายได้จากที่นี่
18. ผู้ใช้สามารถทราบข้อมูลปัจจุบันเกี่ยวกับสิ่งที่เกิดขึ้นในองค์กรของคุณได้โดยใช้ ตัวดึงข้อมูลกิจกรรม นี่เป็นที่ที่คุณสามารถดูแลรายการเหล่านั้น แต่ให้พิจารณาการผสานรวม Yammer เป็นทางเลือกสำหรับตัวดึงข้อมูลกิจกรรม
19. ใช้ กฎตัวดึงข้อมูลกิจกรรม เพื่อระบุเวลาที่โพสต์จะถูกสร้างขึ้นโดยอัตโนมัติสำหรับเรกคอร์ดต่อไปนี้
20. ตั้งค่า Dynamics 365 for Outlook ซึ่งเป็น add-on ของ Office สำหรับ Microsoft Outlook ด้วย Dynamics 365 for Outlook ผู้ใช้สามารถดูข้อมูล Dynamics 365 Customer Engagement (on-premises) ได้จาก Outlook และสามารถติดตามอีเมล Outlook และเรกคอร์ดการนัดหมายได้ด้วยคลิกเดียว
21. ตั้งค่า ข้อมูลเชิงลึกของความสัมพันธ์ เพื่อวิเคราะห์ชุดข้อมูลอย่างต่อเนื่อง เพื่อช่วยให้ผู้ใช้เข้าใจเกี่ยวกับความสัมพันธ์ทางธุรกิจ ประเมินกิจกรรมของตนที่เกี่ยวข้องกับความสำเร็จก่อนหน้านี้ และเลือกเส้นทางที่ดีที่สุดต่อไปได้ดียิ่งขึ้น
22. ใช้ กระบวนการ เพื่อสร้างโฟลว์กระบวนการธุรกิจ เวิร์กโฟลว์ กล่องโต้ตอบ และการดำเนินการ
23. ศูนย์บริการแบบโต้ตอบ ประกอบด้วย แดชบอร์ดและฟอร์มที่หลากหลายที่ดึงข้อมูลคีย์ไว้ด้วยกันสำหรับพนักงานการบริการ เพื่อให้พวกเขาสามารถทำสิ่งต่างๆ ให้เสร็จสิ้นได้เร็วขึ้น
24. ไปที่ แอปของฉัน เพื่อดูรายการของแอปที่คุณสามารถเข้าถึงได้
ปุ่มแถบนำทาง
แถบนำทางในแต่ละแอปมีปุ่มเดียวกัน:
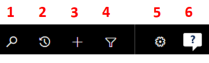
1 ทำการค้นหาแบบง่ายสำหรับเรกคอร์ด
2 กลับไปที่เรกคอร์ดที่ปักหมุดไว้หรือใช้งานล่าสุดของคุณ
3 เพิ่มเรกคอร์ดใหม่
4 ทำการค้นหาขั้นสูงโดยใช้ตัวกรอง การเรียงลำดับ และเกณฑ์
5 ตั้งค่าตัวเลือกส่วนบุคคล
6 รับความช่วยเหลือในบริบท (งานที่แนะนำ วิดีโอ eBook และหัวข้อ)