ตั้งค่าคอนฟิกเซิร์ฟเวอร์การรับรองความถูกต้องกับ Customer Engagement (on-premises) และ SharePoint on-premises
หมายเหตุ
หากคุณเปิดใช้งาน โหมดส่วนติดต่อแบบรวมเท่านั้น แล้วก่อนทำตามขั้นตอนในบทความนี้ ให้ทำดังต่อไปนี้
- เลือก การตั้งค่า (
 ) บนแถบนำทาง
) บนแถบนำทาง - เลือก การตั้งค่าขั้นสูง
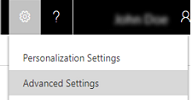
หัวข้อนี้อธิบายวิธีการตั้งค่าคอนฟิกการรวมที่ใช้เซิร์ฟเวอร์ระหว่าง Dynamics 365 Customer Engagement (on-premises) และ Microsoft SharePoint On-Premises
ตั้งค่าการรวมที่ใช้เซิร์ฟเวอร์ด้วย Customer Engagement (on-premises) และ SharePoint
ทำตามขั้นตอนต่างๆ ในใบสั่งที่ให้ เพื่อติดตั้ง Customer Engagement (on-premises) กับ Microsoft SharePoint Server On-Premises
สำคัญ
- คำสั่ง PowerShell ควรรันในโหมดผู้ดูแลระบบ ดู: ฉันจะเปิดใช้ PowerShell ได้อย่างไร
- ถ้างานไม่เสร็จสมบูรณ์ ตัวอย่างเช่น คำสั่ง PowerShell ส่งกลับข้อความแสดงข้อผิดพลาด ต้องมีการแก้ปัญหาก่อนที่จะดำเนินการคำสั่ง งาน หรือขั้นตอนถัดไป
- เมื่อคุณเปิดใช้งานการรวม SharePoint ที่ใช้เซิร์ฟเวอร์ คุณจะไม่สามารถเปลี่ยนกลับไปเป็นวิธีการรับรองความถูกต้องที่ใช้ไคลเอ็นต์ก่อนหน้านี้ได้ ดังนั้น คุณไม่สามารถใช้ Microsoft Dynamics CRM List Component หลังจากที่คุณได้ตั้งค่าคอนฟิกองค์กร Customer Engagement (on-premises) ของคุณ สำหรับการรวม SharePoint ที่ใช้เซิร์ฟเวอร์
ตรวจสอบข้อกำหนดเบื้องต้น
ก่อนที่คุณตั้งค่าคอนฟิก Customer Engagement (on-premises) และ SharePoint (แบบ On-premises) สำหรับการรวมที่ใช้เซิร์ฟเวอร์ จำเป็นต้องมีสิทธิ์และต้องเป็นไปตามข้อกำหนดเบื้องต้นต่อไปนี้
จำเป็นต้องมีสิทธิ์
Customer Engagement (on-premises)
Security role ผู้ดูแลระบบ - นี่เป็นสิ่งจำเป็นในการรันการเปิดใช้งานตัวช่วยสร้างการรวม SharePoint ที่ใช้เซิร์ฟเวอร์ใน Customer Engagement (on-premises)
ถ้าคุณกำลังใช้ใบรับรองที่เซ็นชื่อด้วยตนเองเพื่อวัตถุประสงค์ในการประเมินผล คุณต้องมีสมาชิกกลุ่มผู้ดูแลท้องถิ่นบนคอมพิวเตอร์เครื่องที่ Dynamics 365 Server กำลังทำงานอยู่
SharePoint On-Premises
- สมาชิกกลุ่มผู้ดูแลระบบฟาร์ม - นี่จำเป็นในการเรียกใช้คำสั่ง Windows PowerShell ส่วนใหญ่บนเซิร์ฟเวอร์ SharePoint
SharePoint ข้อกำหนดเบื้องต้น
หนึ่งในรุ่น SharePoint ต่อไปนี้:
รุ่นการสมัครใช้งานบริการ Sharepoint
SharePoint 2019 On-Premises
การผสานรวมระหว่างเซิร์ฟเวอร์ Dynamics 365 Customer Engagement (on-premises) และ Microsoft SharePoint 2019 แบบ On-Premises ต้องใช้ Microsoft Dynamics 365 Server v9.0 (on-premises) การอัปเดต 0.13 หรือรุ่นที่ใหม่กว่า
SharePoint 2016 On-Premises
Microsoft SharePoint 2013 On-Premises ที่มี Service Pack 1 (SP1) หรือรุ่นที่ใหม่กว่า พร้อมกับการปรับปรุงต่อไปนี้
ติดตั้ง Cumulative Update (CU) รุ่นเดือนเมษายน 2019 สำหรับตระกูลผลิตภัณฑ์ SharePoint 2013 CU รุ่นเดือนเมษายน 2019 นี้ ได้รวมการแก้ไข SharePoint 2013 ทุกอย่าง (รวมถึงการแก้ไขความปลอดภัย SharePoint 2013 ทั้งหมด) วางจำหน่ายตั้งแต่ SP1 CU รุ่นเดือนเมษายน 2019 ไม่รวมถึง SP1 คุณต้องติดตั้ง SP1 ก่อนติดตั้ง CU รุ่นเดือนเมษายน 2019
การกำหนดค่า SharePoint
SharePoint ต้องกำหนดค่าสำหรับการปรับใช้ฟาร์มเดียวเท่านั้น
เพื่อใช้การแม็ปการรับรองความถูกต้องตามการอ้างสิทธิ์เริ่มต้น โดเมน Active Directory ที่เซิร์ฟเวอร์ SharePoint และเซิร์ฟเวอร์ Dynamics 365 ตั้งอยู่ จะต้องเหมือนกัน หรือโดเมนที่เซิร์ฟเวอร์ SharePoint ตั้งอยู่ จะต้องเชื่อถือโดเมนที่ Dynamics 365 Server ตั้งอยู่ ข้อมูลเพิ่มเติม: เกี่ยวกับการแม็ปการรับรองความถูกต้องตามการอ้างสิทธิ์
เว็บไซต์ SharePoint ต้องถูกตั้งค่าคอนฟิกให้ใช้ TLS/SSL (HTTPS) และต้องออกใบรับรองโดยผู้มีสิทธิ์ออกใบรับรองสาธารณะ ข้อมูลเพิ่มเติม: SharePoint : เกี่ยวกับใบรับรอง Secure Channel SSL
ต้องสร้างพร็อกซีแอปพลิเคชันบริการจัดการแอปและเริ่มต้นใช้งาน ข้อมูลเพิ่มเติม: ตั้งค่าคอนฟิกสภาพแวดล้อมสำหรับแอปสำหรับ SharePoint
ต้องกำหนดค่าแอปพลิเคชันบริการโปรไฟล์ผู้ใช้และเริ่มต้นใช้งาน ข้อมูลเพิ่มเติม: สร้าง แก้ไข หรือลบแอปพลิเคชันบริการโปรไฟล์ผู้ใช้ใน SharePoint Server 2013
สำหรับการใช้เอกสารร่วมกัน SharePoint จะต้องถูกเปิดใช้งานบริการการค้นหา ข้อมูลเพิ่มเติม: สร้างและตั้งค่าคอนฟิกแอปพลิเคชันบริการการค้นหาใน SharePoint Server
สำหรับฟังก์ชันการจัดการเอกสาร เมื่อใช้แอปบนมือถือของ Microsoft Customer Engagement (on-premises) เซิร์ฟเวอร์ SharePoint แบบ on-premises จะต้องพร้อมใช้งานผ่านทางอินเทอร์เน็ต
เพื่ออนุญาตให้ผู้ใช้สามารถสร้างไลบรารีเอกสาร SharePoint ได้จาก Customer Engagement (on-premises) จะต้องมีสิทธิ์และการตั้งค่าคอนฟิกดังต่อไปนี้:
บัญชี Active Directory ของผู้ใช้ Customer Engagement (on-premises) ต้องเป็นสมาชิกของกลุ่มสมาชิกของไซต์บนการรวบรวมไซต์ SharePoint ในที่ที่มีการจัดเก็บเอกสาร
โดยค่าเริ่มต้น การแม็ปการรับรองความถูกต้องตามการอ้างสิทธิ์จะใช้ที่อยู่อีเมล SharePoint ของผู้ใช้ Customer Engagement (on-premises) และที่อยู่อีเมลที่ทำงาน on-premises ของ SharePoint ของผู้ใช้สำหรับการแม็ป เมื่อการแม็ปนี้ถูกใช้ ที่อยู่อีเมลของผู้ใช้ต้องตรงกันระหว่างสองระบบ ข้อมูลเพิ่มเติม: ตั้งค่าคอนฟิกผู้ใช้อ้างสิทธิ์การแม็ปโดยใช้ที่อยู่อีเมล SharePoint
ข้อกำหนดเบื้องต้นและข้อจำกัดอื่นๆ
ใบรับรองดิจิทัล X509 ที่จะใช้สำหรับการรับรองความถูกต้องที่ใช้เซิร์ฟเวอร์ระหว่าง Dynamics 365 Server และเซิร์ฟเวอร์ SharePoint คีย์ใบรับรองต้องมีการเข้ารหัสลับอย่างน้อย 2048 บิต ในกรณีส่วนใหญ่ ใบรับรองนี้ต้องออกโดยหน่วยงานใบรับรองที่เชื่อถือได้ แต่สำหรับวัตถุประสงค์ในการประเมิน คุณสามารถใช้ใบรับรองที่เซ็นชื่อด้วยตนเอง
ข้อมูลประจำตัวสำหรับพูลแอปพลิเคชัน CRMAppPool ต้องมีการเข้าถึงแบบอ่านไปที่ใบรับรอง x509 ที่จะถูกใช้สำหรับการรับรองความถูกต้องที่ใช้เซิร์ฟเวอร์กับ Dynamics 365 Server และเซิร์ฟเวอร์ SharePoint คุณสามารถใช้สแน็ปอิน MMC ของใบรับรอง เพื่อให้ได้สิทธิ์การเข้าถึงนี้
ถ้าคุณใช้ Microsoft SharePoint 2013 สำหรับฟาร์ม SharePoint แต่ละรายการ องค์กร Customer Engagement (on-premises) เพียงหนึ่งองค์กรเท่านั้น ที่สามารถถูกตั้งค่าคอนฟิกสำหรับการรวมที่ใช้เซิร์ฟเวอร์ได้ อย่างไรก็ตาม คุณสามารถเชื่อมต่อองค์กร Customer Engagement (on-premises) ได้มากกว่าหนึ่งรายการไปยังฟาร์มเซิร์ฟเวอร์ SharePoint 2016
เตรียม Dynamics 365 Server สำหรับการรวมที่ใช้เซิร์ฟเวอร์
CertificateReconfiguration.ps1 คือสคริปต์ Windows PowerShell ที่ติดตั้งใบรับรองไปยังที่เก็บใบรับรองภายในเครื่อง ให้สิทธิ์ในการเข้าถึงข้อมูลประจำตัว Microsoft Dynamics 365 Asynchronous Processing Service ที่ระบุ ไปยังใบรับรอง และปรับปรุง Dynamics 365 Server เพื่อใช้ใบรับรอง
เพิ่มใบรับรองแบบเซิร์ฟเวอร์ถึงเซิร์ฟเวอร์ไปยังที่เก็บใบรับรองท้องถิ่น และฐานข้อมูลการตั้งค่าคอนฟิก Customer Engagement (on-premises)
- เปิดเซสชันคำสั่ง PowerShell บนเซิร์ฟเวอร์ทั้งหมดที่ซึ่งบทบาทเซิร์ฟเวอร์แบบเต็ม Dynamics 365 Server ถูกติดตั้ง
สำคัญ
คุณต้องรันคำสั่งที่อธิบายไว้ที่นี่บนเซิร์ฟเวอร์ทั้งหมดที่บทบาท Web Application Server กำลังทำงาน
เปลี่ยนตำแหน่งของคุณเป็น <drive>:\Program Files\Microsoft Dynamics CRM\Tools folder
เรียกใช้สคริปต์ CertificateReconfiguration.ps1 Windows PowerShell ตามที่อธิบายไว้ที่นี่:
certificateFilepath\Personalcertfile.pfx . พารามิเตอร์ที่จำเป็นที่ระบุเส้นทางแบบเต็มไปยังแฟ้มแลกเปลี่ยนข้อมูลส่วนบุคคล (.pfx) ข้อมูลเพิ่มเติม: การทำงานกับใบรับรองดิจิทัล
รหัสผ่านpersonal_certfile_password พารามิเตอร์ที่จำเป็นที่ระบุรหัสผ่านใบรับรองส่วนบุคคล
certificateType S2STokenIssuer พารามิเตอร์ที่จำเป็นที่ระบุประเภทของใบรับรอง สำหรับ Customer Engagement (on-premises) และการรวมที่ใช้เซิร์ฟเวอร์ SharePoint เฉพาะ S2STokenIssuer ได้รับการสนับสนุน
serviceAccount ‘DomainName\UserName’ หรือ ‘Network Service’
serviceAccount 'contoso\\CRMWebAppServer' or ‘Network Service’. Required parameter that specifies the identity for the Web Application Server role. The identity is either a domain user account, such as *contoso\\CRMWebAppServer*, or Network Service. The identity will be granted permission to the certificate.updateCrm เพิ่มข้อมูลใบรับรองไปยังฐานข้อมูลการตั้งค่าคอนฟิกของ Microsoft Customer Engagement (on-premises)
สำคัญ
แม้ว่าคุณมีบทบาท Web Application Server หรือ Asynchronous Service หลายบทบาทที่ปรับใช้ คุณจำเป็นต้องเรียกใช้คำสั่งด้วยพารามิเตอร์ updateCrm เพียงครั้งเดียวเท่านั้น
storeFindType FindBySubjectDistinguishedName ระบุชนิดของที่เก็บใบรับรอง โดยค่าเริ่มต้น ค่านี้คือ FindBySubjectDistinguishedName และขอแนะนำเมื่อคุณเรียกใช้สคริปต์
สำคัญ
ถึงแม้ว่าพารามิเตอร์ updateCrm และ StoreFindType เป็นเพียงตัวเลือกที่ใช้รันคำสั่ง แต่ก็จำเป็นต้องใช้พารามิเตอร์เหล่านี้ในการรวม SharePoint ที่ใช้เซิร์ฟเวอร์ เพื่อให้ข้อมูลใบรับรองถูกเพิ่มไปยังฐานข้อมูลใบรับรอง
ตัวอย่าง
.\CertificateReconfiguration.ps1 -certificateFile c:\Personalcertfile.pfx -password personal_certfile_password -updateCrm -certificateType S2STokenIssuer -serviceAccount Domain\UserName -storeFindType FindBySubjectDistinguishedName
เตรียมฟาร์ม SharePoint สำหรับการรวมที่ใช้เซิร์ฟเวอร์
รับรหัส Realm ของ Dynamics 365
เริ่มต้นตัวช่วยสร้างเปิดใช้งานการรวม SharePoint ที่ใช้เซิร์ฟเวอร์ ไปที่ การตั้งค่า>การจัดการเอกสาร
เลือก ถัดไป เลือก On-Premises แล้วจากนั้น ถัดไป
หมายเลขจะปรากฏขึ้นถัดจาก รหัส Realm ของ Dynamics 365 บนเพจ
เคล็ดลับ
บันทึกรหัส Realm ของ Dynamics 365 ในแฟ้มข้อความในการแบ่งปันเครือข่ายที่ปลอดภัย หรือพื้นที่จัดเก็บข้อมูลระบบ cloud จากนั้น คุณสามารถเรียกใช้ได้อย่างง่ายดายจากตำแหน่งที่ตั้งที่คุณเรียกใช้ตัวช่วยสร้างเปิดใช้งานการรวม SharePoint ที่ใช้เซิร์ฟเวอร์
บนเซิร์ฟเวอร์ on-premises ของ SharePoint ใน SharePoint Management Shell เรียกใช้คำสั่ง PowerShell ในลำดับที่กำหนด
เตรียมเซิร์ฟเวอร์ SharePoint สำหรับการรับรองความถูกต้องของ Dynamics 365 Server
ถ้าคุณกำลังใช้ PowerShell Management Shell ที่ไม่ใช่ SharePoint Management Shell คุณต้องลงทะเบียนโมดูล SharePoint โดยใช้คำสั่งต่อไปนี้
Add-PSSnapin Microsoft.SharePoint.PowerShellเปิดใช้งานเซสชัน PowerShell เพื่อทำการเปลี่ยนแปลงไปยังบริการโทเค็นความปลอดภัยสำหรับฟาร์ม SharePoint
$c = Get-SPSecurityTokenServiceConfig $c.AllowMetadataOverHttp = $true $c.AllowOAuthOverHttp= $true $c.Update()สร้างออบเจกต์ Security Token Service ที่เชื่อถือได้ ที่ซึ่ง OrganizationName เป็นชื่อที่ไม่ซ้ำกันขององค์กร Customer Engagement (on-premises) และ CrmServer คือชื่อของเว็บเซิร์ฟเวอร์ IIS ที่ซึ่งมีการติดตั้งบทบาทของแอปพลิเคชั่นเซิร์ฟเวอร์บนเว็บ Customer Engagement (on-premises) และ -Name “crm” ถูกนำมาใช้ตั้งชื่อ security token server (STS)
สำคัญ
-
การเชื่อมต่อองค์กร Customer Engagement (on-premises) มากกว่าหนึ่งองค์กรไปยังฟาร์มเซิร์ฟเวอร์ Microsoft SharePoint 2013 เดียว ไม่ได้รับการสนับสนุน อย่างไรก็ตาม คุณสามารถเชื่อมต่อองค์กร Customer Engagement (on-premises) ได้มากกว่าหนึ่งรายการไปยังฟาร์มเซิร์ฟเวอร์ SharePoint 2016
-
เมื่อคุณเรียกใช้คำสั่ง New-SPTrustedSecurityTokenIssuer PowerShell คุณต้องระบุ HTTPS สำหรับ จุดสิ้นสุดข้อมูลเมตา Customer Engagement (on-premises) เมื่อเว็บไซต์ Customer Engagement (on-premises) มีเฉพาะ HTTPS หรือทั้ง HTTPS และ HTTP รวมกัน ดังเช่นตัวอย่างต่อไปนี้
New-SPTrustedSecurityTokenIssuer –Name "crm" –IsTrustBroker:$false –MetadataEndpoint https://CrmServer/XrmServices/2015/metadataendpoint.svc/json?orgName=OrganizationName-
ลงทะเบียน Customer Engagement (on-premises) ด้วยไซต์คอลเลกชัน SharePoint
เมื่อต้องการเรียกใช้คำสั่งต่อไปนี้ คุณต้องระบุพารามิเตอร์สองตัว:
URL ของไซต์คอลเลกชัน SharePoint แบบ On-premises ในตัวอย่างที่นี่
https://sharepoint.contoso.com/sites/crm/ใช้สำหรับ URL ของไซต์คอลเลกชันCrmRealmId คือรหัสขององค์กร Customer Engagement (on-premises) ที่คุณต้องการใช้ สำหรับการจัดการเอกสารด้วย SharePoint ข้อมูลเพิ่มเติม: รับรหัส Realm ของ Dynamics 365
สำคัญ
เมื่อต้องการดำเนินการคำสั่งนี้ พรอกซีแอปพลิเคชันบริการการจัดการแอป SharePoint ต้องมีอยู่ และสามารถเรียกใช้ สำหรับข้อมูลเพิ่มเติมเกี่ยวกับวิธีการเริ่มต้น และตั้งค่าคอนฟิกการบริการ โปรดดูหัวข้อ ตั้งค่าคอนฟิกการตั้งค่าการสมัครใช้งานและแอปพลิเคชันบริการการจัดการแอปใน ตั้งค่าคอนฟิกสภาพแวดล้อมสำหรับแอปสำหรับ SharePoint
$CrmRealmId = "CRMRealmId" $Identifier = "00000007-0000-0000-c000-000000000000@" + $CrmRealmId $site = Get-SPSite "https://sharepoint.contoso.com/sites/crm/" Register-SPAppPrincipal -site $site.RootWeb -NameIdentifier $Identifier -DisplayName "crm"ให้การเข้าถึง Customer Engagement (on-premises) ไปยังไซต์ SharePoint
หมายเหตุ
ในตัวอย่างด้านล่างนี้ Customer Engagement (on-premises) ได้รับสิทธิ์ไปยังไซต์คอลเลกชัน SharePoint ที่ระบุ โดยใช้ –พารามิเตอร์ sitecollection ของขอบเขต พารามิเตอร์ขอบเขตยอมรับตัวเลือกต่อไปนี้ ใช้ขอบเขตที่เหมาะสมที่สุดสำหรับการตั้งค่าคอนฟิก SharePoint ของคุณ:
-
ไซต์ ให้สิทธิ์ Customer Engagement (on-premises) กับเว็บไซต์ SharePoint ที่ระบุเท่านั้น จะไม่ให้สิทธิ์กับไซต์ย่อยใดๆ ที่อยู่ภายใต้ไซต์ที่มีชื่อ
-
sitecollection ให้สิทธิ์ Customer Engagement (on-premises) กับเว็บไซต์และไซต์ย่อยทั้งหมดภายในคอลเลกชันไซต์ SharePoint ที่ระบุ
-
sitesubscription ให้สิทธิ์ Customer Engagement (on-premises) กับเว็บไซต์ทั้งหมดในฟาร์ม SharePoint ซึ่งรวมถึงไซต์คอลเลกชัน เว็บไซต์ และไซต์ย่อยทั้งหมด
$app = Get-SPAppPrincipal -NameIdentifier $Identifier -Site $site.Rootweb Set-SPAppPrincipalPermission -AppPrincipal $app -Site $site.Rootweb -Scope "sitecollection" -Right "FullControl" -EnableAppOnlyPolicy #"Set up claims-based authentication mapping" New-SPClaimTypeMapping -IncomingClaimType "https://schemas.xmlsoap.org/ws/2005/05/identity/claims/emailaddress" -IncomingClaimTypeDisplayName "EmailAddress" -SameAsIncoming-
เรียกใช้ตัวช่วยสร้างการเปิดใช้งานการรวม SharePoint ที่ใช้เซิร์ฟเวอร์
ใน Customer Engagement (on-premises) ไปที่ การตั้งค่า>การจัดการเอกสาร
ในพื้นที่การจัดการเอกสาร เลือก เปิดใช้งานการรวม SharePoint ที่ใช้เซิร์ฟเวอร์
ตรวจทานข้อมูล แล้วเลือก ถัดไป
สำหรับไซต์ SharePoint เลือก On-Premisesและจากนั้น เลือก ถัดไป
ในลำดับชั้น เตรียมไซต์ ให้ป้อนข้อมูลต่อไปนี้:
URL ของไซต์คอลเลกชันแบบ on-premises ของ SharePoint เช่น https://sharepoint.contoso.com/sites/crm ไซต์ต้องถูกตั้งค่าคอนฟิกสำหรับ TLS/SSL
รหัส Realm ของ SharePoint รับ SharePoint รหัส Realm
เลือก ถัดไป
ส่วนของการตรวจสอบไซต์ปรากฏขึ้น ถ้าไซต์ทั้งหมดถูกระบุว่าถูกต้อง ให้เลือก เปิดใช้งาน ถ้าไซต์อย่างหน้อยหนึ่งรายการไม่ถูกต้อง โปรดดูการแก้ไขปัญหาการรวมที่ใช้เซิร์ฟเวอร์ Dynamics 365 Server ไปยัง SharePoint Server แบบ On-Premises
เลือกเอนทิตีที่คุณต้องการให้มีในการจัดการเอกสาร
โดยค่าเริ่มต้น ลูกค้าองค์กร บทความ ลูกค้าเป้าหมาย ผลิตภัณฑ์ ใบเสนอราคา และเอนทิตีเอกสารประกอบการขายถูกรวมไว้ คุณสามารถเพิ่มหรือลบเอนทิตีที่จะใช้สำหรับการจัดการเอกสารด้วย SharePoint ใน การตั้งค่าการจัดการเอกสาร สำหรับแอป Customer Engagement ได้ ไปที่ การตั้งค่า>การจัดการเอกสาร ข้อมูลเพิ่มเติม: เปิดใช้งานการจัดการเอกสารของ SharePoint สำหรับเอนทิตีเฉพาะ
เพิ่ม OneDrive สำหรับ Business integration ด้วย
หลังจากที่คุณดำเนินการตั้งค่าคอนฟิกของการรวมที่ใช้เซิร์ฟเวอร์แบบ On-Premises ของ Customer Engagement (on-premises) และ SharePoint เสร็จสิ้นแล้ว คุณยังสามารถรวม OneDrive for Business ได้ด้วย ด้วยการรวม Customer Engagement (on-premises) OneDrive for Business ผู้ใช้ Customer Engagement (on-premises) สามารถสร้าง และจัดการเอกสารส่วนตัวโดยใช้ OneDrive for Business ได้ สามารถเข้าถึงเอกสารเหล่านั้นภายใน Customer Engagement (on-premises) ได้ หลังจากที่ผู้ดูแลระบบได้เปิดใช้งาน OneDrive for Business
เปิดใช้งาน OneDrive for Business
บน Windows Server ที่ซึ่ง SharePoint Server On-Premises กำลังทำงาน ให้เปิด SharePoint Management Shell และเรียกใช้คำสั่งต่อไปนี้
Add-Pssnapin *
# Access WellKnown App principal
[Microsoft.SharePoint.Administration.SPWebService]::ContentService.WellKnownAppPrincipals
# Create WellKnown App principal
$ClientId = "00000007-0000-0000-c000-000000000000"
$PermissionXml = "<AppPermissionRequests AllowAppOnlyPolicy=""true""><AppPermissionRequest Scope=""https://sharepoint/content/tenant"" Right=""FullControl"" /><AppPermissionRequest Scope=""https://sharepoint/social/tenant"" Right=""Read"" /><AppPermissionRequest Scope=""https://sharepoint/search"" Right=""QueryAsUserIgnoreAppPrincipal"" /></AppPermissionRequests>"
$wellKnownApp= New-Object -TypeName "Microsoft.SharePoint.Administration.SPWellKnownAppPrincipal" -ArgumentList ($ClientId, $PermissionXml)
$wellKnownApp.Update()
การแก้ไขปัญหา Customer Engagement (on-premises) ไปยังการรวมเซิร์ฟเวอร์ที่ใช้เซิร์ฟเวอร์ SharePoint Server On-Premises
สำหรับข้อมูลเกี่ยวกับวิธีการแก้ไขปัญหาตัวช่วยสร้างการเปิดใช้งานการรวม SharePoint ที่ใช้เซิร์ฟเวอร์ และดูบันทึกการตรวจสอบ SharePoint ดูที่ แก้ไขปัญหาการรับรองความถูกต้องที่ใช้เซิร์ฟเวอร์
ปัญหาที่ทราบ
สำหรับการจัดการเอกสารด้วยการแก้ไขปัญหา SharePoint และปัญหาที่พบ โปรดดูที่ การแก้ไขปัญหาการรับรองความถูกต้องที่ใช้เซิร์ฟเวอร์
เกี่ยวกับการแม็ปการรับรองความถูกต้องตามการอ้างสิทธิ์
เมื่อคุณใช้การแม็ปการรับรองความถูกต้องตามการอ้างสิทธิ์ โดเมน Active Directory ที่เซิร์ฟเวอร์ SharePoint และ Dynamics 365 Server ตั้งอยู่จะต้องเป็นตำแหน่งเดียวกัน เซิร์ฟเวอร์ที่อยู่ในฟอเรสต์หรือโดเมน Active Directory ที่แตกต่างกัน จะไม่ได้รับการสนับสนุน ในทำนองเดียวกัน ผู้ใช้ที่อยู่ในโดเมนภายนอกไปยัง Dynamics 365 Server หรือ SharePoint Server จะไม่สามารถเข้าถึงเอกสารได้
โดยค่าเริ่มต้น การรับรองความถูกต้องที่ใช้เซิร์ฟเวอร์ระหว่าง Customer Engagement (on-premises) และ SharePoint แบบ on-premises ใช้ตัวระบุความปลอดภัยของผู้ใช้ (SID) เพื่อรับรองความถูกต้องผู้ใช้แต่ละราย หากคุณต้องการใช้การแม็ปการรับรองความถูกต้องตามการอ้างสิทธิ์แบบกำหนดเอง เช่น ที่อยู่อีเมลของผู้ใช้ โปรดดู กำหนดการแม็ปการอ้างสิทธิ์ที่กำหนดเองสำหรับการรวมที่ใช้เซิร์ฟเวอร์ SharePoint
ตั้งค่าคอนฟิกผู้ใช้อ้างสิทธิ์การแม็ปโดยใช้ที่อยู่อีเมล SharePoint
เปิดตัวแก้ไขฟอร์ม เพื่อกำหนดค่าฟอร์มผู้ใช้เอง เมื่อต้องการทำเช่นนี้ ไปที่ การตั้งค่า>การรักษาความปลอดภัย>ผู้ใช้ แล้วจากนั้น เปิดเรกคอร์ดผู้ใช้ที่คุณต้องการ
บนแถบเครื่องมือ เลือก … และจากนั้น เลือก ตัวแก้ไขฟอร์ม

ค้นหาฟิลด์ ที่อยู่อีเมล SharePoint ในบานหน้าต่าง ส่วนแสดงรายชื่อฟิลด์ที่ใช้งานได้ และลากและวางบนส่วน ข้อมูลผู้ใช้ ของฟอร์มผู้ใช้

บนแถบเครื่องมือตัวแก้ไขฟอร์ม เลือก บันทึก แล้วจึงเลือก เผยแพร่
ปิดตัวแก้ไขฟอร์ม และรีเฟรชแท็บเว็บเบราว์เซอร์เพื่อแสดงฟิลด์ที่เพิ่มใหม่ในเรกคอร์ดผู้ใช้
ในฟิลด์ ที่อยู่อีเมล SharePoint ของเรกคอร์ดของผู้ใช้ ให้ป้อนที่อยู่อีเมลของผู้ใช้ทุกประการตามที่ปรากฏใน SharePoint
เลือก บันทึก
ทำซ้ำสองขั้นตอนก่อนหน้านี้สำหรับผู้ใช้ทั้งหมดที่จะต้องมีการจัดการเอกสาร
การทำงานกับใบรับรองดิจิทัล
กระบวนการต่อไปนี้จะสร้างแฟ้มแลกเปลี่ยนข้อมูลส่วนบุคคล (.pfx)
บนคอมพิวเตอร์ที่มีการเข้าถึงใบรับรองที่คุณต้องการใช้สำหรับการรับรองความถูกต้องแบบเซิร์ฟเวอร์ถึงเซิร์ฟเวอร์ เลือก เริ่มต้น เลือก เรียกใช้ พิมพ์ MMC แล้วจากนั้นกดป้อน
เลือก แฟ้มแล้วจากนั้น เลือก เพิ่ม/เอาสแน็ปอินออก
ในรายการสแน็ปอินที่พร้อมใช้งาน เลือก ใบรับรอง เลือก เพิ่ม เลือก บัญชีคอมพิวเตอร์ เลือก ถัดไป เลือก เสร็จสิ้น เพื่อเลือกเครื่องคอมพิวเตอร์ภายใน และจากนั้น เลือก ตกลง
ขยาย ใบรับรอง ขยาย ส่วนบุคคล แล้วจากนั้น เลือก ใบรับรอง
คลิกขวาที่ใบรับรองที่คุณต้องการใช้เพื่อสร้างแฟ้มใบรับรองส่วนบุคคล ชี้ไปที่ งานทั้งหมด แล้วจากนั้น เลือก ส่งออก
เลือก ถัดไป เลือก ใช่ เพื่อส่งออกคีย์ส่วนตัว ต้องแน่ใจว่าตัวเลือกดังต่อไปนี้ถูกทำเครื่องหมายแล้ว และจากนั้น เลือก ถัดไป
รวมใบรับรองทั้งหมดในเส้นทางใบรับรอง ถ้าเป็นไปได้
ส่งออกคุณสมบัติเพิ่มเติมทั้งหมด
เลือก เรียกดู และใส่ตำแหน่งที่ตั้งและชื่อแฟ้มสำหรับแฟ้ม .pfx และจากนั้น เลือก บันทึก
เลือก ถัดไป และจากนั้น เลือก เสร็จสิ้น
รับ SharePoint รหัส Realm
เรียกใช้คำสั่ง PowerShell ต่อไปนี้ใน SharePoint Management Shell ที่ซึ่ง https://sharepoint.contoso.com/sites/crm/ เป็น URL สำหรับไซต์คอลเลกชันของ SharePoint
Get-SPAuthenticationRealm -ServiceContext https://sharepoint.contoso.com/sites/crm/
อีกวิธีหนึ่งคือ คุณสามารถค้นหารหัส Realm ของ SharePoint ในการตั้งค่าของแอปไซต์ของการรวบรวมไซต์ SharePoint ได้
ลงชื่อเข้าใช้ในไซต์คอลเลกชัน SharePoint ที่คุณจะใช้สำหรับการจัดการเอกสารด้วย Customer Engagement (on-premises)
ไปที่ การตั้งค่าไซต์>สิทธิ์ของแอปไซต์
รหัส Realm จะแสดงอยู่ภายใต้ ตัวระบุแอป ทางด้านขวาของสัญลักษณ์ @ ให้คัดลอกไปยังคลิปบอร์ด ในตัวช่วยสร้างเปิดใช้งานการรวม SharePoint ที่ใช้เซิร์ฟเวอร์ วางใน GUID เท่านั้น ไม่วางในส่วนใดๆ ของตัวระบุทางด้านซ้ายของสัญลักษณ์ @