ปรับแต่งlส่วนหัวของแบบสํารวจ
คุณสามารถปรับแต่งส่วนหัวของแบบสำรวจของคุณ เพื่อให้เข้ากับแบรนด์ของบริษัทของคุณได้ ซึ่งรวมถึงการเปลี่ยนสไตล์ สีของธีม ภาพพื้นหลัง และการเพิ่มโลโก้ คุณสามารถเปลี่ยนการจัดตำแหน่งของข้อความส่วนหัวของแบบสำรวจ ภาพพื้นหลังในส่วนหัว และโลโก้ ได้ตามความต้องการของคุณ นอกจากนี้ คุณสามารถปิดส่วนหัวได้ หากไม่จำเป็น
ปิดส่วนหัวของแบบสำรวจ
โดยค่าเริ่มต้น ส่วนหัวของแบบสำรวจจะแสดงขึ้น คุณสามารถปิดได้เมื่อไม่ต้องการ ตัวอย่างเช่น เมื่อคุณฝังแบบสำรวจบนหน้าเว็บ คุณอาจไม่ต้องการแสดงส่วนหัวเลย
เปิดแบบสำรวจที่คุณต้องการปิดส่วนหัวของแบบสำรวจ
วางเมาส์เหนือส่วนหัวของแบบสำรวจ แล้วปิดตัวสลับ ส่วนหัว ที่มุมขวาบน
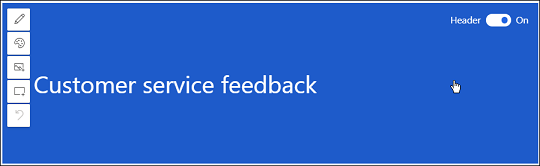
เปลี่ยนลักษณะส่วนหัว
โดยค่าเริ่มต้น ส่วนหัวจะแสดงในสไตล์เรียบง่าย Dynamics 365 Customer Voice มีรูปแบบที่กำหนดไว้ล่วงหน้าสองสามแบบที่คุณสามารถเลือกได้ สไตล์ประกอบด้วยภาพพื้นหลังและการจัดแนวข้อความเริ่มต้น เมื่อคุณเลือกสไตล์ ธีมของแบบสำรวจจะได้รับการอัปเดตตามนั้นด้วย อย่างไรก็ตาม หลังจากใช้สไตล์แล้ว คุณสามารถเปลี่ยนภาพพื้นหลัง การจัดแนวข้อความ และสีของธีมได้ นอกจากนี้คุณยังสามารถ เปลี่ยนจุดโฟกัสของภาพพื้นหลัง ในส่วนหัว
เปิดแบบสำรวจที่คุณต้องการเปลี่ยนสไตล์ของส่วนหัว
วางเมาส์เหนือส่วนหัวแบบสำรวจเพื่อดูแถบเครื่องมือ
เลือก สไตล์

ในแผง เลือกสไตล์ เลือกหนึ่งในสไตล์ที่กำหนดไว้ล่วงหน้า
หมายเหตุ
สไตล์ กะทัดรัด มีความสูงส่วนหัวน้อยที่สุดเมื่อเทียบกับสไตล์อื่นๆ คุณไม่สามารถเพิ่มภาพพื้นหลังในส่วนหัวของแบบสำรวจได้ เมื่อคุณเลือกสไตล์นี้
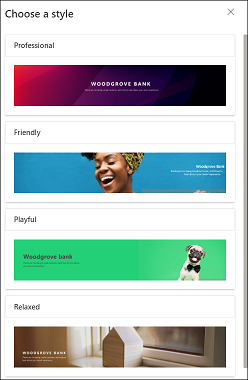
เปลี่ยนการจัดแนวข้อความส่วนหัว
คุณสามารถเปลี่ยนการจัดแนวของข้อความส่วนหัวโดยใช้การจัดตำแหน่งแนวนอนและแนวตั้งร่วมกัน ในการจัดแนวแนวนอน คุณสามารถเลือกข้อความที่จะจัดชิดซ้าย กลาง หรือขวา ในการจัดแนวแนวตั้ง คุณสามารถเลือกข้อความที่จะจัดชิดบน กลาง หรือล่าง ดังนั้น คุณสามารถวางตำแหน่งข้อความส่วนหัวในการจัดแนวที่แตกต่างกันเก้าแบบ
เปิดแบบสำรวจที่คุณต้องการเปลี่ยนแนวการวางข้อความของส่วนหัวของแบบสำรวจ
วางเมาส์เหนือข้อความเพื่อดูแถบเครื่องมือการวางแนว

เลือกชุดการจัดแนวข้อความ
เพิ่มภาพพื้นหลังในส่วนหัวของแบบสำรวจ
คุณสามารถเลือกภาพพื้นหลังสำหรับส่วนหัวแบบสำรวจจากภาพสำเร็จรูปที่ให้มา หรืออัปโหลดภาพจากอุปกรณ์ของคุณ หากคุณอัปโหลดรูปภาพจากอุปกรณ์ของคุณ รูปภาพจะต้องอยู่ในพารามิเตอร์ต่อไปนี้:
- ขนาดไฟล์สูงสุด: 5 MB
- รูปแบบที่รองรับ: BMP, JPEG, และ PNG
- ความละเอียดสูงสุด: 800 x 600 (กว้าง x สูง)
- อัตราส่วนกว้างยาว: 4:3
เมื่อคุณเพิ่มภาพพื้นหลัง ธีมของแบบสำรวจจะได้รับการอัปเดตตามนั้นด้วย
การเพิ่มรูปภาพพื้นหลัง
เปิดแบบสำรวจที่คุณต้องการเพิ่มภาพพื้นหลังในส่วนหัว
วางเมาส์เหนือส่วนหัวแบบสำรวจเพื่อดูแถบเครื่องมือ
เลือก รูปภาพ

ในแผง เพิ่มรูปภาพ เลือกภาพสำเร็จรูปภาพใดภาพหนึ่งที่ให้มา หรืออัปโหลดภาพจากอุปกรณ์ของคุณ
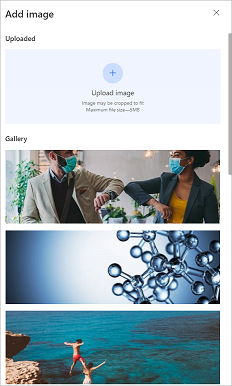
รูปภาพถูกเพิ่มในส่วนหัวของแบบสำรวจ
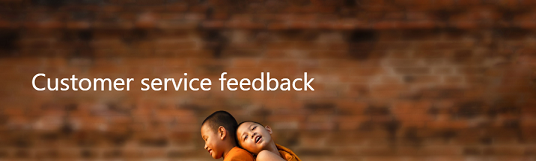
เปลี่ยนหรือรีเซ็ตภาพพื้นหลัง
หลังจากที่คุณเพิ่มภาพพื้นหลังลงในส่วนหัวของแบบสำรวจแล้ว คุณสามารถแทนที่ด้วยภาพอื่น หรือรีเซ็ตเพื่อลบภาพออก เมื่อคุณรีเซ็ตภาพ ภาพจะถูกลบออกเท่านั้น ธีมของแบบสำรวจยังคงเหมือนเดิมตามที่ได้รับการอัปเดตในขณะที่เพิ่มรูปภาพ
หมายเหตุ
สำหรับภาพสำเร็จรูป คุณสามารถรีเซ็ตได้เฉพาะภาพเท่านั้น
เปิดแบบสำรวจที่คุณต้องการแทนที่หรือรีเซ็ตภาพพื้นหลังของส่วนหัว
วางเมาส์เหนือส่วนหัวแบบสำรวจเพื่อดูแถบเครื่องมือ
เลือก รูปภาพ

ในแผง เพิ่มรูปภาพ วางเมาส์เหนือรูปภาพที่อัปโหลด
ในการแทนที่รูปภาพ ให้เลือก แทนที่รูปภาพ แล้วเลือกภาพใหม่
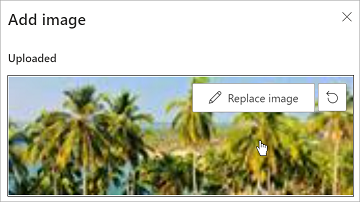
ในการรีเซ็ตรูปภาพ ให้เลือก รีเซ็ต

เปลี่ยนจุดโฟกัสของภาพพื้นหลัง
เมื่อคุณเลือกสไตล์หรือเพิ่มภาพพื้นหลัง ส่วนเดียวของรูปภาพที่มองเห็นได้คือส่วนที่พอดีกับพื้นที่ส่วนหัว คุณสามารถเปลี่ยนจุดโฟกัสเพื่อปรับส่วนที่ควรมองเห็นได้ หลังจากที่คุณกำหนดจุดโฟกัสของรูปภาพแล้ว คุณควรดูตัวอย่างแบบสำรวจ และตรวจสอบว่าส่วนหัวของแบบสำรวจจะมีลักษณะอย่างไรบนอุปกรณ์เคลื่อนที่
หมายเหตุ
แนะนำว่าคุณควรดูตัวอย่างแบบสำรวจ และตรวจสอบว่าส่วนหัวของแบบสำรวจจะมีลักษณะอย่างไรบนเดสก์ท็อปและอุปกรณ์เคลื่อนที่ หลังจากตั้งค่าจุดโฟกัสแล้ว เพื่อให้แน่ใจว่ารูปภาพส่วนหัวจะแสดงอย่างถูกต้องทั้งในเดสก์ท็อปและอุปกรณ์เคลื่อนที่
เปิดแบบสำรวจที่คุณต้องการเปลี่ยนจุดโฟกัสของภาพพื้นหลัง
วางเมาส์เหนือส่วนหัวแบบสำรวจเพื่อดูแถบเครื่องมือ
เลือก จุดโฟกัส

ลากและปรับภาพ
เลือก จุดโฟกัส ที่มุมบนซ้ายเพื่อออกจากการปรับจุดโฟกัส
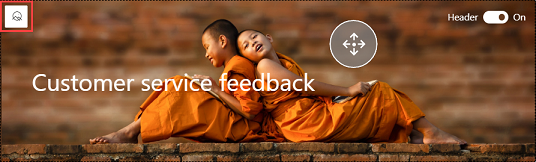
เปลี่ยนสีธีมของแบบสำรวจ
คุณสามารถเลือกสีเพื่อใช้กับองค์ประกอบแบบสำรวจต่างๆ เช่น ส่วนหัวของแบบสำรวจ พื้นที่คำถาม พื้นหลัง ส่วนท้าย และปุ่ม วิธีนี้ช่วยให้คุณปรับแต่งรูปลักษณ์ของแบบสำรวจเพื่อให้ตรงกับแบรนด์ของบริษัทของคุณมากขึ้น คุณยังสามารถเปลี่ยนธีมของแบบสำรวจในขณะที่เปลี่ยนแบรนด์ของแบบสำรวจได้อีกด้วย ข้อมูลเพิ่มเติม: เพิ่มแบรนด์ในแบบสำรวจ
เปิดแบบสำรวจที่คุณต้องการเปลี่ยนธีม
วางเมาส์เหนือส่วนหัวแบบสำรวจเพื่อดูแถบเครื่องมือ
เลือก สีธีม

เลือกสีจากตัวเลือกสี หรือป้อนรหัสฐานสิบหกในฟิลด์ HEX#
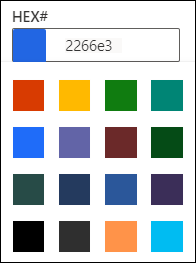
เพิ่มโลโก้ในส่วนหัวของแบบสำรวจ
คุณสามารถเพิ่มโลโก้บริษัทของคุณในส่วนหัว เพื่อแสดงถึงแบรนด์ของบริษัทของคุณ และทำให้แบบสำรวจดูน่าเชื่อถือ โลโก้ต้องอยู่ในพารามิเตอร์ต่อไปนี้:
- ขนาดไฟล์สูงสุด: 5 MB
- รูปแบบที่รองรับ: BMP, GIF, JPEG, และ PNG
- ความละเอียดสูงสุด: 800 x 600 (กว้าง x สูง)
- อัตราส่วนกว้างยาว: 4:3
การเพิ่มโลโก้ลงในส่วนหัวแบบสำรวจ
เปิดแบบสำรวจที่คุณต้องการเพิ่มโลโก้ในส่วนหัว
วางเมาส์เหนือส่วนหัวแบบสำรวจเพื่อดูแถบเครื่องมือ
เลือก โลโก้

ค้นหาและเลือกโลโก้ โดยใช้เบราว์เซอร์ไฟล์ของคุณ
หลังจากคุณเพิ่มโลโก้ลงในส่วนหัวของแบบสำรวจแล้ว คุณสามารถ:
เปลี่ยนขนาดโลโก้
โดยค่าเริ่มต้น โลโก้ที่เพิ่มจะมีขนาดปานกลาง คุณสามารถเปลี่ยนขนาดให้เล็กหรือใหญ่ได้ เมื่อคุณเพิ่มโลโก้ การจัดแนวข้อความจะปรับตามนั้น
วางเมาส์เหนือโลโก้เพื่อดูแถบเครื่องมือ

เลือก กลาง แล้วเลือกขนาดโลโก้จากรายการ
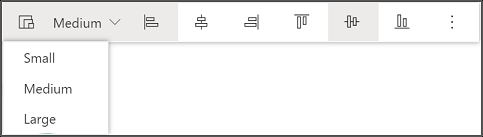
เปลี่ยนการวางแนวโลโก้
คุณสามารถเปลี่ยนการจัดแนวของโลโก้โดยใช้การจัดตำแหน่งแนวนอนและแนวตั้งร่วมกัน ในการจัดแนวแนวนอน คุณสามารถเลือกโลโก้ที่จะจัดชิดซ้าย กลาง หรือขวา ในการจัดแนวแนวตั้ง คุณสามารถเลือกโลโก้ที่จะจัดชิดบน กลาง หรือล่าง ดังนั้น คุณสามารถวางตำแหน่งโลโก้ในการจัดแนวที่แตกต่างกันเก้าแบบ
วางเมาส์เหนือโลโก้เพื่อดูแถบเครื่องมือ
จากตัวเลือกการจัดแนว ให้เลือกชุดการจัดแนว

เพิ่มข้อความแสดงแทนลงในโลโก้
ข้อความแสดงแทน (ข้อความแสดงแทน) ช่วยให้โปรแกรมอ่านหน้าจอสามารถอ่านคําอธิบายรูปภาพของคุณออกมาดังๆ ได้
วางเมาส์เหนือโลโก้เพื่อดูแถบเครื่องมือ
เลือกปุ่มจุดไข่ปลา จากนั้นเลือก เพิ่มข้อความแสดงแทน

ในกล่องโต้ตอบ เพิ่มข้อความแสดงแทน ป้อนคำอธิบายของโลโก้ในฟิลด์ที่มีให้
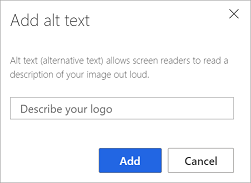
เลือก เพิ่ม
ลบโลโก้
วางเมาส์เหนือโลโก้เพื่อดูแถบเครื่องมือ
เลือกปุ่มจุดไข่ปลา จากนั้นเลือก ลบ

เลิกทําการเปลี่ยนแปลง
คุณสามารถเลิกทำการเปลี่ยนแปลงล่าสุดได้ถึง 10 รายการ ในส่วนหัวแบบสำรวจ ในการเลิกทำการเปลี่ยนแปลง ให้วางเมาส์เหนือส่วนหัวของแบบสำรวจ จากนั้นเลือก เลิกทำ บนแถบเครื่องมือส่วนหัว
