ใช้แชท Teams
หมายเหตุ
ข้อมูลความพร้อมใช้งานของคุณลักษณะมีดังนี้
| Dynamics 365 Contact Center—แบบฝัง | Dynamics 365 Contact Center—แบบสแตนด์อโลน | Dynamics 365 Customer Service |
|---|---|---|
| ไม่ | ใช่ | ใช่ |
หมายเหตุ
กรณีใช้ได้กับ Customer Service เท่านั้น
ในฐานะเจ้าหน้าที่ คุณสามารถแชทใน Microsoft Teams จากภายในฮับการบริการลูกค้า, Customer Service workspace, พื้นที่ทำงาน Contact Center และแอปที่กำหนดเองใดๆ ขณะทำงานกับเรกคอร์ดของลูกค้า คุณสามารถเริ่มแชทใหม่หรือเชื่อมต่อแชทที่มีอยู่กับเรกคอร์ด และทำงานร่วมกันได้อย่างมีประสิทธิภาพโดยไม่ต้องเปลี่ยนบริบทหรือออกจากแอปพลิเคชัน การเชื่อมต่อแชทที่เกี่ยวข้องทั้งหมดกับเรกคอร์ดสามารถช่วยให้คุณรักษาการสนทนาทั้งหมดที่เกี่ยวข้องกับเรกคอร์ดไว้ในที่เดียว
หมายเหตุ
คุณลักษณะนี้ต้องเปิดใช้งานโดยผู้ดูแลระบบก่อน และคุณต้องมีสิทธิ์บางอย่างในการเข้าถึงข้อมูล Teams ข้อมูลเพิ่มเติม: กำหนดค่าการแชทของ Teams
ภาพรวมเจ้าหน้าที่ของคุณลักษณะหลักสำหรับแชทของ Teams
รูปภาพต่อไปนี้แสดงคุณลักษณะหลักของประสบการณ์แชทของ Teams ของเจ้าหน้าที่
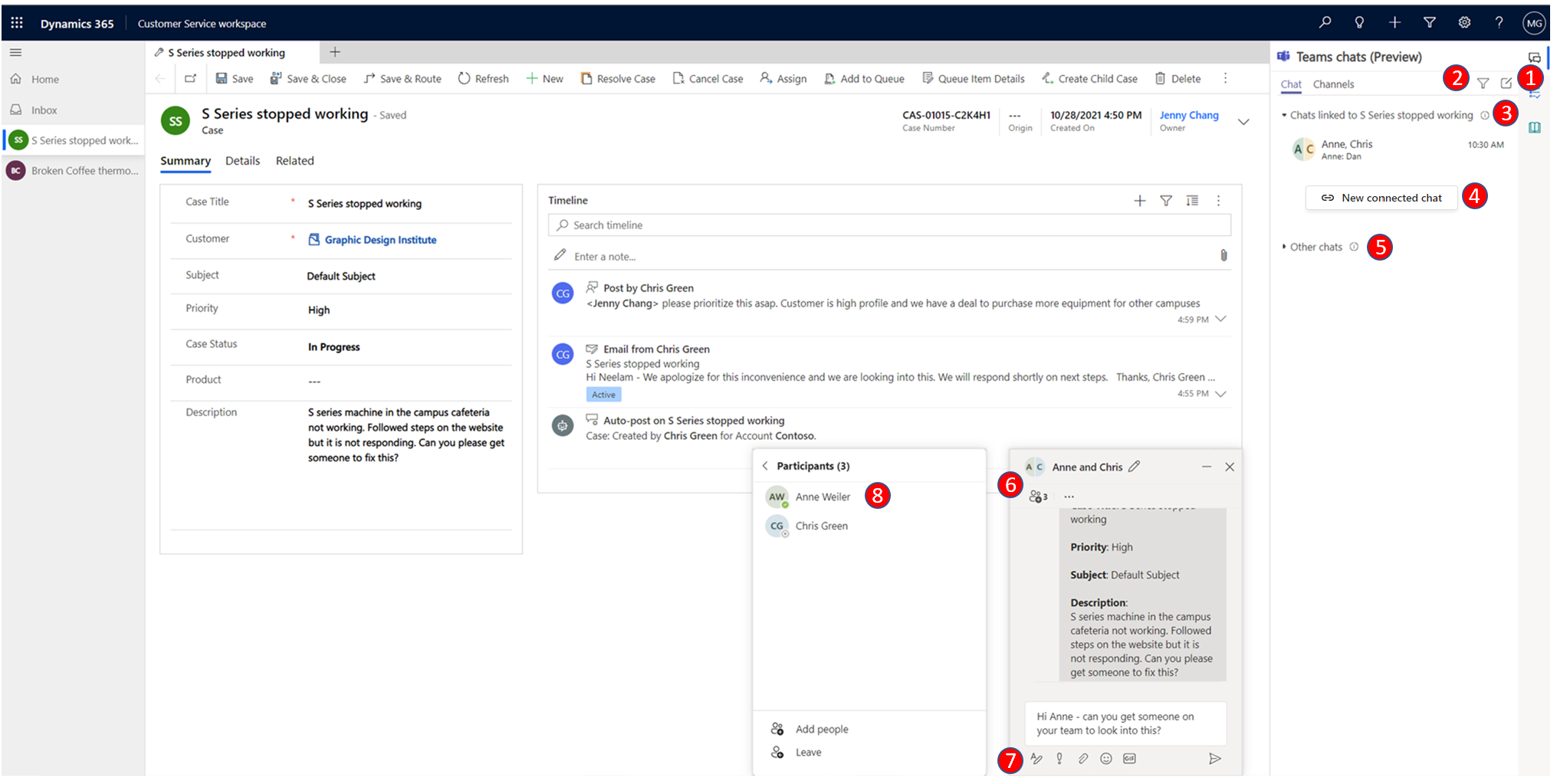
คำอธิบายต่อไปนี้อธิบายคำบรรยายลำดับเลขในภาพด้านบน
| หมายเลข | คุณสมบัติ | Description |
|---|---|---|
| 1 | แชทใหม่ | สร้างแชทที่ไม่เกี่ยวข้องกับเรกคอร์ดใดๆ |
| 2 | ตัวกรอง | กรองแชทตามชื่อ |
| 3 | แชทที่เชื่อมต่อกับเรกคอร์ดอื่น | แชทที่เกี่ยวข้องกับเรกคอร์ดอื่นๆ ที่ผู้ใช้ปัจจุบันเป็นส่วนหนึ่ง ผู้ใช้สามารถจัดลำดับความสำคัญของการตอบกลับแชทเหล่านี้มากกว่าแชทอื่นๆ |
| 4 | แชทที่เชื่อมต่อใหม่ | เริ่มแชทใหม่ที่เชื่อมต่อกับเรกคอร์ด แชทเหล่านี้สามารถดูได้โดยผู้เข้าร่วมแชทเท่านั้น |
| 5 | แชทอื่นๆ | แชทที่ไม่ได้เชื่อมต่อกับเรกคอร์ดใดๆ หรือเริ่มต้นจาก Teams |
| 6 | ตัวควบคุมการแชท | อนุญาตให้ผู้ใช้ทำงานหลายอย่างพร้อมกันในแชท |
| 7 | ฟังก์ชันพื้นฐานของ Teams | รูปแบบ ใช้อิโมจิหรือ .GIF ตั้งค่าตัวเลือกการส่ง และแนบไฟล์ |
| 8 | เพิ่ม/ลบผู้เข้าร่วม | เลือกว่าใครเข้าร่วมแชทและใครไม่เข้าร่วม |
เปิดแชทของ Teams ที่เกี่ยวข้องกับเรกคอร์ด
คุณสามารถเปิดเรกคอร์ดของแอปพลิเคชัน และเลือกไอคอน การรวมแชทและช่องทาง Teams แผง แชทของ Teams จะเปิดขึ้นพร้อมกับส่วนต่อไปนี้ในแท็บ แชท:
- แชทที่เชื่อมต่อกับเรกคอร์ด: แสดงรายการแชทของ Teams ที่คุณเชื่อมต่อกับเรกคอร์ดที่เลือกหรือบุคคลอื่นได้เชื่อมต่อแชทกับคุณในฐานะผู้เข้าร่วม
- ผู้ติดต่อที่แนะนำ: แสดงรายการผู้ติดต่อที่แนะนำโดยขึ้นอยู่กับผู้ใช้ที่ทำงานอยู่ในเรกคอร์ด สำหรับข้อมูลเพิ่มเติม ดูที่: ใช้ผู้ติดต่อที่แนะนำเพื่อทำงานร่วมกับเพื่อนร่วมงานที่เหมาะสม
- แชทอื่นๆ/ล่าสุดทั้งหมด: แสดงรายการการสนทนาแบบแชท 50 อันดับแรกของคุณใน Teams คุณสามารถเลือกการสนทนาที่มีอยู่และเชื่อมต่อไปยังเรกคอร์ดได้
เริ่มแชทที่เชื่อมต่อใหม่
คุณสามารถเริ่มแชทที่เชื่อมต่อใหม่หรือแปลงแชท Teams ที่มีอยู่ให้เป็นแชทที่เชื่อมต่อเพื่อเชื่อมโยงแชทกับเรกคอร์ด ชนิดของเรกคอร์ดมาตรฐาน รวมถึงกรณี การสนทนา บัญชี ผู้ติดต่อ บทความองค์ความรู้ และอีเมล พร้อมใช้งานทันที หรือผู้ดูแลระบบของคุณสามารถเพิ่มชนิดของเรกคอร์ดที่คุณต้องการได้
ผู้ดูแลระบบของคุณสามารถกำหนดค่าข้อความเสริมที่คุณส่งโดยใช้แชทเพื่อเริ่มการทำงานร่วมกันได้ ข้อความนี้ช่วยให้คุณแชร์บริบทที่กระชับและอ่านได้อย่างเดียวกับผู้ทำงานร่วมกันใน Teams
หากคุณกำลังใช้ Teams เป็นครั้งแรกภายในฮับการบริการลูกค้าหรือ Customer Service workspace หรือพื้นที่ทำงาน Contact Center คุณสามารถเลือกฟองอากาศสีน้ำเงิน แล้วทำตามคำแนะนำของอินเทอร์เฟซ
เปิดเรกคอร์ด แล้วเลือกไอคอน การรวมแชทและช่องทาง Teams แผง แชทของ Teams จะเปิดขึ้น
- คุณสามารถเข้าถึงแชทแบบฝังได้จากในฮับบริการลูกค้าและแอปที่กำหนดเอง เมื่อคุณเลือกไอคอน แชทของ Teams
 บานหน้าต่างแชทจะเปิดขึ้นเป็นแอปในบานหน้าต่างด้านขวา
บานหน้าต่างแชทจะเปิดขึ้นเป็นแอปในบานหน้าต่างด้านขวา - หากคุณอยู่ในแอปหลายเซสชัน เช่น Customer Service workspace หรือพื้นที่ทำงาน Contact Center คุณสามารถเข้าถึงบานหน้าต่างแชทได้โดยตรงจากบานหน้าต่างการทำงาน
หมายเหตุ
กรณีใช้ได้กับ Customer Service เท่านั้น
- คุณยังสามารถเข้าถึงบานหน้าต่างแชทจากเซสชันหลักใน Customer Service workspace หรือ พื้นที่ทำงาน Contact Center เมื่อใช้บานหน้าต่างแชทจากเซสชันหลัก คุณจะเห็นสองส่วน: แชทที่เชื่อมต่อกับเรกคอร์ดอื่นๆ และแชทอื่นๆ (หากเปิดใช้งานโดยผู้ดูแลระบบของคุณ)
- คุณสามารถเข้าถึงแชทแบบฝังได้จากในฮับบริการลูกค้าและแอปที่กำหนดเอง เมื่อคุณเลือกไอคอน แชทของ Teams
ใช้วิธีอย่างน้อยหนึ่งวิธีต่อไปนี้:
ก. ในการเริ่มแชทที่เชื่อมต่อใหม่กับผู้เข้าร่วม ให้เลือก แชทที่เชื่อมต่อใหม่ ในส่วน แชทที่เชื่อมต่อกับเรกคอร์ด พิมพ์ชื่อของผู้เข้าร่วมที่คุณต้องการแชทด้วย คุณสามารถเริ่มต้นด้วยผู้ทำงานร่วมกันเพียงคนเดียวแล้วค่อยเพิ่มตามความจำเป็น (ดูขั้นตอนที่ 6) แชทที่เชื่อมต่อใหม่ทุกครั้งจะเริ่มต้นใหม่ โดยไม่ต้องนำบริบทจากแชทแบบตัวต่อตัวหรือแชทอื่นๆ ที่คุณอาจมีกับผู้เข้าร่วม ดังนั้น จึงเป็นเรื่องสำคัญที่จะตั้งชื่อแชทของคุณให้เหมาะสมเพื่อให้เข้ากับบริบทของเรกคอร์ดและการสนทนา สำหรับข้อมูลเพิ่มเติม ดูขั้นตอนที่ 3
ข. ในการเริ่มแชทที่เชื่อมต่อกับผู้ติดต่อที่แนะนำโดยตรงในรายการแชท ให้เลือกผู้ติดต่อที่คุณต้องการแชทด้วยหมายเหตุ
คุณสามารถเชื่อมต่อแชทเป็นกลุ่มกับเรกคอร์ดเท่านั้น แชทแบบตัวต่อตัวไม่สามารถเชื่อมต่อได้ และจะแสดงตัวเลือกเพื่อเริ่มแชทที่เชื่อมต่อใหม่กับผู้ติดต่อนั้นแทน
ชื่อแชทจะใช้ชื่อเรกคอร์ดหรือชื่อผู้เข้าร่วม ขึ้นอยู่กับการกำหนดค่าที่ผู้ดูแลระบบของคุณตั้งค่าไว้ หากต้องการตั้งชื่อแชทเป็นชื่อเรกคอร์ด คุณสามารถขอให้ผู้ดูแลระบบเปิดการตั้งค่า ตั้งชื่อแชทอัตโนมัติ คุณสามารถแก้ไขชื่อแชท ระบุชื่อที่สื่อความหมายในการแชท เพื่อให้คุณสามารถระบุแชทได้แม้ใน Teams ชื่อนี้ยังช่วยให้ผู้ร่วมงานของคุณบน Teams ระบุการแชทที่เกี่ยวข้องกับเรกคอร์ดได้อย่างง่ายดาย
ผู้ดูแลระบบของคุณสามารถกำหนดค่าข้อความเสริมที่คุณส่งโดยใช้แชทเพื่อเริ่มการทำงานร่วมกันได้ ข้อความแนะนำใช้ฟิลด์ข้อมูลที่เลือกจากเรกคอร์ดที่เกี่ยวข้อง บันทึกย่อนี้ช่วยให้คุณแชร์บริบทที่กระชับและอ่านได้อย่างเดียวกับผู้ทำงานร่วมกันใน Teams บันทึกย่อยังมีลิงก์เพื่อดูเรกคอร์ดที่เกี่ยวข้องด้วย หากผู้ร่วมงานของคุณมีสิทธิการใช้งาน และการเข้าถึงเรกคอร์ด พวกเขาสามารถดูรายละเอียดเรกคอร์ดทั้งหมดได้ในแท็บเบราว์เซอร์
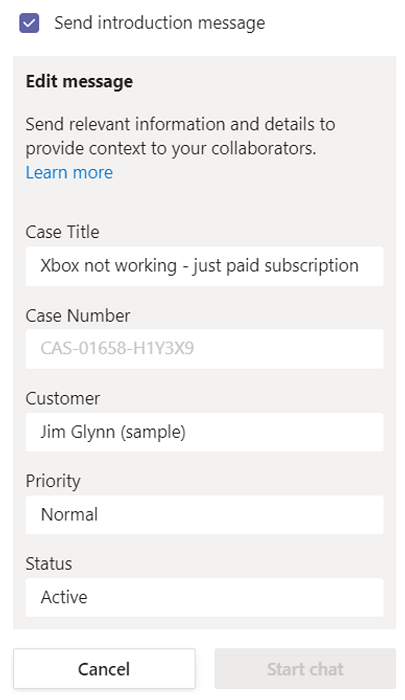
ในการแปลงแชทกลุ่มที่มีอยู่เป็นแชทที่เชื่อมต่อ ให้เลือกแชทจากส่วน ล่าสุดทั้งหมด เลือกจุดไข่ปลา (…) คำสั่งเพิ่มเติม จากนั้นเลือก เชื่อมต่อแชทกับเรกคอร์ด
(ไม่บังคับ) คุณสามารถเพิ่มผู้เข้าร่วมในแชทได้โดยตรงจากการควบคุมการแชทโดยเลือก ดูและเพิ่มผู้เข้าร่วม
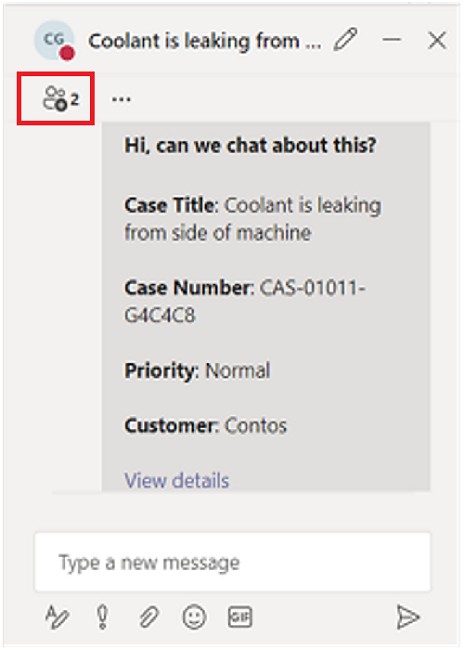
เชื่อมต่อหรือยกเลิกการเชื่อมต่อแชทที่มีอยู่จากเรกคอร์ด
คุณสามารถเชื่อมต่อแชทกับเรกคอร์ดเดียวหรือหลายเรกคอร์ด ตัวอย่างเช่น หากคุณมีแชทเกี่ยวกับกรณีที่เปลี่ยนเป็นใบสั่งงาน คุณยังสามารถเชื่อมต่อแชทกับใบสั่งงานได้อีกด้วย หากคุณตัดสินใจในภายหลังว่าคุณไม่ต้องการให้แชทเชื่อมต่อกับกรณี คุณสามารถยกเลิกการเชื่อมต่อได้ หากผู้ดูแลระบบของคุณให้สิทธิ์นั้นแก่คุณ
เมื่อต้องการเชื่อมต่อแชทกับเรกคอร์ด ให้เลือกจุดไข่ปลาที่อยู่ถัดจากแชท แล้วเลือก เชื่อมต่อกับกรณีนี้
เมื่อต้องการเชื่อมต่อแชทจากเรกคอร์ด ให้เลือกจุดไข่ปลาที่อยู่ถัดจากแชท แล้วเลือก ยกเลิกการเชื่อมต่อกับกรณีนี้
หมายเหตุ
กรณีได้รับการรองรับใน Customer Service workspace และฮับการบริการลูกค้าเท่านั้น
ทำความเข้าใจวิธีการกำหนดสิทธิ์ยกเลิกการเชื่อมต่อแชท
ในฐานะเจ้าหน้าที่ คุณมีสามตัวเลือกต่อไปนี้ในการรับสิทธิ์ในการยกเลิกการเชื่อมต่อแชท ทั้งหมดควบคุมโดยผู้ดูแลระบบของคุณ
- คุณเป็นเจ้าของเรกคอร์ดและผู้ดูแลระบบของคุณจะเปิดใช้งานความสามารถนี้
- คุณเป็นผู้ใช้ล่าสุดในการเชื่อมต่อแชทกับเรกคอร์ด และผู้ดูแลระบบของคุณเปิดใช้งานความสามารถนี้
- ผู้ดูแลระบบของคุณให้สิทธิ์ในการยกเลิกการเชื่อมต่อแชทกับคุณ หากคุณต้องการยกเลิกการเชื่อมต่อแชทจากเรกคอร์ด
หากผู้ดูแลระบบของคุณไม่ได้มอบสิทธิ์ใดๆ ข้างต้นให้กับคุณหรือบทบาทของคุณ คุณจะไม่สามารถยกเลิกการเชื่อมต่อแชทใดๆ ที่คุณหรือผู้ใช้รายอื่นเชื่อมต่อกับเรกคอร์ดได้ หากคุณต้องการความสามารถในการยกเลิกการเชื่อมต่อแชทจากเรกคอร์ด ขอให้ผู้ดูแลระบบกำหนดสิทธิ์ให้คุณ
ใช้ผู้ติดต่อที่แนะนํา
รายชื่อผู้ติดต่อที่แนะนำจะแสดงผู้ใช้ที่เชื่อมต่อหรือโต้ตอบกับเรกคอร์ด ผู้ติดต่อที่แนะนำอาจรวมถึงผู้ดูแลทีมหรือสมาชิกที่บันทึกกิจกรรมในไทม์ไลน์ของเรกคอร์ด เป็นต้น คำแนะนำมีสองชนิด: ตาม AI และตามกฎ สำหรับข้อมูลเพิ่มเติม ดูที่: ใช้ผู้ติดต่อที่แนะนำเพื่อทำงานร่วมกับเพื่อนร่วมงานที่เหมาะสม
เชื่อมต่อช่องทาง Teams กับเรกคอร์ด
แท็บ ช่องทาง แสดงรายการช่องทางที่คุณเชื่อมต่อกับเรกคอร์ดที่เลือกหรือบุคคลอื่นได้เชื่อมต่อช่องทางที่คุณเป็นผู้เข้าร่วม หากคุณได้เชื่อมต่อเรกคอร์ดกับช่องทางโดยใช้ประสบการณ์การทำงานร่วมกันขั้นพื้นฐานหรือขั้นสูง ช่องทางนั้นจะแสดงอยู่ในแท็บนี้ด้วย
คุณสามารถเชื่อมต่อช่องทาง Teams ที่เกี่ยวข้องไปยังเรกคอร์ด เพื่อให้สมาชิกทุกคนสามารถเข้าถึงช่องทางที่เชื่อมต่อจากเรกคอร์ดและติดตามการสนทนาได้อย่างง่ายดาย
- เปิดเรกคอร์ดใดก็ได้ และเลือกไอคอน การสนทนาใน Teams

บานหน้าต่าง แชทของ Teams จะเปิดขึ้น - เลือกแท็บ ช่องทาง แท็บแสดงรายการช่องทางที่เชื่อมต่อกับเรกคอร์ดแล้ว
- เลือกไอคอน เชื่อมต่อช่องทาง ในมุมบนขวาของบานหน้าต่างแชทของ Teams
กล่องโต้ตอบ ทำงานร่วมกันกับ Microsoft Teams เปิดขึ้น - ในการเริ่มช่องทางที่เชื่อมต่อใหม่ ให้เลือก สร้างการเชื่อมต่อใหม่
- หากต้องการเชื่อมต่อช่องทางที่มีอยู่ ให้เลือกช่องทางจากรายการ จากนั้นเลือก เริ่มการทำงานร่วมกัน
เข้าร่วมการแชท
ในฐานะเจ้าหน้าที่ คุณสามารถดูและเข้าร่วมการแชทที่เชื่อมต่อกับเรกคอร์ดที่คุณมีสิทธิ์เขียนได้อย่างง่ายดาย แม้ว่าคุณจะไม่ใช่ผู้เข้าร่วมในแชทในตอนแรกก็ตาม บางสถานการณ์ที่คุณลักษณะนี้อาจเป็นประโยชน์ ได้แก่:
- การโอนกรณี: หากคุณได้เข้าร่วมกรณีที่เจ้าหน้าที่รายอื่นจัดการก่อนหน้านี้ คุณสามารถเข้าร่วมแชทเพื่อทำความเข้าใจบริบทของกรณีได้ดียิ่งขึ้น จากนั้นจึงทำงานร่วมกับเพื่อนร่วมงานที่เกี่ยวข้องของคุณต่อไป
- การเลื่อนระดับกรณี: หากกรณีต้องการความสนใจจากผู้ที่มีความรู้เฉพาะ ผู้เชี่ยวชาญเฉพาะด้านที่เป็นผู้ตรวจสอบสามารถเข้าร่วมในการสนทนาที่เกี่ยวข้องได้
หมายเหตุ
- กรณีได้รับการรองรับใน Customer Service workspace และฮับการบริการลูกค้าเท่านั้น
- คุณสามารถเข้าร่วมแชทที่เชื่อมต่อเท่านั้น ในการทำเช่นนั้น คุณต้องมีสิทธิ์ในการเขียนเรกคอร์ด และผู้ดูแลระบบของคุณต้องเปิดความสามารถในการเข้าร่วมแชทสำหรับ ชนิดของเรกคอร์ด ซึ่งคุณต้องการเข้าร่วมแชทที่เชื่อมต่อที่มีอยู่
หากต้องการเข้าร่วมแชทที่เชื่อมต่อ:
เปิดเรกคอร์ดที่คุณต้องการเข้าร่วมแชท
ในหน้า แชทของ Teams ไปที่แชทที่เชื่อมต่อที่คุณต้องการเข้าร่วม ไอคอนแม่กุญแจจะแสดงพร้อมข้อความว่า "วางเมาส์ด้านบนและเข้าร่วมเพื่อมีส่วนร่วม" เมื่อคุณวางเมาส์เหนือไอคอนแม่กุญแจ หากคุณมีสิทธิ์ในการเขียนไปยังเรกคอร์ดที่เกี่ยวข้อง ปุ่ม เข้าร่วม จะปรากฏขึ้น
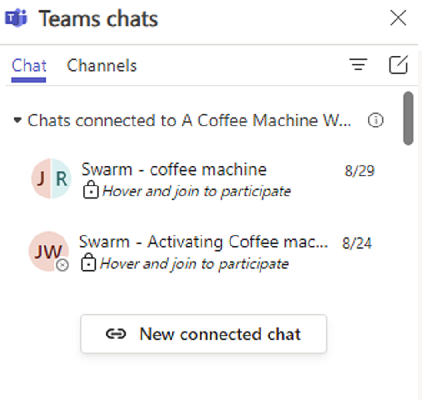
หมายเหตุ
หากคุณไม่เห็นข้อความที่อนุญาตให้คุณวางเมาส์เหนือและเข้าร่วมแชท มีสาเหตุที่เป็นไปได้สามประการ:
- ผู้ดูแลระบบของคุณไม่ได้เปิดใช้งานความสามารถในการเข้าร่วมแชทสำหรับเอนทิตี
- คุณมีสิทธิ์อ่านอย่างเดียวกับเรกคอร์ด
- ใช้ทั้งสองสถานการณ์ใน 1 และ 2
ในสถานการณ์ใดๆ เหล่านี้ คุณสามารถขอให้สมาชิกของแชทเพิ่มคุณด้วยตนเอง หรือคุณสามารถขอให้ผู้ดูแลระบบเปิดการตั้งค่าเข้าร่วมแชทสำหรับชนิดของเรกคอร์ดนั้น
เลือก เข้าร่วม
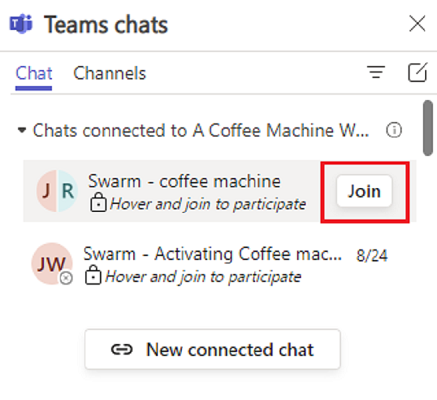
แชทแบบป๊อปอัพของ Teams แสดงว่าคุณถูกเพิ่มในแชทแล้ว และคุณจะสามารถเข้าถึงประวัติแชททั้งหมดได้ สมาชิกในแชทคนอื่นๆ ยังได้รับข้อความระบบว่าคุณถูกเพิ่มในแชทด้วย
หมายเหตุ
เมื่อมีการเพิ่มผู้ใช้โดยใช้การเข้าร่วมแชท ผู้ใช้ที่สนทนาโดยตรงจากแอปจะเห็นข้อความระบบที่ระบุว่าผู้ใช้ที่ไม่รู้จักเพิ่มผู้ใช้ใหม่ในแชทและแบ่งปันประวัติแชททั้งหมด นี่เป็นปัญหาที่ทราบแล้วซึ่งเกิดขึ้นเฉพาะกับประสบการณ์แชทแบบฝัง และเรากำลังดำเนินการแก้ไข
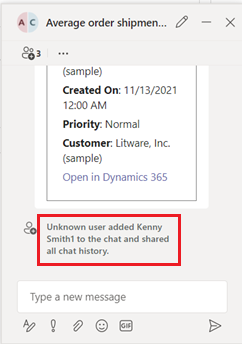
หากคุณกำลังใช้ Microsoft Teams เมื่อเข้าร่วมแชท ข้อความต่อไปนี้จะปรากฏขึ้น: การทำงานร่วมกันของ Dynamics 365 กับ Microsoft Teams ที่เพิ่ม <ชื่อผู้ใช้> ในแชทและแบ่งปันประวัติแชททั้งหมด
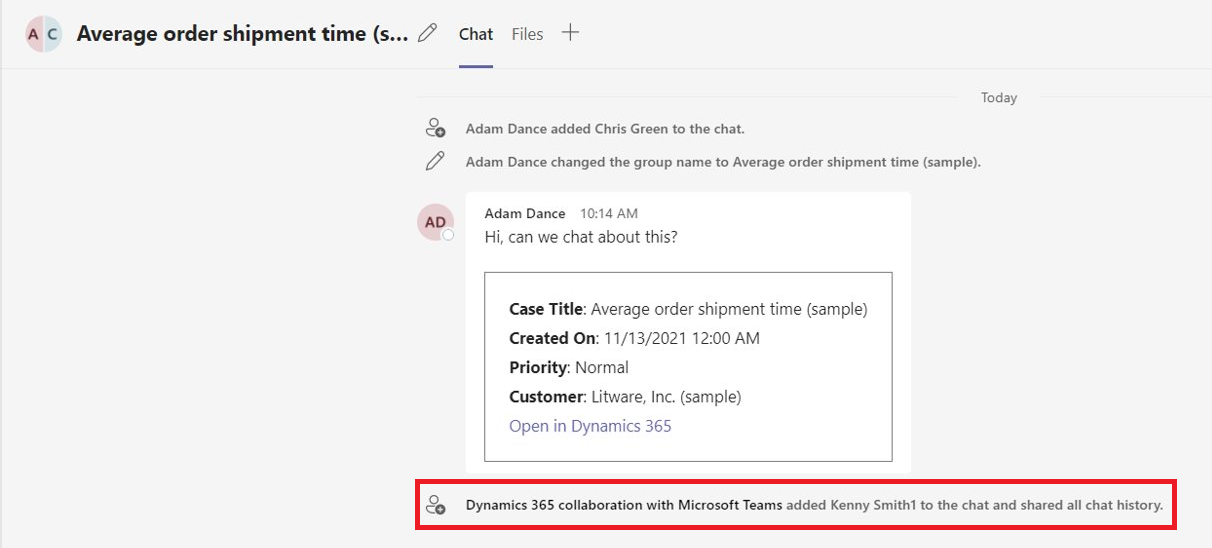
ดูการแชทของ Teams ในไทม์ไลน์สำหรับเรกคอร์ด (พรีวิว)
ในฐานะเจ้าหน้าที่ เมื่อคุณเริ่มการแชทที่เชื่อมต่อหรือเชื่อมต่อการแชทที่มีอยู่กับเรกคอร์ด คุณจะเห็นการแชทปรากฏเป็นกิจกรรมใหม่ในไทม์ไลน์ รายการไทม์ไลน์จะแสดงรายละเอียดเกี่ยวกับผู้ที่เชื่อมต่อแชทและเวลาที่เชื่อมต่อ นอกจากนี้ยังแสดงบุคคลสุดท้ายที่ส่งข้อความในแชทและเวลาที่ส่ง หากเปิดการตั้งค่าเข้าร่วมแชทในองค์กร เจ้าหน้าที่ยังสามารถเข้าร่วมแชทโดยตรงหรือเพิ่มเป็นผู้เข้าร่วมแชทและดูการแลกเปลี่ยนทั้งหมดได้
หมายเหตุ
ผู้ดูแลระบบของคุณต้องเปิดใช้งานคุณลักษณะนี้ก่อน คุณจึงสามารถใช้งานได้
ไปยังเรกคอร์ดที่คุณต้องการดูไทม์ไลน์หรือเริ่มต้นแชท ในไทม์ไลน์ คุณสามารถดูแชททั้งหมดที่เกี่ยวข้องกับเรกคอร์ด
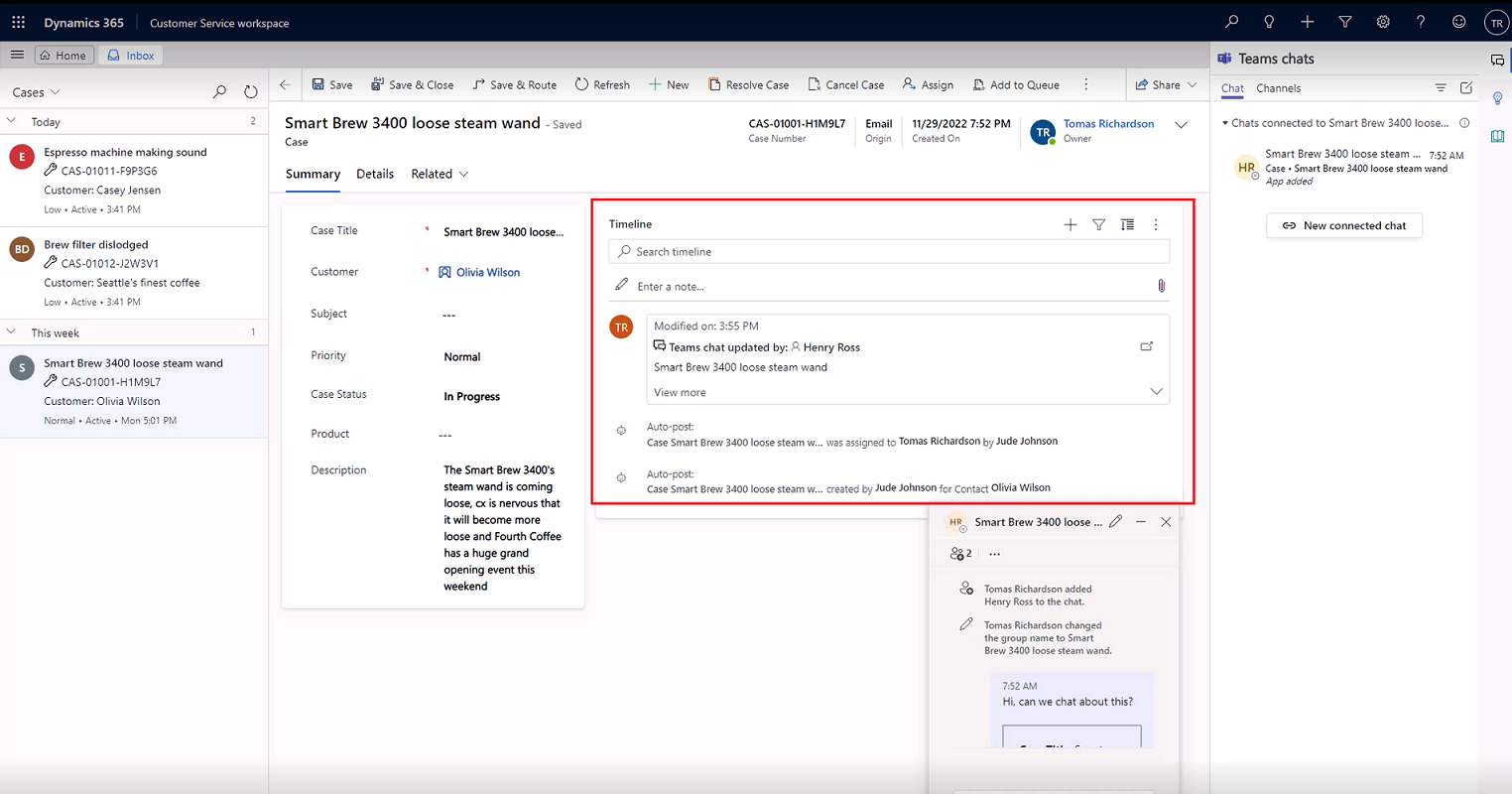
เลือกทำการดำเนินการอย่างใดอย่างหนึ่งต่อไปนี้:
หากต้องการดูการเปลี่ยนแปลงที่คุณทำในการแชทของ Teams ให้รีเฟรชไทม์ไลน์ด้วยตนเอง: เลือกจุดไข่ปลาที่มุมขวา จากนั้นเลือก รีเฟรชไทม์ไลน์
หากต้องการดูรายละเอียดเกี่ยวกับผู้ที่เชื่อมต่อแชทเป็นคนแรก ให้เลือก ดูเพิ่มเติม ในโพสต์บนไทม์ไลน์
หากคุณไม่ใช่ผู้เข้าร่วมในการแชทและผู้ดูแลระบบของคุณเปิดการตั้งค่า เข้าร่วมการแชท สำหรับเรกคอร์ด คุณสามารถเข้าร่วมแชทได้จากไทม์ไลน์โดยเลือกไอคอนเข้าร่วม
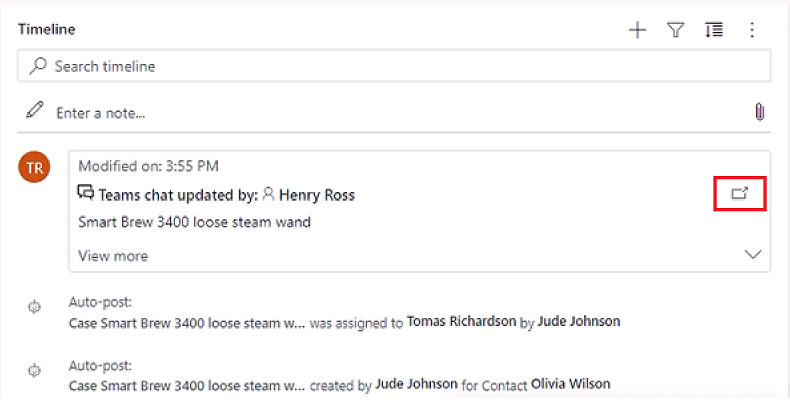
ลิงก์ Dynamics 365 จะแสดงออกมาในการแชทของ Teams
เมื่อคุณวางลิงก์ไปยังเรกคอร์ดลงในการแชทของ Microsoft Teams การประชุม หรือช่องทาง ผู้เข้าร่วมจะเห็นการ์ดที่ปรับเปลี่ยนได้พร้อมรายละเอียดเกี่ยวกับลิงก์ที่แชร์ ลิงก์ไปยังแอปพื้นที่ทำงานแสดงชื่อแอปและชื่อเรกคอร์ด ลิงก์แอปแบบจำลองที่ไปยังเรกคอร์ดแสดงชนิดตาราง เมื่อคุณวางลิงก์ คุณสามารถลบการ์ดในหน้าต่างเขียนข้อความก่อนที่จะส่งข้อความ หากคุณไม่ต้องการส่งลิงก์เป็นการ์ด
หมายเหตุ
หากคุณไม่สามารถเข้าถึงแอปหรือเรกคอร์ดที่คุณวางลิงก์ รายละเอียดแอปหรือเรกคอร์ดจะไม่แสดงในการ์ดที่แสดงออกมา