สร้างและตั้งค่าทรัพยากรที่สามารถจองได้
ทรัพยากรในการจัดกำหนดการบริการเป็นสิ่งที่จำเป็นต้องมีการจัดกำหนดการ คุณสามารถตั้งค่าทั่วไป ผู้ติดต่อ ผู้ใช้ เครื่องมือ บัญชี ลูกทีม สิ่งอำนวยความสะดวก หรือพูล ให้เป็นทรัพยากรที่สามารถจองได้
สร้างทรัพยากรที่สามารถจองได้ใหม่
ตรวจสอบให้แน่ใจว่า คุณมีบทบาทความปลอดภัยที่จำเป็นหรือมีสิทธิ์เทียบเท่า เรียนรู้เพิ่มเติมใน จัดการบทบาทความปลอดภัยในการจัดกำหนดการบริการ
คุณสามารถสร้างทรัพยากรที่จองได้ในแอป Customer Service admin center หรือแอปฮับบริการลูกค้า
ไปที่หนึ่งในแอป และทำตามขั้นตอนต่อไปนี้
- ในแผนผังเว็บไซต์ เลือก การจัดกำหนดการบริการ ใน การดำเนินการ หน้า การจัดกำหนดการบริการ ปรากฎขึ้น
- ในส่วน ทรัพยากร เลือก จัดการ
กำลังแสดงมุมมอง ทรัพยากรที่สามารถจองได้อยู่ คุณสามารถสลับระหว่างมุมมองของระบบต่างๆ โดยใช้รายการแบบหล่นลง
เพื่อสร้างทรัพยากรที่สามารถจองได้ใหม่ บนแถบคำสั่ง เลือก สร้าง
ในส่วน ทั่วไป :
เลือก ชนิดทรัพยากร. คุณสามารถเลือกจากตัวเลือกต่อไปนี้
- ทั่วไป
- ติดต่อ
- User
- อุปกรณ์
- บัญชี
- ลูกทีม
- สิ่งอำนวยความสะดวก
- พูล
ชื่อฟิลด์จะถูกเติมโดยอัตโนมัติ ค้นหาเรกคอร์ด นอกจากนี้คุณสามารถสร้างเรกคอร์ดใหม่ได้ โดยใช้กล่องโต้ตอบ สร้างด่วน
เลือก โซนเวลา
หมายเหตุ
ถ้าชนิดของทรัพยากรเป็นสิ่งอำนวยความสะดวกหรืออุปกรณ์ โซนเวลาจะถูกเติมโดยอัตโนมัติสำหรับสิ่งอำนวยความสะดวกหรืออุปกรณ์แต่ละชนิดของโซนเวลา และไม่สามารถแก้ไขได้
เลือก บันทึก ทรัพยากรใหม่ได้ถูกสร้างและเปิดใช้งานโดยค่าเริ่มต้น
กำลังแสดงส่วน คุณลักษณะทรัพยากร และ ประเภททรัพยากร
ในส่วน คุณลักษณะทรัพยากร เลือกจุดไข่ปลา (...) แล้วเลือก เพิ่มคุณลักษณะทรัพยากรที่สามารถจองได้ใหม่ เพื่อเพิ่มคุณลักษณะ
- ใช้คำแนะนำเครื่องมือเพื่อช่วยในการกรอกข้อมูลของคุณ แล้วเลือก บันทึก
- ค้นหาและกำหนด ค่าการจัดอันดับ คุณยังสามารถสร้างค่าการจัดอันดับใหม่ได้ด้วย
- กำหนดคุณลักษณะให้กับ ทรัพยากร
ในส่วน คุณลักษณะทรัพยากร เลือกจุดไข่ปลา (...) แล้วเลือก เพิ่มคุณลักษณะทรัพยากรที่สามารถจองได้ใหม่ เพื่อเพิ่มคุณลักษณะ

ในส่วน การจัดกำหนดการ:
เลือก ตำแหน่งที่ตั้งเริ่มต้น และ ตำแหน่งสิ้นสุด เพื่อระบุตำแหน่งของทรัพยากรเมื่อเริ่มต้นและสิ้นสุดการทำงาน
เลือก หน่วยองค์กร สำหรับทรัพยากร
หมายเหตุ
ถ้าชนิดของทรัพยากรเป็นสิ่งอำนวยความสะดวกหรืออุปกรณ์ หน่วยองค์กรจะถูกเติมโดยอัตโนมัติสำหรับสิ่งอำนวยความสะดวกหรืออุปกรณ์แต่ละชนิดของหน่วยองค์กร และไม่สามารถแก้ไขได้
เลือกว่าควรแสดงทรัพยากรบนบอร์ดกำหนดการในกล่อง แสดงในบอร์ดกำหนดการ
เลือกว่าคุณต้องการเปิดใช้งานทรัพยากรสำหรับค้นหาความพร้อมใช้งานในกล่อง เปิดใช้งานสำหรับการค้นหาความพร้อมใช้งาน
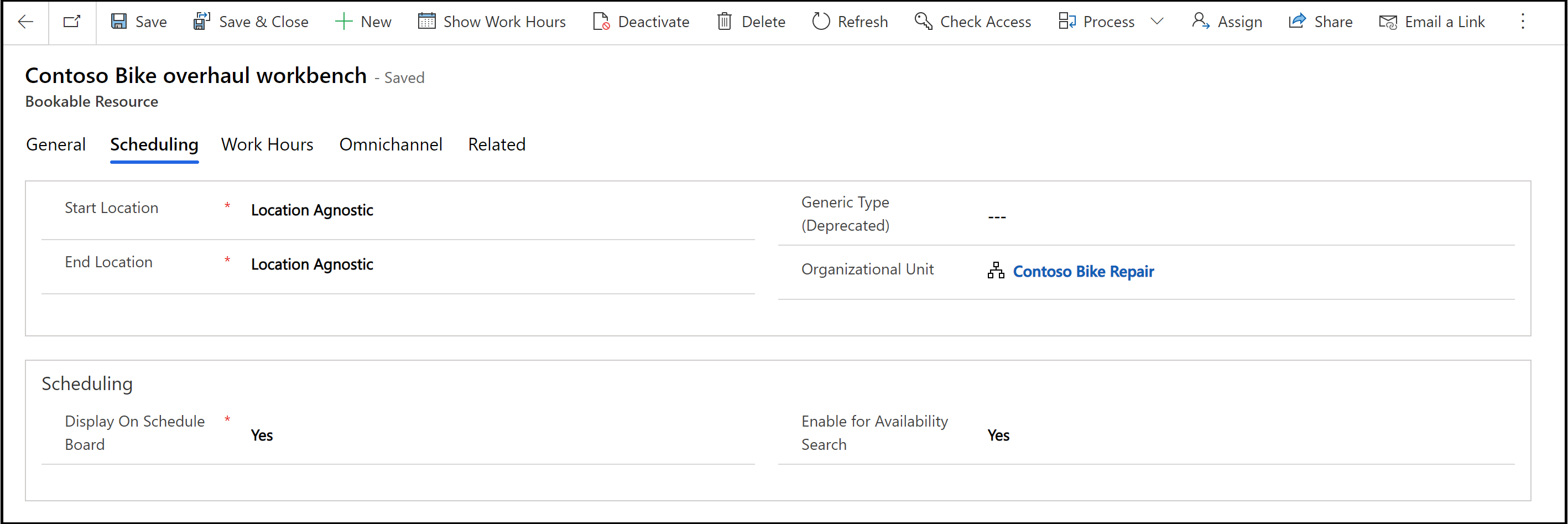
เมื่อคุณพร้อม เลือก บันทึก
ตั้งค่าชั่วโมงทำงานสำหรับทรัพยากร
คุณสามารถตั้งค่าชั่วโมงทำงานสำหรับทรัพยากรที่สามารถจองได้ ซึ่งคุณสามารถกำหนดได้ว่าเมื่อใดที่ทรัพยากรจะพร้อมจองเพื่อการบริการในศูนย์การจัดการ Customer Service หรือแอปฮับบริการลูกค้า
ไปที่หนึ่งในแอป และทำตามขั้นตอนต่อไปนี้
- ในแผนผังเว็บไซต์ เลือก การจัดกำหนดการบริการ ใน การดำเนินการ
- ในส่วน ทรัพยากร เลือก จัดการ
มุมมอง ทรัพยากรที่สามารถจองได้อยู่ ปรากฏขึ้น
เปิดเรกคอร์ดทรัพยากรที่คุณต้องการตั้งค่าชั่วโมงทำงาน
เลือก แสดงชั่วโมงทำงาน
จากรายการดรอปดาวน์ ตั้งค่า เลือกการแสดงกำหนดการตามที่ระบุ
หมายเหตุ
กำหนดการรายเดือนเป็นการแสดงผลเริ่มต้น คุณสามารถเลือกกำหนดการรายสัปดาห์และรายวัน
คลิกสองครั้งที่วันที่บนปฏิทินที่เป็นวันแรกที่คุณต้องการตั้งค่าชั่วโมงทำงาน
ในกล่องโต้ตอบ แก้ไขกำหนดการ ให้เลือกอย่างใดอย่างหนึ่งต่อไปนี้ แล้วจากนั้นเลือก ตกลง
วันที่นี้เท่านั้น
ตัวเลือกนี้เปลี่ยนแปลงเฉพาะวันที่ที่เลือกเท่านั้น
ข้ามไปขั้นตอนที่ 12
ตั้งแต่ <this date> เป็นต้นไป
ตัวเลือกนี้เปลี่ยนแปลงเฉพาะกำหนดการที่กำลังดำเนินต่อไป
กำหนดการที่เกิดซ้ำทุกสัปดาห์ตั้งแต่เริ่มต้นถึงสิ้นสุด
ตัวเลือกนี้เปลี่ยนแปลงกำหนดการทั้งหมดนี้ตั้งแต่วันที่เริ่มต้นจนถึงวันที่สิ้นสุด
การเลือกตัวเลือกนี้อาจเปลี่ยนแปลงวันที่ในอดีต ซึ่งสามารถส่งผลต่อรายงานชั่วโมงการทำงานในอดีต
ในกล่องโต้ตอบ กำหนดการรายสัปดาห์ ในส่วน ตั้งค่ากำหนดการรายสัปดาห์ที่เกิดซ้ำ เลือกตัวเลือกอย่างใดอย่างหนึ่งต่อไปนี้:
เหมือนกันในแต่ละวัน
กำหนดการใหม่เหมือนกันสำหรับทุกวันในสัปดาห์ หลังจากคุณเลือกตัวเลือกนี้ ให้เลือกวันในสัปดาห์ที่ทรัพยากรพร้อมใช้งาน
เปลี่ยนตามวัน
กำหนดการใหม่แตกต่างกันไปสำหรับหนึ่งวันหรือมากกว่าในสัปดาห์ หลังจากที่คุณเลือกตัวเลือกนี้ ให้เลือกวันในสัปดาห์ที่ทรัพยากรพร้อมใช้งาน
ไม่มี ผู้ใช้ไม่ได้กำลังทำงาน
กำหนดการใหม่ประกอบด้วยเวลาที่ทรัพยากรไม่ได้ทำงาน
ในกล่องโต้ตอบ กำหนดการรายสัปดาห์ คุณยังสามารถเลือกทำอย่างใดอย่างหนึ่งต่อไปนี้ได้ด้วย:
ถ้ากำหนดการเป็นกำหนดการสำหรับมากกว่าหนึ่งวัน ให้เลือกวันในสัปดาห์ที่กำหนดการนี้มีผลใช้
ถ้าทรัพยากรไม่ได้ทำงานระหว่างปิดดำเนินการ ให้เลือกตัวเลือก ปฏิบัติหน้าที่
ใต้ ช่วงวันที่ ในกล่อง เริ่มต้นเมื่อ คุณสามารถเปลี่ยนแปลงวันที่ที่ทรัพยากรเริ่มต้น
คุณไม่สามารถเปลี่ยนแปลงวันที่สิ้นสุดของกำหนดการ เมื่อต้องการสิ้นสุดกำหนดการ คุณต้องกำหนดกำหนดการใหม่ในวันที่นั้น
เลือกการเชื่อมโยงชั่วโมงทำงานสำหรับกำหนดการที่คุณต้องการปรับเปลี่ยน
ถ้าชั่วโมงทำงานไม่ได้มีการตั้งค่าไว้ก่อนหน้านี้ การเชื่อมโยงจะแสดงเป็น "ตั้งค่าชั่วโมงทำงาน"
ในกล่องโต้ตอบ ตั้งค่าชั่วโมงทำงานและข้อจำกัดการบริการ กรอกข้อมูลในฟิลด์ต่อไปนี้ให้เสร็จ แล้วเลือก ตกลง:
วันที่
เลือกวันที่ที่ชั่วโมงทำงานสำหรับบริการจะได้รับพิจารณา
การเริ่ม
เลือกเวลาเริ่มต้นของวันทำงาน
สิ้นสุด
เลือกเวลาสิ้นสุดของวันทำงาน
ถ้าต้องการเพิ่มเวลาหยุดพักในชั่วโมงทำงาน เช่น พักกลางวัน เลือก เพิ่มเวลาหยุดพัก แล้วเลือกเวลาเริ่มต้นและสิ้นสุดของการหยุดพัก
หากต้องการเลือก กำหนดการรายสัปดาห์ ให้เลือก บันทึกและปิด
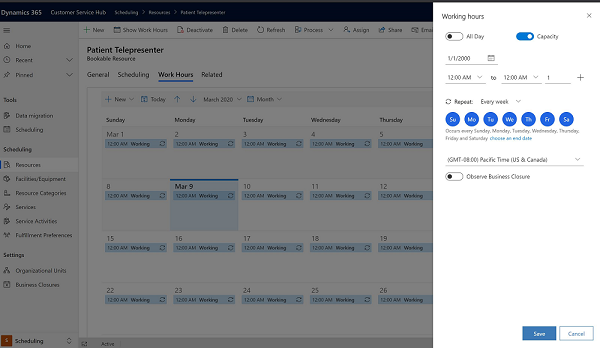
หมายเหตุ
ในการกำหนดเวลาที่บริการจะไม่สามารถเข้าถึงได้ บนแท็บ ข้อจำกัดการบริการ เลือก สร้าง ในกล่องโต้ตอบ แก้ไขข้อจำกัดการบริการ เลือกบริการ เลือกเวลาเริ่มต้นและสิ้นสุดระหว่างที่บริการจะไม่สามารถเข้าถึงได้ จากนั้นเลือก ตกลง