โอนย้ายการกำหนดเองระหว่างสภาพแวดล้อมโดยใช้การส่งออกและนำเข้าโซลูชัน
Dynamics 365 สามารถเลือกกำหนดได้อย่างดี คุณสามารถใช้เครื่องมือออนไลน์เพื่อแก้ไขหรือสร้างฟิลด์ เอนทิตี กระบวนการทางธุรกิจ และอื่นๆ โดยปกติ คุณจะทำงานที่กำหนดเองของคุณบนสภาพแวดล้อม Sandbox ทดสอบ จากนั้นโอนย้ายกำหนดเองสุดท้ายไปยังสภาพแวดล้อมการใช้งานจริงของคุณ เมื่อมีความพร้อม แนวทางปฏิบัติที่ดีที่สุดแนะนำให้คุณดำเนินการดังนี้:
- สร้างสำเนา ของสภาพแวดล้อมการใช้งานจริงปัจจุบันของคุณไปยังสภาพแวดล้อม Sandbox ที่คุณสามารถทำงานได้โดยไม่ส่งผลกระทบต่อการดำเนินงานต่อเนื่องของคุณ
- สร้างโซลูชันที่มีการจัดการใหม่ บน sandbox และปรับใช้การแก้ไข/ปรับปรุงตามคำสั่งของคุณที่นั่น นี่จะช่วยให้คุณสามารถเพิ่มการแก้ไข/ปรับปรุงตามคำสั่งโดยไม่ส่งผลกระทบต่อระบบพื้นฐาน และคุณสามารถเปลี่ยนการแก้ไข/ปรับปรุงตามคำสั่งของคุณได้ตลอดเวลาโดยการลบโซลูชัน
- ทดสอบโซลูชันที่กำหนดเองบน sandbox ของคุณ จนกว่าคุณจะยืนยันว่าทำงานได้อย่างถูกต้อง
- ส่งออก โซลูชันที่กำหนดเองจาก sandbox ของคุณ จากนั้น นำเข้า สู่สภาพแวดล้อมการใช้งานจริงของคุณ
สำหรับข้อมูลทั่วไปเกี่ยวกับการสร้างและการทำงานกับโซลูชัน ให้ดูลิงก์ในกระบวนงานก่อนหน้า และ ภาพรวมโซลูชัน ด้วยเช่นกัน สำหรับกระบวนงานตัวอย่างทั้งหมด ดูส่วนต่อไปนี้
ตัวอย่างกระบวนงานที่ 1: สร้างโซลูชันที่กำหนดเอง
ในแบบฝึกหัดนี้ คุณจะสร้างโซลูชันใหม่และเพิ่มการแก้ไข/ปรับปรุงตามคำสั่งง่ายๆ นี่จะให้โซลูชันแบบกำหนดเองอย่างง่ายที่คุณสามารถใช้เพื่อส่งออกและโอนไปยังสภาพแวดล้อมใหม่ในหัวข้อนี้ในภายหลัง หากคุณมีโซลูชันที่กำหนดเองเพื่อทำงานด้วยอยู่แล้ว จากนั้น คุณสามารถข้ามไปข้างหน้ายัง ส่วนที่ 2
เพื่อสร้างโซลูชันแบบกำหนดเอง:
ลงชื่อเข้าใช้ในสภาพแวดล้อมที่คุณจะพัฒนาโซลูชันแบบกำหนดเองของคุณ
เปิดเมนู การตั้งค่า
 ที่ด้านบนของหน้า และเลือก การตั้งค่าขั้นสูง จากนั้นพื้นที่การตั้งค่าขั้นสูง จะเปิดขึ้นในแท็บเบราว์เซอร์ใหม่ โปรดทราบว่าพื้นที่นี้ใช้ตัวนำทางแนวนอนที่ด้านบนของหน้า แทนที่จะเป็นตัวนำทางด้านข้าง
ที่ด้านบนของหน้า และเลือก การตั้งค่าขั้นสูง จากนั้นพื้นที่การตั้งค่าขั้นสูง จะเปิดขึ้นในแท็บเบราว์เซอร์ใหม่ โปรดทราบว่าพื้นที่นี้ใช้ตัวนำทางแนวนอนที่ด้านบนของหน้า แทนที่จะเป็นตัวนำทางด้านข้างนำทางไปยัง การตั้งค่า>การแก้ไข/ปรับปรุงตามคำสั่ง>โซลูชัน รายชื่อของโซลูชันที่มีอยู่จะเปิดขึ้น
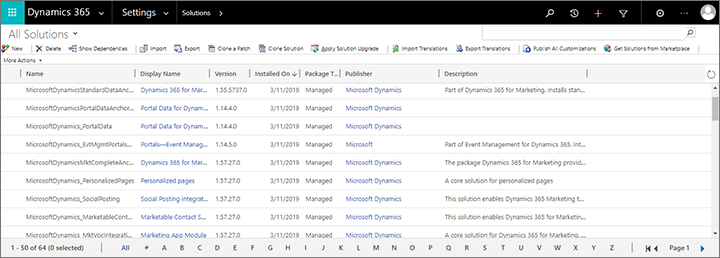
เลือก สร้าง บนแถบคำสั่ง เพื่อสร้างโซลูชันใหม่
เปิด Power Apps หน้าต่างใหม่ ให้ ชื่อที่แสดง ชื่อ ผู้เผยแพร่ และ รุ่น และจากนั้น เลือก บันทึก บนแถบคำสั่ง เพื่อบันทึกโซลูชันของคุณ
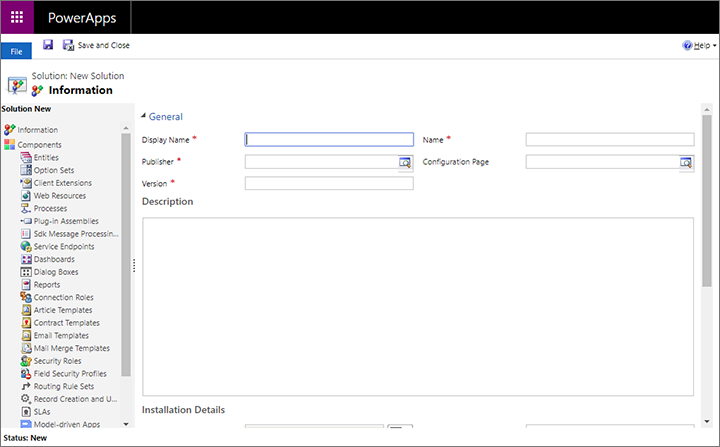
สำหรับตัวอย่างนี้ เราจะคัดลอกเอนทิตีที่มีอยู่ แล้วจากนั้นปรับแต่ง ดังนั้น เปิดรายการแบบหล่นลง เพิ่มรายการที่มีอยู่ และเลือก เอนทิตี
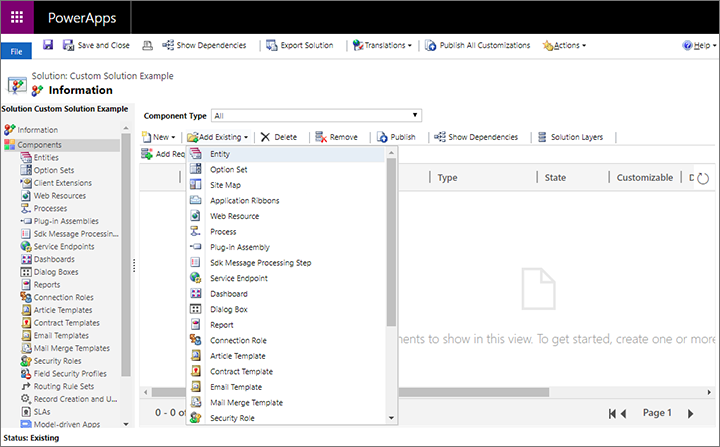
กล่องโต้ตอบจะเปิดขึ้น ซึ่งแสดงเอนทิตีที่พร้อมใช้งานทั้งหมด ที่นี่ คุณสามารถเพิ่มเอนทิตีจำนวนใดๆ ไปยังโซลูชันใหม่ของคุณ สำหรับตัวอย่างนี้ เพียงเลือกกล่องกาเครื่องหมาย ฟอร์มทางการตลาด และจากนั้น เลือก ตกลง เพื่อเพิ่มลงในโซลูชันของคุณ
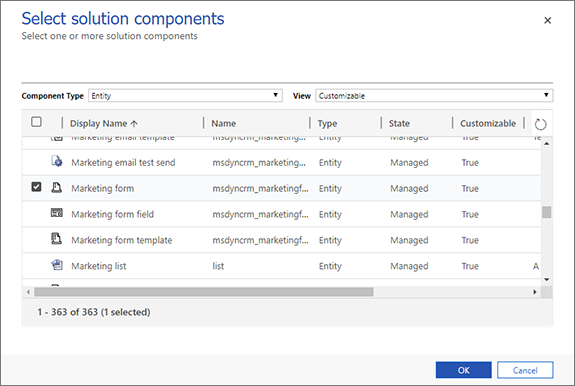
ตอนนี้คุณจะถูกขอให้เลือกแง่มุมของเอนทิตีที่เลือกที่คุณต้องการรวม ในกรณีนี้ เราต้องการรวมทุกอย่างที่เกี่ยวข้องในฟอร์มทางการตลาด ดังนั้น เลือกกล่องกาเครื่องหมาย เพิ่มสินทรัพย์ทั้งหมด และจากนั้น เลือก เสร็จสิ้น
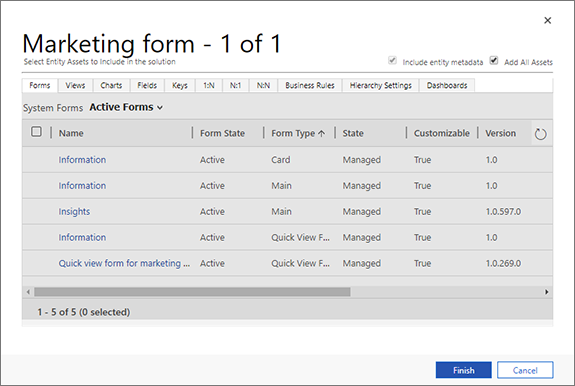
หากเอนทิตีที่เลือกของคุณต้องการส่วนประกอบเพิ่มเติม จากนั้น ระบบจะถามคุณว่าจะรวมองค์ประกอบเหล่านั้นหรือไม่ เลือก ใช่ รวมส่วนประกอบที่ต้องใช้ และจากนั้น เลือก ตกลง
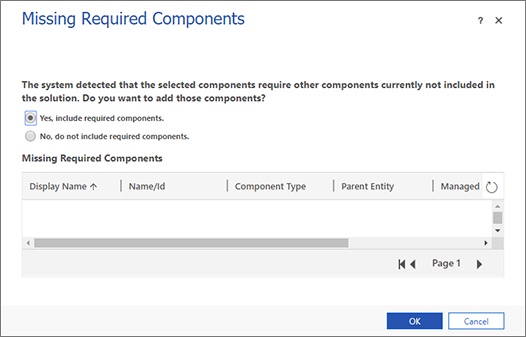
ตอนนี้ คุณกลับไปที่โซลูชันใหม่ของคุณ ซึ่งตอนนี้รวมเอนทิตีและส่วนประกอบที่เกี่ยวข้องทั้งหมดที่คุณเลือกให้รวมไว้ ในแผงด้านข้าง ให้ขยาย เอนทิตี เพื่อดูเอนทิตีที่คุณเพิ่ม และจากนั้น ขยายเอนทิตี ฟอร์มทางการตลาด และเลือก ฟิลด์
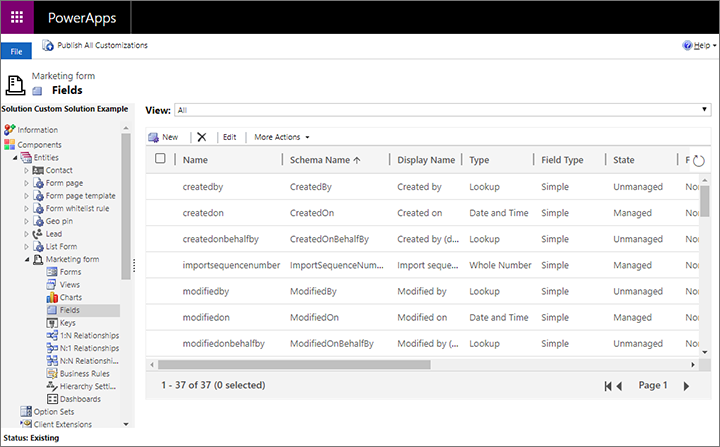
สำหรับตัวอย่างนี้ เราจะปรับแต่งเอนทิตีฟอร์มทางการตลาดโดยการเพิ่มฟิลด์ใหม่ เลือก สร้าง เพื่อสร้างฟิลด์ใหม่ และป้อน ชื่อที่แสดง ปล่อยให้การตั้งค่าอื่นๆ เป็นค่าเริ่มต้น (เราจะอนุญาตให้รายการนี้เป็นฟิลด์ข้อความ)
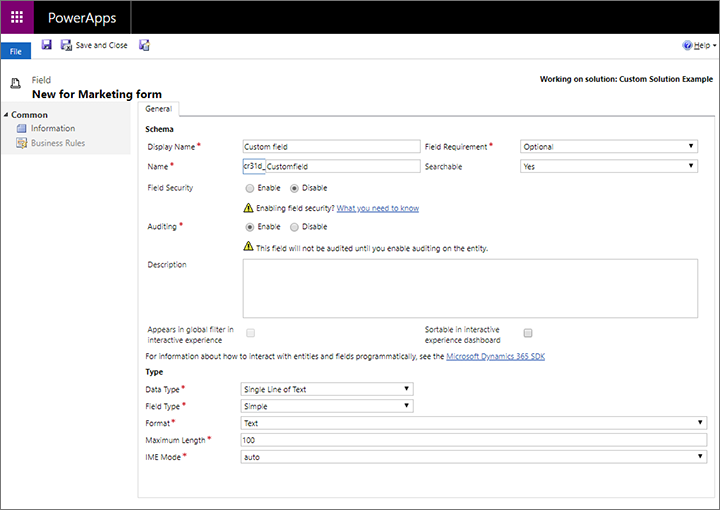
เมื่อคุณเสร็จสิ้นการทำการตั้งค่าที่จำเป็นทั้งหมด ให้เลือก บันทึกและปิด บนแถบคำสั่ง
ตอนนี้คุณกลับไปที่หน้าต่า Power Apps ที่คุณตั้งค่าโซลูชันใหม่ เลือก เผยแพร่การแก้ไข/ปรับปรุงตามคำสั่งทั้งหมด เพื่อทำให้ฟิลด์ใหม่ของคุณพร้อมใช้งานในแอป
ในเเผงด้านข้างของหน้าต่าง Power Apps ไปที่ ส่วนประกอบ>เอนทิตี้>ฟอร์มทางการตลาด>ฟอร์ม เราจำเป็นต้องเพิ่มฟิลด์ที่กำหนดเองใหม่ของเราไปยังฟอร์มเพื่อให้ผู้ใช้ในแอปมองเห็นได้
เปิดจาก ข้อมูล ที่มีชื่อ กับ ประเภทฟอร์ม ของ รายการหลัก โดยการเลือกชื่อ นี่คือฟอร์มที่ผู้ใช้เห็น เมื่อพวกเขาสร้างหรือเปิดเรกคอร์ดฟอร์มทางการตลาด
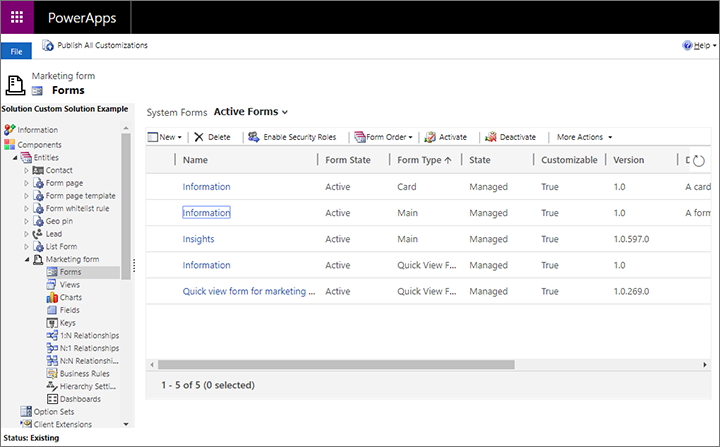
หน้าต่าง Power Apps ใหม่เปิดเเสดงการตั้งค่าฟอร์มการเลือกของคุณ ในบานหน้าต่างกลางของหน้าต่างนี้ เลื่อนลงไปที่ส่วน สรุป จากนั้น ลากฟิลด์ที่กำหนดเองใหม่ของคุณจากแผง ส่วนแสดงรายชื่อฟิลด์ที่ใช้งานได้ ไปยังส่วน ข้อมูลทั่วไป ภายใต้ สรุป
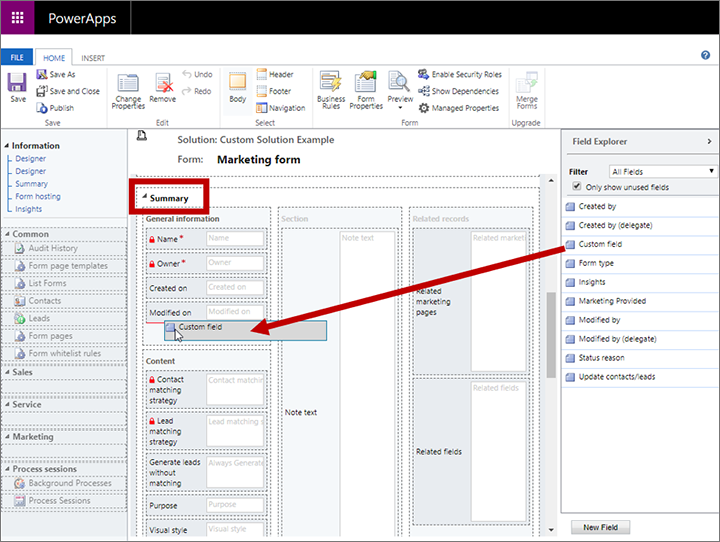
เลือก บันทึกและปิด บน Ribbon
ตอนนี้คุณกลับไปที่หน้าต่า Power Apps ที่คุณตั้งค่าโซลูชันใหม่ เลือก เผยแพร่การแก้ไข/ปรับปรุงตามคำสั่งทั้งหมด เพื่อทำให้ฟิลด์ที่กำหนดเองของคุณพร้อมใช้งานในแอป
เมื่อเผยเเพร่เสร็จสิ้นเเล้ว ให้ปิดหน้าต่าง Power Apps
ถ้าคุณต้องการยืนยันการเปลี่ยนแปลงของคุณ คุณสามารถไปที่แอป Customer Insights - Journeys เปิดเรกคอร์ดฟอร์มทางการตลาดและค้นหาฟิลด์ใหม่ของคุณได้บนแท็บ สรุป
กระบวนงานตัวอย่างส่วนที่ 2: ส่งออกโซลูชัน
เมื่อคุณกำหนดค่าโซลูชันของคุณเสร็จสิ้นและพร้อมที่จะย้ายไปยังสภาพแวดล้อมอื่น สิ่งต่อไปที่คุณต้องทำคือ ส่งออกโซลูชันที่กำหนดเอง นี่คือวิธีการ:
หากคุณไม่พร้อมหลังจากเเบบฝึกหัดครั้งล่าสุด ไปที่พื้นที่การตั้งค่าขั้นสูงโดยเปิดเมนู การตั้งค่า
 ที่ด้านบนสุดของหน้า เเละจากนั่นเลือก การตั้งค่าขั้นสูง
ที่ด้านบนสุดของหน้า เเละจากนั่นเลือก การตั้งค่าขั้นสูงนำทางไปยัง การตั้งค่า>การแก้ไข/ปรับปรุงตามคำสั่ง>โซลูชัน
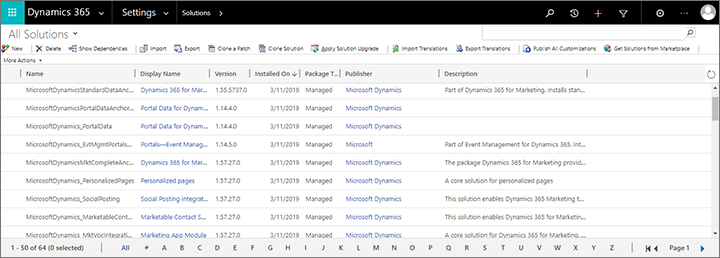
เลือกกล่องกาเครื่องหมายสำหรับโซลูชันที่คุณต้องการส่งออก แล้วจากนั้น เลือก ส่งออก บนแถบคำสั่ง
ขณะนี้ระบบจะเตือนคุณว่า การเปลี่ยนแปลงที่เผยแพร่แล้วเท่านั้นที่จะถูกส่งออก หากคุณทำตามกระบวนงานในส่วนก่อนหน้านี้ จากนั้น คุณควรเผยแพร่ทุกอย่างแล้ว แต่ถ้าคุณไม่แน่ใจ คุณสามารถเผยแพร่ได้ตอนนี้ เมื่อคุณพร้อมที่จะดำเนินการต่อไป เลือก ถัดไป
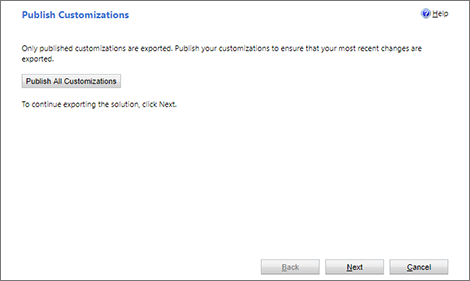
ตอนนี้คุณสามารถเลือกที่จะรวมการตั้งค่าระบบต่างๆ ในการส่งออก การตั้งค่าระบบจะถูกนำไปใช้อย่างถาวรในสภาพแวดล้อมปลายทาง และจะยังคงอยู่ที่นั่น แม้ว่าคุณจะลบโซลูชันในภายหลัง โดยปกติแล้ว คุณไม่ควรรวมการตั้งค่าระบบใดๆ และหากคุณเพียงแค่ทำตามกระบวนงานนี้เป็นการออกกำลังกาย แล้วอย่าเลือกช่องทำเครื่องหมายใดๆ เหล่านี้ในตอนนี้ เลือก ถัดไป เพื่อดำเนินการต่อ
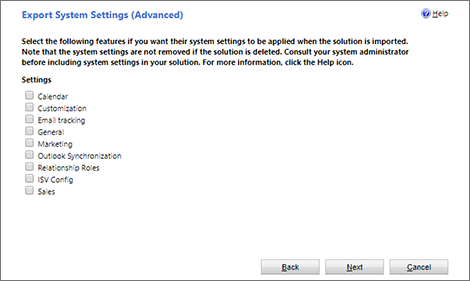
เลือก ที่ได้รับการจัดการ และจากนั้น เลือก ส่งออก
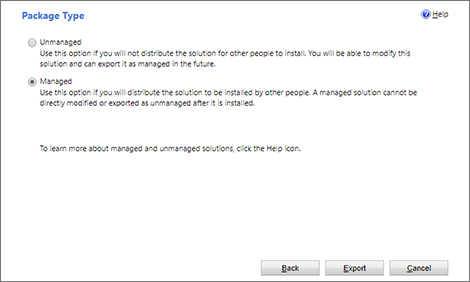
ขณะนี้ โซลูชันจะดาวน์โหลดเป็นไฟล์ zip ซึ่งตั้งชื่อตามชื่อโซลูชัน
กระบวนงานตัวอย่างส่วนที่ 3: นำเข้าโซลูชัน
หลังจากที่ส่งออกโซลูชันที่กำหนดเองจากสภาพแวดล้อมต้นทาง คุณก็พร้อมที่จะนำเข้าโซลูชันไปยังสภาพแวดล้อมปลายทาง ซึ่งจะเพิ่มการกำหนดเองไปยังสภาพแวดล้อมนั้น และยังทำให้คุณสามารถลบออกอีกครั้งได้ง่ายหากจำเป็น (แม้ว่าการตั้งค่าระบบการนำเข้าใดๆ จะยังคงอยู่ หากคุณเลือกที่จะรวมไว้ในโซลูชันที่ส่งออกของคุณ)
เพื่อนำเข้าโซลูชัน:
ลงชื่อเข้าใช้ในสภาพแวดล้อมที่คุณจะนำเข้าโซลูชันแบบกำหนดเองของคุณ
เปิดเมนู การตั้งค่า
 ที่ด้านบนของหน้า และเลือก การตั้งค่าขั้นสูง จากนั้นพื้นที่การตั้งค่าขั้นสูง จะเปิดขึ้นในแท็บเบราว์เซอร์ใหม่ โปรดทราบว่าพื้นที่นี้ใช้ตัวนำทางแนวนอนที่ด้านบนของหน้า แทนที่จะเป็นตัวนำทางด้านข้าง
ที่ด้านบนของหน้า และเลือก การตั้งค่าขั้นสูง จากนั้นพื้นที่การตั้งค่าขั้นสูง จะเปิดขึ้นในแท็บเบราว์เซอร์ใหม่ โปรดทราบว่าพื้นที่นี้ใช้ตัวนำทางแนวนอนที่ด้านบนของหน้า แทนที่จะเป็นตัวนำทางด้านข้างนำทางไปยัง การตั้งค่า>การแก้ไข/ปรับปรุงตามคำสั่ง>โซลูชัน รายชื่อของโซลูชันที่มีอยู่จะเปิดขึ้น
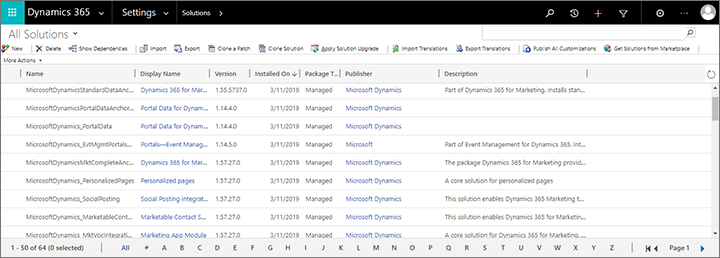
เลือก นำเข้า บนแถบเมนูคำสั่ง กล่องโต้ตอบการนำเข้าจะเปิดขึ้น
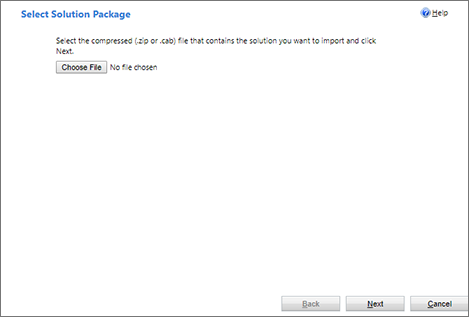
เลือก เลือกไฟล์ เพื่อเปิดเบราว์เซอร์ไฟล์ ค้นหาและเลือกไฟล์โซลูชันที่คุณส่งออกจากสภาพแวดล้อมแหล่งที่มา
เมื่อต้องการดำเนินการต่อ ให้คลิก ถัดไป
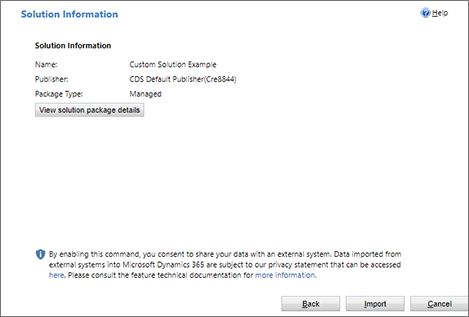
เลือก นำเข้า เพื่อเริ่มการนำเข้าโซลูชันที่เลือก แถบความคืบหน้าจะเปิดขึ้นในหน้าต่างแบบผุดขึ้น ซึ่งจะปิดโดยอัตโนมัติเมื่อการนำเข้าเสร็จสิ้น จากนั้น กล่องโต้ตอบการนำเข้าจะปรับปรุงเพื่อแสดงผลลัพธ์
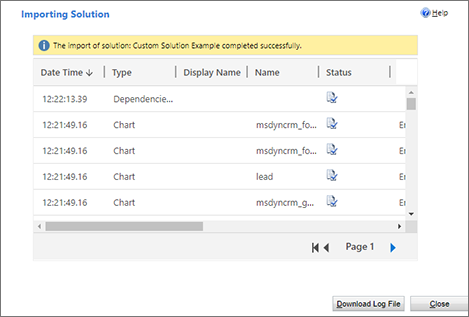
เลือก ปิด เพื่อนำเข้ากล่องโต้ตอบ
เพื่อยืนยันการนำเข้า คุณสามารถไปที่แอป Customer Insights - Journeys เปิดเรกคอร์ดฟอร์มการตลาดและค้นหาฟิลด์แบบกำหนดเองใหม่บนแท็บ สรุป