สร้างและปรับใช้เทมเพลต Word
Microsoft Word ให้วิธีที่มีประสิทธิภาพในนำเสนอข้อมูล Dynamics 365 ของคุณในเอกสารที่เป็นมาตรฐานและมีการจัดรูปแบบอย่างดี ด้วยแม่แบบ Word คุณสามารถสร้างและใช้แม่แบบของคุณร่วมกับผู้อื่นได้โดยง่าย ดังนั้นเอกสารทั้งหมดที่ส่งไปยังลูกค้าของคุณจะมีลักษณะเนื้อหาที่ตรงกับการสร้างแบรนด์ขององค์กรคุณ
เมื่อแม่แบบพร้อมใช้งาน ผู้ใช้สามารถสร้างเอกสารมาตรฐานที่มีการเติมข้อมูล Dynamics 365 โดยอัตโนมัติได้ในการคลิกเพียงครั้งเดียว
ขั้นตอนที่ 1: สร้างแม่แบบ Word
ลงชื่อเข้าใช้ Dynamics 365 ในฐานะผู้ใช้ที่มีบทบาทผู้ดูแลระบบ
เปิดเมนู การตั้งค่า
 ที่ด้านบนของหน้า และเลือก การตั้งค่าขั้นสูง
ที่ด้านบนของหน้า และเลือก การตั้งค่าขั้นสูงพื้นที่การตั้งค่าขั้นสูงจะเปิดขึ้นในแท็บเบราว์เซอร์ใหม่ โปรดทราบว่าพื้นที่นี้ใช้ตัวนำทางแนวนอนที่ด้านบนของเพจแทนที่จะเป็นตัวนำทางด้านข้าง นําทางไปยัง การตั้งค่า>ธุรกิจ>แม่แบบ
บนหน้าจอถัดไป ให้เลือก แม่แบบเอกสาร แล้วเลือก + สร้าง ใน Ribbon ด้านบน
เลือก แม่แบบ Word แล้วเลือกเอนทิตีที่แม่แบบนั้นนําไปใช้ เทมเพลตจะใช้ข้อมูลจากเอนทิตีนี้
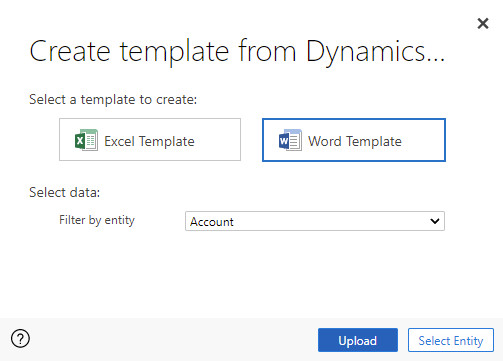
เมื่อต้องการเลือกฟิลด์ที่คุณต้องการรวมในแม่แบบ Word ให้เลือก เลือกเอนทิตี
กล่องโต้ตอบ เลือกเอนทิตี จะเปิดขึ้น ความสัมพันธ์ที่คุณเลือกบนหน้าจอ จะกำหนดว่าเอนทิตีและฟิลด์ใดที่จะพร้อมใช้งานต่อไปเมื่อคุณกำหนดแม่แบบ เลือกเฉพาะความสัมพันธ์ที่คุณต้องการเพิ่มข้อมูล Dynamics 365 (ไปยังแม่แบบ Word) นี่คือบางความสัมพันธ์ตัวอย่างสำหรับเอนทิตีบัญชี:
- ความสัมพันธ์แบบ 1:N บัญชีสามารถมีผู้ติดต่อหลายรายการ
- ความสัมพันธ์แบบ N:1 ลูกค้าเป้าหมาย บัญชี หรือผู้ติดต่อสามารถมีหลายบัญชี
- ความสัมพันธ์แบบ N:N บัญชีสามารถมีหลายรายชื่อเพื่อทำการตลาด รายชื่อเพื่อทำการตลาดสามารถมีหลายบัญชี
เมื่อคุณเลือกความสัมพันธ์เสร็จแล้ว เลือก ดาวน์โหลดแม่แบบ นี่จะสร้างไฟล์ Word บนคอมพิวเตอร์เฉพาะของคุณกับเอนทิตีที่ถูกส่งออกรวมเป็นข้อมูล XML
หมายเหตุ
เพื่อให้มั่นใจว่าเอกสารนั้นมีการดาวน์โหลดในระยะเวลาที่สมควร จะมีขีดจำกัดสูงสุดที่ 100 สำหรับจำนวนของเรกคอร์ดที่เกี่ยวข้องที่ได้แสดงสำหรับแต่ละความสัมพันธ์ ตัวอย่างเช่น หากคุณกำลังส่งออกเทมเพลตสำหรับบัญชี และคุณต้องการที่จะรวมรายชื่อผู้ติดต่อของบัญชีไว้ด้วย เอกสารจะแสดงรายชื่อผู้ติดต่อสูงสุด 100 ราย
เมื่อต้องการอัปโหลดเทมเพลตหลังจากคุณกำหนดข้อมูลเองแล้ว ให้ไปที่รายการเทมเพลต จากนั้นเลือก อัปโหลดเทมเพลต ข้อมูลเพิ่มเติม: ขั้นตอนที่ 4: อัปโหลดแม่แบบ Word กลับไปยัง Dynamics 365
ขั้นตอนที่ 2: เปิดใช้งานแท็บนักพัฒนา
เปิดไฟล์แม่แบบ Word ในจุดนี้ เอกสารที่ปรากฎจะว่างเปล่า
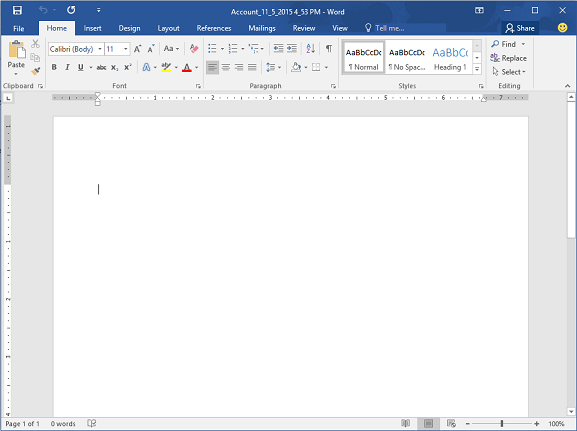
เมื่อต้องการดูและเพิ่มข้อมูล XML ของ Dynamics 365 คุณต้องเปิดใช้งานแท็บ Word Developer
ไปที่ ไฟล์>ตัวเลือก>กำหนด Ribbon เอง จากนั้นเลือกกล่องกาเครื่องหมาย นักพัฒนา
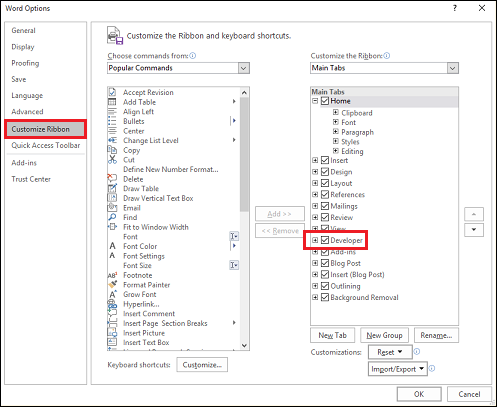
เลือก ตกลง
ในตอนนี้ แท็บ นักพัฒนา จะปรากฎขึ้นใน Ribbon ของ Word

ขั้นตอนที่ 3: กำหนดเทมเพลต Word
ใช้ บานหน้าต่างการแม็ป XML เพื่อกำหนดแม่แบบ Word โดยใช้ฟิลด์เอนทิตี Dynamics 365
ในแม่แบบ Word ของคุณ เลือก นักพัฒนา>บานหน้าต่างการแม็ป XML
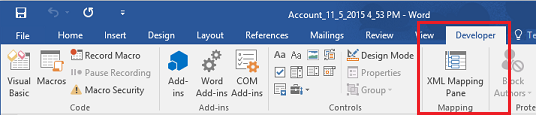
บานหน้าต่าง การแม็ป XML จะเปิดขึ้นโดยเลือก XML Schema เริ่มต้นไว้
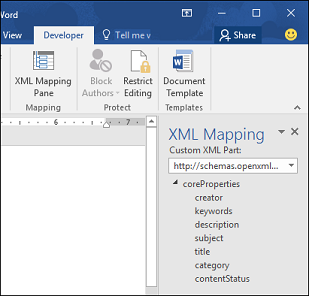
เลือก Dynamics 365 XML Schema ซึ่งจะขึ้นต้นด้วย "urn:microsoft-crm/document-template/"
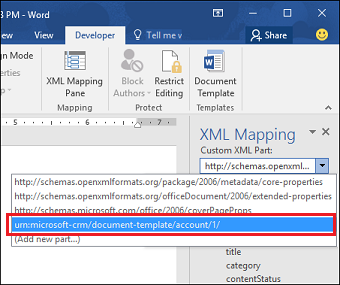
สำคัญ
หากคุณมีการแก้ไขโดยบังเอิญที่ทำให้ Word หยุดทำงาน หรือลดประสิทธิภาพบ่อยครั้ง ปิดตัวเลือกการแก้ไขอัตโนมัติ
ขยายเอนทิตีเพื่อดูฟิลด์ที่ใช้ได้ทั้งหมด คลิกขวาที่ฟิลด์ที่คุณต้องการเพิ่ม จากนั้นเลือก แทรกการควบคุมเนื้อหา>ข้อความธรรมดา
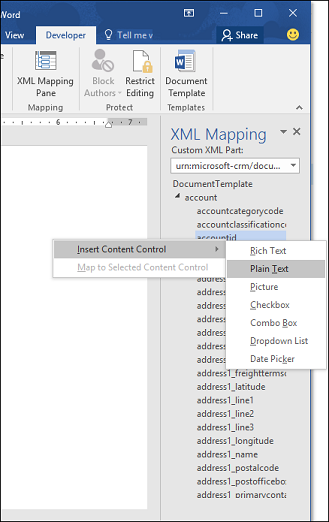
ฟิลด์จาก Dynamics 365 ถูกเพิ่มไปยังแม่แบบ Word
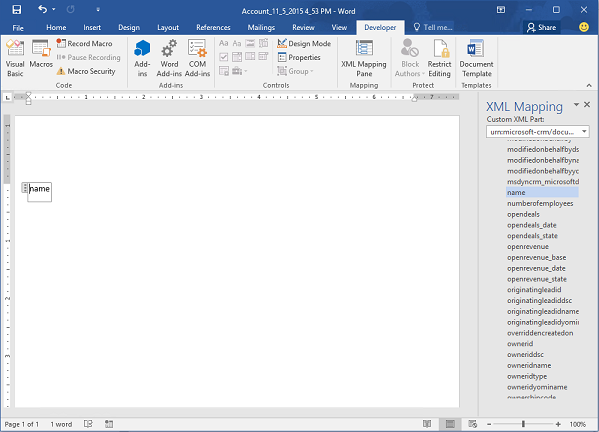
เพิ่มฟิลด์เอนทิตี้เพิ่มเติม เพิ่มการอธิบายป้ายชื่อและตัวอักษร และจัดรูปแบบเอกสาร เทมเพลตที่สมบูรณ์จะคล้ายสิ่งนี้:
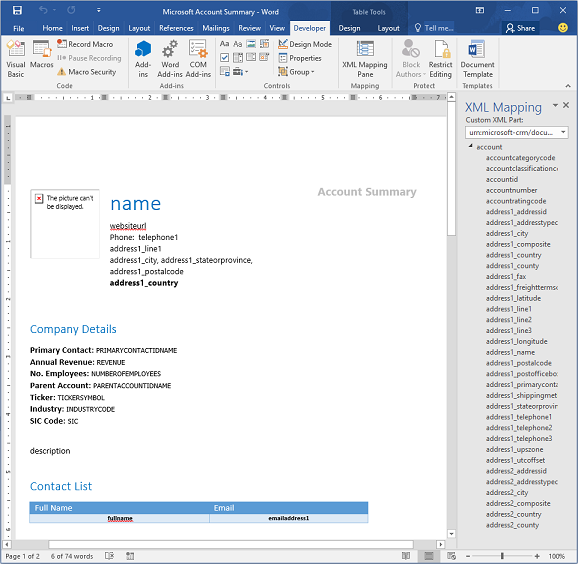
ฟิลด์ควบคุมเนื้อหาบางฟิลด์ที่คุณเพิ่มไว้นั้นเป็นไปได้ที่จะมีข้อมูลหลายบรรทัด ตัวอย่างเช้น บัญชีมีมากกว่าหนึ่งผู้ติดต่อ เพื่อรวมข้อมูลทั้งหมดในแม่แบบWord ของคุณ ให้ตั้งค่าฟิลด์ควบคุมเนื้อหาให้ทำซ้ำดังนี้
ใส่ฟิลด์ที่มีการทำซ้ำของข้อมูลในแถวของตาราง
ให้เลือกทั้งแถวในเทมเพลต

ในบางหน้าต่าง การแม็ป XML คลิกขวาที่ความสัมพันธ์ที่มีฟิลด์ควบคุมเนื้อหา จากนั้นคลิก ทำซ้ำ
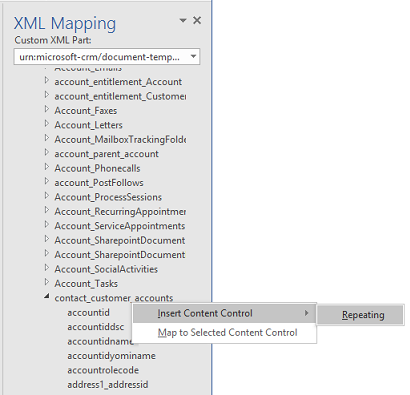
เมื่อคุณใช้แม่แบบ Word ใน Dynamics 365 เพื่อสร้างเอกสาร ตารางจะได้รับการบรรจุด้วยข้อมูลหลายแถว
เมื่อแม่แบบมีฟิลด์และการจัดรูปแบบที่คุณต้องการ ให้บันทึกและอัปโหลดไปยัง Dynamics 365
ขั้นตอนที่ 4: อัปโหลดแม่แบบ Word ไปยัง Dynamics 365
เมื่อคุณได้สร้างแม่แบบ Word ในแบบที่คุณต้องการแล้ว ให้บันทึกเพื่อที่คุณจะสามารถอัปโหลดไปยัง Dynamics 365
ผู้ดูแลสามารถใช้เพจ การตั้งค่า เพื่ออัปโหลดแม่แบบ Word ลงใน Dynamics 365
หมายเหตุ
ผู้ใช้ในองค์กรของคุณสามารถเห็นแม่แบบพวกเขาสามารถใช้ได้ โดยการเลือก แม่แบบ Word บนแถบคำสั่งในรายการเรกคอร์ด
เปิดเมนู การตั้งค่า
 ที่ด้านบนของหน้า และเลือก การตั้งค่าขั้นสูง
ที่ด้านบนของหน้า และเลือก การตั้งค่าขั้นสูงนําทางไปยัง การตั้งค่า>ธุรกิจ>แม่แบบ
บนหน้าจอถัดไป ให้เลือก แม่แบบเอกสาร แล้วเลือก อัปโหลดแม่แบบ ใน Ribbon ด้านบน
ค้นหาและอัปโหลดไฟล์
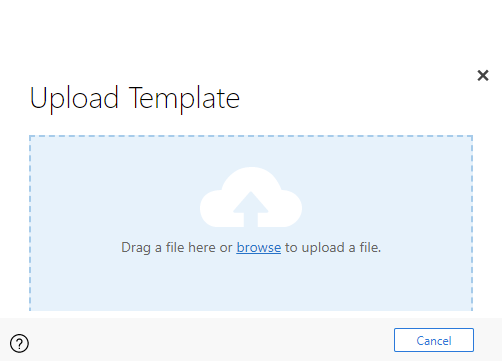
เลือก อัปโหลด คุณจะเห็นข้อมูลสรุปไฟล์ที่คุณกำลังอัปโหลด
เลือกไอคอน X ที่ด้านบนขวาของ Ribbon ด้านบนเพื่อปิดหน้าจอข้อมูล