สร้างและปรับใช้เทมเพลต Excel
Microsoft Excel ให้วิธีที่มีประสิทธิภาพในการวิเคราะห์ และนำเสนอข้อมูล Dynamics 365 ของคุณ ด้วยแม่แบบ Excel คุณสามารถสร้างและแบ่งปันการวิเคราะห์แบบกำหนดเองของคุณกับผู้อื่นในองค์กรของคุณได้โดยง่าย
คุณสามารถใช้แม่แบบ Excel สำหรับสิ่งต่อไปนี้:
- การคาดการณ์ยอดขาย
- การจัดการไปป์ไลน์
- การให้คะแนนลูกค้าเป้าหมาย
- การวางแผนอาณาเขต
- และอีกมากมาย...
ลองใช้แม่แบบ Excel ที่มาพร้อมกับ Dynamics 365 เพื่อดูมุมมองของชนิดการวิเคราะห์ที่เป็นไปได้อย่างรวดเร็ว เทมเพลตการจัดการไปป์ไลน์แสดงอยู่ที่นี่:
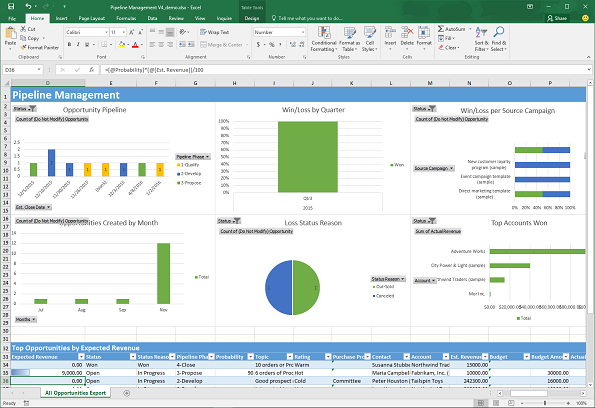
เทมเพลตแสดงข้อมูลจากมุมมองที่กำหนดสำหรับชนิดของเรกคอร์ด (เอนทิตี) มีสี่ขั้นตอนสำหรับการสร้างแม่แบบ Excel
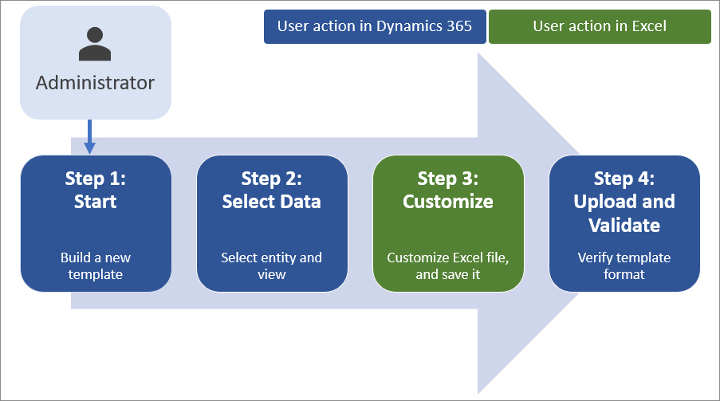
ขั้นตอนที่ 1: สร้างเท็มเพลตใหม่จากข้อมูลที่มีอยู่
ลงชื่อเข้าใช้ Dynamics 365 ในฐานะผู้ใช้ที่มีบทบาทผู้ดูแลระบบ
เปิดเมนู การตั้งค่า
 ที่ด้านบนของหน้า และเลือก การตั้งค่าขั้นสูง
ที่ด้านบนของหน้า และเลือก การตั้งค่าขั้นสูงพื้นที่การตั้งค่าขั้นสูงจะเปิดขึ้นในแท็บเบราว์เซอร์ใหม่ โปรดทราบว่าพื้นที่นี้ใช้ตัวนำทางแนวนอนที่ด้านบนของเพจแทนที่จะเป็นตัวนำทางด้านข้าง นําทางไปยัง การตั้งค่า>ธุรกิจ>แม่แบบ
บนหน้าจอถัดไป ให้เลือก แม่แบบเอกสาร แล้วเลือก + สร้าง ใน Ribbon ด้านบน
เลือก แม่แบบ Excel แล้วเลือกเอนทิตีที่แม่แบบนั้นนําไปใช้ เทมเพลตจะใช้ข้อมูลจากเอนทิตีนี้ มุมมองที่คุณสามารถเลือกในฟิลด์ถัดไป ขึ้นอยู่กับเอนทิตีที่คุณเลือก
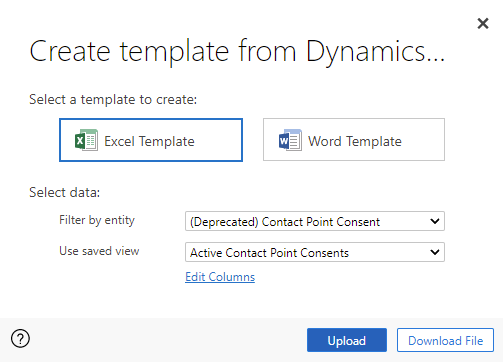
มุมมองกำหนดการสอบถามที่ใช้แสดงเรกคอร์ด และคอลัมน์ หรือฟิลด์ที่จะแสดง
เลือก ดาวน์โหลดไฟล์
คุณสามารถกําหนด (ตามรายละเอียดในขั้นตอนด้านล่าง) และอัปโหลดแม่แบบเองได้โดยเลือก อัปโหลด หากต้องการอัปโหลดแม่แบบภายหลัง เลือกไอคอน X ที่ด้านบนขวาของหน้าต่างที่รอรับค่า
เมื่อต้องการอัปโหลดเทมเพลตหลังจากคุณกำหนดข้อมูลเองแล้ว ให้ไปที่รายการเทมเพลต จากนั้นเลือก อัปโหลดเทมเพลต ข้อมูลเพิ่มเติม: ขั้นตอนที่ 3: อัปโหลดแม่แบบและใช้ร่วมกับผู้อื่น
ขั้นตอนที่ 2: กำหนดข้อมูลใน Excel
เปิดแม่แบบที่สร้างขึ้นใหม่ใน Excel เพื่อปรับแต่งข้อมูล
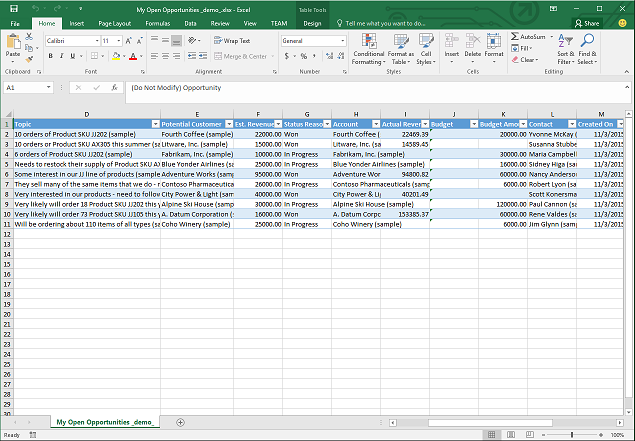
ลองดำเนินการตัวอย่างง่ายๆของการกำหนดแม่แบบ Excel ได้เอง โดยใช้ข้อมูลตัวอย่างของ Dynamics 365:
เลือก เปิดใช้งานการแก้ไข เพื่ออนุญาตให้มีการแก้ไข/ปรับปรุงตามคำสั่งของสมุดงาน Excel ได้
เพิ่มคอลัมน์ใหม่ และตั้งชื่อเป็น "รายได้ที่คาดไว้"
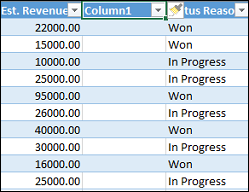
สร้างสูตรสำหรับรายได้ที่คาดหวัง ห้ามอ้างอิงถึงเซลล์ โดยการใช้ที่อยู่ของพวกเขา ให้กำหนด และใช้ชื่อแทน
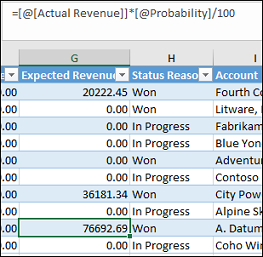
สร้างแผนภูมิและตารางสาระสำคัญ
วางเนื้อหาที่เพิ่มโดยผู้ใช้ไว้ด้านบน หรือทางด้านขวาของตารางข้อมูลที่มีอยู่ นี่จะป้องกันเนื้อหาจากการถูกเขียนทับ ถ้าคุณเพิ่มข้อมูลใหม่ใน Dynamics 365 ในภายหลัง และคุณสร้างแม่แบบ Excel ใหม่ ข้อมูลเพิ่มเติม: แนวทางปฏิบัติที่ดีที่สุดและข้อควรพิจารณาสำหรับการใช้แม่แบบ Excel
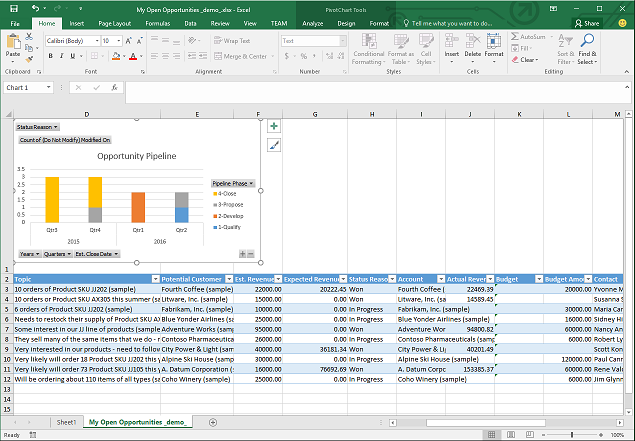
บันทึกสมุดงาน
ในขณะนี้คุณพร้อมที่จะอัปโหลดแม่แบบ Excel ลงใน Dynamics 365
ขั้นตอนที่ 3: อัปโหลดเทมเพลตและแชร์กับผู้อื่น
เมื่อคุณมีแม่แบบ Excel ของคุณ ที่ถูกกำหนดในแบบที่คุณต้องการ คุณสามารถอัปโหลดไปยัง Dynamics 365 ได้
หมายเหตุ
ผู้ใช้ในองค์กรของคุณสามารถเห็นแม่ที่พวกเขาสามารถใช้ได้ โดยการเลือก แม่แบบ Excel บนแถบคำสั่งในรายการเรกคอร์ด
อัปโหลดเทมเพลต Excel ลงใน Dynamics 365:
เปิดเมนู การตั้งค่า
 ที่ด้านบนของหน้า และเลือก การตั้งค่าขั้นสูง
ที่ด้านบนของหน้า และเลือก การตั้งค่าขั้นสูงนําทางไปยัง การตั้งค่า>ธุรกิจ>แม่แบบ
บนหน้าจอถัดไป ให้เลือก แม่แบบเอกสาร แล้วเลือก อัปโหลดแม่แบบ ใน Ribbon ด้านบน
ค้นหาและอัปโหลดไฟล์
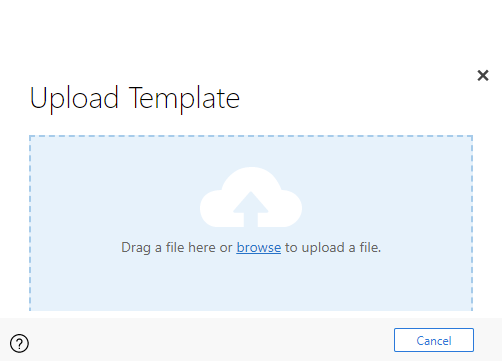
เลือก อัปโหลด คุณจะเห็นข้อมูลสรุปไฟล์ที่คุณกำลังอัปโหลด
เลือกไอคอน X ที่ด้านบนขวาของ Ribbon ด้านบนเพื่อปิดหน้าจอข้อมูล
แนวทางปฏิบัติที่ดีที่สุดและข้อควรพิจารณาสำหรับการใช้เทมเพลต Excel
นี้เป็นบางสิ่งที่คุณจำเป็นต้องระวังในการสร้าง และการใช้ประโยชน์สูงสุดของแม่แบบ Excel ใน Dynamics 365:
ทดสอบแม่แบบ Excel ของคุณ
Excel มีคุณลักษณะมากมาย เป็นความคิดที่ดีที่จะทดสอบการแก้ไข/ปรับปรุงตามคำสั่งของคุณ เพื่อดูว่าคุณลักษณะ Excel ทั้งหมดทำงานตามที่คาดไว้ในแม่แบบของคุณข้อมูลในเทมเพลตและข้อกังวลเรื่องความเป็นส่วนตัว
โดยค่าเริ่มต้น ข้อมูลแผนภูมิควบคุมการแสดงผลอย่างสั้นจะไม่ถูกอัปเดตเมื่อมีการเปิดสมุดงาน นี้สามารถสร้างปัญหาความปลอดภัยได้ ถ้าข้อมูลของแผนภูมิควบคุมการแสดงผลอย่างสั้นบางอย่างไม่ควรมองเห็นได้โดยผู้ใช้ที่มีสิทธิ์ไม่เพียงพอ พิจารณาสถานการณ์ต่อไปนี้- ผู้ดูแลระบบ Dynamics 365 Customer Insights - Journeys สร้างเทมเพลตที่มุมมองมีข้อมูลที่ละเอียดอ่อนในแผนภูมิควบคุมการแสดงผลอย่างสั้น และได้รับการอัปโหลดลงใน Customer Insights - Journeys
- พนักงานขายที่ไม่ควรมีการเข้าถึงข้อมูลที่ละเอียดอ่อนในแผนภูมิสาระสำคัญ ใช้แม่แบบเพื่อสร้างไฟล์ Excel เพื่อทำการวิเคราะห์ข้อมูล
ดังนั้น พนักงานขายอาจจะสามารถดูข้อมูลของแผนภูมิควบคุมการแสดงผลอย่างสั้น ในขณะที่มีการอัปโหลดโดยผู้ดูแลระบบ Customer Insights - Journeys รวมถึงการเข้าถึงมุมมองที่พนักงานขายไม่มีสิทธิ์
สำคัญ
ไม่ควรรวมข้อมูลที่ละเอียดอ่อนในตารางสาระสำคัญและแผนภูมิสาระสำคัญ
หมายเหตุ
iOS ไม่สนับสนุนการอัปเดตข้อมูลสาระสำคัญและแผนภูมิสาระสำคัญ เมื่อมีการใช้แอป Microsoft Excel บนอุปกรณ์ iOS
ตั้งค่าข้อมูลของแผนภูมิสาระสำคัญเพื่อให้รีเฟรชโดยอัตโนมัติ
โดยค่าเริ่มต้น ข้อมูลของแผนภูมิควบคุมการแสดงผลอย่างสั้นไม่ได้รีเฟรชโดยอัตโนมัติ เมื่อคุณเปิดสมุดงาน แผนภูมิชนิดอื่นๆ ได้รับการอัปเดตโดยอัตโนมัติ ใน Excel คลิกขวาที่แผนภูมิควบคุม จากนั้นเลือก ตัวเลือก PivotChart>รีเฟรชข้อมูล เมื่อเปิดไฟล์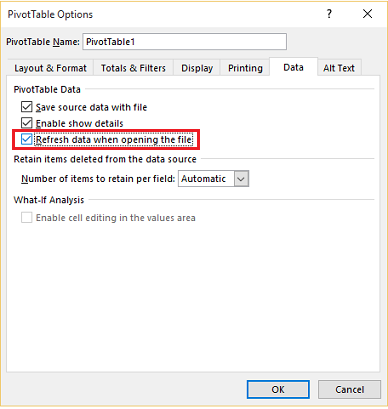
การวางข้อมูลใหม่
ถ้าคุณต้องการเพิ่มเนื้อหาไปยังแม่แบบ Excel ให้วางข้อมูลของคุณที่ด้านบนหรือด้านขวาของข้อมูลที่มีอยู่ ตัวเลือกที่สองคือ การวางเนื้อหาใหม่ของคุณบนแผ่นงานที่สองแม่แบบ Excel ที่มีรูปอาจทำให้เกิดข้อผิดพลาด
ถ้าคุณพยายามที่จะดูข้อมูล Customer Insights - Journeys โดยใช้แม่แบบ Excel ที่มีรูปภาพที่ถูกบันทึกในนั้น คุณอาจเห็นข้อความต่อไปนี้: "เกิดข้อผิดพลาดขึ้นขณะที่พยายามบันทึกสมุดงานของคุณ ดังนั้น สมุดงานไม่ได้ถูกบันทึก "ลองลบรูปภาพออกจากเทมเพลต และโหลดแม่แบบลงใน Customer Insights - Journeys อีกครั้ง
-
แม่แบบ Excel และแอป Office Mobile ใน Windows 8.1
แม่แบบ Excel จะไม่เปิดบนอุปกรณ์ Windows 8.1 ที่มีแอป Windows 8.1 Mobile คุณจะได้รับข้อความแสดงข้อผิดพลาดต่อไปนี้ "เราได้กู้คืนเอกสารของคุณมากเท่าที่เราสามารถทำได้ แต่คุณไม่สามารถแก้ไขได้ พยายามเปิดและซ่อมแซมเอกสารบนพีซีของคุณ เพื่อแก้ไขปัญหา" นี่เป็นปัญหาที่ทราบดี -
ใช้ชื่อคอลัมน์ตารางและชื่อช่วงในสูตร
เมื่อคุณสร้างสูตร Excel ห้ามใช้หัวข้อของคอลัมน์หรือหมายเลขเซลล์ ใช้ชื่อคอลัมน์ตารางแทน และกำหนดชื่อสำหรับเซลล์หรือช่วงของเซลล์