การนำเข้าข้อมูลและควบคุมวิธีการระบุเรกคอร์ดที่เป็นรายการซ้ำ
ใส่ข้อมูลลูกค้าและการขายของคุณในแอปอย่างรวดเร็วด้วยการนำเข้าข้อมูล คุณสามารถนำเข้าข้อมูลในชนิดของเรกคอร์ดโดยส่วนใหญ่ได้
กระบวนการ Dynamics 365 จะนำเข้าข้อมูลอยู่ในเบื้องหลัง หลังจากนำเข้าเสร็จสมบูรณ์แล้ว คุณสามารถตรวจสอบว่าเรกคอร์ดใดได้รับการนำเข้าสำเร็จแล้ว นำเข้าไม่สำเร็จ หรือนำเข้าแล้วบางส่วนได้ หากต้องการแก้ไขเรกคอร์ดที่นำเข้าไม่สำเร็จ ให้ส่งออกไปยังไฟล์แยก แก้ไข แล้วลองนำเข้าอีกครั้ง (หากจำเป็น คุณสามารถเริ่มใหม่ด้วยการลบเรกคอร์ดทั้งหมดที่เชื่อมโยงกับการนำเข้าก่อนหน้า)
ชนิดไฟล์ที่สนับสนุน
คุณสามารถนำเข้าข้อมูลจากชนิดขอไฟล์ต่อไปนี้
- ไฟล์ที่ใช้จุลภาคเป็นตัวคั่น (.csv)
- เท็มเพลต Excel จัดหาโดย Dynamics 365
ข้อมูลเพิ่มเติม: ส่งออกข้อมูลไปยังไฟล์ Word หรือ Excel
เตรียมไฟล์ของคุณสำหรับการนำเข้า
ต่อไปนี้คือแนวทางที่จะช่วยให้คุณแน่ใจได้ว่าไฟล์ของคุณจะได้รับการนำเข้าสำเร็จ
ใส่เรกคอร์ดสำหรับแต่ละชนิดของเรกคอร์ดในไฟล์แยกต่างหาก
ตรวจสอบให้แน่ใจว่าไฟล์อยู่ในรูปแบบใดรูปแบบหนึ่งต่อไปนี้
- ไฟล์ .csv ไฟล์ที่มีนามสกุลของไฟล์เป็น .csv โดยทั่วไปไฟล์ .csv จะประกอบด้วยฟิลด์และเรกคอร์ดที่จัดเก็บเป็นข้อความ ซึ่งฟิลด์ต่างๆ นั้นจะถูกคั่นด้วยจุลภาค
- เทมเพลต Excel
หากไฟล์นำเข้าของคุณเป็นไฟล์ .csv ตรวจสอบให้แน่ใจว่าแต่ละไฟล์มีการใช้ตัวคั่นที่ถูกต้อง คุณสามารถใช้อัญประกาศคู่ (") หรืออัญประกาศเดี่ยว (') เป็นตัวคั่นข้อมูลได้
ตรวจสอบให้แน่ใจว่าบรรทัดแรกของไฟล์คือหัวเรื่องของคอลัมน์ เพิ่มหัวเรื่องคอลัมน์ (ข้อความที่ใช้ในแถวแรกของสมุดงานหรือไฟล์ที่ติดป้ายกำกับในแต่ละคอลัมน์) หากยังไม่มี
หมายเหตุ
ตรวจสอบให้แน่ใจว่าไฟล์ .csv ไม่มีสิ่งต่อไปนี้
- หลายบรรทัดในบรรทัดแรก (แถวส่วนหัว)
- เครื่องหมายอัญประกาศในบรรทัดแรก Dynamics 365 ใช้เครื่องหมายอัญประกาศเป็นตัวคั่นข้อมูล
- ข้อมูลที่คั่นด้วยเครื่องหมายอัฒภาค (;) หรือจุลภาค (,) Dynamics 365 ใช้เครื่องหมายอัฒภาคและจุลภาคเป็นตัวคั่นฟิลด์
สำคัญ
สามารถนำเข้าข้อมูลได้รวดเร็วขึ้นหากสามารถแมปโดยอัตโนมัติในระหว่างกระบวนการนำเข้า ซึ่งจะช่วยให้มีหัวเรื่องของคอลัมน์ตรงกับชื่อที่แสดงของฟิลด์ใน Dynamics 365 ชื่อที่แสดงเป็นป้ายกำกับที่ใช้ตามค่าเริ่มต้นเมื่อมีการแสดงแอตทริบิวต์ในฟอร์ม ในรายการ หรือในรายงาน สามารถเปลี่ยน ชื่อที่แสดง สำหรับแต่ละแอตทริบิวต์ได้ในพื้นที่ การแก้ไข/ปรับปรุงตามคำสั่ง โดยผู้ใช้ที่มีบทบาทความปลอดภัยที่เหมาะสม
ตรวจสอบให้แน่ใจว่ามีข้อมูลสำหรับฟิลด์ทั้งหมดที่จำเป็น
เรกคอร์ดจะถูกนำเข้าเฉพาะในกรณีที่ฟิลด์ที่จำเป็นทั้งหมดได้รับการแมปแล้ว และหากมีข้อมูลอยู่ในแต่ละคอลัมน์ของแหล่งข้อมูลที่แมปกับฟิลด์ที่จำเป็น ฟิลด์ที่จำเป็นคือแอตทริบิวต์ที่จำเป็นต้องระบุข้อมูลก่อนที่จะสามารถบันทึกเรกคอร์ดได้ คุณสามารถระบุฟิลด์ที่จำเป็นล่วงหน้า หรือระบุการแมปที่จำเป็นที่ขาดหายไปในระหว่างการนำเข้า ไม่ว่าในกรณีใด ตรวจสอบให้แน่ใจว่าคุณมีข้อมูลที่จำเป็นในเรกคอร์ดแต่ละรายการ เมื่อต้องการกำหนดว่าฟิลด์ใดบ้างที่จำเป็น ให้เปิดฟอร์มสำหรับชนิดของเรกคอร์ดนั้นเหมือนกับคุณกำลังสร้างเรกคอร์ดใหม่ และให้ระบุฟิลด์ที่มีเครื่องหมายดอกจันสีแดง (*)
รายการต่อไปนี้แสดงฟิลด์ที่จำเป็นตามค่าเริ่มต้นสำหรับชนิดของเรกคอร์ดที่นำเข้าแบบทั่วไป
- บัญชี: ชื่อบัญชี
- ผู้ติดต่อ: นามสกุล
- ลูกค้าเป้าหมาย: หัวข้อ, นามสกุล, ชื่อบริษัท
- ผลิตภัณฑ์: หน่วยเริ่มต้น, กลุ่มของหน่วยนับ, รองรับเลขทศนิยม
ตัวอย่างเช่น บรรทัดต่อไปนี้แสดงให้เห็นว่าข้อมูลจะมีหน้าตาเป็นอย่างไรสำหรับไฟล์รูปแบบ .csv ที่มีข้อมูลลูกค้าเป้าหมาย บรรทัดแรกมีชื่อเขตข้อมูลและบรรทัดที่เหลือได้นำเข้าในลักษณะเป็นข้อมูล
Company,Last Name,First Name,Topic,Email,Mobile Phone
"Designer Bikes""Groth""Brian""Mountain bikes""someone@example.com""555-555-0112"
"Major Sporting Goods""Bedecs""Anna""Components""555-555-0171"
หมายเหตุ
ตามค่าเริ่มต้น ขนาดสูงสุดของไฟล์ที่คุณสามารถนำเข้าได้คือ 8 เมกะไบต์ (MB)
นำเข้าเรกคอร์ดจากเทมเพลต Excel
เริ่มการนำเข้าโดยดำเนินการอย่างใดอย่างหนึ่งต่อไปนี้
- ไปที่มุมมองรายการของเอนทิตีที่คุณต้องการนำเข้า (เช่น รายชื่อลูกค้าเป้าหมาย) และเลือก นำเข้าจาก Excel บนแถบคำสั่ง
- ถ้าคุณเป็นผู้ดูแลระบบ ไปที่ การตั้งค่า>การตั้งค่าขั้นสูง>การจัดการข้อมูล>นำเข้า ในหน้า การนำเข้าของฉัน ให้เลือกปุ่ม นำเข้าข้อมูล ในแถบเครื่องมือ
เลือก เลือกไฟล์ เพื่ออัปโหลดไฟล์
เลือก ถัดไป ฟิลด์ทั้งหมดในแฟ้มต้นทางของคุณจะได้รับการแม็ปโดยอัตโนมัติ
เลือก เสร็จสิ้นการนำเข้า
นำเข้าเรกคอร์ดจากไฟล์ .csv
เตรียมไฟล์นำเข้าของคุณตามที่อธิบายไว้ใน เตรียมไฟล์ของคุณสำหรับการนำเข้า
เริ่มการนำเข้าโดยดำเนินการอย่างใดอย่างหนึ่งต่อไปนี้
- ไปที่มุมมองรายการของเอนทิตีที่คุณต้องการนำเข้า (เช่น รายชื่อลูกค้าเป้าหมาย) และเลือก นำเข้าจาก CSV บนแถบคำสั่ง
- ถ้าคุณเป็นผู้ดูแลระบบ ไปที่ การตั้งค่า>การตั้งค่าขั้นสูง>การจัดการข้อมูล>นำเข้า ในหน้า การนำเข้าของฉัน ให้เลือกปุ่ม นำเข้าข้อมูล ในแถบเครื่องมือ
เลือกไฟล์ที่จะอัปโหลด
เลือก ถัดไป
หากคุณกำหนดคีย์สำรองไว้ ให้เลือกคีย์สำรองนั้นจากรายการแบบหล่นลง คีย์สำรอง
คีย์สำรองใช้เพื่อระบุเรกคอร์ดที่ไม่ซ้ำกัน รวมถึงอัปเดตเรกคอร์ดในระหว่างการนำเข้า แทนที่จะใช้คีย์หลัก ระบบข้อมูลจากภายนอกบางระบบไม่จัดเก็บคีย์หลัก ในกรณีดังกล่าว จะสามารถใช้คีย์สำรองเพื่อระบุเรกคอร์ดที่ไม่ซ้ำกันได้ ข้อมูลเพิ่มเติม: วิธีการทำงานของคีย์สำรองและการตรวจหารายการซ้ำในระหว่างการนำเข้า
ในรายการดรอปดาวน์ ตัวคั่นข้อมูล ให้เลือกตัวคั่นข้อมูลที่คุณใช้ในไฟล์ .csv ของคุณ
เลือก ตรวจทานการแมป
บนเพจ ตรวจทานการแมป ให้ตรวจดูว่าหัวเรื่องคอลัมน์ของคุณได้รับการแมปกับฟิลด์ใน Dynamics 365 อย่างไร
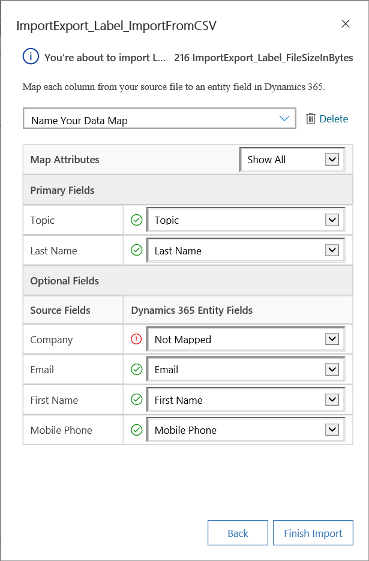
- ที่ด้านซ้าย ตามค่าเริ่มต้นแล้ว ส่วน คีย์หลัก ของเพจ ตรวจทานการแมป จะแสดงฟิลด์ที่จำเป็นทั้งหมดสำหรับเอนทิตีที่ต้องแมปเพื่อให้นำเข้าข้อมูลได้สำเร็จ
- หากคุณเลือกคีย์สำรอง ฟิลด์ทั้งหมดของคีย์สำรองจะกลายเป็นฟิลด์ที่จำเป็นและต้องได้รับการแมปด้วย
- หากหัวเรื่องของคอลัมน์ในไฟล์ต้นทางตรงกับชื่อที่แสดงของฟิลด์ ฟิลด์เหล่านี้จะได้รับการแมปโดยอัตโนมัติ ฟิลด์ที่แมปทั้งหมดจะแสดงพร้อมเครื่องหมายถูกสีเขียว
- หากหัวเรื่องคอลัมน์ไม่ตรงกัน ฟิลด์ที่ยกเลิกการแมปจะแสดงพร้อมเครื่องหมายอัศเจรีย์สีแดง เลือกฟิลด์ Dynamics 365 เพื่อจะแม็ปกับหัวเรื่องคอลัมน์ของไฟล์ที่ยังไม่ได้แม็ป
- หากต้องการกรองเฉพาะฟิลด์ที่ยังไม่ได้แมปอย่างรวดเร็ว ให้เลือก ไม่ได้แมป จากรายการดรอปดาวน์ แมปแอตทริบิวต์
ในส่วน ฟิลด์ที่เลือกได้ ของเพจ ตรวจทานการแมป ด้านซ้ายจะแสดงหัวเรื่องของคอลัมน์ในไฟล์ต้นทางของคุณ หากหัวเรื่องของคอลัมน์ตรงกับชื่อที่แสดงของฟิลด์ ฟิลด์เหล่านี้จะได้รับการเลือกโดยอัตโนมัติในรายการดรอปดาวน์ที่ตรงกัน
- หากหัวเรื่องคอลัมน์ไม่ตรงกัน ฟิลด์ที่ยกเลิกการแมปจะแสดงพร้อมเครื่องหมายอัศเจรีย์สีแดง
- เลือกฟิลด์ Dynamics 365 เพื่อจะแม็ปกับหัวเรื่องคอลัมน์ของไฟล์ที่ยังไม่ได้แม็ป
- นอกจากนี้ คุณสามารถเลือก ละเว้น จากรายการดรอปดาวน์สำหรับฟิลด์ที่เลือกได้อย่างน้อยหนึ่งฟิลด์ได้ด้วย ข้อมูลจากคอลัมน์ที่ละเว้นจะไม่ได้รับการนำเข้ามายัง Dynamics 365 Customer Insights - Journeys
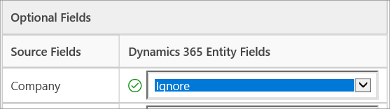
ถ้าคอลัมน์ใดในไฟล์ต้นทางของคุณมีชุดค่าที่คงที่ คุณต้องแมปคอลัมน์นั้นกับฟิลด์ชนิด ชุดตัวเลือก คอลัมน์ประเภทนี้มีค่าเช่น "ใช่" หรือ "ไม่" หรือ "ร้อน" "อุ่น" หรือ "เย็น" ในการทำเช่นนี้ ให้คลิกที่ปุ่ม
 ถัดจากฟิลด์ชุดตัวเลือก ส่วน การแมปชุดตัวเลือก จะเปิดขึ้นดังนี้
ถัดจากฟิลด์ชุดตัวเลือก ส่วน การแมปชุดตัวเลือก จะเปิดขึ้นดังนี้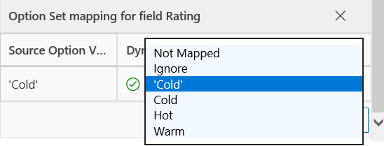
สำหรับแต่ละรายการของ ค่าตัวเลือกแหล่งข้อมูล ให้คลิกรายการจากรายการ Dynamics 365 Option Values เพื่อจะแมป แล้วคลิกตกลง
รายการดรอปดาวน์ของ ค่าตัวเลือกของ Dynamics 365 จะรวมค่าที่มีอยู่ในไฟล์ขาเข้ากับค่าที่มีอยู่แล้วในฐานข้อมูลของ Dynamics 365 ตัวอย่างเช่น:
- ค่าในไฟล์นำเข้า: ต่ำ, สูง
- ค่าที่มีอยู่แล้วใน Dynamics 365: เย็น, อุ่น, ร้อน
- ค่าเป้าหมายที่ได้: เย็น, อุ่น, ร้อน, ต่ำ, สูง
หลังจากนำเข้าแล้ว ตัวช่วยสร้างการนำเข้าจะเพิ่มค่าที่แมปแล้วทั้งหมดไปยัง Dynamics 365 แต่จะปล่อยค่าที่ไม่ได้แมปจากไฟล์นำเข้าที่ยังไม่ได้อยู่ใน Dynamics 365 ตัวอย่างเช่น คุณสามารถแมปค่าต้นทาง "ต่ำ" เข้ากับค่าเป้าหมาย "เย็น" แต่แมปค่าต้นทาง "สูง" กับค่าเป้าหมาย "สูง" (ใหม่) ได้ ตามการแมปนี้ ตัวช่วยสร้างการนำเข้าจะสร้าง "สูง" เป็นค่าเป้าหมายของ Dynamics 365 โดยจะไม่สร้าง "ต่ำ" เป็นค่าเป้าหมายของ Dynamics 365 เนื่องจากคุณไม่ได้แมปค่าต้นทางกับค่าเป้าหมายนี้
หมายเหตุ
นอกจากนี้คุณยังสามารถแมปคอลัมน์ในไฟล์ต้นทางกับฟิลด์ในชนิด "สองตัวเลือก" และ "ชุดตัวเลือกหลายรายการ" (ซึ่งฟิลด์สามารถมีค่าได้หลายค่า) คุณต้องแม็ปแต่ละ ค่าตัวเลือกแหล่งข้อมูล กับรายการในรายการ ค่าตัวเลือกของ Dynamics 365 เมื่อแมปกับฟิลด์ชนิด "ชุดตัวเลือกหลายรายการ" หากไฟล์ต้นทางของคุณมีค่าที่ไม่มีอยู่ใน Customer Insights - Journeys ค่าใหม่จะไม่ได้รับการสร้างใน Customer Insights - Journeys
หากข้อมูลบางอย่างในไฟล์ต้นทางของคุณอ้างอิงกับเรกคอร์ดอื่นที่มีอยู่ใน Customer Insights - Journeys คุณต้องแมปคอลัมน์ในไฟล์ต้นทางกับฟิลด์การค้นหาของ Customer Insights - Journeys
ตัวอย่างเช่น คุณอาจต้องการนำเข้าไฟล์ที่ชื่อ Leads.csv ที่มีเรกคอร์ดลูกค้าอยู่ คอลัมน์ ลูกค้าหลัก ใน Leads.csv จะมีข้อมูลบัญชีหรือผู้ติดต่อที่สัมพันธ์กัน หากต้องการแม็ปรายการนี้ ให้เลือกปุ่ม
 ถัดจากฟิลด์การค้นหา ส่วน การอ้างอิงการค้นหา จะเปิดขึ้นและแสดงรายการเอนทิตีที่เชื่อมโยงกับเอนทิตีปัจจุบัน
ถัดจากฟิลด์การค้นหา ส่วน การอ้างอิงการค้นหา จะเปิดขึ้นและแสดงรายการเอนทิตีที่เชื่อมโยงกับเอนทิตีปัจจุบัน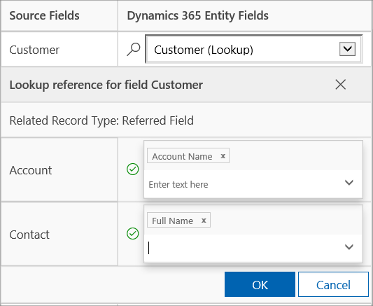
สำหรับแต่ละเอนทิตี ให้เลือกฟิลด์ที่จะค้นหาในระหว่างการนำเข้าเพื่อคงความสัมพันธ์ระหว่างเรกคอร์ดไว้ แล้วเลือก ตกลง
หากต้องการบันทึกการตั้งค่าการแมปของคุณสำหรับครั้งถัดไป ให้ป้อนชื่อในกล่อง ตั้งชื่อแผนผังข้อมูล ด้วยวิธีนี้ ในครั้งต่อไปที่คุณต้องการนำเข้าชุดข้อมูลที่คล้ายคลึงกัน คุณจะสามารถใช้การแมปนี้อีกครั้งได้

เมื่อคุณพร้อมที่จะดำเนินการต่อแล้ว ให้เลือก เสร็จสิ้นการนำเข้า เพื่อนำเข้าข้อมูลนั้นด้วยการใช้การแมปของคุณ
วิธีการทำงานของคีย์สำรองและการตรวจหารายการซ้ำในระหว่างการนำเข้า
โปรดสังเกตข้อมูลต่อไปนี้เกี่ยวกับวิธีการทำงานของคีย์สำรองและการตรวจหารายการซ้ำในระหว่างการนำเข้าเรกคอร์ดใน Customer Insights - Journeys:
-
เมื่อปิดใช้งานการตรวจหารายการซ้ำและไม่ได้กำหนดคีย์สำรองใน Customer Insights - Journeys
กระบวนการนำเข้าจะสร้างเรกคอร์ดใหม่ ถ้าพบ GUID ที่ตรงกัน กระบวนการนำเข้าจะอัปเดตเรกคอร์ด -
เมื่อปิดใช้งานการตรวจหารายการซ้ำและมีการเลือกคีย์สำรอง
เรกคอร์ดที่มีข้อมูลคีย์สำรองเดียวกันจะได้รับการอัปเดต และเรกคอร์ดอื่นๆ จะได้รับการสร้างใน Customer Insights - Journeys -
เมื่อปิดใช้งานการตรวจหารายการซ้ำและไม่ได้เลือกคีย์สำรอง
ในกรณีนี้ คีย์สำรองจะถือว่าเป็นคีย์หลัก เนื่องจากสามารถใช้งานใน Customer Insights - Journeys ได้ เรกคอร์ดที่มีคีย์สำรองเดียวกันจะล้มเหลวโดยมีข้อความแสดงข้อผิดพลาดในระหว่างการนำเข้า -
เมื่อเปิดใช้งานการตรวจหารายการซ้ำและไม่ได้กำหนดคีย์สำรอง
ระบบจะทำตามกฎการตรวจหารายการซ้ำ กระบวนการนำเข้าจะสร้างเรกคอร์ดใหม่ ถ้าพบ GUID ที่ตรงกันใดๆ กระบวนการนำเข้าจะอัปเดตเรกคอร์ด หากมีเรกคอร์ดใดที่ตรงกับกฎการตรวจหารายการซ้ำ ข้อความแสดงข้อผิดพลาดจะแสดงขึ้น - เมื่อปิดใช้งานการตรวจหารายการซ้ำและไม่ได้เลือกคีย์สำรอง ในกรณีนี้ คีย์สำรองจะถือว่าเป็นคีย์หลัก เนื่องจากสามารถใช้งานใน Customer Insights - Journeys ได้ เรกคอร์ดที่มีคีย์สำรองเดียวกันจะล้มเหลวโดยมีข้อความแสดงข้อผิดพลาดในระหว่างการนำเข้า และยังมีการนำกฎการตรวจหารายการซ้ำมาใช้ หากมีเรกคอร์ดใดที่ตรงกับกฎการตรวจหารายการซ้ำ ข้อความแสดงข้อผิดพลาดจะแสดงขึ้น เรกคอร์ดที่ไม่ตรงกับกฎการตรวจหารายการซ้ำจะได้รับการสร้างขึ้นใน Customer Insights - Journeys
-
เมื่อเปิดใช้งานการตรวจหารายการซ้ำและมีการเลือกคีย์สำรอง
กระบวนการนำเข้าจะอัปเดตเรกคอร์ดตามคีย์สำรอง แล้วใช้การตรวจหารายการซ้ำ เรกคอร์ดจะได้รับการอัปเดตหากคีย์สำรองตรงกัน ไม่เช่นนั้น เรกคอร์ดจะได้รับการสร้างในระบบ
ดูผลลัพธ์ของการนำเข้า และแก้ไขข้อผิดพลาด
คุณต้องรอให้งานนำเข้าเสร็จสมบูรณ์ก่อนจึงจะสามารถแก้ไขความล้มเหลวได้
- ไปที่ การตั้งค่า>การตั้งค่าขั้นสูง>ระบบ>การจัดการข้อมูล>นำเข้า งานนำเข้าสำหรับการนำเข้าล่าสุดทั้งหมดจะแสดงที่นี่
- ค้นหางานของคุณในรายการและตรวจสอบความคืบหน้า คอลัมน์ คำอธิบายรายการของสถานะ จะแสดงสถานะของการนำเข้าโดยใช้ค่าดังต่อไปนี้:
- ส่งแล้ว
- กำลังแยกวิเคราะห์
- กำลังแปลงข้อมูล
- กำลังนำเข้า
- เสร็จสิ้นแล้ว
- หลังการนำเข้าเสร็จสมบูรณ์ คอลัมน์ สำเร็จ ล้มเหลว และ ล้มเหลวบางส่วน จะแสดงจำนวนของเรกคอร์ดที่ถูกนำเข้าสำเร็จ นำเข้าไม่สำเร็จ หรือนำเข้าแล้วบางส่วน
- เปิดไฟล์การนำเข้าเพื่อดูเรกคอร์ดที่ไม่ได้นำเข้าหรือนำเข้าแล้วบางส่วน คลิกสองครั้งที่เรกคอร์ดไฟล์นำเข้า
- ใช้แท็บเพื่อดูข้อมูลเกี่ยวกับความล้มเหลว ความสำเร็จ หรือความล้มเหลวบางส่วนของเรกคอร์ดในระหว่างการนำเข้า
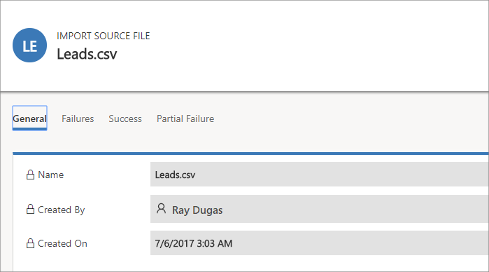
- บนแท็บ ความล้มเหลว ให้เลือก ส่งออกแถวที่มีข้อผิดพลาด เพื่อส่งออกแถวที่นำเข้าไปยังไฟล์ .csv ใหม่ไม่สำเร็จ คุณสามารถแก้ไขข้อผิดพลาดในไฟล์นี้ แล้วนำเข้าไฟล์ใหม่
ลบเรกคอร์ดที่นำเข้า
- ไปที่ การตั้งค่า>การตั้งค่าขั้นสูง>ระบบ>การจัดการข้อมูล>นำเข้า งานนำเข้าสำหรับการนำเข้าล่าสุดทั้งหมดจะแสดงที่นี่
- เลือกไฟล์นำเข้าที่คุณต้องการลบ แล้วทำตามการดำเนินการอย่างใดอย่างหนึ่งต่อไปนี้:
- ลบไฟล์ต้นทางการนำเข้า: ลบไฟล์ล็อกการนำเข้าและรายละเอียดของไฟล์
- เรกคอร์ดทั้งหมดที่นำเข้าไปยังเอนทีตีนี้ในระหว่างการนำเข้านี้: ลบเรกคอร์ดทั้งหมดที่นำเข้ามาจากไฟล์ที่เลือก
- เรกคอร์ดที่นำเข้าทั้งหมดจากไฟล์ .zip: ลบไฟล์นำเข้า ตลอดจนเรกคอร์ดที่นำเข้าจากไฟล์นำเข้า