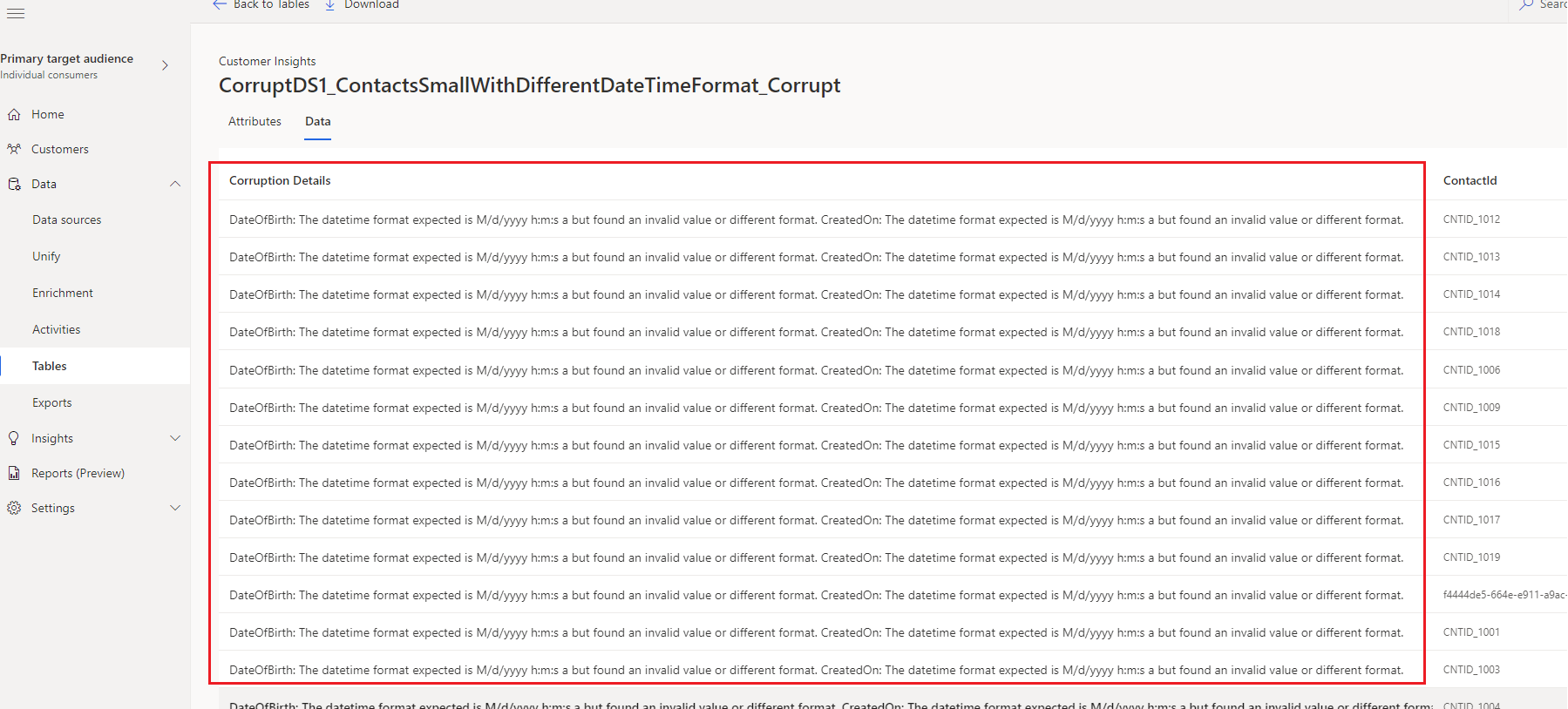จัดการแหล่งข้อมูล
ไปที่ ข้อมูล>แหล่งข้อมูล เพื่อดูชื่อของแต่ละแหล่งข้อมูลที่นำเข้า สถานะ และครั้งสุดท้ายที่ข้อมูลถูกรีเฟรชสำหรับแหล่งที่มานั้น คุณสามารถจัดเรียงรายการแหล่งข้อมูลตามคอลัมน์ใดก็ได้ หรือใช้ช่องค้นหาเพื่อค้นหาแหล่งข้อมูลที่คุณต้องการจัดการ
เลือกแหล่งข้อมูลเพื่อดูการดำเนินการที่มีอยู่
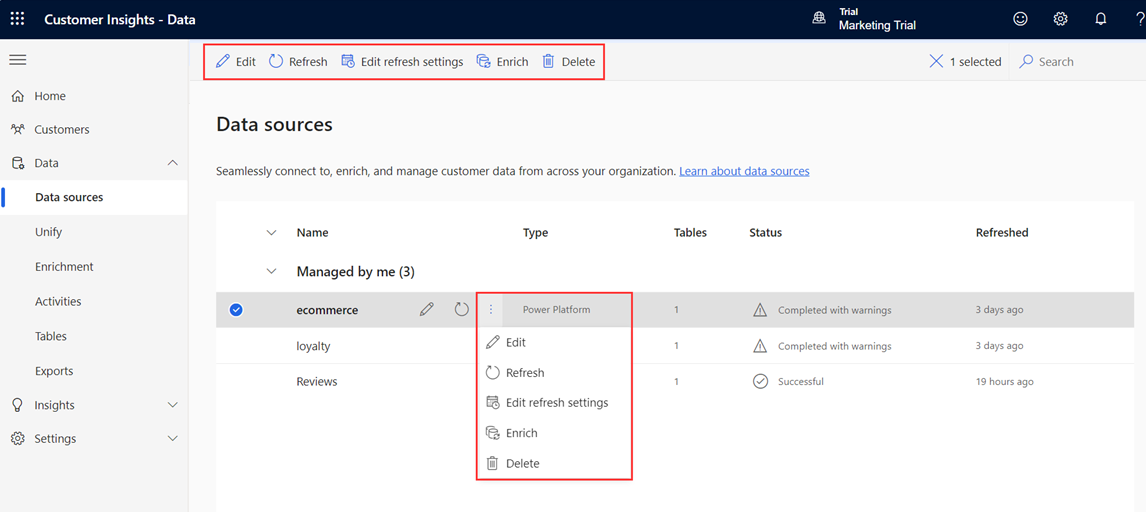
- แก้ไข แหล่งข้อมูลที่จะเปลี่ยนคุณสมบัติ คุณไม่สามารถแก้ไขแหล่งข้อมูล CSV เดียวที่ใช้เพื่อสร้างข้อมูลเชิงลึกโดยอัตโนมัติได้
- รีเฟรช แหล่งข้อมูลที่จะรวมในข้อมูลล่าสุด
- เพิ่ม แหล่งข้อมูลก่อนการรวมเพื่อปรับปรุงคุณภาพและความครบถ้วนเพื่อให้ผลลัพธ์ที่ดีขึ้น
- ลบ แหล่งข้อมูล แหล่งข้อมูลสามารถลบได้ก็ต่อเมื่อไม่ได้ใช้ข้อมูลในการประมวลผลใดๆ เช่น การรวม ข้อมูลเชิงลึก การเปิดใช้งาน หรือการส่งออก
หากคุณมีแหล่งข้อมูล Azure Data Lake พร้อมด้วยตาราง Common Data Model คุณสามารถ อัปเดตเพื่อใช้ตาราง Delta
รีเฟรชแหล่งข้อมูล
แหล่งข้อมูลสามารถรีเฟรชตามกำหนดการอัตโนมัติหรือรีเฟรชด้วยตนเองได้ตามต้องการ มีเพียงเจ้าของเท่านั้นที่สามารถรีเฟรช แหล่งข้อมูลในสถานที่ ได้ด้วยตนเอง
สำหรับแหล่งข้อมูลที่แนบมา การนำเข้าข้อมูลจะใช้ข้อมูลล่าสุดที่มีอยู่จากแหล่งข้อมูล
ไปที่ การตั้งค่า>ระบบ>กำหนดการ เพื่อกำหนดค่าการรีเฟรชตามกำหนดการของระบบสำหรับแหล่งข้อมูลที่คุณนำเข้า
ในการรีเฟรชแหล่งข้อมูลตามความต้องการ
ไปที่ ข้อมูล>แหล่งข้อมูล
เลือกแหล่งข้อมูลที่คุณต้องการรีเฟรชและเลือก รีเฟรช ตอนนี้แหล่งข้อมูลถูกทริกเกอร์สำหรับการรีเฟรชด้วยตนเอง การรีเฟรชแหล่งข้อมูลจะอัปเดตสคีมาเอนทิตีและข้อมูลตารางสำหรับตารางทั้งหมดที่ระบุในแหล่งข้อมูล
เลือกสถานะเพื่อเปิดบานหน้าต่าง รายละเอียดความคืบหน้า และดูความคืบหน้า หากต้องการยกเลิกงาน ให้เลือก ยกเลิกงาน ที่ด้านล่างของบานหน้าต่าง
ตรวจสอบแหล่งข้อมูลที่เสียหาย
ข้อมูลที่นำเข้าอาจทำเรกคอร์ดเสียหายซึ่งอาจทำให้กระบวนการนำเข้าข้อมูลเสร็จสมบูรณ์โดยมีข้อผิดพลาดหรือคำเตือน
หมายเหตุ
หากการนำเข้าข้อมูลเสร็จสมบูรณ์โดยมีข้อผิดพลาด การประมวลผลที่ตามมา (เช่น การรวมหรือการสร้างกิจกรรม) ที่ใช้ประโยชน์จากแหล่งข้อมูลนี้จะถูกข้ามไป หากการนำเข้าเสร็จสิ้นโดยมีคำเตือน การประมวลผลในภายหลังจะดำเนินต่อไป แต่อาจไม่รวมเรกคอร์ดบางส่วน
ข้อผิดพลาดเหล่านี้สามารถเห็นได้ในรายละเอียดงาน
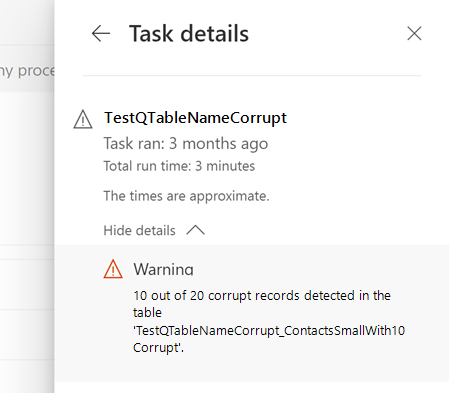
เรกคอร์ดที่เสียหายจะแสดงในตารางที่สร้างโดยระบบ
แก้ไขข้อมูลที่เสียหาย
หากต้องการดูข้อมูลที่เสียหาย ไปที่ ข้อมูล>ตาราง และค้นหาตารางที่เสียหายในส่วน ระบบ ตั้งชื่อ Schema ของตารางที่เสียหาย: 'DataSourceName_tableName_corrupt'
เลือกตารางที่เสียหาย แล้วเลือกแท็บ ข้อมูล
ระบุฟิลด์ที่เสียหายในเรกคอร์ดและเหตุผล
หมายเหตุ
ข้อมูล>ตาราง แสดงเฉพาะบางส่วนของเรกคอร์ดที่เสียหาย หากต้องการดูบันทึกที่เสียหายทั้งหมด ให้ส่งออกไฟล์ไปยังคอนเทนเนอร์ในบัญชีพื้นที่เก็บข้อมูลโดยใช้ กระบวนการส่งออก หากคุณใช้บัญชีที่เก็บข้อมูลของคุณเอง คุณสามารถดูโฟลเดอร์ Customer Insights ในบัญชีที่เก็บข้อมูลของคุณได้
แก้ไขข้อมูลที่เสียหาย ตัวอย่างเช่น สำหรับแหล่งข้อมูล Azure Data Lake แก้ไขข้อมูลใน Data Lake Storage หรืออัปเดตชนิดข้อมูลในไฟล์ manifest/model.json สำหรับแหล่งข้อมูล Power Query แก้ไขข้อมูลในไฟล์ต้นฉบับและ แก้ไขชนิดข้อมูลในขั้นตอนการแปลง บนหน้า Power Query - แก้ไขการสอบถาม
หลังจากการรีเฟรชครั้งต่อไปของแหล่งข้อมูล เรกคอร์ดที่แก้ไขจะถูกนำเข้าไปยัง Customer Insights - Data และส่งต่อไปยังกระบวนการดาวน์สตรีม
ตัวอย่างเช่น คอลัมน์ 'วันเกิด' มีการตั้งค่าชนิดข้อมูลเป็น 'วันที่' เรกคอร์ดลูกค้ามีการป้อนวันเกิดเป็น '01/01/19777' ระบบจะตั้งค่าสถานะเรกคอร์ดนี้ว่าเสียหาย เปลี่ยนวันเกิดในระบบต้นทางเป็น '1977' ได้แล้ว หลังจากการรีเฟรชแหล่งข้อมูลโดยอัตโนมัติ ตอนนี้ฟิลด์มีรูปแบบที่ถูกต้อง และเรกคอร์ดจะถูกลบออกจากตารางที่เสียหาย