Add-in การ์ดลูกค้าสำหรับแอป Dynamics 365 (พรีวิว)
[บทความนี้เป็นคู่มือรุ่นก่อนวางจำหน่าย และอาจจะมีการเปลี่ยนแปลงในอนาคต]
เคล็ดลับ
เราขอแนะนำให้ใช้ตัวเลือกเริ่มต้น เพื่อปรับแต่งแอปของคุณด้วยข้อมูล Dataverse รับรองว่าคุณจะได้ประโยชน์จากการรวม เข้ากับ Dataverse ของเรา
ดูมุมมอง 360 องศาของลูกค้าของคุณโดยตรงในแอป Dynamics 365 ด้วยการติดตั้ง Add-in การ์ดลูกค้าในแอป Dynamics 365 ที่ได้รับการสนับสนุน คุณสามารถเลือกที่จะแสดงฟิลด์โปรไฟล์ลูกค้า ข้อมูลเชิงลึก และเส้นเวลาของกิจกรรมได้ Add-in จะดึงข้อมูลจาก Dynamics 365 Customer Insights โดยไม่ส่งผลกระทบต่อข้อมูลในแอป Dynamics 365 ที่เชื่อมต่อ
สำคัญ
- นี่คือคุณลักษณะพรีวิว
- คุณลักษณะพรีวิวไม่ได้มีไว้สำหรับการนำไปใช้งานจริงและอาจมีฟังก์ชันการทำงานที่จำกัด คุณลักษณะเหล่านี้สามารถใช้ได้ก่อนการเปิดตัวอย่างเป็นทางการ เพื่อให้ลูกค้าสามารถเข้าใช้งานได้ก่อนเวลาและให้ข้อคิดเห็น
ข้อจำกัด
- Add-in การ์ดไม่ยึดตามสิทธิ์ของ Dataverse เมื่อดึงข้อมูล
ข้อกำหนดเบื้องต้น
- แอปแบบจำลองของ Dynamics 365 เช่น Sales หรือ Customer Service เวอร์ชัน 9.0 และใหม่กว่า
- เพื่อให้ข้อมูล Dynamics 365 ของคุณแมปกับโปรไฟล์ลูกค้าแบบรวม เราขอแนะนำให้ นำเข้าจากแอป Dynamics 365 โดยใช้ตัวเชื่อมต่อ Microsoft Dataverse หากคุณใช้วิธีอื่นในการนำเข้าผู้ติดต่อ (หรือบัญชี) ของ Dynamics 365 ตรวจสอบให้แน่ใจว่าฟิลด์
contactid(หรือaccountid) ตั้งค่าเป็น คีย์หลักสำหรับแหล่งข้อมูลนั้นในกระบวนการรวมข้อมูล - ผู้ใช้ Dynamics 365 ทั้งหมดของ Add-in การ์ดลูกค้าต้องมีการ เพิ่มเป็นผู้ใช้ ใน Customer Insights - Data
- ความสามารถในการค้นหาและตัวกรองที่กำหนดค่าไว้
- ข้อมูลและตัวควบคุมบางอย่างมีให้ใช้งานในสภาพแวดล้อมเฉพาะบางชนิดเท่านั้น การกำหนดค่า Add-in จะแจ้งให้คุณทราบหากไม่มีตัวควบคุมเนื่องจากชนิดของสภาพแวดล้อมที่เลือก ข้อผิดพลาดนี้จะแสดงภายในตัวควบคุมเมื่อมีการแสดงภาพ
- ตัวควบคุม Add-in แต่ละรายการอาศัยข้อมูลเฉพาะ:
- ตัวควบคุมการวัด ต้องใช้ การวัดแอตทริบิวต์ของลูกค้าที่กำหนดค่า
- ตัวควบคุมอัจฉริยะ ต้องการข้อมูลที่สร้างขึ้นโดยใช้ การคาดคะเนหรือโมเดลที่กำหนดเอง
- ตัวควบคุมรายละเอียดลูกค้า แสดงฟิลด์ทั้งหมดจากโปรไฟล์มีอยู่ในโปรไฟล์ลูกค้าแบบรวม
- ตัวควบคุมการเพิ่มความสมบูรณ์ ต้องมี การเพิ่มความสมบูรณ์ ที่ใช้งานได้นำไปใช้กับโปรไฟล์ลูกค้า Add-in การ์ดรองรับการเพิ่มข้อมูลเหล่านี้: แบรนด์ ที่ให้บริการโดย Microsoft และ ความสนใจ ที่ให้บริการโดย Microsoft
- ตัวควบคุมผู้ติดต่อ ต้องการชนิดตารางเชิงความหมายของผู้ติดต่อ
- ตัวควบคุมไทม์ไลน์ ต้องการ กิจกรรมที่กำหนดค่าไว้
ติดตั้ง Add-in การ์ดลูกค้า
Add-in การ์ดลูกค้าเป็นโซลูชันสำหรับแอป Customer Engagement ใน Dynamics 365 ในการติดตั้งโซลูชัน
ไปที่ AppSource และค้นหา การ์ดลูกค้า Dynamics
เลือก Add-in การ์ดลูกค้าบน AppSource และเลือก รับทันที
คุณอาจต้องลงชื่อเข้าใช้ด้วยข้อมูลประจำตัวของผู้ดูแลระบบของคุณสำหรับแอป Dynamics 365 เพื่อติดตั้งโซลูชัน ซึ่งอาจใช้เวลาสักครู่สำหรับการติดตั้งโซลูชันไปยังสภาพแวดล้อมของคุณ
กำหนดค่า Add-in การ์ดลูกค้า
ในฐานะผู้ดูแลระบบ ให้ไปที่ส่วน การตั้งค่า ใน Dynamics 365 และเลือก โซลูชัน
เลือกลิงก์ ชื่อที่แสดง สำหรับโซลูชัน Add-in การ์ดลูกค้า (ดูตัวอย่าง)Dynamics 365 Customer Insights

เลือก เข้าสู่ระบบ และป้อนข้อมูลรับรองสำหรับบัญชีผู้ดูแลระบบที่คุณใช้เพื่อกำหนดค่า Customer Insights - Data
หมายเหตุ
ตรวจสอบว่าตัวบล็อกป๊อปอัพของเบราว์เซอร์ไม่บล็อกหน้าต่างการรับรองความถูกต้อง เมื่อคุณเลือกปุ่ม ลงชื่อเข้าใช้
เลือกสภาพแวดล้อมที่คุณต้องการดึงข้อมูลมา
กำหนดการแมปฟิลด์กับเรกคอร์ดในแอป Dynamics 365 โดยขึ้นอยู่กับข้อมูลของคุณ คุณสามารถเลือกที่จะแมปตัวเลือกต่อไปนี้:
- หากต้องการแมปกับผู้ติดต่อ ให้เลือกฟิลด์ในตารางลูกค้าที่ตรงกับรหัสตารางผู้ติดต่อของคุณ
- หากต้องการแมปกับลูกค้าองค์กร ให้เลือกฟิลด์ในตารางลูกค้าที่ตรงกับรหัสตารางลูกค้าองค์กรของคุณ
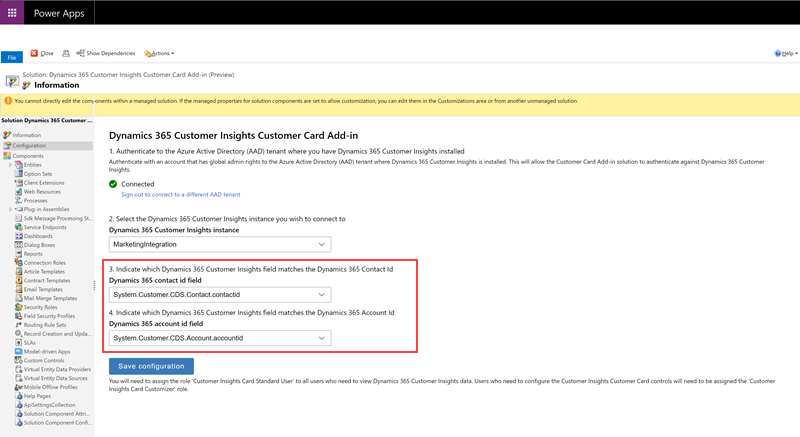
เลือก บันทึกการกำหนดค่า เพื่อบันทึกการตั้งค่า
ถัดไป คุณต้องกำหนดบทบาทความปลอดภัยใน Dynamics 365 เพื่อให้ผู้ใช้สามารถปรับแต่งเองและดูการ์ดลูกค้า ใน Dynamics 365 ให้ไปที่ การตั้งค่า>สิทธิ์>ผู้ใช้ เลือกผู้ใช้เพื่อแก้ไขบทบาทผู้ใช้และเลือก จัดการบทบาท
กำหนดบทบาท เครื่องมือปรับแต่งการ์ด Customer Insights ให้กับผู้ใช้ที่จะปรับแต่งเนื้อหาที่แสดงบนการ์ดสำหรับทั้งองค์กร
เพิ่มตัวควบคุมการ์ดลูกค้าลงในฟอร์ม
ขึ้นอยู่กับสถานการณ์ของคุณ คุณสามารถเลือกเพิ่มตัวควบคุมให้กับฟอร์ม ผู้ติดต่อ หรือฟอร์ม ลูกค้าองค์กร
ในการเพิ่มตัวควบคุมการ์ดลูกค้าลงในแบบฟอร์มการติดต่อของคุณ ให้ไปที่ การตั้งค่า>การปรับแต่ง ใน Dynamics 365
เลือก กำหนดระบบตามความต้องการ
เรียกดูตาราง ผู้ติดต่อ ขยายเมนู แล้วเลือก ฟอร์ม
เลือกฟอร์มผู้ติดต่อที่คุณต้องการเพิ่มตัวควบคุมการ์ดลูกค้า
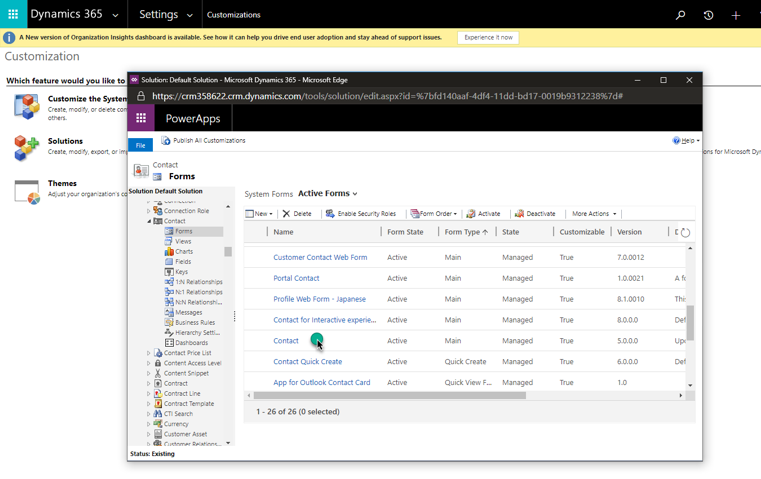
เมื่อต้องการเพิ่มตัวควบคุม ในตัวแก้ไขฟอร์ม ให้ลากฟิลด์ใดๆ จาก ส่วนแสดงรายชื่อฟิลด์ ไปยังตำแหน่งที่คุณต้องการให้ตัวควบคุมแสดงขึ้น
เลือกฟิลด์บนแบบฟอร์มที่คุณเพิ่งเพิ่ม และจากนั้นเลือก เปลี่ยนคุณสมบัติ
ไปที่แท็บ ตัวควบคุม และเลือก เพิ่มตัวควบคุม เลือกหนึ่งในคอนโทรลแบบกำหนดเองที่มีอยู่ แล้วเลือก เพิ่ม
ในกล่องโต้ตอบ คุณสมบัติฟิลด์ ให้ล้างกล่องกาเครื่องหมาย แสดงป้ายชื่อบนฟอร์ม
เลือกตัวเลือก เว็บ สำหรับตัวควบคุม สำหรับตัวควบคุมการเพิ่มความสมบูรณ์ ให้เลือกชนิดการเพิ่มความสมบูรณ์ที่คุณต้องการแสดง โดยการกำหนดค่าฟิลด์ enrichmentType เพิ่มตัวควบคุมการเพิ่มความสมบูรณ์ที่แยกต่างหากสำหรับการเพิ่มความสมบูรณ์แต่ละชนิด
เลือก บันทึก และ เผยแพร่ เพื่อเผยแพร่ฟอร์มผู้ติดต่อที่ปรับปรุง
ไปที่ฟอร์มผู้ติดต่อที่เผยแพร่แล้ว คุณจะเห็นตัวควบคุมที่เพิ่งเพิ่มเข้ามา คุณอาจต้องลงชื่อเข้าใช้ในครั้งแรกที่คุณใช้งาน
เมื่อต้องการปรับแต่งสิ่งที่คุณต้องการให้แสดงบนตัวควบคุมที่กำหนดเอง ให้เลือกปุ่มแก้ไขที่มุมขวาบน
อัปเกรด Add-in การ์ดลูกค้า
Add-in การ์ดลูกค้าจะไม่อัปเกรดโดยอัตโนมัติ หากต้องการอัปเกรดเป็นรุ่นล่าสุด ให้ทำตามขั้นตอนเหล่านี้ในแอป Dynamics 365 ที่ติดตั้ง Add-in
ในแอป Dynamics 365 ไปที่ การตั้งค่า>การปรับแต่ง และเลือก โซลูชัน
ในตารางของ Add-in ให้ค้นหา CustomerInsightsCustomerCard แล้วเลือกแถว
เลือก ใช้การอัปเกรดโซลูชัน ในแถบการดำเนินการ
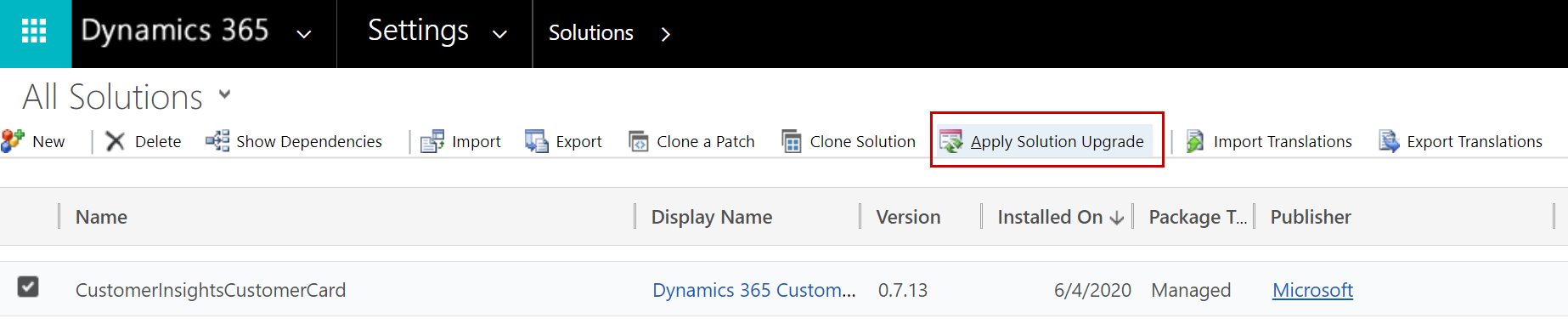
หลังจากเริ่มกระบวนการอัปเกรด คุณจะเห็นตัวบ่งชี้การโหลดจนกว่าการอัปเกรดจะเสร็จสิ้น หากไม่มีเวอร์ชันที่ใหม่กว่า การอัปเกรดจะแสดงข้อความแสดงข้อผิดพลาด
เคล็ดลับ
สำหรับข้อมูลการแก้ไขปัญหา ไปที่ การแก้ไขปัญหา Microsoft Dynamics 365 Customer Insights