เชื่อมต่อกับบัญชี Azure Data Lake Storage โดยใช้บริการหลัก Microsoft Entra
หมายเหตุ
Azure Active Directory ตอนนี้เป็น Microsoft Entra ID เรียนรู้เพิ่มเติม
Dynamics 365 Customer Insights - Data มีตัวเลือกเพื่อเชื่อมต่อกับบัญชี Azure Data Lake Storage โดยใช้บริการหลัก Microsoft Entra
เครื่องมืออัตโนมัติที่ใช้บริการ Azure ต้องมีสิทธิ์ที่จำกัดไว้ แทนที่จะให้แอปพลิเคชันลงชื่อเข้าใช้ในฐานะผู้ใช้ที่มีสิทธิ์การใช้งานแบบเต็ม Azure จะเสนอบริการหลัก ใช้บริการหลักเพื่อ เพิ่มหรือแก้ไขโฟลเดอร์ Common Data Model เป็นแหล่งข้อมูล หรือ สร้างหรือปรับปรุงภาพแวดล้อม ได้อย่างปลอดภัย
ข้อกำหนดเบื้องต้น
- บัญชี Data Lake Storage เปิดใช้งาน Namespace ตามลำดับชั้น
- สิทธิ์ของผู้ดูแลระบบสำหรับลูกค้า Azure หากคุณต้องสร้างบริการหลักใหม่
สร้างบริการหลัก Microsoft Entra สำหรับ Customer Insights
ก่อนสร้างบริการหลักใหม่สำหรับ Customer Insights ให้ตรวจสอบว่ามีบริการหลักอยู่แล้วในองค์กรของคุณหรือไม่ ในกรณีส่วนใหญ่ จะมีอยู่แล้ว
มองหาบริการหลักที่มีอยู่
ไปที่ พอร์ทัลผู้ดูแลระบบ Azure และลงชื่อเข้าใช้องค์กรของคุณ
จาก บริการ Azureเลือก Microsoft Entra
ภายใต้ จัดการ เลือก แอปพลิเคชันของ Microsoft
เพิ่มตัวกรองสำหรับ รหัสแอปพลิเคชันขึ้นต้นด้วย
0bfc4568-a4ba-4c58-bd3e-5d3e76bd7fffหรือค้นหาชื่อDynamics 365 AI for Customer Insightsหากคุณพบเรกคอร์ดที่ตรงกัน แสดงว่ามีบริการหลักอยู่แล้ว ให้สิทธิ์ สำหรับบริการหลักในการเข้าถึงบัญชีที่เก็บข้อมูล
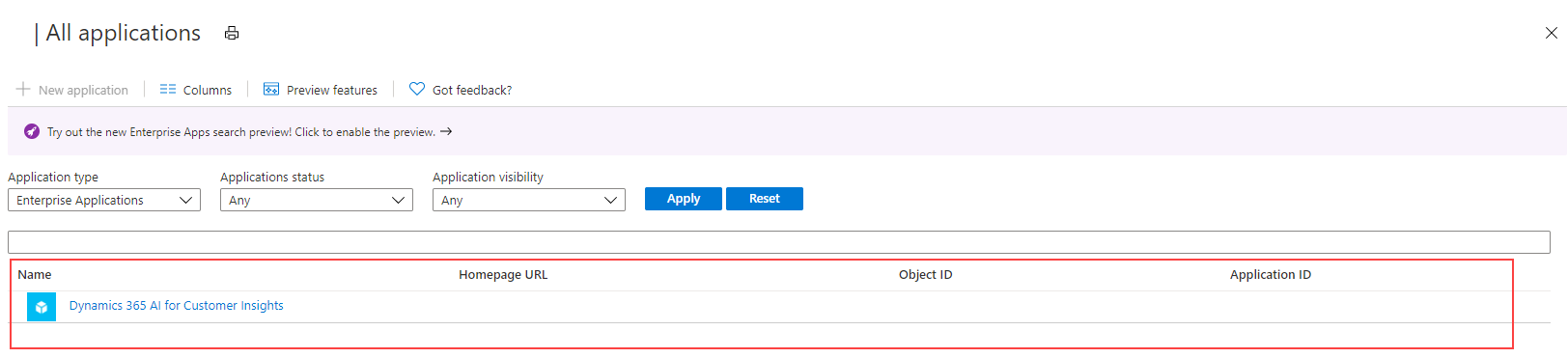
หากไม่มีการส่งคืนผลลัพธ์ ให้ สร้างบริการหลักใหม่
สร้างบริการหลักใหม่
ติดตั้ง Microsoft Entra PowerShell for Graph เวอร์ชันล่าสุด สำหรับข้อมูลเพิ่มเติม ไปที่ ติดตั้ง Microsoft Entra ID PowerShell for Graph
บนพีซีของคุณ ให้กดแป้น Windows บนแป้นพิมพ์และค้นหา Windows PowerShell และเลือก เรียกใช้ในฐานะผู้ดูแลระบบ
ในหน้าต่าง PowerShell ที่เปิดขึ้น ให้ป้อน
Install-Module AzureAD
สร้างบริการหลักด้วยโมดูล Microsoft Entra ID PowerShell
ในหน้าต่าง PowerShell ให้ป้อน
Connect-AzureAD -TenantId "[your Directory ID]" -AzureEnvironmentName Azureแทนที่ [รหัสไดเรกทอรีของคุณ] ด้วยรหัสไดเรกทอรีจริงของการสมัครใช้งาน Azure ที่คุณต้องการสร้างบริการหลัก พารามิเตอร์ชื่อสภาพแวดล้อมAzureEnvironmentNameเป็นตัวเลือกป้อน
New-AzureADServicePrincipal -AppId "0bfc4568-a4ba-4c58-bd3e-5d3e76bd7fff" -DisplayName "Dynamics 365 AI for Customer Insights"คำสั่งนี้จะสร้างบริการหลักในการสมัครใช้งาน Azure ที่เลือก
ให้สิทธิ์แก่บริการหลักในการเข้าถึงบัญชีที่เก็บข้อมูล
หากต้องการให้สิทธิ์แก่บริการหลักสำหรับบัญชีพื้นที่เก็บข้อมูลที่คุณต้องการใช้ใน Customer Insights - Data จะต้องกำหนดบทบาทอย่างใดอย่างหนึ่งต่อไปนี้ให้กับบัญชีพื้นที่เก็บข้อมูลหรือคอนเทนเนอร์:
| ข้อมูลประจำตัว | ข้อกำหนด |
|---|---|
| ผู้ใช้ที่เข้าสู่ระบบอยู่ในขณะนี้ | เมื่อเชื่อมต่อกับ Azure Data Lake โดยใช้ตัวเลือก การสมัครใช้งาน Azure:
เมื่อเชื่อมต่อกับ Azure Data Lake โดยใช้ตัวเลือก ทรัพยากร Azure:
AND
บทบาทผู้อ่านข้อมูลในที่เก็บข้อมูล Blob เพียงพอที่จะอ่านและนำเข้าข้อมูลไปยัง Customer Insights – Data อย่างไรก็ตาม ผู้สนับสนุนข้อมูลในที่เก็บข้อมูล Blob หรือเจ้าของจำเป็นต้องแก้ไขไฟล์รายการจากภายในประสบการณ์การเชื่อมต่อข้อมูล |
| บริการหลักของ Customer Insights - การใช้ Azure Data Lake Storage เป็นแหล่งข้อมูล |
ตัวเลือก 1
|
| โครงร่างสำคัญของบริการ Customer Insights - การใช้ Azure Data Lake Storage เป็นเอาต์พุตหรือปลายทาง |
ตัวเลือก 1
|
ไปที่ พอร์ทัลผู้ดูแลระบบ Azure และลงชื่อเข้าใช้องค์กรของคุณ
เปิดบัญชีที่เก็บข้อมูลที่คุณต้องการให้สิทธิ์บริการหลักในการเข้าถึง
ในบานหน้าต่างด้านซ้าย เลือก การควบคุมการเข้าถึง (IAM) แล้วจากนั้น เลือก เพิ่ม>เพิ่มการกำหนดบทบาท
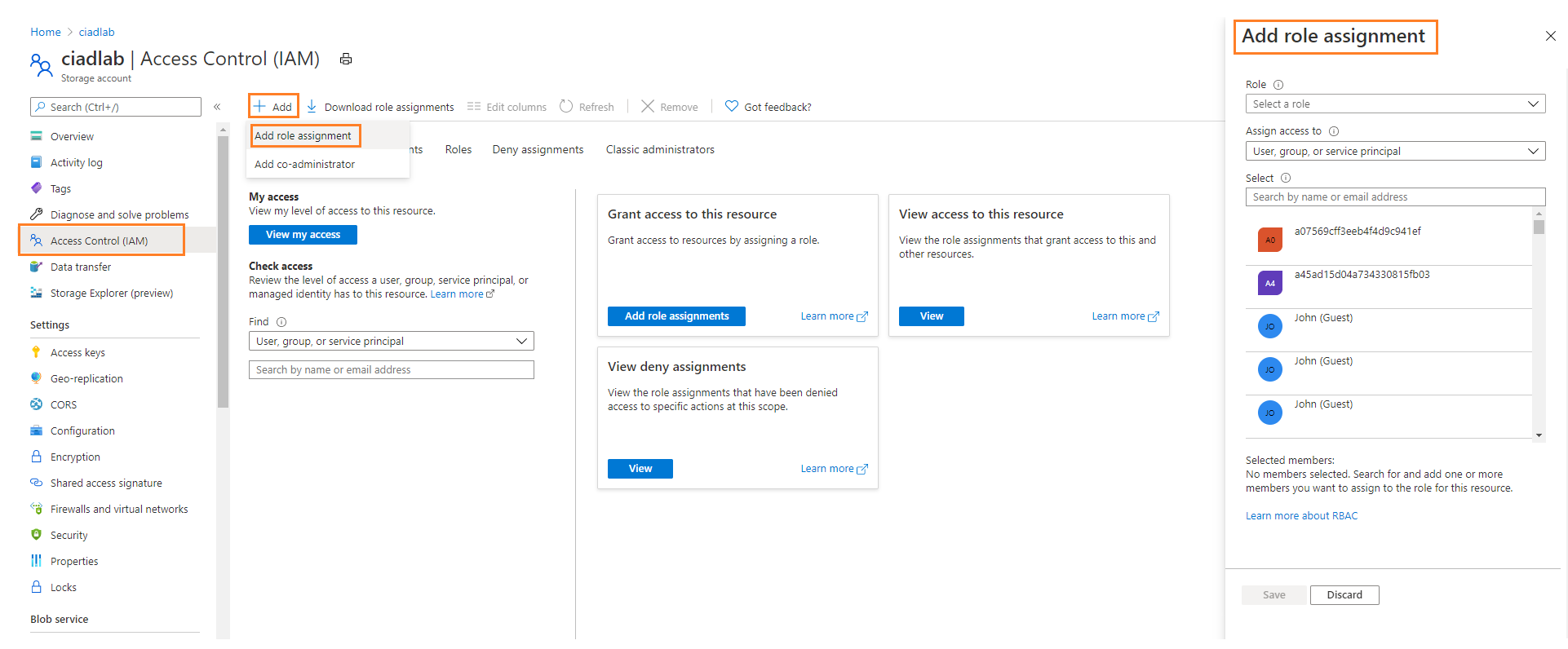
บนบานหน้าต่าง เพิ่มการกำหนดบทบาท ตั้งค่าคุณสมบัติต่อไปนี้:
- บทบาท: ผู้อ่านข้อมูลในที่เก็บข้อมูล Blob, ผู้สนับสนุนข้อมูลในที่เก็บข้อมูล Blob หรือเจ้าของในที่เก็บข้อมูล Blob ตามข้อมูลประจำตัวที่แสดงด้านบน
- กำหนดการเข้าถึง: ผู้ใช้,กลุ่ม หรือบริการหลัก
- เลือก สมาชิก: Dynamics 365 AI สำหรับ Customer Insights (บริการหลัก ที่คุณค้นหาก่อนหน้าในขั้นตอนนี้)
เลือก ตรวจสอบ + กำหนด
โดยอาจใช้เวลาถึง 15 นาทีในการเผยแพร่การเปลี่ยนแปลง
ป้อนรหัสทรัพยากร Azure หรือรายละเอียดการสมัครใช้งาน Azure ในเอกสารแนบบัญชีที่เก็บข้อมูลของ Customer Insights -Data
แนบบัญชี Data Lake Storage ใน Customer Insights - Data ไปยัง เก็บข้อมูลเอาท์พุต หรือ ใช้เป็นแหล่งข้อมูล เลือกระหว่างวิธีการแบบ อิงตามทรัพยากร หรือ อิงตามการสมัครใช้งาน และปฏิบัติตามขั้นตอนเหล่านั้น
การเชื่อมต่อบัญชีที่เก็บข้อมูลตามทรัพยากร
ไปที่ พอร์ทัลผู้ดูแลระบบ Azure ลงชื่อเข้าใช้การสมัครใช้งานของคุณ และเปิดบัญชีที่เก็บข้อมูล
บนบานหน้าต่างด้านซ้าย ไปที่ การตั้งค่า>ตำแหน่งข้อมูล
คัดลอกค่ารหัสทรัพยากรบัญชีที่เก็บข้อมูล
ใน Customer Insights - Data ให้ใส่รหัสทรัพยากรในฟิลด์ทรัพยากรที่แสดงบนหน้าจอการเชื่อมต่อบัญชีที่เก็บข้อมูล
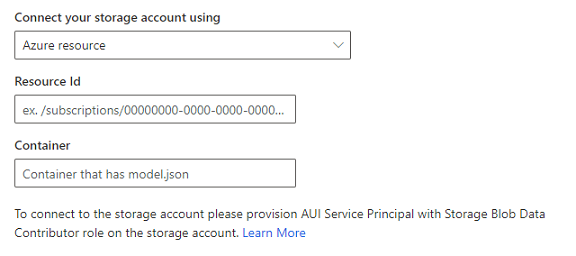
ทำตามขั้นตอนที่เหลือเพื่อแนบบัญชีที่เก็บข้อมูล
การเชื่อมต่อบัญชีที่เก็บข้อมูลตามการสมัครใช้งาน
ไปที่ พอร์ทัลผู้ดูแลระบบ Azure ลงชื่อเข้าใช้การสมัครใช้งานของคุณ และเปิดบัญชีที่เก็บข้อมูล
ในบานหน้าต่างด้านซ้าย ไปที่ การตั้งค่า>คุณสมบัติ
ตรวจสอบ การสมัครใช้งาน กลุ่มทรัพยากร และ ชื่อ ของบัญชีที่เก็บข้อมูล เพื่อให้แน่ใจว่าคุณได้เลือกค่าที่ถูกต้องใน Customer Insights - Data
ใน Customer Insights - Data เลือกค่าสำหรับฟิลด์ที่เกี่ยวข้องเมื่อแนบบัญชีที่เก็บข้อมูล
ทำตามขั้นตอนที่เหลือเพื่อแนบบัญชีที่เก็บข้อมูล