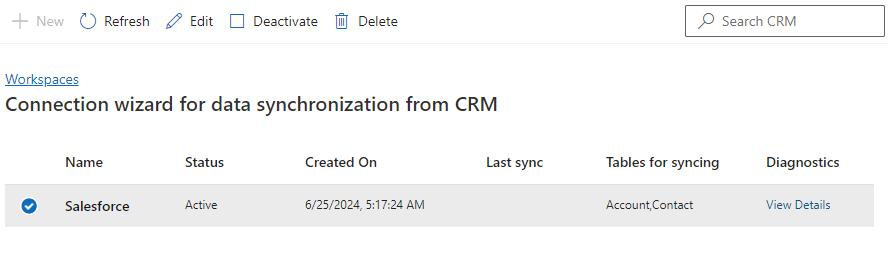กำหนดค่าตัวเชื่อมต่อสำหรับ Salesforce
ด้วยตัวเชื่อมต่อสำหรับ Salesforce ใน Dynamics 365 Contact Center องค์กรต่างๆ สามารถใช้ความสามารถของช่องทาง Omni เพื่อมีส่วนร่วมกับลูกค้าได้โดยไม่ต้องละทิ้งการลงทุนในโซลูชันระบบจัดการลูกค้าสัมพันธ์ (CRM) ที่ไม่ใช่ของ Microsoft
Add-in ของช่องทาง Omni ใช้ตัวเชื่อมต่อข้อมูลเพื่อทำงานกับโซลูชัน CRM ที่ไม่ใช่ของ Microsoft ตัวเชื่อมต่อสำหรับ Salesforce จะช่วยนำข้อมูลผู้ติดต่อและบัญชีจาก Salesforce เข้าสู่ Dataverse
ข้อกำหนดเบื้องต้น
- เข้าถึงอินสแตนซ์ Salesforce
- บทบาทผู้ดูแลระบบสำหรับ Dynamics 365 Contact Center และ Salesforce
- สิทธิการใช้งานสำหรับ Dynamics 365 Contact Center
- สิทธิการใช้งาน Salesforce เพื่อเข้าถึงการบันทึกข้อมูลการเปลี่ยนแปลง
หมายเหตุ
เราขอแนะนำให้คุณทำตามขั้นตอนต่อไปนี้:
- ก่อนที่คุณจะตั้งค่าตัวเชื่อมต่อ ให้สำรองข้อมูลที่มีอยู่ในตาราง
ContactและAccountใน Dataverse ด้วยวิธีนี้ คุณสามารถย้อนกลับได้หากเกิดปัญหากับข้อมูล - เพื่อประสิทธิภาพสูงสุด ให้จำกัดขนาดข้อมูลไว้ที่ 10 กิกะไบต์ (GB) นอกจากนี้ ตรวจสอบให้แน่ใจว่าขีดจำกัดของคุณสำหรับคำขอ Salesforce API นั้นเพียงพอที่จะรองรับความต้องการในการซิงโครไนซ์ข้อมูลของคุณ
กำหนดค่าตัวเชื่อมต่อข้อมูล
สำคัญ
หลังจากที่คุณกำหนดค่าตัวเชื่อมต่อข้อมูลและซิงค์จากอินสแตนซ์ Salesforce เราขอแนะนำไม่ให้คุณทำการเปลี่ยนแปลงใดๆ กับข้อมูลที่ซิงโครไนซ์ใน Dataverse เพราะการเปลี่ยนแปลงดังกล่าวไม่ได้ซิงค์กลับไปยัง Salesforce หากคุณต้องอัปเดตข้อมูล ให้อัปเดตใน Salesforce เท่านั้น
ในศูนย์การจัดการ Contact Center ในแผนผังเว็บไซต์ ภายใต้ ประสบการณ์ตัวแทน ให้ไปที่ พื้นที่ทำงาน จากนั้น สำหรับ การซิงโครไนซ์ข้อมูลจาก CRM ภายนอก ให้เลือก จัดการ หรือในหน้าแรก ภายใต้ ตัวช่วยสร้างการเชื่อมต่อ CRM ให้เลือก เปิด
ในหน้า การซิงโครไนซ์ข้อมูลจาก CRM ภายนอก ให้เลือก ใหม่
ในหน้า สร้างตัวเชื่อมต่อ CRM เลือก Salesforce แล้วเลือก ถัดไป หากคุณกำลังเชื่อมต่อกับ Salesforce เป็นครั้งแรก กล่องโต้ตอบ การตั้งค่าการเชื่อมต่อ จะแสดงปุ่ม ลงชื่อเข้าใช้ หรือไม่เช่นนั้น กล่องโต้ตอบจะแสดงปุ่มจุดไข่ปลา (...) ที่คุณสามารถใช้เพื่อลงชื่อเข้าใช้
หมายเหตุ
ระบบจะเปลี่ยนเส้นทางคุณไปที่ Power Apps เพื่อเชื่อมต่อกับอินสแตนซ์ Salesforce ของคุณ Dynamics 365 ใช้การเชื่อมต่อเพื่อซิงค์ข้อมูล
ทำตามขั้นตอนเหล่านี้:
เลือกตัวเลือกที่แสดง จากนั้นเลือก เพิ่มการเชื่อมต่อใหม่
ในกล่องโต้ตอบที่ปรากฏขึ้น ให้เลือกสภาพแวดล้อม Salesforce และเวอร์ชัน Salesforce API แล้วเลือก ลงชื่อเข้าใช้
ในหน้าลงชื่อเข้าใช้ Salesforce ให้ใช้ข้อมูลประจำตัวผู้ใช้ Salesforce เพื่อลงชื่อเข้าใช้ ดำเนินการรับรองความถูกต้องโดยใช้หลายปัจจัยให้เสร็จสมบูรณ์หากจำเป็น
ในกล่องโต้ตอบ อนุญาตการเข้าถึง ที่ปรากฏขึ้น ให้เลือก อนุญาต
ในกล่องโต้ตอบ การตั้งค่าการเชื่อมต่อ เครื่องหมายถูกสีเขียวแสดงว่าการเชื่อมต่อกับอินสแตนซ์ Salesforce สำเร็จ
เลือก สร้าง
ในหน้า เพิ่มตัวเชื่อมต่อ CRM ของบุคคลที่สาม เลือก ฉันตกลงที่จะแชร์สิทธิ์ของตัวเชื่อมต่อ แล้วเลือก ถัดไป
หน้า เปิดใช้สิทธิ์ของ Salesforce จะแสดงขั้นตอนที่คุณต้องดำเนินการใน Salesforce ลงชื่อเข้าใช้อินสแตนซ์ Salesforce ที่เปิดบนแท็บใหม่ แล้วทำตามขั้นตอนที่ระบุไว้ให้เสร็จสิ้น เมื่อคุณทำเสร็จแล้ว ให้ไปที่หน้าการตั้งค่าในศูนย์การจัดการ Contact Center และเลือกกล่องกาเครื่องหมายที่ระบุว่าคุณได้ทำตามขั้นตอนใน Salesforce เรียบร้อยแล้ว
เลือก ถัดไป
ในหน้า เลือกตารางที่จะซิงค์ ให้เลือกตาราง
ContactsและAccountsที่คุณต้องการซิงค์ หากต้องการรักษาความสัมพันธ์เกี่ยวกับข้อมูลที่เชื่อมโยงระหว่างเรกคอร์ด เราขอแนะนำให้คุณเลือกทั้งสองตารางเลือก ถัดไป
สำหรับแต่ละตารางที่คุณเลือก ในส่วน การแมปคอลัมน์ ให้แมปคอลัมน์ต้นทางและปลายทาง คุณยังสามารถอัปเดตการแมปที่กำหนดไว้ล่วงหน้าได้ตามความต้องการทางธุรกิจของคุณ คอลัมน์ต้นทางจะแสดงเฉพาะฟิลด์ที่มี ชนิดข้อมูลที่เข้ากันได้
เลือก ถัดไป
ในหน้าe สิทธิ์ของ Teamsให้เลือกสิทธิ์ของ Teams รหัสทีมใช้เพื่อเขียนข้อมูลไปยัง Dataverse ดังนั้นจึงต้องมีสิทธิ์ในการอ่านและเขียนในตารางที่เลือก มิฉะนั้น การซิงโครไนซ์ข้อมูลจะล้มเหลว เรียนรู้เพิ่มเติมใน Teams ใน Dataverse
ในหน้าถัดไป ตรวจสอบการแมปสำหรับแต่ละตารางที่คุณเลือก คุณสามารถย้อนกลับและเปลี่ยนการตั้งค่าได้ตามต้องการ
เลือก สร้าง
หากการเชื่อมต่อสำเร็จ ข้อความจะปรากฏบนหน้า สรุป
เลือกกล่องกาเครื่องหมายเพื่อเปิดใช้งานตัวเชื่อมต่อและการซิงโครไนซ์ข้อมูล แล้วเลือก เสร็จ คุณสามารถดูสถานะการซิงโครไนซ์ได้ในหน้า การซิงโครไนซ์ข้อมูลจาก CRM ภายนอก
ชนิดข้อมูลที่รองรับใน Dataverse
Dataverse รองรับชนิดข้อมูลต่อไปนี้ ไม่รองรับชนิดข้อมูล Virtual และ EntityName
| คอลัมน์ Dataverse สำหรับชนิดแอตทริบิวต์ | คอลัมน์ Salesforce สำหรับชนิดข้อมูล |
|---|---|
| Boolean | แบบบูลีน |
| จำนวนเต็ม, BigInt | integer |
| จำนวนเต็ม, BigInt, ทศนิยม, สองเท่า, ตัวเลข | ตัวเลข |
| สตริง/บันทึกย่อ | สตริง: วันที่ datetime หมายเหตุ: ไม่ยอมรับรหัสและข้อมูลอ้างอิง |
| Uniqueidentifier, การค้นหา, เจ้าของ, ลูกค้า | สตริงที่มีชนิดข้อมูล: รหัส, ข้อมูลอ้างอิง |
| DateTime | สตริงที่มีชนิดข้อมูล: วันที่, วันที่เวลา |
การแมปข้อมูลที่กำหนดไว้ล่วงหน้า
ตารางต่อไปนี้แสดงการแมปข้อมูลที่กำหนดไว้ล่วงหน้าสำหรับตาราง Contact
| ชื่อของฟิลด์ Salesforce | ชื่อฟิลด์ Dataverse |
|---|---|
| AssistantName | AssistantName |
| AssistantPhone | AssistantPhone |
| วันเกิด | วันเกิด |
| GUID จากรหัส SF (ข้อมูลที่แปลงแล้ว) | ผู้ติดต่อ |
| Department | Department |
| Description | Description |
| EMailAddress1 | |
| โทรสาร | โทรสาร |
| FirstName | FirstName |
| LastName | LastName |
| MobilePhone | MobilePhone |
| คำขึ้นต้นจดหมาย | คำขึ้นต้นจดหมาย |
| หมายเลขโทรศัพท์ | โทรศัพท์1 |
ตารางต่อไปนี้แสดงการแมปข้อมูลที่กำหนดไว้ล่วงหน้าสำหรับตาราง Account
| ชื่อของฟิลด์ Salesforce | ชื่อฟิลด์ Dataverse |
|---|---|
| GUID จาก SF AccountId (ข้อมูลที่แปลงแล้ว) | AccountId |
| AccountNumber | AccountNumber |
| Description | Description |
| โทรสาร | โทรสาร |
| Name | Name |
| NumberOfEmployees | NumberOfEmployees |
| Sic | SIC |
| หมายเลขโทรศัพท์ | โทรศัพท์1 |
| TickerSymbol | TickerSymbol |
จัดการตัวเชื่อมต่อข้อมูล
ส่วนนี้แสดงรายการการดำเนินการที่คุณสามารถทำได้โดยใช้ตัวเชื่อมต่อที่เลือก
เปิดการใช้งานหรือปิดการใช้งานตัวเชื่อมต่อ
ดูรายละเอียดการวินิจฉัย
แก้ไขรายละเอียดของตัวเชื่อมต่อ:
- ตารางข้อมูล: อัปเดตตารางที่คุณต้องการซิงค์
- การแมปฟิลด์: อัปเดตการแมปคอลัมน์ ใช้ตัวเลือก รีเซ็ต เพื่อรีเซ็ตการแมปกับการแมปที่กำหนดไว้และพร้อมใช้งานทันที
- สิทธิ์การเข้าถึงข้อมูล: อัปเดตรหัส Teams ที่ใช้ในการเขียนข้อมูลไปยัง Dataverse
หมายเหตุ
หากคุณเพิ่มตารางหรือการแมปใหม่ ข้อมูลสำหรับตารางและการแมปที่มีอยู่จะถูกซิงค์ด้วย หากตารางหรือฟิลด์ที่แมปถูกลบ ข้อมูลจะยังคงอยู่ใน Dataverse และมีเฉพาะข้อมูลใหม่เท่านั้นที่จะไม่ซิงค์