ลงทะเบียนและปรับใช้ปลั๊กอินแบบกำหนดเองที่จะใช้ตัวให้บริการข้อมูล geospatial ที่ต้องการของคุณ
ก่อนที่จะสามารถใช้ปลั๊กอินได้ จะต้องลงทะเบียนและปรับใช้บนเซิร์ฟเวอร์ก่อน
การสร้างโครงการปลั๊กอินของคุณจะส่งผลในแอสเซมบลีปลั๊กอิน (.dll) บทความนี้แสดงข้อมูลเกี่ยวกับวิธีการลงทะเบียนและปรับใช้แอสเซมบลีปลั๊กอินสำหรับการดำเนินการเชิงพื้นที่สองแบบเพื่อใช้ผู้ให้บริการข้อมูลเชิงพื้นที่ที่คุณต้องการ ดูข้อมูลเกี่ยวกับการเขียนปลั๊กอินได้ที่ สร้างปลั๊กอินแบบกำหนดเองเพื่อใช้ผู้ให้บริการข้อมูล geospatial ที่คุณต้องการ
ข้อควรพิจารณาลำดับการดำเนินการในขณะที่ลงทะเบียนปลั๊กอินแบบกำหนดเองของคุณ
ขณะที่คุณลงทะเบียนปลั๊กอินสำหรับเอนทิตีและข้อความเดียวกันหลายรายการ ลำดับการดำเนินการของปลั๊กอินถูกกำหนดโดย ลำดับการดำเนินการ ของปลั๊กอินแต่ละตัว ปลั๊กอินที่มีค่าลำดับการดำเนินการน้อยกว่าจะดำเนินการก่อน แล้วตามด้วยปลั๊กอินที่มีค่าลำดับการดำเนินการมากกว่า
ค่าลำดับการดำเนินการของปลั๊กอินเริ่มต้นใน Field Service และ Project Service ที่ใช้ Bing Maps สำหรับการดำเนินการเมตริกซ์ของระยะห่างและของพิกัดทางภูมิศาสตร์ถูกตั้งค่าเป็น 1 คุณสามารถตั้งค่าลำดับการดำเนินการแบบกำหนดเองของคุณเพื่อดำเนินการก่อน (น้อยกว่า 1) หรือหลัง (มากกว่า 1) ปลั๊กอินเริ่มต้น
ตารางต่อไปนี้แสดงวิธีที่คุณอาจต้องการจัดการปลั๊กอินแบบกำหนดเองของคุณโดยขึ้นอยู่กับลำดับการดำเนินการที่ระบุในขณะที่ลงทะเบียนปลั๊กอินและเงื่อนไขพารามิเตอร์
| ลำดับชั้น | Description |
|---|---|
| หลัก | ถ้าคุณต้องการจัดการปลั๊กอินแบบกำหนดเองของคุณเป็น หลัก และปลั๊กอิน Bing เริ่มต้นเป็นรอง ให้ตั้งค่าลำดับการดำเนินการของปลั๊กอินของคุณเป็น 0 ซึ่งจะส่งผลต่อปลั๊กอินการดำเนินการก่อนปลั๊กอิน Bing ปลั๊กอิน Bing จะตรวจสอบค่า "ละติจูด" และ "ลองติจูด" ที่ปลั๊กอินแบบกำหนดเองของคุณส่งกลับมา และจะดำเนินการกำหนดพิกัดทางภูมิศาสตร์กับ Bing ถ้าค่าส่งกลับของทั้งสองมีค่าเป็น 0 เท่านั้น นี่จะเป็นวิธีที่ดีถ้าคุณคาดว่าจะให้ปลั๊กอินแบบกำหนดเองของคุณแสดงความต้องการในการกำหนดพิกัดทางภูมิศาสตร์ของคุณส่วนใหญ่ |
| รอง | ถ้าคุณต้องการจัดการปลั๊กอินแบบกำหนดเองของคุณเป็น รอง กับปลั๊กอิน Bing โดยให้บริการกำหนดพิกัดทางภูมิศาสตร์เฉพาะเมื่อ Bing ไม่สามารถกำหนดพิกัดทางภูมิศาสตร์ ให้ตั้งค่าลำดับการดำเนินการของปลั๊กอินของคุณเป็น 2 คุณอาจเขียนรหัสปลั๊กอินแบบกำหนดเองของคุณเพื่อให้ตรวจสอบค่า "ละติจูด" และ "ลองติจูด" ที่ปลั๊กอิน Bing ส่งกลับมาก่อน แล้วดำเนินการกำหนดพิกัดทางภูมิศาสตร์กับ Bing ถ้าค่าส่งกลับของทั้งสองมีค่าเป็น 0 เท่านั้น นี่จะเป็นวิธีการดำเนินการที่ดีถ้าคุณคาดว่าจะให้ Bing แสดงความต้องการในการกำหนดพิกัดทางภูมิศาสตร์ของคุณส่วนใหญ่ |
| แทนที่โดยสมบูรณ์ | ถ้าคุณการให้ปลั๊กอินแบบกำหนดเองของคุณเป็นต้นทางของการกำหนดพิกัดทางภูมิศาสตร์และแทนที่ Bing จากการกำหนดพิกัดทางภูมิศาสตร์โดยสมบูรณ์ แม้เมื่อปลั๊กอินแบบกำหนดเองของคุณปลั๊กอินไม่สามารถกำหนดพิกัดทางภูมิศาสตร์ได้ คุณจะต้องส่งบางอย่างที่ไม่ใช่ 0,0 สำหรับค่า "ละติจูด" และ "ลองติจูด" เสมอ คุณอาจต้องการตัดสินใจว่าเงื่อนไขใดมีข้อยกเว้นของ.NET และเงื่อนไขใดที่ไม่ส่งกลับผลลัพธ์ หากไม่ต้องการส่งกลับผลลัพธ์ และไม่อนุญาตให้ปลั๊กอินในเวลาต่อมาส่งกลับผลลัพธ์ ปลั๊กอินแบบกำหนดเองของคุณจะต้องส่งคืนบางอย่าง เช่น 0.0001, 0.0001 |
ลงทะเบียนและปรับใช้ปลั๊กอินแบบกำหนดเองของคุณ
คุณสามารถลงทะเบียนและปรับใช้ปลั๊กอินโดยใช้ Plug-in Registration Tool หรือทางโปรแกรมโดยเขียนรหัสลงทะเบียนโดยใช้คลาส SDK บางอย่าง ข้อมูลเพิ่มเติม: ลงทะเบียนและปรับใช้ปลั๊กอิน
สำหรับส่วนนี้ เราจะใช้ Plug-in Registration tool ซึ่งเป็นอินเทอร์เฟซผู้ใช้แบบกราฟิกเพื่อลงทะเบียนและปรับใช้ปลั๊กอินได้อย่างง่ายดาย นอกจากนี้ ส่วนนี้ยังประกอบด้วยรายละเอียดพื้นฐานเกี่ยวกับข้อสมมติฐานที่คุณกำลังทำงานกับ ตัวอย่างปลั๊กอินแบบกำหนดเอง และได้สร้างตัวอย่างโครงการเพื่อสร้างแอสเซมบลี FS-CustomPlugin-Geospatial.dll ถ้าคุณได้ปรับใช้ปลั๊กอินแบบกำหนดเองของคุณ ชื่อของแอสเซมบลีและปลั๊กอินจะแตกต่างกัน แต่คำแนะนำโดยรวมในการลงทะเบียนปลั๊กอินจะยังคงเหมือนเดิม
เคล็ดลับ
สำหรับข้อมูลเพิ่มเติมเกี่ยวกับวิธีการใช้ Plug-in Registration Tool โดยทั่วไป ดู การฝึกปฏิบัติ: ลงทะเบียนปลั๊กอินโดยใช้ Plug-in Registration Tool
รับ Plug-in Registration Tool หากต้องการดาวน์โหลดเครื่องมือการลงทะเบียนปลั๊กอิน โปรดดู ดาวน์โหลดเครื่องมือจาก NuGet
นำทางไปยังโฟลเดอร์
[Your folder]\Tools\PluginRegistrationและคลิกสองครั้งที่ไฟล์ PluginRegistration.exe เพื่อเรียกใช้เครื่องมือคลิก สร้างการเชื่อมต่อใหม่
ในกล่องโต้ตอบ เข้าสู่ระบบ ให้ระบุข้อมูลประจำตัวเพื่อเชื่อมต่ออินสแตนซ์ Dynamics 365 ของคุณ และคลิก เข้าสู่ระบบ
ถ้าคุณสามารถเข้าถึงหลายองค์กรในอินสแตนซ์ Dynamics 365 คุณจะพบรายชื่อขององค์กร ให้เลือกเพื่อเชื่อมต่อ มิฉะนั้น องค์กรเริ่มต้นของคุณจะถูกใช้
คุณควรเห็นรายการแบบยุบของแอสเซมบลีกิจกรรมเวิร์กโฟลว์แบบกำหนดเอง หรือปลั๊กอินที่ลงทะเบียน เลือก ลงทะเบียน>ลงทะเบียนแอสเซมบลีใหม่
ในกล่องโต้ตอบ ลงทะเบียนแอสเซมบลีใหม่:
ภายใต้ ขั้นตอนที่ 1 คลิกที่จุดไข่ปลา […] ปุ่มเพื่อเลือกแอสเซมบลี CustomPlugin-FS-Geospatial.dll
ภายใต้ส่วน ขั้นตอนที่ 2 เลือกทั้งสองปลั๊กอิน
ภายใต้ส่วน ขั้นตอนที่ 3 เลือกตัวเลือก Sandbox
ภายใต้ส่วน ขั้นตอนที่ 4 เลือกตัวเลือก ฐานข้อมูล
เลือก ลงทะเบียนปลั๊กอินที่เลือก
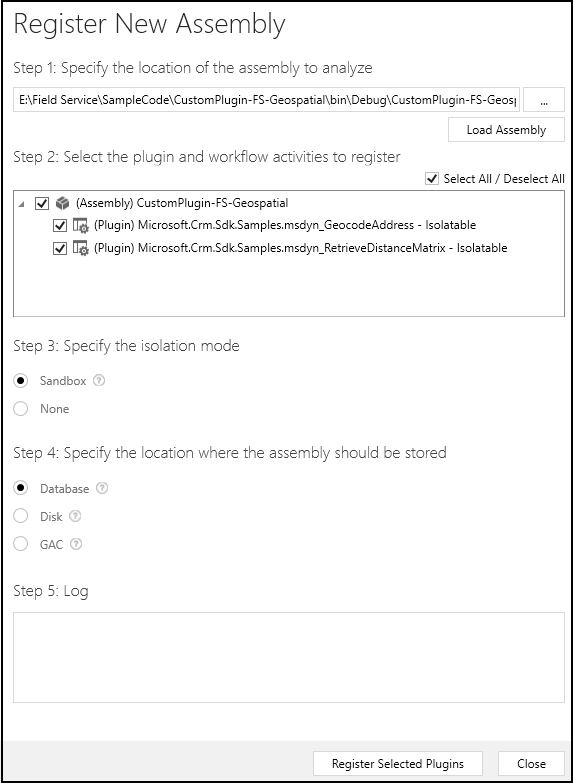
ในขณะนี้ แอสเซมบลี CustomPlugin FS Geospatial.dll และทั้งสองปลั๊กอินสำหรับ msdyn_GeocodeAddress และ msdyn_RetrieveDistanceMatrix จะได้รับการลงทะเบียนแล้ว และปรับใช้ไปยังเซิร์ฟเวอร์
ขั้นตอนถัดไปคือการลงทะเบียนขั้นตอนสำหรับแต่ละการดำเนินการ ขั้นตอน อ้างอิงถึงเอนทิตีขั้นตอนการประมวลผลข้อความ SDK ที่ใช้ในการตั้งค่าคอนฟิกเวลาและวิธีที่ปลั๊กอินจะถูกดำเนินการ
ในมุมมองทรี ปลั๊กอินที่ลงทะเบียนแล้ว & กิจกรรมเวิร์กโฟลว์แบบกำหนดเอง ขยายโหนด (แอสเซมบลี) CustomPlugin-FS-Geospatial และเลือกปลั๊กอินที่ลงทะเบียนแล้ว เช่น Microsoft.Crm.Sdk.Samples.msdyn_ RetrieveDistanceMatrix
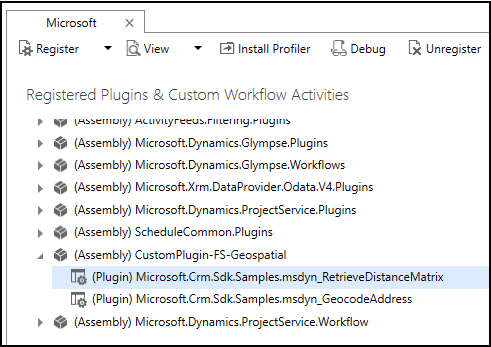
คลิกขวา Microsoft.Crm.Sdk.Samples.msdyn_RetrieveDistanceMatrix และเลือก ลงทะเบียนขั้นตอนใหม่
ในกล่องโต้ตอบ ลงทะเบียนขั้นตอนใหม่ ให้ระบุสิ่งต่อไปนี้:
- ข้อความ: msdyn_RetrieveDistanceMatrix
- ลำดับการดำเนินการ: ตามที่จำเป็น ดู ข้อควรพิจารณาลำดับการดำเนินการในขณะที่ลงทะเบียนปลั๊กอินแบบกำหนดเองของคุณ ก่อนหน้านี้ในบทความนี้
- ลำดับขั้นของไปป์ไลน์เหตุการณ์ของการดำเนินการ: PostOperation
- โหมดการดำเนินการe: ซิงโครนัส
- ปล่อยให้ฟิลด์ที่เหลือเป็นค่าเริ่มต้น คลิก ลงทะเบียนขั้นตอนใหม่
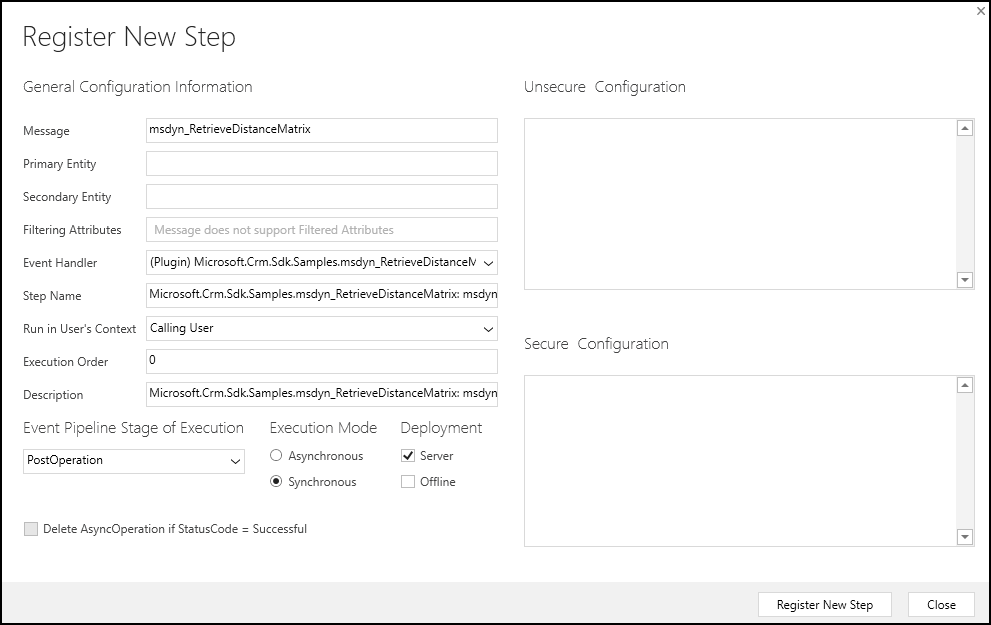
ถัดไป คลิกขวาปลั๊กอิน Microsoft.Crm.Sdk.Samples.msdyn_GeocodeAddress และเลือก ลงทะเบียนขั้นตอนใหม่
ในกล่องโต้ตอบ ลงทะเบียนขั้นตอนใหม่ ให้ระบุสิ่งต่อไปนี้:
- ข้อความ: msdyn_GeocodeAddress
- ลำดับการดำเนินการ: ตามที่จำเป็น ดู ข้อควรพิจารณาลำดับการดำเนินการในขณะที่ลงทะเบียนปลั๊กอินแบบกำหนดเองของคุณ ก่อนหน้านี้ในหัวข้อนี้
- ลำดับขั้นของไปป์ไลน์เหตุการณ์ของการดำเนินการ: PostOperation
- โหมดการดำเนินการe: ซิงโครนัส
- ปล่อยให้ฟิลด์ที่เหลือเป็นค่าเริ่มต้น คลิก ลงทะเบียนขั้นตอนใหม่
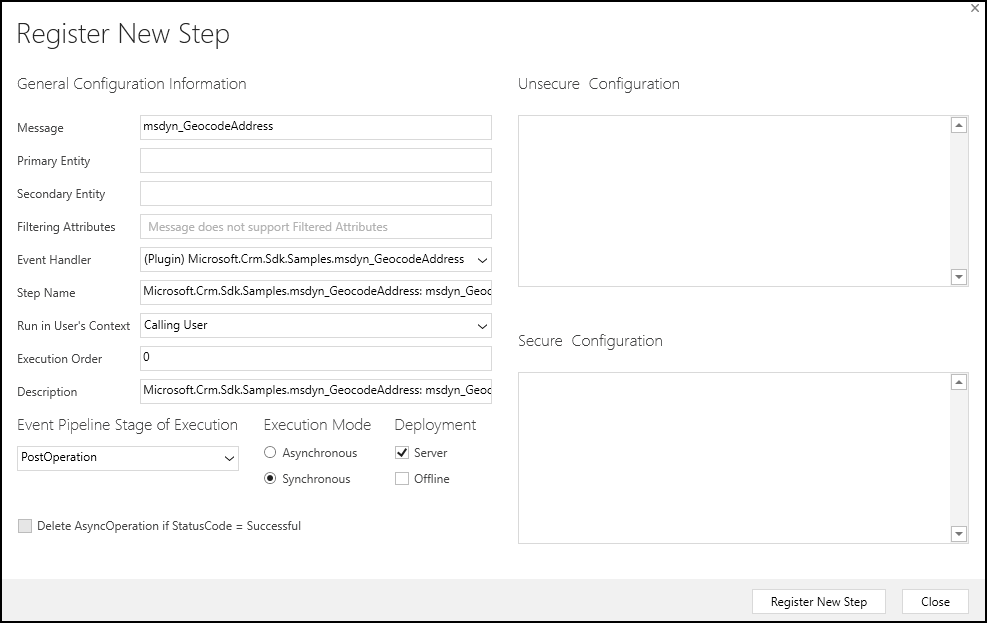
ขณะนี้คุณได้เสร็จสิ้นการลงทะเบียนขั้นตอนในการร้องขอการดำเนินการเชิงพื้นที่สำหรับทั้งสองปลั๊กอินแบบกำหนดเองของคุณ
ถ้าคุณดูการดำเนินการกระทำเชิงพื้นที่ของ Universal Resource Scheduling ในปลั๊กอินเครื่องมือ Registration คุณจะเห็นทั้งค่าเริ่มต้นและปลั๊กอินแบบกำหนดเองที่ลงทะเบียนสำหรับการดำเนินการของคุณ ตัวอย่างเช่น ดูปลั๊กอินสำหรับการดำเนินการ mdyn_GeocodeAddress
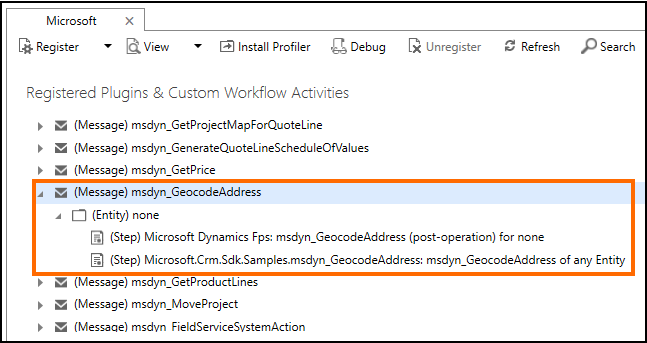
(ดูเพิ่มเติม )
ตัวอย่าง: ปลั๊กอินแบบกำหนดเองจะใช้ Google Maps API เป็นผู้ให้บริการข้อมูล geospatial