ใช้งานส่วนย่อย
บทความนี้จะอธิบายถึงสาเหตุ เวลา และวิธีใช้ส่วนต่างๆ ใน Microsoft Dynamics 365 Commerce
ส่วนที่อนุญาตให้ใช้สำหรับประสบการณ์การสร้างจากส่วนกลางสำหรับการกำหนดค่าโมดูลที่ต้องมีการนำมาใช้ใหม่ทั่วทั้งไซต์ของคุณ ตัวอย่างเช่น ส่วนหัว ส่วนท้าย และแบนเนอร์มักจะมีการกำหนดค่าเป็นส่วนประกอบ เนื่องจากมีการใช้ร่วมกันในหลายหน้า คุณสามารถคิดส่วนที่เป็นเว็บเพจที่มีขนาดย่อซึ่งสามารถแทรกลงในหน้าอื่นๆ บนไซต์ของคุณได้ ชิ้นส่วนมีวงจรชีวิตของตนเอง กล่าวคือมีการสร้าง อ้างอิง ปรับปรุง และลบออกเป็นเอนทิตี้อิสระในเครื่องมือการสร้าง
หลังจากที่มีการกำหนดค่าส่วนต่างๆ แล้ว ผู้ใช้จะสามารถใช้งานโมดูลใดก็ได้ในโครงสร้างไซต์ของคุณ ส่วนต่างๆ สามารถอ้างอิงบนหน้า ในโครงร่าง ในเทมเพลต และในส่วนอื่นๆ
หมายเหตุ
ส่วนต่างๆ สามารถซ้อนกันได้สูงสุดเจ็ดระดับภายในชิ้นส่วนอื่นๆ
ตัวอย่างเช่น ถ้าคุณต้องการเลื่อนระดับเหตุการณ์ตามฤดูกาลข้ามหลายหน้าบนไซต์ของเรา คุณสามารถใช้ส่วนต่างๆได้ ขั้นตอนแรกในกระบวนการสร้างส่วนใหม่คือเลือกชนิดของโมดูลที่คุณต้องการเริ่มต้น ตัวอย่างเช่น คุณสามารถสร้างส่วนต่างๆ จากโมดูลฮีโร่
หมายเหตุ
สามารถสร้างส่วนประกอบจากชนิดโมดูลใดๆ ก็ได้
จากนั้นคุณจะสามารถกำหนดค่าส่วนของฮีโร่ที่มีเนื้อหาโปรโมชันเฉพาะของคุณได้ นอกจากนี้คุณยังสามารถแปลได้ตามต้องการ ส่วนของฮีโร่ที่ทำงานแยกต่างหากแบบใหม่สามารถใช้เป็นโมดูลที่ตั้งค่าคอนฟิกไว้ล่วงหน้าทั่วทั้งไซต์ของคุณ คุณสามารถเพิ่มเข้าไปในเทมเพลต ในหน้าเฉพาะ หรือส่วนอื่นๆ ที่สามารถประกอบด้วยโมดูลฮีโร่ก็ได้
สถานที่ทั้งหมดที่มีการเพิ่มส่วน เป็นการอ้างอิงไปยังส่วนของฮีโร่ศูนย์กลางที่คุณสร้างขึ้น ถ้าคุณเผยแพร่การเปลี่ยนแปลงไปยังส่วนต่างๆ การเปลี่ยนแปลงเหล่านั้นจะสะท้อนให้เห็นในสถานที่ทั้งหมดที่มีการอ้างอิงส่วนต่างๆ ทั่วทั้งไซต์โดยทันที ดังนั้นส่วนต่างๆ จึงเป็นวิธีการที่มีประสิทธิภาพและมีผลลัพธ์ดีในการนำมาใช้ใหม่และจัดการการตั้งค่าคอนฟิกโมดูลในไซต์โดยตรงจากส่วนกลาง ด้วยการใช้อย่างมีประสิทธิภาพ คุณสามารถเพิ่มความคล่องตัวได้อย่างมาก และช่วยลดต้นทุนที่เกี่ยวข้องกับการจัดการเนื้อหาของไซต์
ภาพประกอบต่อไปนี้แสดงให้เห็นว่าส่วนต่างๆ สามารถใช้เป็นศูนย์กลางการสร้างการตั้งค่าคอนฟิกโมดูลที่ใช้ร่วมกันระหว่างไซต์อีคอมเมิร์ซได้อย่างไร
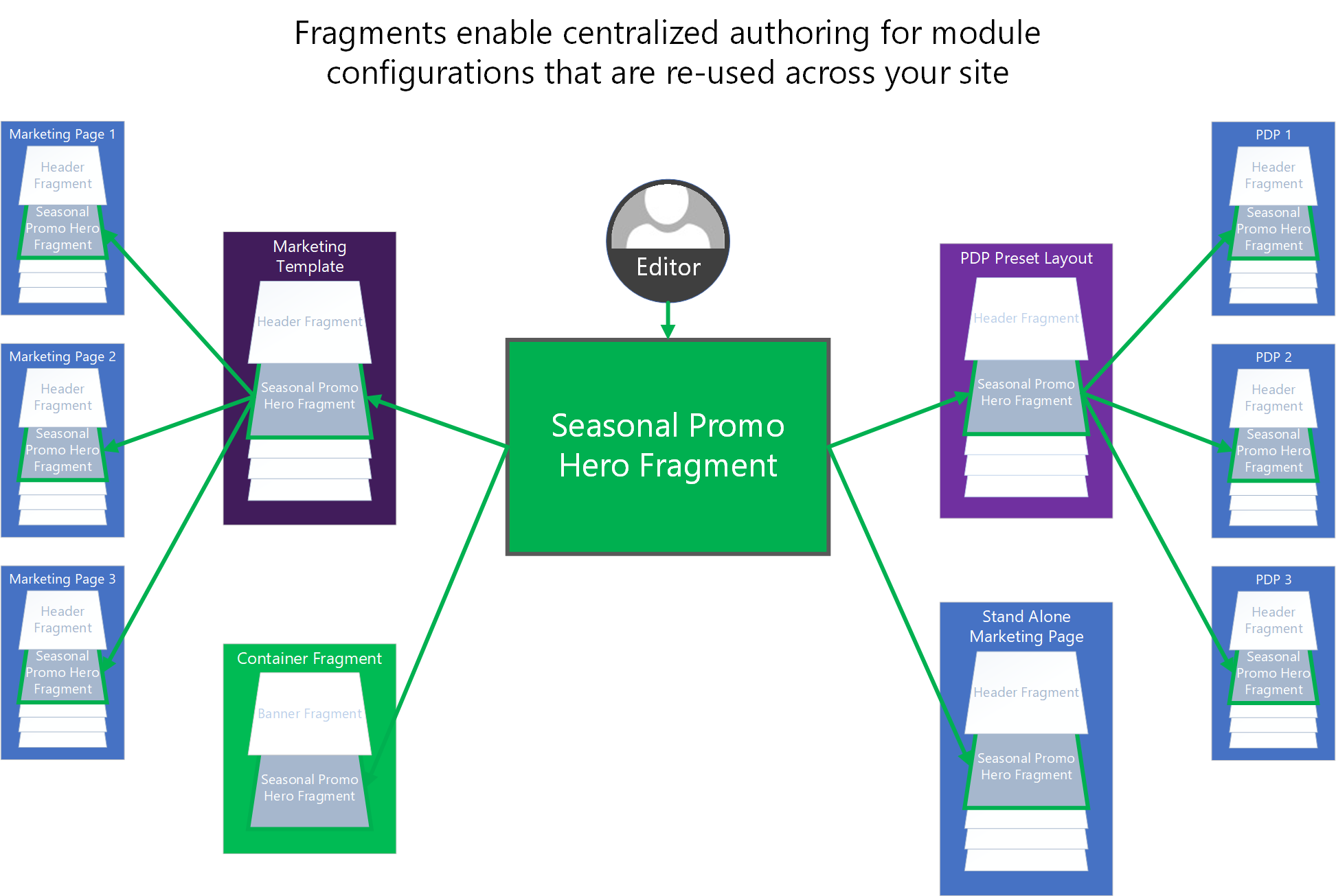
การสร้างส่วนต่างๆ
คุณสามารถสร้างส่วนใหม่หรือบันทึกการตั้งค่าคอนฟิกโมดูลที่มีอยู่เป็นส่วนหนึ่ง
บันทึกการตั้งค่าคอนฟิกโมดูลที่มีอยู่เป็นส่วนหนึ่ง
เมื่อต้องการแปลงโมดูลที่ตั้งค่าคอนฟิกก่อนหน้านี้เป็นส่วนที่ใช้งานซ้ำได้ในโปรแกรมสร้างไซต์ Commerce ให้ทำตามขั้นตอนต่อไปนี้
- เปิดหน้าหรือเทมเพลตที่มีโมดูลที่คุณต้องการแปลงเป็นส่วนหนึ่ง
- ในบานหน้าต่างเค้าร่างทางด้านซ้าย หรือโดยตรงในตัวสร้างหน้าการแสดงผลด้วยภาพ ให้เลือกโมดูลที่ตั้งค่าคอนฟิกไว้ก่อนหน้านี้
- เลือกจุดไข่ปลา (...) ที่อยู่ถัดจากชื่อของโมดูลในบานหน้าต่างเค้าร่าง หรือแถบเครื่องมือของโมดูลที่เลือกในตัวสร้างหน้าการแสดงผลด้วยภาพ
- เลือก ใช้ร่วมกันเป็นส่วนย่อย
- ในกล่องโต้ตอบ บันทึกเป็นส่วน ให้ป้อนชื่อของส่วน
- เลือก ตกลง เพื่อบันทึกการตั้งค่าคอนฟิกโมดูลเป็นส่วนที่สามารถเพิ่มเข้าไปในหน้าอื่นๆ
สร้างส่วนย่อยใหม่
เมื่อต้องการสร้างส่วนใหม่ในโปรแกรมสร้างไซต์ Commerce ให้ทำตามขั้นตอนต่อไปนี้
- ในบานหน้าต่างนำทางทางด้านซ้าย ให้เลือก ส่วนต่างๆ
- เลือก ใหม่ กล่องโต้ตอบ ส่วนใหม่ จะปรากฏขึ้นเพื่อแสดงชนิดของโมดูลที่มีอยู่ทั้งหมด ตามที่กล่าวถึงก่อนหน้านี้ ส่วนต่างๆ อาจสร้างจากชนิดโมดูลใดๆ ก็ได้
- เลือกชนิดโมดูลสำหรับส่วนย่อยของคุณ
คำแนะนำ
โดยการเลือกชนิดโมดูลของคอนเทนเนอร์ทั่วไป คุณจะได้รับความยืดหยุ่นมากที่สุดเมื่อคุณต้องปรับปรุงและตั้งค่าคอนฟิกส่วนย่อยของคุณในภายหลัง
การเพิ่ม ลบ หรือแก้ไขส่วนต่างๆ ที่อยู่บนหน้า
ขั้นตอนต่อไปนี้จะอธิบายวิธีการเพิ่ม ลบ และแก้ไขส่วนต่างๆ
เพิ่มส่วน
เมื่อต้องการเพิ่มส่วนในหน้าในโปรแกรมสร้างไซต์ Commerce ให้ทำตามขั้นตอนต่อไปนี้
ในบานหน้าต่างเค้าร่างทางด้านซ้าย หรือโดยตรงในตัวสร้างหน้าการแสดงผลด้วยภาพ ให้เลือกคอนเทนเนอร์หรือช่องที่สามารถเพิ่มโมดูลรองได้
เลือกจุดไข่ปลา (...) ที่อยู่ถัดจากชื่อคอนเทนเนอร์หรือช่อง อีกทางหนึ่งคือ ถ้าใช้ตัวสร้างหน้าการแสดงผลด้วยภาพ ให้เลือกสัญลักษณ์บวก (+)
เลือก เพิ่มส่วน
หมายเหตุ
ถ้าคอนเทนเนอร์หรือช่องเสียบไม่สนับสนุนโมดูลรอง ตัวเลือก เพิ่มส่วน จะไม่พร้อมใช้งาน
ในกล่องโต้ตอบ เลือกส่วน ให้ค้นหาและเลือกส่วนที่จะเพิ่ม ถ้าไม่มีการระบุส่วนที่มีอยู่ คุณอาจต้องสร้างส่วนใดส่วนหนึ่งจากชนิดโมดูลที่มีการสนับสนุนคอนเทนเนอร์หรือช่องเสียบที่เลือกก่อน
เลือกส่วนย่อยที่ต้องการของคุณเพื่อเพิ่มลงในคอนเทนเนอร์หรือช่องบนหน้าของคุณ
หมายเหตุ
โมดูลที่ได้รับอนุญาตในคอนเทนเนอร์หรือช่องเสียบจะถูกกำหนดโดยเทมเพลตของหน้าหรือข้อกำหนดของตัวเอง
ลบส่วน
เมื่อต้องการลบส่วนใดส่วนหนึ่งออกจากช่องหรือคอนเทนเนอร์บนหน้าในตัวสร้างไซต์ Commerce ให้ทำตามขั้นตอนต่อไปนี้
- ในบานหน้าต่างเค้าร่างทางด้านซ้าย ให้เลือกปุ่มจุดไข่ปลา (...) ที่อยู่ถัดจากชื่อส่วนที่ต้องการลบ แล้วเลือกสัญลักษณ์ถังขยะ อีกทางหนึ่งคือ คุณสามารถเลือกส่วนในตัวสร้างหน้าการแสดงผลด้วยภาพ และเลือกสัญลักษณ์ถังขยะได้ในแถบเครื่องมือของส่วน
- เมื่อคุณได้รับพร้อมต์ให้ยืนยันว่าคุณต้องการลบส่วนต่างๆ ให้เลอก ตกลง
หมายเหตุ
เมื่อคุณลบส่วนใดส่วนหนึ่งออกจากหน้าคุณจะลบส่วนการอ้างอิงนั้นออกจากหน้านั้นเท่านั้น คุณ ไม่ได้ ลบส่วนออกจากไซต์ของคุณ เมื่อต้องการลบส่วนจากไซต์ของคุณ คุณต้องใช้อินเทอร์เฟสผู้ใช้ตรวจสอบส่วน (UI) คุณสามารถลบส่วนต่างๆ จากไซต์ได้เฉพาะเมื่อไม่มีการอ้างอิงโดยหน้า เทมเพลต หรือส่วนอื่นๆ ที่มีการอ้างอิงในขณะนี้
แก้ไขส่วน
เมื่อต้องการแก้ไขส่วนคุณต้องใช้ UI ของตัวแก้ไขส่วน ข้อจำกัดนี้เกิดจากการออกแบบ ซึ่งจะช่วยรับประกันว่าผู้เขียนไม่สับสนกระบวนการในการแก้ไขโมดูลสำหรับหน้าที่ระบุ ที่มีขั้นตอนในการแก้ไขชิ้นส่วนต่างๆ ที่อาจมีการใช้ร่วมกันในหลายหน้า
เมื่อต้องการแก้ไขส่วนในโปรแกรมสร้างไซต์ Commerce ให้ทำตามขั้นตอนต่อไปนี้
- ในบานหน้าต่างนำทางทางด้านซ้าย ให้เลือก ส่วนต่างๆ
- ภายใต้ ส่วน ให้เลือกส่วนที่จะแก้ไข
- แก้ไขคุณสมบัติของโมดูลและโครงสร้างของส่วนที่คุณต้องการ กระบวนการคล้ายกับกระบวนการของการแก้ไขโมดูลที่ถูกแก้ไขในมุมมองตัวแก้ไขหน้า
นอกจากนี้คุณยังสามารถแก้ไขส่วนต่างๆ ได้ด้วยการเลือกส่วนบนหน้าในเทมเพลต หรือในส่วนหลัก แล้วเลือก แก้ไขส่วนต่างๆ ในบานหน้าต่างคุณสมบัติทางด้านขวา
เปลี่ยนชื่อส่วน
เมื่อต้องการเปลี่ยนชื่อส่วนในโปรแกรมสร้างไซต์ ให้ทำตามขั้นตอนต่อไปนี้
- ในบานหน้าต่างนำทางด้านซ้าย ให้เลือก ส่วน
- เลือกชื่อส่วนของส่วนที่คุณต้องการเปลี่ยนชื่อ
- เลือก แก้ไข เพื่อเริ่มต้นการแก้ไขส่วน โปรดทราบว่าคุณไม่สามารถแก้ไขอได้ หากผู้อื่นแก้ไขส่วนอยู่
- ในบานหน้าต่างคุณสมบัติของส่วน ให้เลือกสัญลักษณ์รูปปากกาที่อยู่ถัดจากชื่อส่วน
- แก้ไขชื่อส่วนได้ตามต้องการ
- เลือกเครื่องหมายถูกเพื่อยืนยันการเปลี่ยนชื่อ
- เลือก เสร็จสิ้นการแก้ไข
คุณสามารถเปลี่ยนชื่อส่วนหลังจากสร้างได้โดยการแก้ไขแล้วเลือกสัญลักษณ์รูปปากกาถัดจากชื่อส่วนในบานหน้าต่างคุณสมบัติ