สร้างนิติบุคคล
บทความนี้อธิบายเกี่ยวกับวิธีการสร้างนิติบุคคลใน Microsoft Dynamics 365 Commerce ซึ่งต้องมีการสร้างและตั้งค่าคอนฟิกก่อนการสร้างช่องทาง
นิติบุคคลมีโครงสร้างที่มีโครงสร้างทางกฎหมายจดทะเบียน หรือ legislated นิติบุคคลที่สามารถป้อนลงในสัญญาทางกฎหมาย และจำเป็นต้องใช้เพื่อจัดเตรียมรายงานที่รายงานเกี่ยวกับประสิทธิภาพการทำงานของตน
บริษัทเป็นนิติบุคคลชนิดหนึ่ง ปัจจุบัน บริษัทเป็นชนิดเดียวของนิติบุคคลที่คุณสามารถสร้างขึ้นได้ และนิติบุคคลทุกรายการถูกเชื่อมโยงกับรหัสบริษัท ความสัมพันธ์นี้เกิดขึ้นเนื่องจากบางขอบเขตหน้าที่ในโปรแกรมใช้รหัสบริษัท หรือ DataAreaId ในแบบจำลองข้อมูลของพวกเขา ในพื้นที่ทำงานเหล่านี้ บริษัทจะถูกใช้เป็นเส้นขอบเขตสำหรับความปลอดภัยของข้อมูล ผู้ใช้สามารถเข้าถึงข้อมูลสำหรับบริษัทที่พวกเขาจะเข้าสู่ระบบในปัจจุบันเท่านั้น
เมื่อกำลังสร้างช่องทาง คุณต้องระบุว่านิติบุคคลใดที่ช่องทางเป็นสมาชิกอยู่
สร้างนิติบุคคลใหม่
เมื่อต้องการสร้างนิติบุคคลใหม่ใน Dynamics 365 Commerce ให้ทำตามขั้นตอนเหล่านี้
ในบานหน้าต่างนำทาง ไปที่ โมดูล > การตั้งค่าศูนย์ควบคุม > นิติบุคคล
บนหน้าต่างการดำเนินการ เลือก สร้าง บานหน้าต่าง นิติบุคคลใหม่ จะปรากฏขึ้นที่ด้านขวา
ในฟิลด์ ชื่อ ให้ป้อนค่าใดค่าหนึ่ง
ในฟิลด์ บริษัท ป้อนค่า
ในฟิลด์ ประเทศ/ภูมิภาค ให้ป้อนหรือเลือกค่าใดค่าหนึ่ง
เลือก ตกลง
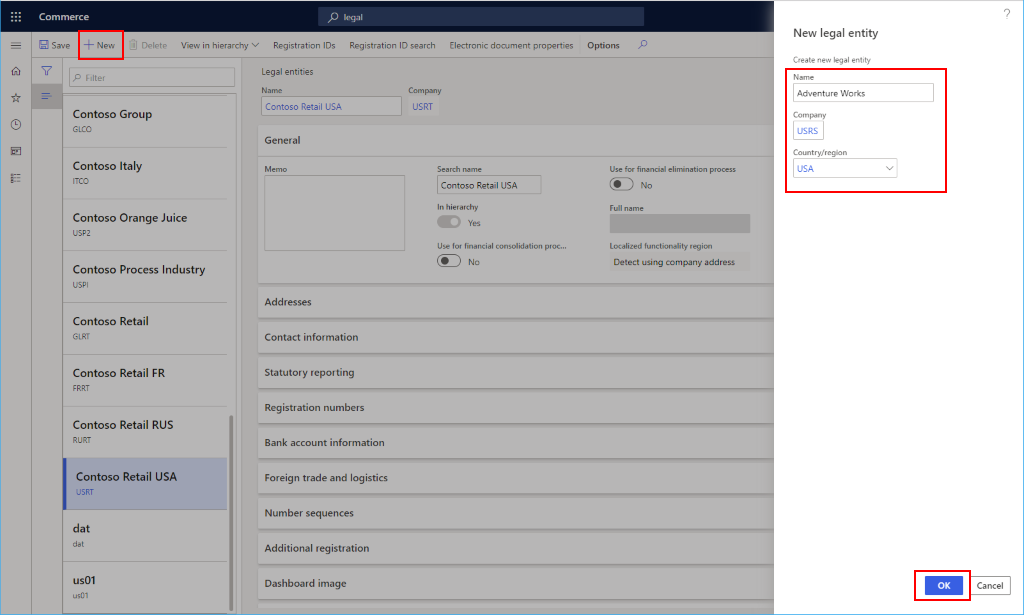
ในส่วน ทั่วไป ให้ข้อมูลทั่วไปต่อไปนี้เกี่ยวกับนิติบุคคล
- ป้อนชื่อสำหรับค้นหา ถ้าต้องการชื่อสำหรับค้นหา ชื่อสำหรับค้นหาเป็นชื่ออื่นที่สามารถใช้ในการค้นหาสำหรับนิติบุคคลนี้
- เลือกว่านิติบุคคลนี้ถูกใช้เป็นบริษัทสำหรับการรวมบัญชีหรือไม่
- เลือกว่านิติบุคคลนี้กำลังจะถูกใช้เป็นบริษัทที่ตัดออกหรือไม่
- เลือก ภาษาเริ่มต้น สำหรับเอนทิตี
- เลือก โซนเวลา สำหรับเอนทิตี
ในส่วน ที่อยู่ ให้เลือก แก้ไข เพื่อป้อนข้อมูลที่อยู่ เช่นชื่อถนน เลขที่บ้าน รหัสไปรษณีย์ และชื่อเมือง
ในส่วน ข้อมูลผู้ติดต่อ ให้ป้อนข้อมูลเกี่ยวกับวิธีการสื่อสาร เช่น ที่อยู่อีเมล์, URLs และหมายเลขโทรศัพท์
ในส่วน การรายงานตามกฎหมาย ให้ป้อนหมายเลขทะเบียนภาษีที่ใช้สำหรับการรายงานตามกฎหมาย
ในส่วน หมายเลขทะเบียนภาษี ให้ป้อนข้อมูลใด ๆ ก็ตามที่นิติบุคคลต้องการ
ในส่วน ข้อมูลบัญชีธนาคาร ให้ป้อนบัญชีธนาคารและหมายเลขเส้นทางสำหรับนิติบุคคล
ในส่วน การค้าต่างประเทศและลอจิสติกส์ ให้ป้อนข้อมูลการจัดส่งสำหรับนิติบุคคล
ในส่วน ลำดับหมายเลข คุณสามารถดูลำดับหมายเลขที่เชื่อมโยงกับนิติบุคคลได้ การทำเช่นนี้จะว่าง เพื่อเริ่มต้น
ในส่วน รูปภาพในแดชบอร์ด สามารถดูหรือเปลี่ยนรูปโลโก้ และรูปภาพแดชบอร์ดที่เชื่อมโยงกับนิติบุคคลได้
ในส่วน ทะเบียนภาษี ให้ป้อนหมายเลขทะเบียนที่ใช้เพื่อรายงานกับหน่วยงานจัดเก็บภาษี
ในส่วน ภาษี 1099 ให้ป้อนข้อมูล 1099 สำหรับนิติบุคคล
ในส่วน ข้อมูลภาษี ป้อนข้อมูลภาษีสำหรับนิติบุคคล
เลือก บันทึก
รูปภาพต่อไปนี้แสดงรายละเอียดของนิติบุคคลตัวอย่าง
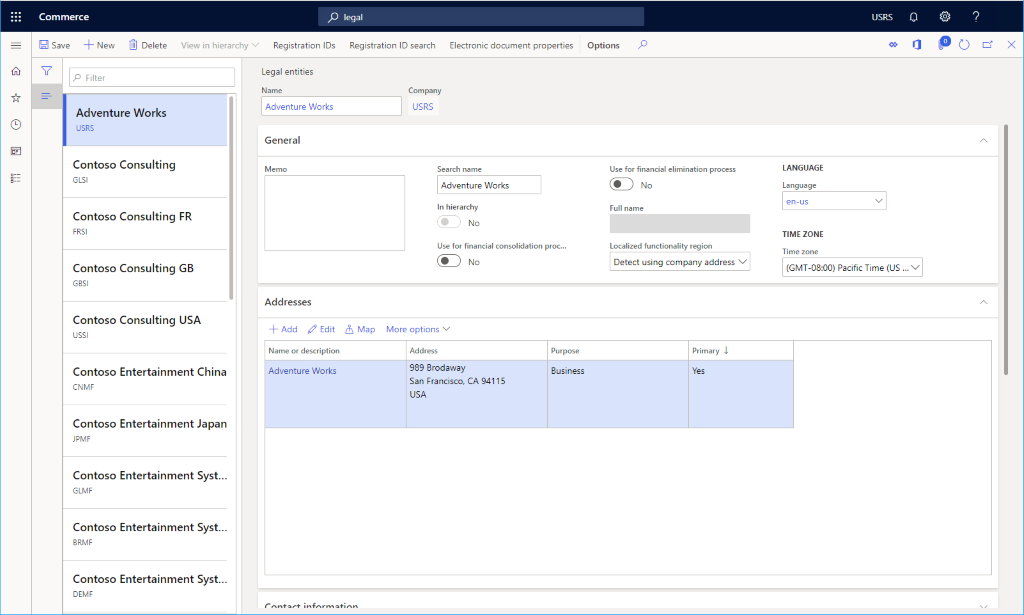
ทรัพยากรเพิ่มเติม
ภาพรวมขององค์กรและล 10/> องค์กร