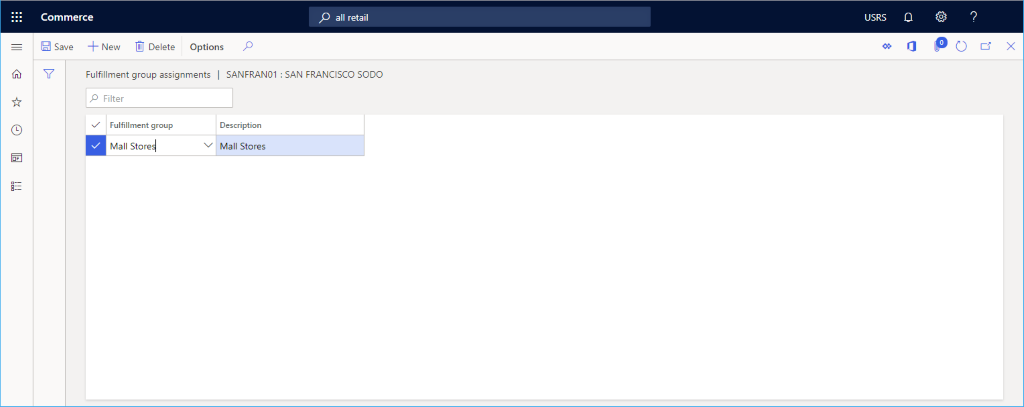ตั้งค่าช่องทางออนไลน์
บทความนี้จะอธิบายวิธีการสร้างช่องทางออนไลน์ใหม่ใน Microsoft Dynamics 365 Commerce
Dynamics 365 Commerce รองรับช่องทางการขายปลีกที่หลากหลาย ช่องทางการขายปลีกเหล่านี้รวมร้านค้าออนไลน์ ศูนย์บริการ และร้านค้าปลีก (เรียกอีกอย่างหนึ่งว่า ร้านค้าที่ให้บริการจริง) ร้านค้าออนไลน์ให้มีตัวเลือกการซื้อเพื่อให้ลูกค้าสามารถซื้อผลิตภัณฑ์จากร้านค้าออนไลน์ของผู้ค้าปลีกได้ นอกเหนือจากร้านค้าปลีก
เมื่อต้องการสร้างร้านค้าออนไลน์ใน Commerce คุณต้องสร้างช่องทางออนไลน์ก่อน ก่อนที่คุณจะสร้างช่องทางออนไลน์ใหม่ให้ตรวจสอบให้แน่ใจว่าคุณได้เตรียม ข้อกำหนดเบื้องต้นในการตั้งค่าช่องทาง เสร็จสมบูรณ์แล้ว
ก่อนที่คุณจะสามารถสร้างไซต์ใหม่ได้ ต้องสร้างร้านค้าออนไลน์ใน Commerce อย่างน้อยหนึ่งร้าน สำหรับข้อมูลเพิ่มเติมให้ดูที่ สร้างไซต์อีคอมเมิร์ซ
สร้างและกำหนดค่าของช่องทางออนไลน์ใหม่
เมื่อต้องการสร้างและตั้งค่าคอนฟิกช่องทางออนไลน์ใหม่ ให้ทำตามขั้นตอนต่อไปนี้
- ในบานหน้าต่างนำทาง ไปที่ โมดูล > ช่องทาง > ร้านค้าออนไลน์
- บนหน้าต่างการดำเนินการ เลือก สร้าง
- ในฟิลด์ ชื่อ ให้ระบุชื่อสำหรับช่องทางใหม่
- ในรายการแบบหล่นลงของ นิติบุคคล ให้ป้อนนิติบุคคลที่เหมาะสม
- ในรายการแบบหล่นลงของ คลังสินค้า ให้ป้อนคลังสินค้าที่เหมาะสม
- ในฟิลด์ โซนเวลาร้านค้า ให้เลือกโซนเวลาที่เหมาะสม
- ในฟิลด์ สกุลเงิน ให้เลือกสกุลเงินที่เหมาะสม
- ในฟิลด์ ลูกค้าเริ่มต้น ให้ระบุลูกค้าเริ่มต้นที่ถูกต้อง
- ในฟิลด์ สมุดที่อยู่ของลูกค้า ให้ระบุสมุดที่อยู่ที่ถูกต้อง
- ในฟิลด์ โปรไฟล์ฟังก์ชัน ให้เลือกโปรไฟล์ฟังก์ชันถ้าเกี่ยวข้อง
- ในฟิลด์ โปรไฟล์การแจ้งเตือนทางอีเมล ให้ระบุโปรไฟล์การแจ้งเตือนทางอีเมลที่ถูกต้อง
- บนบานหน้าต่างการดำเนินการ เลือก บันทึก
รูปภาพต่อไปนี้แสดงการสร้างช่องทางออนไลน์ใหม่
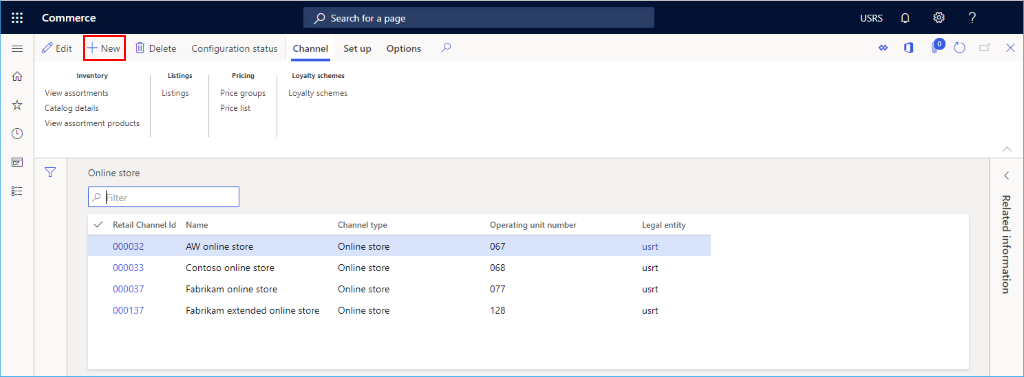
รูปภาพต่อไปนี้แสดงตัวอย่างของช่องทางออนไลน์
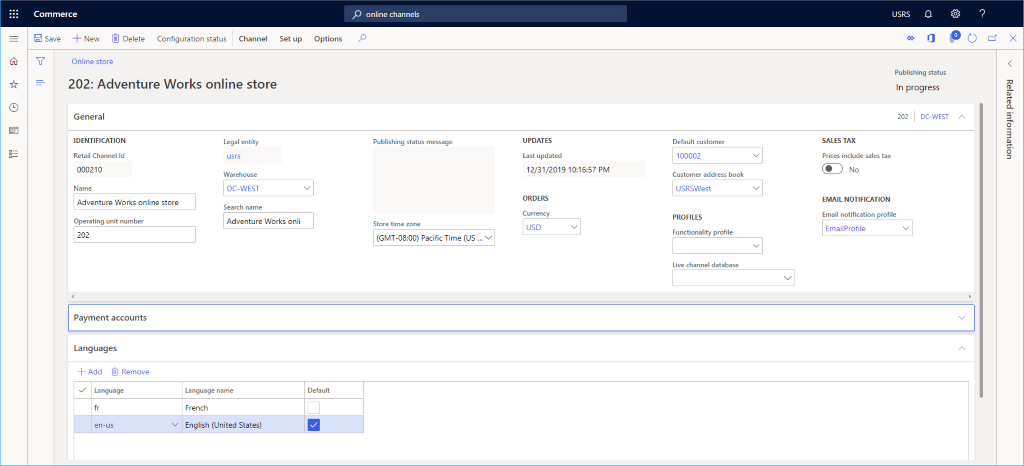
หมายเหตุ
คุณควรระวังผลกระทบที่จะเปลี่ยนแปลงคลังสินค้าของช่องทางออนไลน์ที่ทำงานอยู่ รถเข็นของไซต์อีคอมเมิร์ซที่ยังไม่ได้เช็คเอาท์ (เว้นแต่จะมีการแก้ไข) จะยังคงได้รับการเติมสินค้าจากคลังสินค้าเก่า ซึ่งจะมีผลต่อการคํานวณความพร้อมของสินค้าคงคลัง
กําหนดช่องทางให้กับ Commerce Scale Unit
คุณต้องกำหนดช่องทางใหม่ของคุณให้กับ Commerce Scale Unit ดูคําแนะนําที่ ตั้งค่าคอนฟิกช่องทางเพื่อใช้ Commerce Scale Unit
ตั้งค่าภาษา
ถ้าไซต์อีคอมเมิร์ซของคุณจะสนับสนุนหลายภาษา ให้ขยาย ภาษา และเพิ่มภาษาเพิ่มเติมตามต้องการ
การตั้งค่าบัญชีการชำระเงิน
จากส่วน บัญชีการชำระเงิน คุณสามารถเพิ่มผู้ให้บริการชำระเงินภายนอกได้ สำหรับข้อมูลเกี่ยวกับการตั้งค่าตัวเชื่อมต่อการชำระเงิน Adyen ดู ตัวเชื่อมต่อการชำระเงิน Dynamics 365 สำหรับ Adyen
การตั้งค่าช่องทางเพิ่มเติม
งานเพิ่มเติมที่จำเป็นสำหรับการตั้งค่าช่องทางออนไลน์ รวมถึงการตั้งค่าวิธีการชำระเงิน โหมดการจัดส่ง และการกำหนดกลุ่มการเติมสินค้า
รูปภาพต่อไปนี้แสดงตัวเลือกการตั้งค่า วิธีการจัดส่ง วิธีการชำระเงิน และ การกำหนดกลุ่มการเติมสินค้า บนแท็บ การตั้งค่า
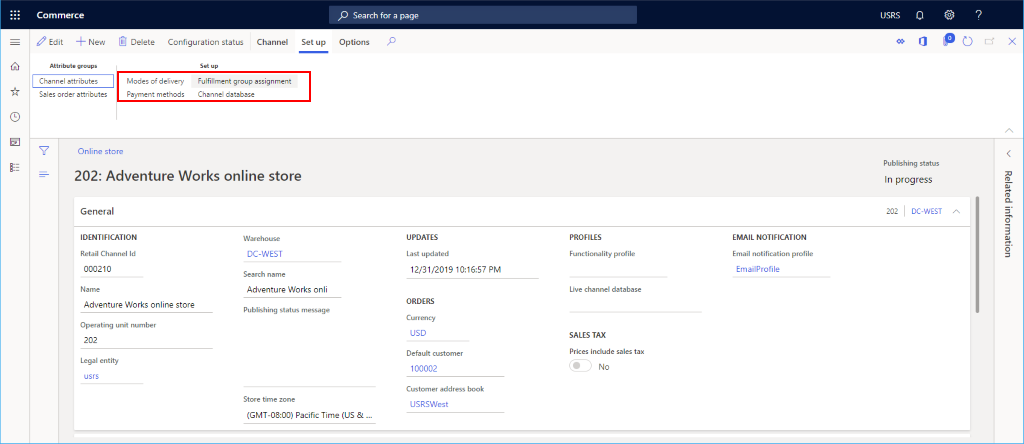
การตั้งค่าวิธีการชำระเงิน
เมื่อต้องการตั้งค่าวิธีการชำระเงิน สำหรับชนิดการชำระเงินแต่ละชนิดที่สนับสนุนบนช่องทางนี้ ให้ทำตามขั้นตอนต่อไปนี้
- ในบานหน้าต่างการดำเนินการ ให้เลือกแท็บ การตั้งค่า จากนั้นเลือก วิธีการชำระเงิน
- บนหน้าต่างการดำเนินการ เลือก สร้าง
- ในบานหน้าต่างนำทาง ให้เลือกวิธีการชำระเงินที่ต้องการ
- ในส่วน ทั่วไป ให้ระบุ ชื่อการดำเนินงาน และตั้งค่าคอนฟิกการตั้งค่าที่ต้องการอื่น ๆ
- ตั้งค่าคอนฟิกการตั้งค่าเพิ่มเติมใด ๆ ตามต้องการสำหรับชนิดการชำระเงิน
- บนบานหน้าต่างการดำเนินการ เลือก บันทึก
รูปภาพต่อไปนี้แสดงตัวอย่างของวิธีการชำระเงินสด
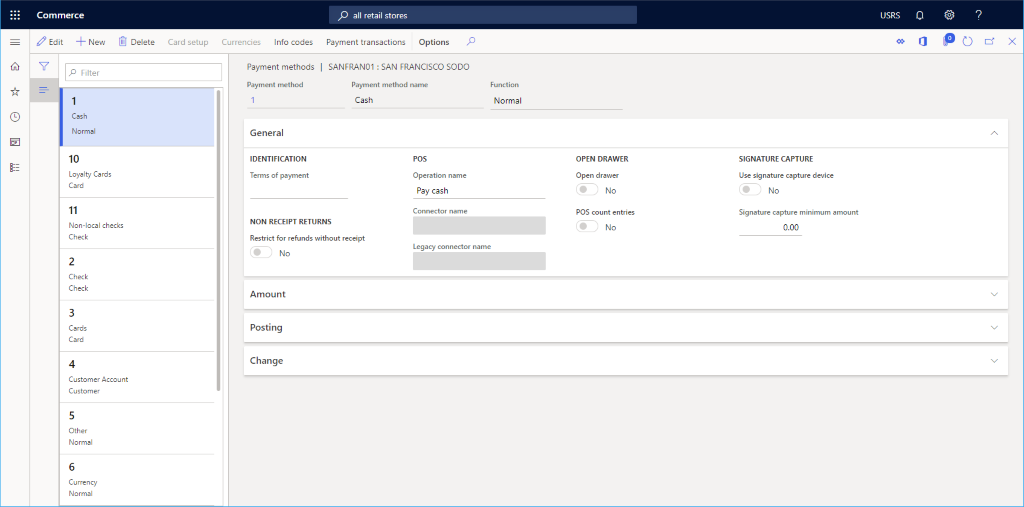
ตั้งค่าวิธีการจัดส่ง
คุณสามารถดูวิธีการจัดส่งที่ตั้งค่าคอนฟิกได้โดยการเลือก วิธีการจัดส่ง จากแท็บ การตั้งค่า ในบานหน้าต่างการดำเนินการ
เมื่อต้องการเปลี่ยนหรือเพิ่มวิธีการจัดส่ง ให้ทำตามขั้นตอนต่อไปนี้
- ในบานหน้าต่างนำทาง ไปที่ โมดูล > การบริหารสินค้าคงคลัง > วิธีการจัดส่ง
- ในบานหน้าต่างการดำเนินการ ให้เลือก สร้าง เพื่อสร้างวิธีการจัดส่งใหม่ หรือเลือกโหมดที่มีอยู่
- ในส่วน ช่องทางการขายปลีก ให้เลือก เพิ่มบรรทัด เพื่อเพิ่มช่องทาง การเพิ่มช่องทางโดยใช้โหนดขององค์กรแทนที่การเพิ่มช่องทางแต่ละช่องสามารถเพิ่มประสิทธิภาพการเพิ่มช่อง
รูปภาพต่อไปนี้แสดงตัวอย่างของวิธีการจัดส่ง
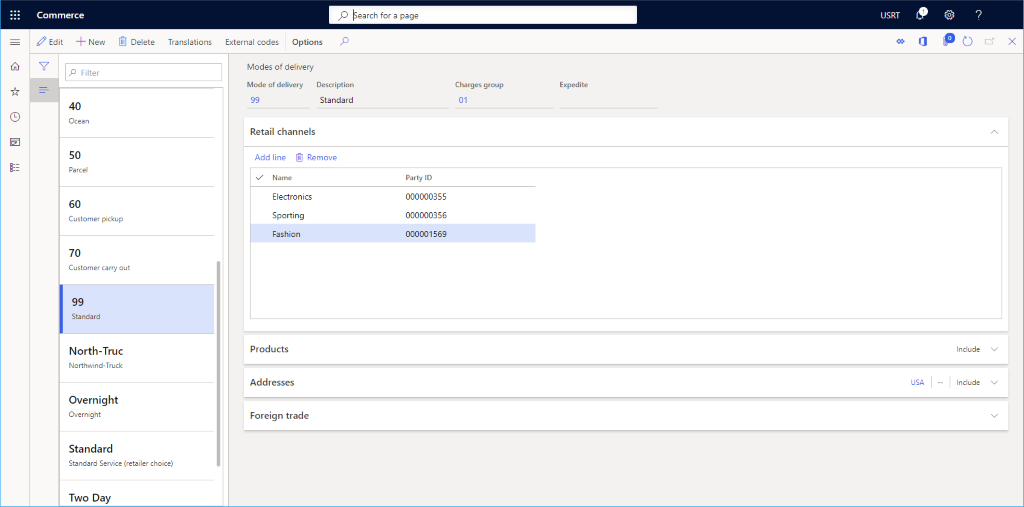
ตั้งค่าการกำหนดกลุ่มการเติมสินค้า
ในการตั้งค่าการกำหนดกลุ่มการเติมสินค้า ทำตามขั้นตอนเหล่านี้
- ในบานหน้าต่างการดำเนินการ ให้เลือกแท็บ การตั้งค่า จากนั้นเลือก การกำหนดกลุ่มการเติมสินค้า
- บนหน้าต่างการดำเนินการ เลือก สร้าง
- ในรายการแบบหล่นลง กลุ่มการเติมสินค้า ให้เลือกกลุ่มการเติมสินค้า
- ในรายการแบบหล่นลง คำอธิบาย ให้ป้อนคำอธิบาย
- บนบานหน้าต่างการดำเนินการ เลือก บันทึก
รูปภาพต่อไปนี้แสดงตัวอย่างของการตั้งค่าการกำหนดกลุ่มการเติมสินค้า