โมดูลรถเข็น
บทความนี้ครอบคลุมโมดูลบรรทุกและอธิบายวิธีการเพิ่มไปยังหน้าไซต์ใน Microsoft Microsoft Dynamics 365 Commerce
โมดูลรถเข็นแสดงสินค้าที่มีการเพิ่มลงในรถเข็น ก่อนที่ลูกค้าจะดำเนินการเช็คเอาท์ นอกจากนี้ โมดูลยังแสดงสรุปใบสั่งและอนุญาตให้ลูกค้าสามารถใช้หรือลบรหัสโปรโมชันได้
โมดูลรถเข็นสนับสนุนการชำระเงินของผู้ที่ลงชื่อเข้าใช้ และการชำระเงินของผู้เยี่ยมชม นอกจากนี้ยังสนับสนุนลิงก์ กลับไปยังการช้อปปิ้ง คุณสามารถตั้งค่าคอนฟิกเส้นทางสำหรับลิงก์นี้ได้ที่ การตั้งค่าไซต์ > ส่วนขยาย > เส้นทาง
โมดูลรถเข็นแสดงข้อมูลตามรหัสรถเข็น ซึ่งเป็นคุ้กกี้ของเบราว์เซอร์ที่มีอยู่ทั่วทั้งไซต์
รูปภาพต่อไปนี้แสดงตัวอย่างของหน้ารถเข็นบนไซต์ Fabrikam
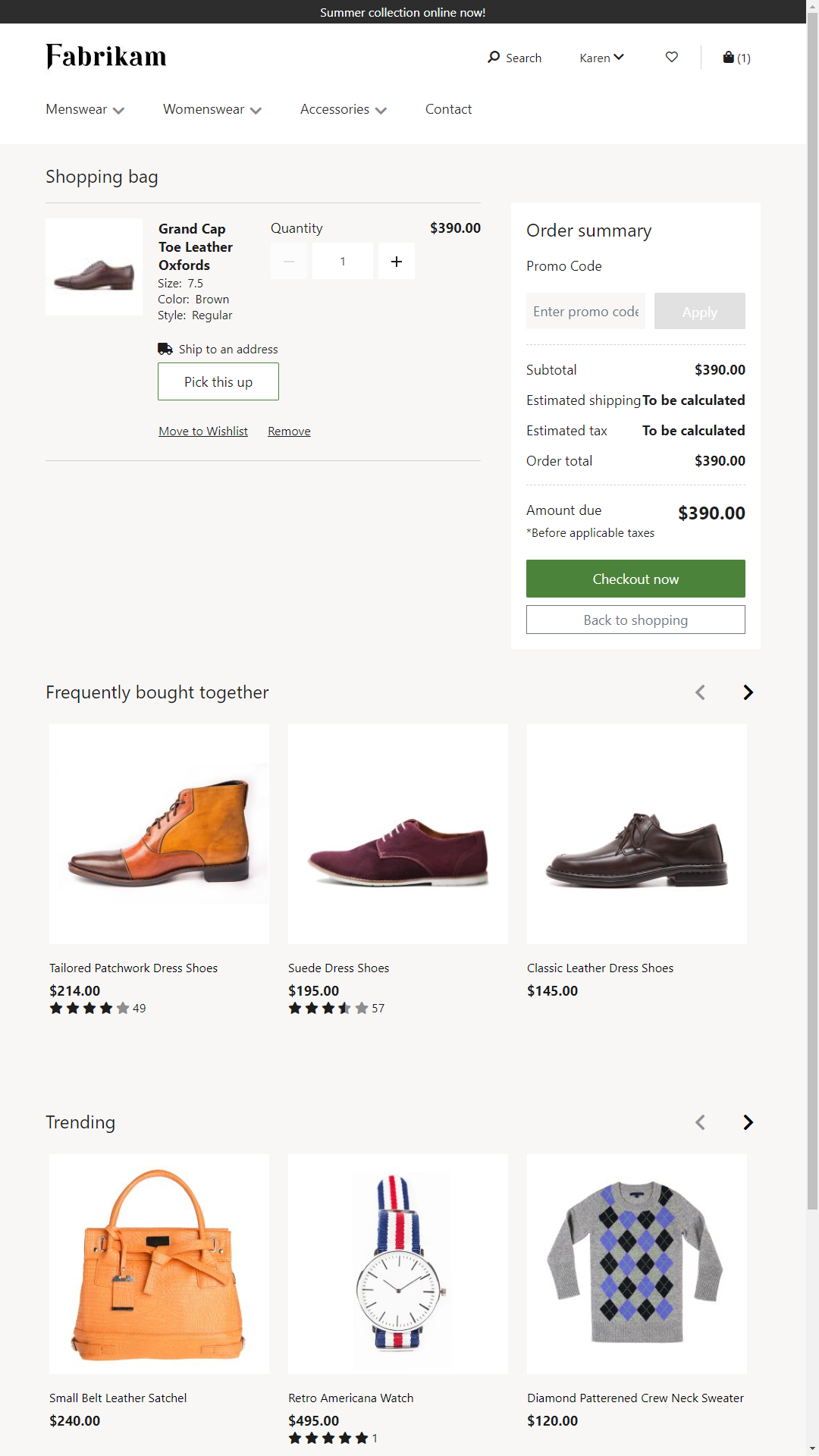
รูปภาพต่อไปนี้แสดงตัวอย่างของหน้ารถเข็นบนไซต์ Fabrikam ในตัวอย่างนี้ มีค่าธรรมเนียมการดำเนินการสำหรับสินค้าในรายการ
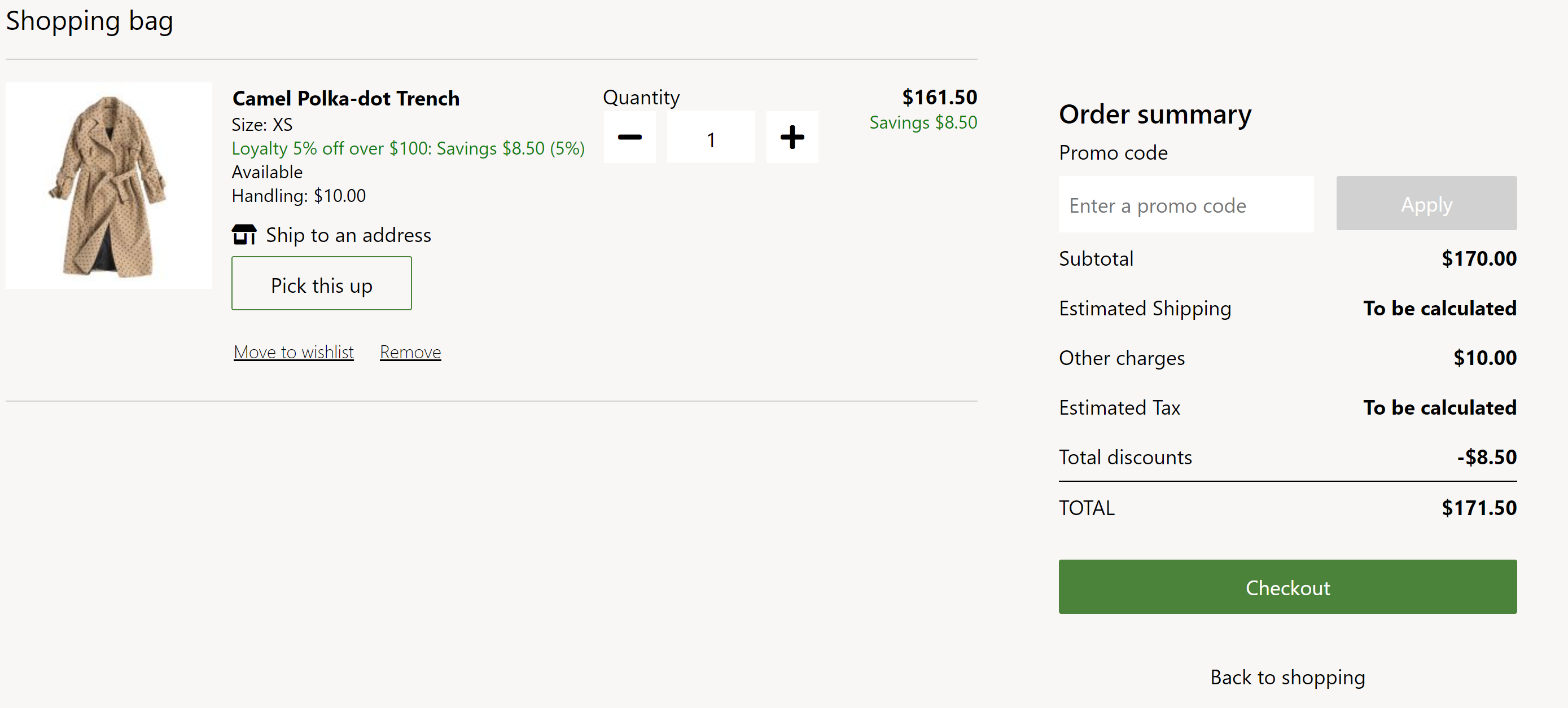
คุณสมบัติของโมดูลรถเข็นและช่อง
| คุณสมบัติ | มูลค่า | คำอธิบาย |
|---|---|---|
| หัวข้อ | ข้อความหัวเรื่องและแท็กหัวเรื่อง (H1, H2, H3, H4, H5 หรือ H6) | หัวเรื่องสำหรับรถเข็น เช่น "ถุงช้อปปิ้ง" หรือ "สินค้าในรถเข็นของคุณ" |
| แสดงข้อผิดพลาดเกี่ยวกับสินค้าคงคลังหมด | จริง หรือ เท็จ | ถ้าคุณสมบัตินี้ตั้งค่าเป็น จริง หน้ารถเข็นจะแสดงข้อผิดพลาดที่เกี่ยวข้องกับสินค้าคงคลัง เราขอแนะนำให้คุณตั้งค่าคุณสมบัตินี้เป็น จริง ถ้ามีการใช้การตรวจสอบสินค้าคงคลังบนไซต์ |
| แสดงค่าธรรมเนียมการขนส่งสำหรับสินค้าในรายการ | จริง หรือ เท็จ | ถ้ามีการตั้งค่าคุณสมบัตินี้เป็น จริง สินค้าในรายการของรถเข็นจะแสดงค่าธรรมเนียมการจัดส่ง ถ้ามีข้อมูลนี้อยู่ คุณลักษณะนี้ไม่ได้รับการสนับสนุนในชุดรูปแบบ Fabrikam เนื่องจากผู้ใช้เลือกการจัดส่งเฉพาะในขั้นตอนเช็คเอาท์ อย่างไรก็ตาม คุณสามารถเปิดใช้งานคุณลักษณะนี้ในเวิร์กโฟลว์อื่นๆ ได้ถ้าเกี่ยวข้อง |
| แสดงโปรโมชันที่มีอยู่ | จริง หรือ เท็จ | หากคุณสมบัตินี้ถูกตั้งค่าเป็น จริง รถเข็นจะแสดงโปรโมชันที่พร้อมใช้งานตามสินค้าในรถเข็น ความสามารถนี้พร้อมใช้งานในรุ่น Dynamics 365 Commerce 10.0.16 |
โมดูลที่สามารถใช้ในโมดูลรถเข็น
- บล็อคข้อความ – โมดูลนี้สนับสนุนการส่งข้อความแบบเองในโมดูลรถเข็น ข้อความจะถูกขับเคลื่อนโดยระบบการจัดการเนื้อหา (CMS) คุณสามารถเพิ่มข้อความใดก็ได้ เช่น "สำหรับปัญหาในการสั่งซื้อของคุณ โปรดติดต่อ 1-800-Fabrikam"
- ตัวเลือกร้านค้า – โมดูลนี้แสดงรายการร้านค้าใกล้เคียงที่มีสินค้าพร้อมให้เบิกสินค้า ซึ่งช่วยให้ผู้ใช้ป้อนสถานที่ เพื่อค้นหาร้านค้าที่อยู่ใกล้เคียง สำหรับข้อมูลเพิ่มเติมเกี่ยวกับโมดูลนี้ โปรดดูที่ โมดูลตัวเลือกร้านค้า
คุณสมบัติของโมดูล
โมดูลกล่องรถเข็นต่อไปนี้สามารถตั้งค่าคอนฟิกได้ที่ การตั้งค่าไซต์ > ส่วนขยาย:
- ปริมาณสูงสุด– คุณสมบัตินี้ใช้เพื่อระบุจำนวนสูงสุดของสินค้าแต่ละรายการที่สามารถเพิ่มลงในรถเข็น ตัวอย่างเช่น ผู้ค้าปลีกอาจตั้งให้สามารถขายผลิตภัณฑ์แต่ละอย่างได้เพียง 10 ชุด ในหนึ่งธุรกรรมเท่านั้น
- สินค้าคงคลัง – ดูข้อมูลเกี่ยวกับวิธีการใช้การตั้งค่าสินค้าคงคลัง โปรดดู การใช้การตั้งค่าสินค้าคงคลัง
- กลับไปที่การซื้อสินค้า – คุณสมบัตินี้ใช้เพื่อระบุกระบวนการผลิตของลิงค์ กลับไปที่การ ซื้อสินค้า คุณสามารถตั้งค่าคอนฟิกกระบวนการผลิตที่ระดับไซต์ ซึ่งช่วยให้ร้านค้าปลีกสามารถนำลูกค้ากลับไปยังโฮมเพจหรือหน้าอื่นๆ บนไซต์ได้
สำคัญ
ใน Dynamics 365 Commerce รุ่น 10.0.14 และรุ่นที่ใหม่กว่า สินค้าในรถเข็นจะรวมกันตามการตั้งค่าที่กำหนดไว้ในโพรไฟล์การทำงานแบบออนไลน์สำหรับร้านค้าออนไลน์ใน Commerce headquarters สำหรับข้อมูลเพิ่มเติมเกี่ยวกับวิธีการสร้างโพรไฟล์การทำงานแบบออนไลน์และตั้งค่าคุณสมบัติที่จำเป็นสำหรับการรวม โปรดดู สร้างโพรไฟล์การทำงานแบบออนไลน์
การโต้ตอบ Commerce Scale Unit
โมดูลของรถเข็นจะดึงข้อมูลผลิตภัณฑ์โดยใช้ Commerce Scale Unit APIs รหัสรถเข็นจากคุกกี้ของเบราว์เซอร์ใช้เพื่อดึงข้อมูลผลิตภัณฑ์ทั้งหมดจาก Commerce Scale Unit
เพิ่มโมดูลรถเข็นไปยังหน้า
การเพิ่มโมดูลรถเข็นไปยังหน้าใหม่ และตั้งค่าคุณสมบัติที่จำเป็น ให้ทำตามขั้นตอนต่อไปนี้
- ไปที่ ส่วนย่อย จากนั้น ให้เลือก สร้าง เพื่อสร้างส่วนย่อยใหม่
- ในกล่องโต้ตอบ เลือกส่วนย่อย ให้เลือกโมดูล รถเข็น
- ภายใต้ ชื่อส่วนย่อย ให้ป้อนชื่อสำหรับ ส่วนย่อยรถเข็น และจากนั้น เลือก ตกลง
- เลือกช่อง รถเข็น
- ในบานหน้าต่างคุณสมบัติทางด้านขวา ให้เลือกสัญลักษณ์ดินสอ ป้อนข้อความหัวข้อในฟิลด์ แล้วเลือกสัญลักษณ์เครื่องหมายถูก
- ในช่อง รถเข็น เลือกจุดไข่ปลา (...) แล้วจากนั้น เลือก เพิ่มโมดูล
- ในกล่องโต้ตอบ เลือกโมดูล ให้เลือกโมดูล ตัวเลือกร้านค้า แล้วเลือก ตกลง
- เลือก บันทึก เลือก แก้ไขให้เสร็จสิ้น เพื่อตรวจสอบในส่วน และจากนั้น เลือก เผยแพร่ เพื่อเผยแพร่
- ไปที่ เท็มเพลต และจากนั้น เลือก สร้าง เพื่อสร้างเท็มเพลตใหม่
- ในกล่องโต้ตอบ เท็มเพลตใหม่ ภายใต้ ชื่อเท็มเพลต ให้ป้อนชื่อของเท็มเพลต
- ในแผนภูมิเค้าร่าง ให้เลือกช่อง เนื้อหา เลือกปุ่มจุดไข่ปลา (...) จากนั้นเลือก เพิ่มส่วนย่อย
- ในกล่องโต้ตอบ เลือกส่วนย่อย ให้เลือกส่วนย่อย ส่วนย่อยรถเข็น ที่คุณสร้างไว้ก่อนหน้า แล้วเลือก ตกลง
- เลือก บันทึก เลือก แก้ไขให้เสร็จสิ้น เพื่อตรวจสอบในเท็มเพลต และจากนั้น เลือก เผยแพร่ เพื่อเผยแพร่
- ไปที่ หน้า และจากนั้น ให้เลือก สร้าง เพื่อสร้างหน้าใหม่
- ในกล่องโต้ตอบ เลือกเท็มเพลต ให้เลือกเท็มเพลตที่คุณสร้างไว้ ป้อนชื่อหน้า แล้วเลือก ตกลง
- เลือก บันทึก และจากนั้น เลือก แสดงตัวอย่าง เพื่อแสดงตัวอย่างหน้า
- เลือก แก้ไขให้เสร็จสิ้น เพื่อตรวจสอบในหน้า และจากนั้น เลือก เผยแพร่ เพื่อเผยแพร่