โมดูลการแสดงเส้นทาง
บทความนี้ครอบคลุมถึงโมดูลเบรดครัมบ์และอธิบายวิธีการเพิ่มลงในหน้าของไซต์ใน Microsoft Dynamics 365 Commerce
โมดูลการแสดงเส้นทางใช้เพื่อให้การนำทางรองบนหน้าไซต์ โดยทั่วไปจะแสดงอยู่ที่ด้านบนของหน้า ด้านล่างของหัวข้อ ถึงแม้ว่าคุณจะสามารถเพิ่มโมดูลแถบในหน้าใดก็ได้ โดยทั่วไปจะใช้ในหน้ารายละเอียดของผลิตภัณฑ์ (PDPs) เพื่อแสดงการจัดประเภทของผลิตภัณฑ์ตามลำดับชั้นและจัดให้มีวิธีที่รวดเร็วในการเลื่อนดูไซต์ นอกจากนี้ยังสามารถใช้โมดูลการแสดงเส้นทางเพื่อแสดงการเชื่อมโยง "กลับไปที่ผลลัพธ์" เมื่อผู้ใช้เปิด PDP จากการค้นหาหรือหน้ารายการ ด้วยวิธีนี้ผู้ใช้สามารถกลับไปยังหน้ารายการที่ถูกกรองของตนเพื่อดำเนินการซื้อของต่อไปได้อย่างรวดเร็ว
บนหน้าเว็บที่มีบริบทประเภทของผลิตภัณฑ์ เช่น PDPs และหน้าประเภท โมดูลการแสดงเส้นทางจะแสดงการจัดประเภทตามลำดับชั้น บนหน้าเว็บที่ไม่มีบริบทประเภท โมดูลการแสดงเส้นทางจะแสดง <Site root> / <Current page> โดยค่าเริ่มต้น นอกจากนี้คุณยังสามารถตั้งค่าโมดูลการแสดงเส้นทางด้วยตนเองบนหน้าไซต์ชนิดอื่นเพื่อแสดงลิงก์ไปยังหน้าเฉพาะบนไซต์
หมายเหตุ
โมดูลการแสดงเส้นทาง มีอยู่ใน Dynamics 365 Commerce รุ่น 10.0.12
รูปภาพต่อไปนี้แสดงตัวอย่างของโมดูลการแสดงเส้นทางที่แสดงการจัดประเภทตามลำดับชั้นบน PDP
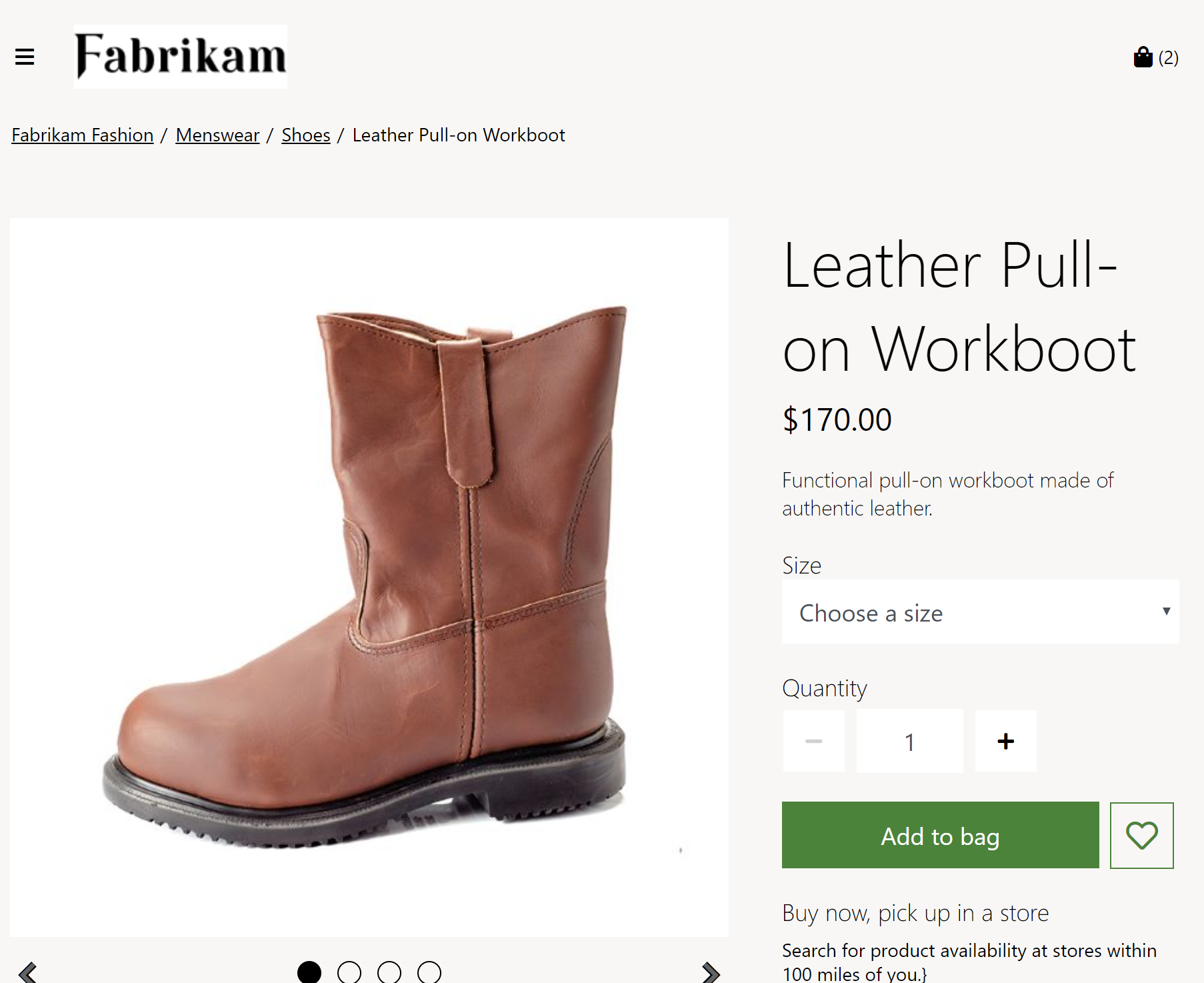
การตั้งค่าโมดูลการแสดงเส้นทาง
โมดูลการแสดงเส้นทางขึ้นอยู่กับการตั้งค่า ชนิดของการแสดงผลการแสดงเส้นทางใน PDP ซึ่งกำหนดไว้ที่ การตั้งค่าไซต์ > ส่วนขยาย ในตัวสร้างไซต์ การตั้งค่านี้มีสามค่าที่เป็นไปได้:
- แสดงการจัดประเภทตาม ลระดับชั้น– เมื่อเลือกค่านี้ โมดูลการแสดงเส้นทางจะแสดงการจัดประเภทตามลระดับชั้นเต็มของผลิตภัณฑ์ที่ดูบน PDP
- แสดงย้อนกลับไปที่ผลลัพธ์ เมื่อเลือกค่านี้ โมดูลการแสดงภาพจะแสดงลิงค์ "กลับไปที่ผลลัพธ์" บน PDP ถ้าผู้ใช้เปิด PDP จากโมดูลที่อนุญาตให้มีลิงค์ "ย้อนกลับไปยังผลลัพธ์" ฟังก์ชันนี้จะพร้อมใช้งานเมื่อผู้ใช้นำทางจากประเภท รายการการค้นหา และหน้ารายการคำแนะนำ เมื่อต้องการสนับสนุนฟังก์ชันการทำงานนี้ ชุดเก็บรวบรวมผลิตภัณฑ์และโมดูลผลการค้นหามีคุณสมบัติที่ชื่อ อนุญาตให้กลับไปยังผลลัพธ์บน PDP คุณสมบัตินี้จะช่วยให้คุณมีสามารถที่ยืดหยุ่นในการกำหนดโมดูลที่ควรสนับสนุนฟังก์ชันลิงก์ "กลับไปยังผลลัพธ์" บน PDP ตัวอย่างเช่น เมื่อมีการเลือก แสดงกลับไปยังผลลัพธ์ สำหรับการตั้งค่า ชนิดการแสดงผลการแสดงเส้นทางบน PDP ของโมดูลการแสดงเส้นทาง และมีการเลือก อนุญาตให้กลับไปยังผลลัพธ์บน PDP สำหรับโมดูลของผลการค้นหาหน้าการค้นหา การเชื่อมโยง "กลับไปที่ผลลัพธ์" จะแสดงขึ้นเมื่อผู้ใช้นำทางจากหน้าค้นหาไปยัง PDP
- แสดงการจัดประเภทตามลระดับชั้นและ กลับไปยังผลลัพธ์ ค่านี้เป็นชุดข้อมูลของสองก่อนหน้านี้ เมื่อมีการเลือกค่านี้ โมดูลการแสดงเส้นทางจะแสดงทั้งการจัดประเภทตามลำดับชั้นทั้งหมดและลิงก์ "กลับไปที่ผลลัพธ์" บน PDP (ถ้ามีการตั้งค่าคอนฟิก)
สำคัญ
การตั้งค่าเหล่านี้มีอยู่ใน Dynamics 365 Commerce รุ่น 10.0.12 ถ้าคุณกำลังอัพปเดตจากเวอร์ชันที่เก่ากว่าของ Dynamics 365 Commerce คุณต้องอัปเดตไฟล์ appsettings.json ด้วยตนเอง สำหรับคำแนะนำเกี่ยวกับการอัปเดตไฟล์ appsettings.json ให้ดูที่ อัปเดต SDK และไลบรารีโมดูล
คุณสมบัติโมดูลการแสดงเส้นทาง
| ชื่อคุณสมบัติ | มูลค่า | คำอธิบาย |
|---|---|---|
| ราก | ข้อความหรือลิงก์ | คุณสมบัติที่เป็นตัวเลือกนี้จะระบุลิงก์ข้อความและเป้าหมายลิงก์สำหรับรากของไซต์การแสดงเส้นทาง ถ้าคุณสมบัตินี้ไม่ได้รับการตั้งค่าคอนฟิก จะไม่มีการกำหนดราก |
| ลิงก์การแสดงเส้นทาง | เชื่อมโยง | คุณสมบัติที่เป็นตัวเลือกนี้จะระบุลิงก์สำหรับการแสดงเส้นทางที่ตั้งค่าคอนฟิกด้วยตนเอง ถ้าจำเป็นต้องมีลิงก์เหล่านี้ ลิงก์จะปรากฏขึ้นตามลำดับรายการที่แสดงอยู่ |
เพิ่มโมดูลการแสดงเส้นทางไปยังหน้าใหม่
การเพิ่มโมดูลการแสดงเส้นทางไปยัง PDP และตั้งค่าคุณสมบัติที่จำเป็น ให้ทำตามขั้นตอนต่อไปนี้
- ไปที่ การตั้งค่าไซต์ > ส่วนขยาย จากนั้น สำหรับการตั้งค่า ชนิดของการแสดงผลของการแสดงเส้นทางบน PDP เลือก แสดงการจัดประเภทตามลำดับชั้น
- ไปที่ เทมเพลต และเลือกเทมเพลต PDP
- ในช่อง คอนเทนเนอร์ ที่มีโมดูลกล่องการซื้อ ให้เลือกจุดไข่ปลา (...) แล้วเลือก เพิ่มโมดูล
- ในกล่องโต้ตอบ เลือกโมดูล ให้เลือกโมดูล การแสดงเส้นทาง แล้วเลือก ตกลง
- เลือก บันทึก เลือก แก้ไขให้เสร็จสิ้น เพื่อตรวจสอบในเทมเพลต และจากนั้น เลือก เผยแพร่ เพื่อเผยแพร่
- ไปที่ หน้า และเปิด PDP ที่ใช้เทมเพลต PDP ถ้ายังไม่มี PDP ให้สร้างขึ้น
- ในช่อง คอนเทนเนอร์ ที่มีโมดูลกล่องการซื้อ ให้เลือกจุดไข่ปลา (...) แล้วเลือก เพิ่มโมดูล
- ในกล่องโต้ตอบ เลือกโมดูล ให้เลือกโมดูล การแสดงเส้นทาง แล้วเลือก ตกลง
- ในบานหน้าต่างคุณสมบัติของ การแสดงเส้นทาง ภายใต้ ราก ให้เลือก ข้อความลิงก์
- ในกล่องโต้ตอบ ข้อความลิงก์ ให้ป้อน หน้าแรก จากนั้นภายใต้ เป้าหมายลิงก์ ให้เลือก เพิ่มลิงก์
- ในกล่องโต้ตอบ เพิ่มลิงก์ ให้เลือกลิงก์สำหรับรากการแสดงเส้นทาง แล้วเลือก ตกลง
- เลือก บันทึก และจากนั้น เลือก แสดงตัวอย่าง เพื่อแสดงตัวอย่างหน้า
- เลือก แก้ไขให้เสร็จสิ้น เพื่อตรวจสอบในเทมเพลต และจากนั้น เลือก เผยแพร่ เพื่อเผยแพร่