Searching for Customers, Vendors, and Other Contacts from Microsoft Teams
APPLIES TO: Business Central online. Introduced in 2021 release wave 1.
Business Central has a comprehensive business contact management system that is essential for users in sales, operations, or other departmental roles. If you're a user in one of these roles, you'll often need to look up, meet, or start a conversation with your vendors, customers, and other contacts. With the Business Central app for Teams, you can do these tasks directly from Teams, without having to switch to Business Central. From within Teams, you can:
- Look up Business Central contacts from the Teams command box or from the message compose area. Contacts can include prospects, vendors, customers, or other business relationships.
- Share a contact as a card in a Teams conversation.
- View details about the contact, interaction history, and other insights like outstanding payments or open documents.
Prerequisites
- You have access to Microsoft Teams.
- You've installed the Business Central app in Teams. Learn more in Install the Business Central App for Microsoft Teams
- You've got a Business Central account with access to contacts in at least one company.
Note
Whether you searching from the command box or message compose box, you may be asked to sign in or set up the app the first time. This step is necessary to search for contacts in the right Business Central company. Learn more about setting up the app to choose your company in Changing Company and Other Settings in Teams.
Look up contacts from the command box
The command box is at the top of every screen in Teams. It lets you search, take quick actions, or launch apps, like the Business Central app. Searching from the command box is great for quickly looking up contacts and their related data for your own use. For example, suppose you want to look up an email address of a vendor to set up a calendar meeting. Or maybe you want to look up interaction history during a meeting with a customer.
In the command box, type /Business Central, then select the Business Central app from the results.
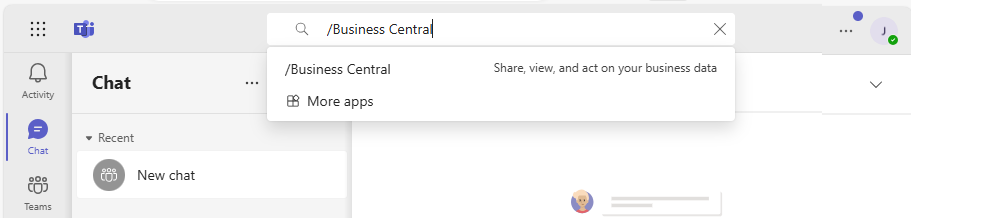
In the Business Central box, start typing search text, like a name, address, or phone number.
As you type, matching results will appear.
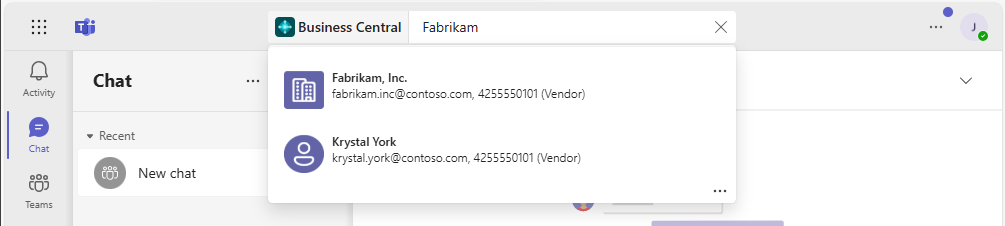
Select a contact from the results.
The contact card appears beneath the command box.
If you want to add the contact card into a conversation, go to the upper right corner of the card, select ... (More options) > Copy. Then, paste the copy in the message compose box of a conversation.
Learn more about the Teams command box at Teams - Use the command box.
Look up contacts from the message compose box
The advantage of using the message compose box is that you can add a contact card directly to a conversation, for others to see.
Next to the message compose box, select + and then select Business Central from the list to launch the app.
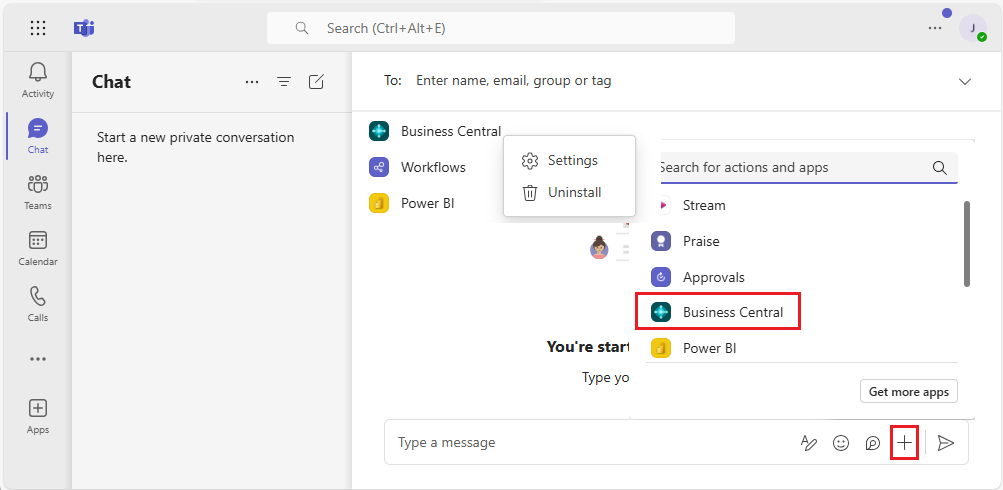
In the Business Central box, start typing search text, like a name, address, or phone number.
As you type, matching results will appear.
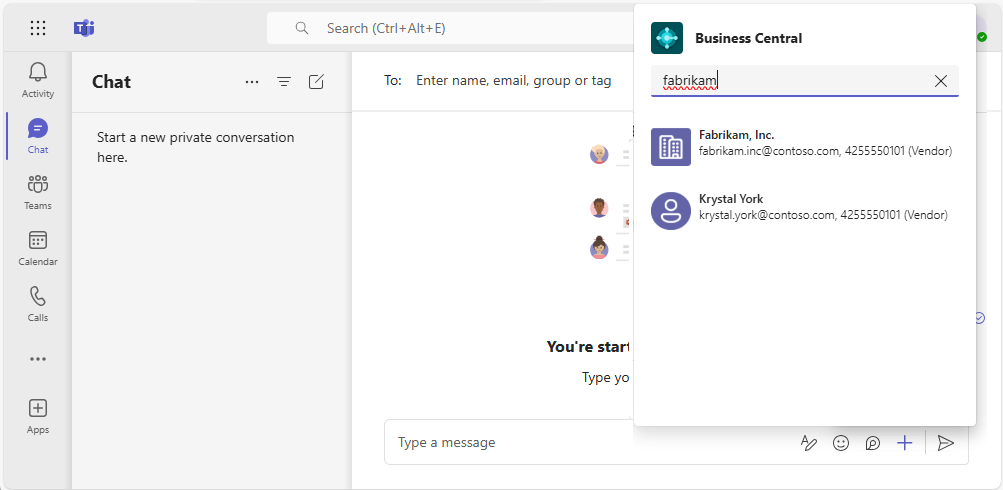
Select a contact from the results.
The contact card appears in the message compose box.
Note
The contact card isn't sent to the conversation right away for others to see. You have the opportunity to review the contents of the card, and add text before or after it as you like. Then, send your message to the chat when ready.
Viewing contact card details
The contact card in Teams gives you a quick overview of the customer, vendor, or contact. The card is interactive—meaning you can view more information or even modify a contact by using the Details or Pop-out buttons.
The Details button opens a window within Teams that displays more information about the contact, but not as much as you'd see in Business Central. To see all the information about a contact in Business Central, select Pop-out.
The contact card works just like cards for records, like items, customers, or sales orders. Learn more in View card details.
Note
All participants in a Teams conversation will be able to view cards for Business Central contact that you submit to a conversation. But to view more details about records, by using the Details or Pop out buttons on a card, they'll need access to Business Central. Learn more in Managing Microsoft Teams Integration.
Related information
Business Central and Microsoft Teams Integration Overview
Install the Business Central App for Microsoft Teams
Teams FAQ
Changing Company and Other Settings in Teams
Share Records in Microsoft Teams
Troubleshooting Teams
Developing for Teams Integration