Tutorial: Create a new WPF app with .NET
In this tutorial, you learn how to use Visual Studio to create a new Windows Presentation Foundation (WPF) app. With Visual Studio, you add controls to windows to design the UI of the app, and handle input events from those controls to interact with the user. By the end of this tutorial, you have a simple app that adds names to a list box.
In this tutorial, you:
- Create a new WPF app.
- Add controls to a window.
- Handle control events to provide app functionality.
- Run the app.
Here's a preview of the app created while following this tutorial:
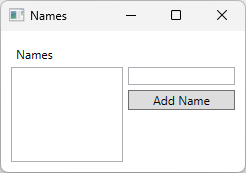
Prerequisites
Caution
.NET 6 is no longer supported. It's recommended that you use .NET 9.0.
Caution
.NET 7 is no longer supported. It's recommended that you use .NET 9.0.
Create a WPF app
The first step to creating a new app is opening Visual Studio and generating the app from a template.
Open Visual Studio.
Select Create a new project.
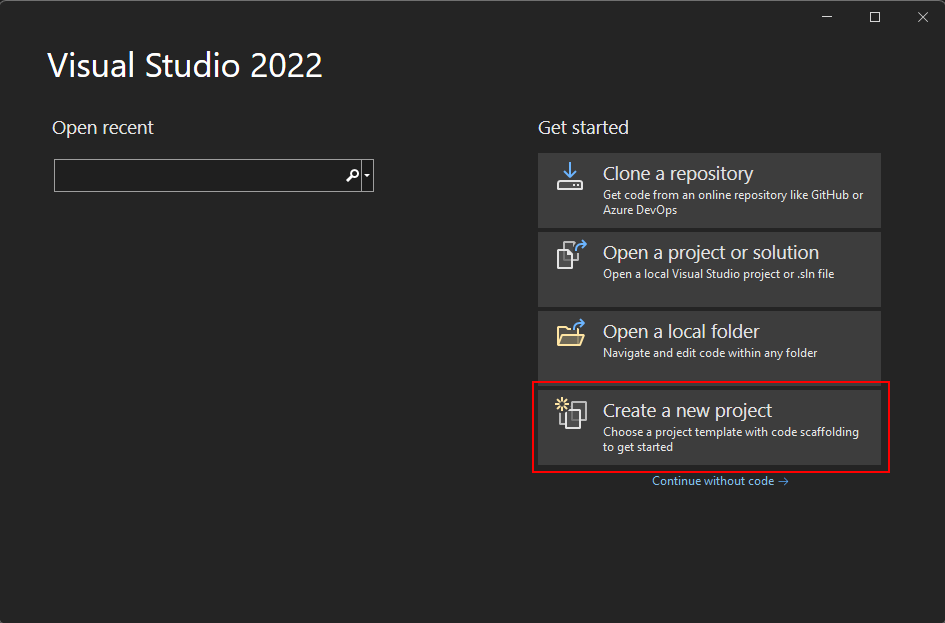
In the Search for templates box, type wpf, and then press Enter.
In the code language dropdown, choose C# or Visual Basic.
In the templates list, select WPF Application and then select Next.
Important
Don't select the WPF Application (.NET Framework) template.
The following image shows both C# and Visual Basic .NET project templates. If you applied the code language filter, only the template for that language is shown.
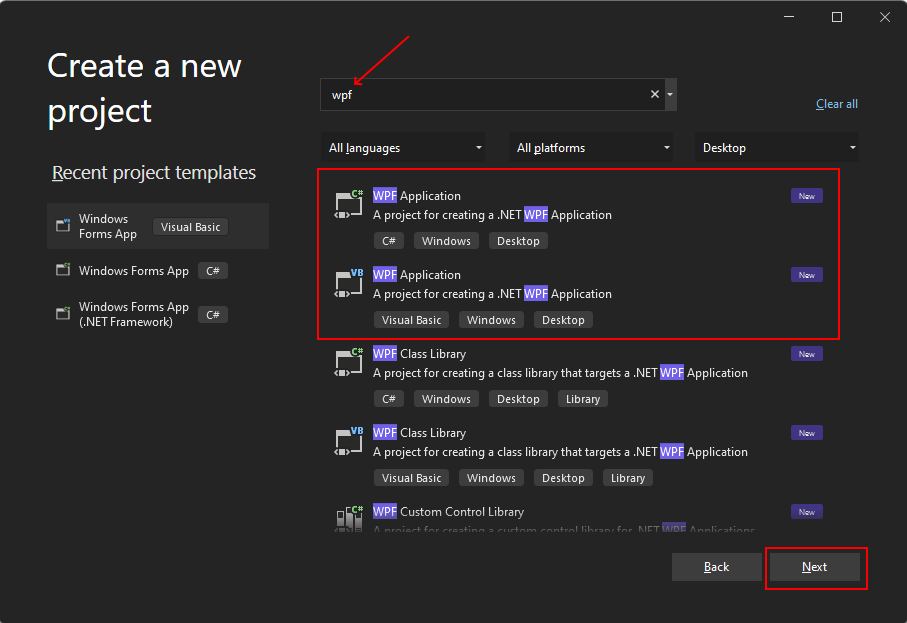
In the Configure your new project window, do the following:
- In the Project name box, enter Names.
- Select the Place solution and project in the same directory check box.
- Optionally, choose a different Location to save your code.
- Select the Next button.
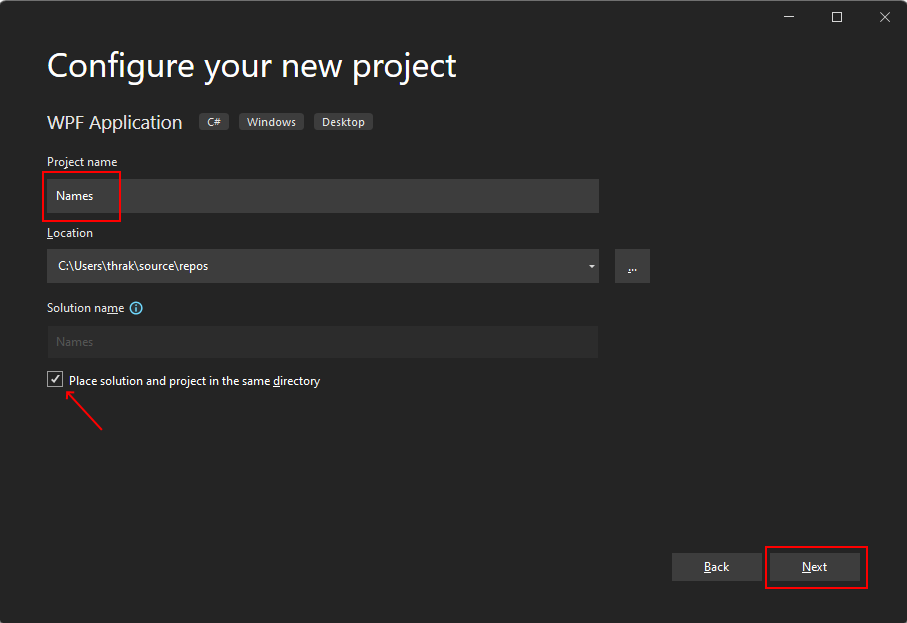
In the Additional information window, select .NET 6.0 (Long-term support) for Target Framework. Select the Create button.
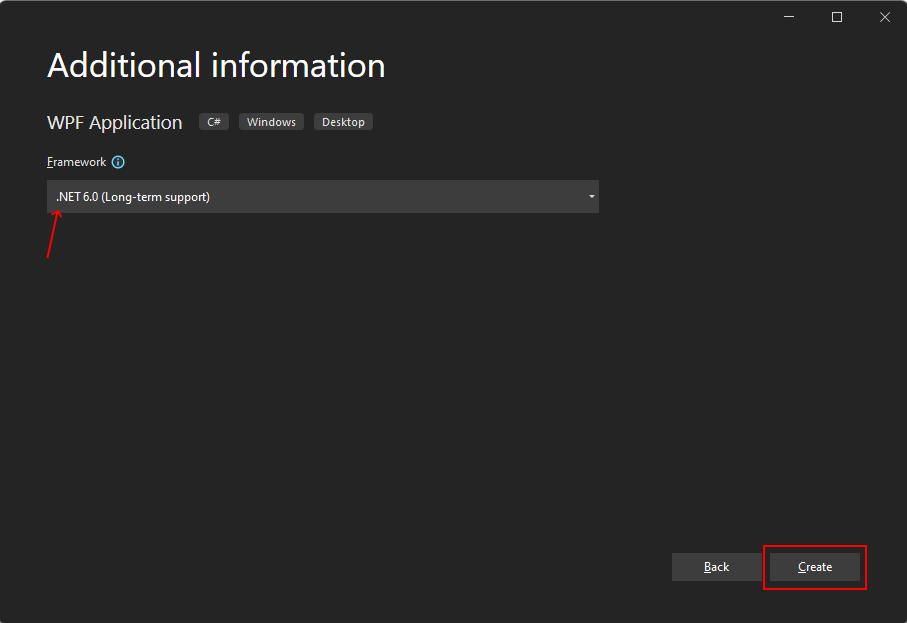
Open Visual Studio.
Select Create a new project.
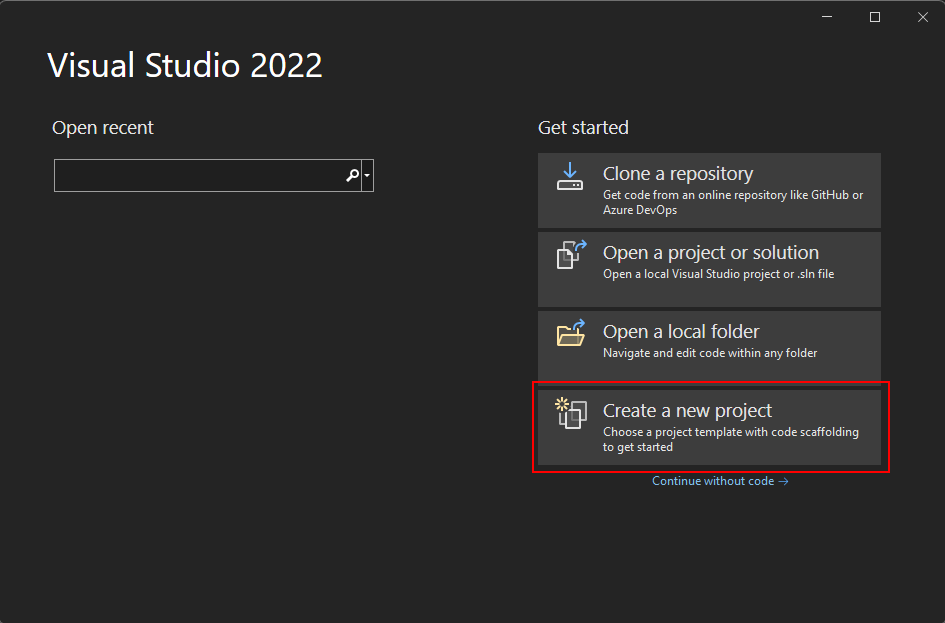
In the Search for templates box, type wpf, and then press Enter.
In the code language dropdown, choose C# or Visual Basic.
In the templates list, select WPF Application and then select Next.
Important
Don't select the WPF Application (.NET Framework) template.
The following image shows both C# and Visual Basic .NET project templates. If you applied the code language filter, only the template for that language is shown.
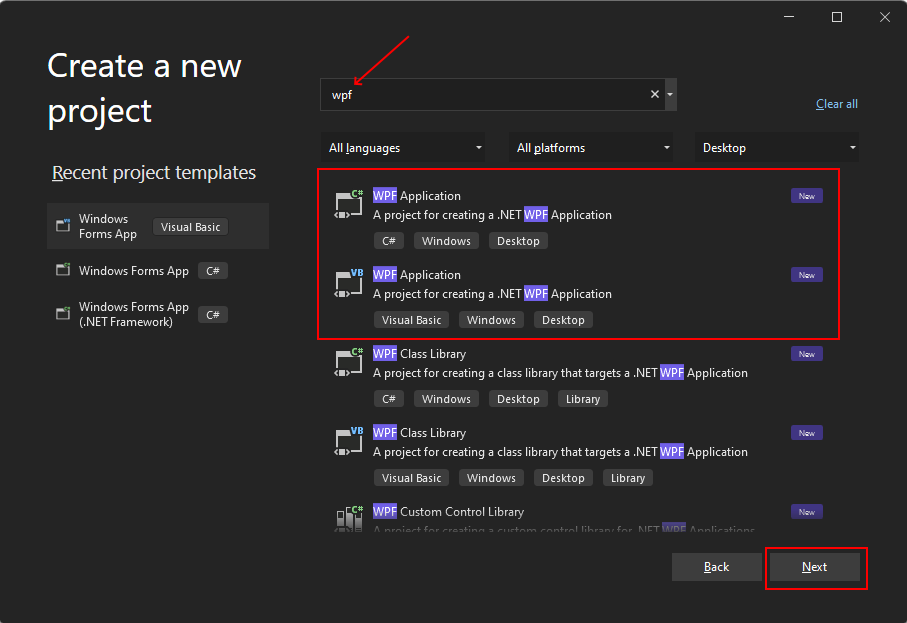
In the Configure your new project window, do the following:
- In the Project name box, enter Names.
- Select the Place solution and project in the same directory check box.
- Optionally, choose a different Location to save your code.
- Select the Next button.
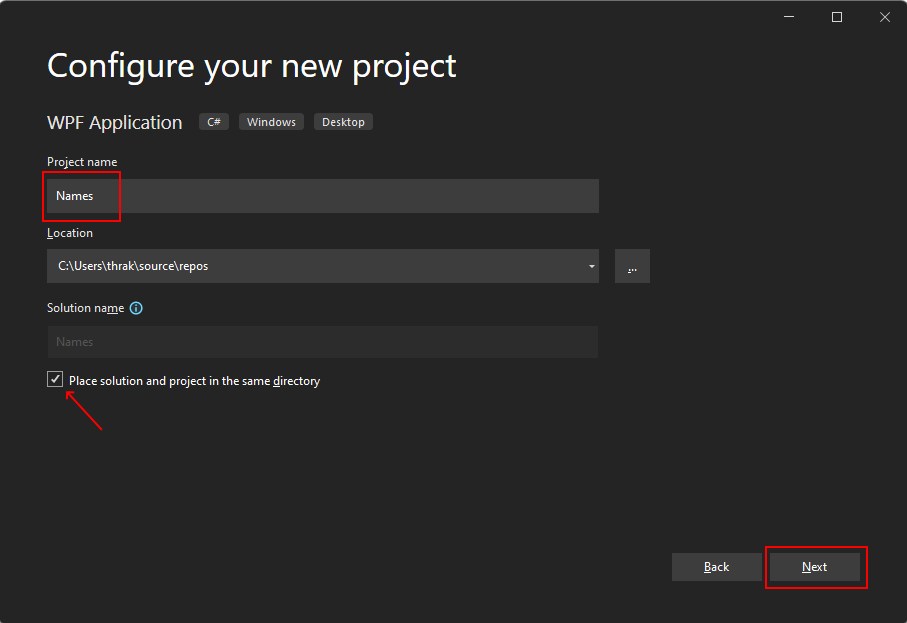
In the Additional information window, select .NET 7.0 (Standard Term Support) for Target Framework. Select the Create button.
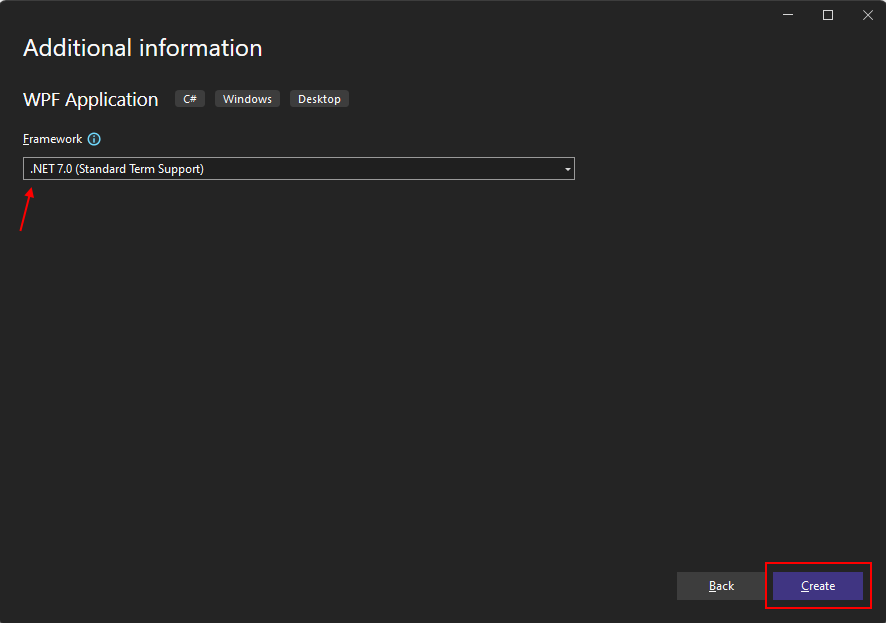
Open Visual Studio.
Select Create a new project.
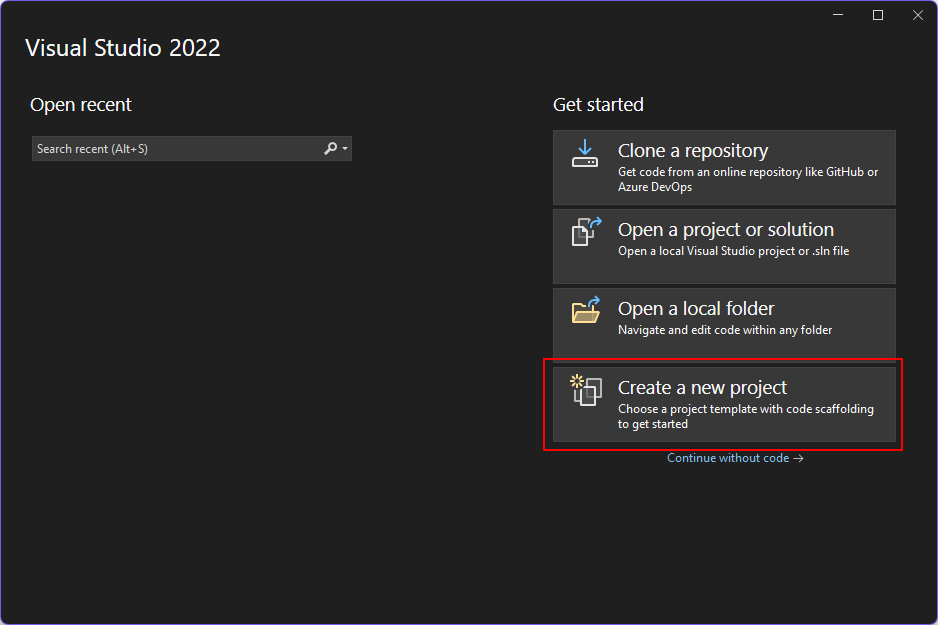
In the Search for templates box, type wpf, and then press Enter.
In the code language dropdown, choose C# or Visual Basic.
In the templates list, select WPF Application and then select Next.
Important
Don't select the WPF Application (.NET Framework) template.
The following image shows both C# and Visual Basic .NET project templates. If you applied the code language filter, only the template for that language is shown.
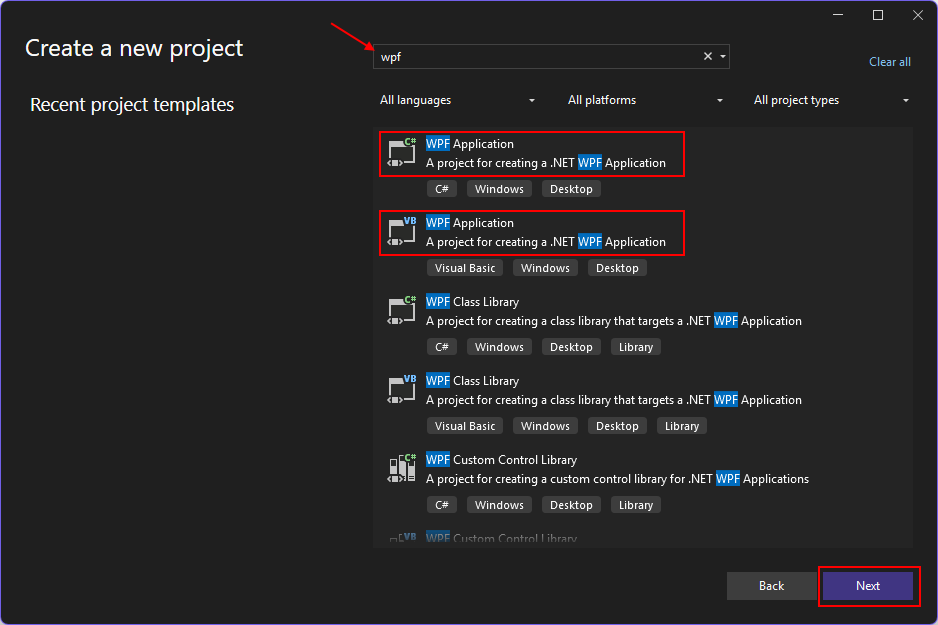
In the Configure your new project window, do the following:
- In the Project name box, enter Names.
- Select the Place solution and project in the same directory check box.
- Optionally, choose a different Location to save your code.
- Select the Next button.
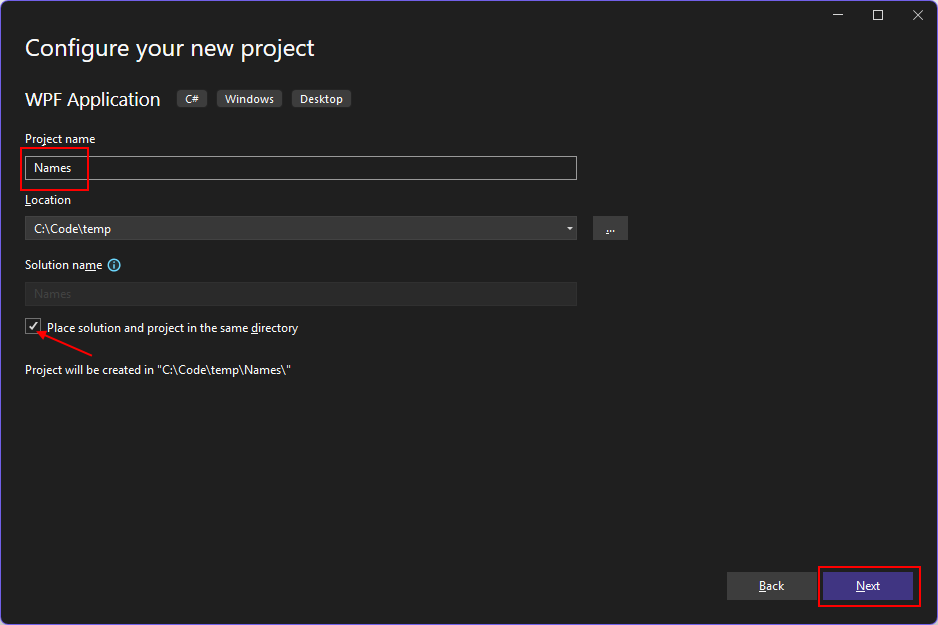
In the Additional information window, select .NET 8.0 (Long Term Support) for Target Framework. Select the Create button.
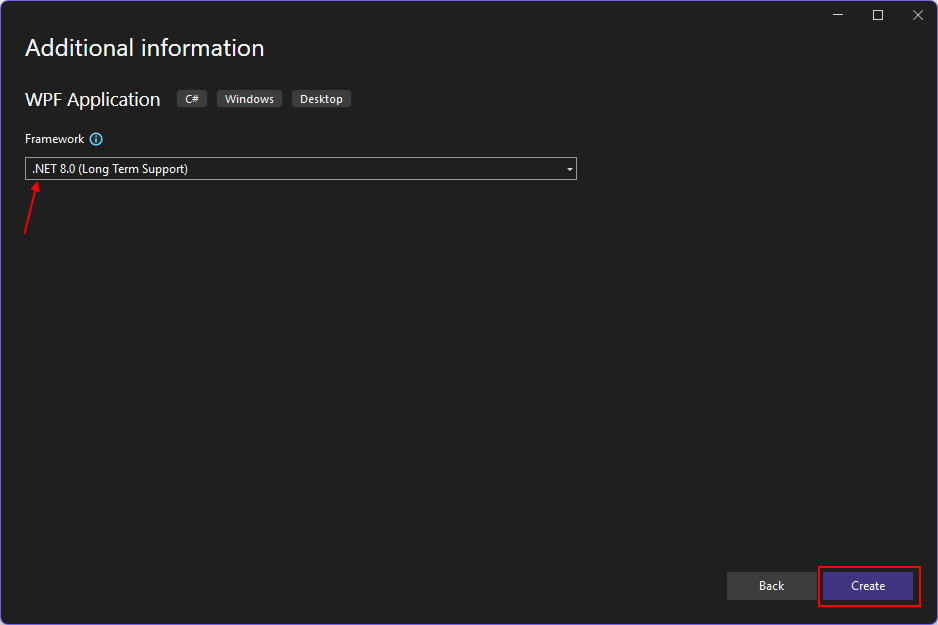
Open Visual Studio.
Select Create a new project.
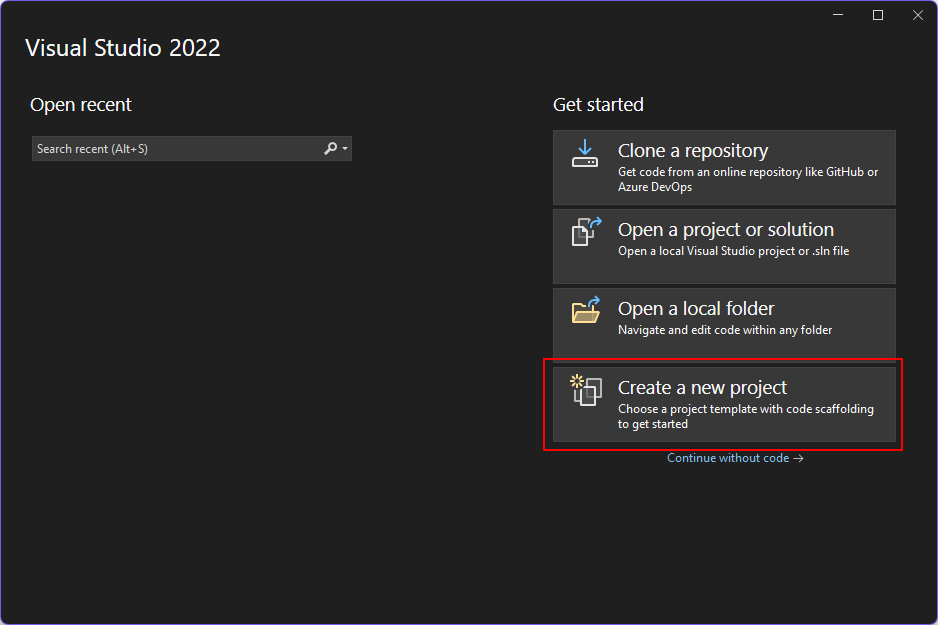
In the Search for templates box, type wpf, and then press Enter.
In the code language dropdown, choose C# or Visual Basic.
In the templates list, select WPF Application and then select Next.
Important
Don't select the WPF Application (.NET Framework) template.
The following image shows both C# and Visual Basic .NET project templates. If you applied the code language filter, only the template for that language is shown.
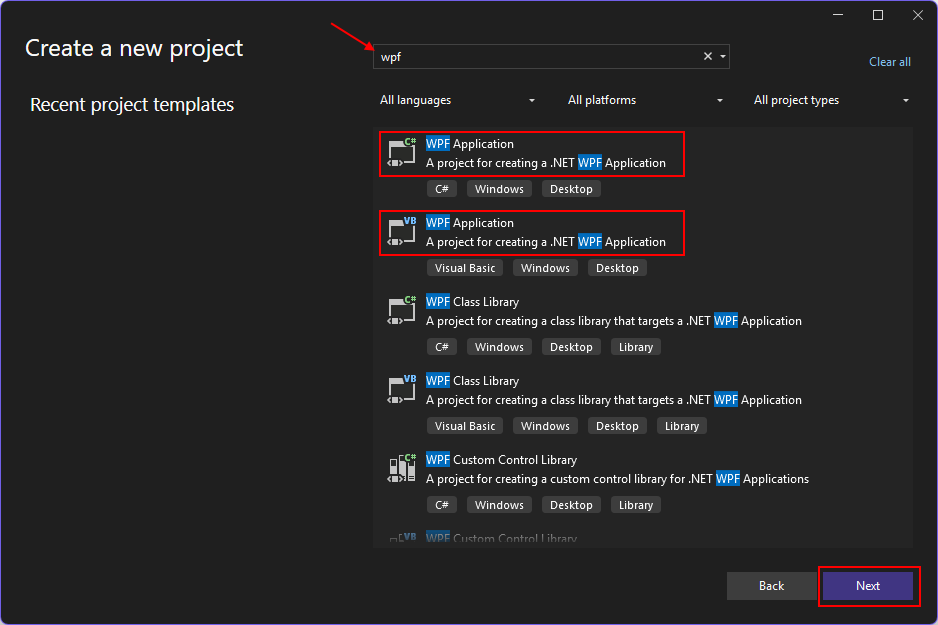
In the Configure your new project window, do the following:
- In the Project name box, enter Names.
- Select the Place solution and project in the same directory check box.
- Optionally, choose a different Location to save your code.
- Select the Next button.
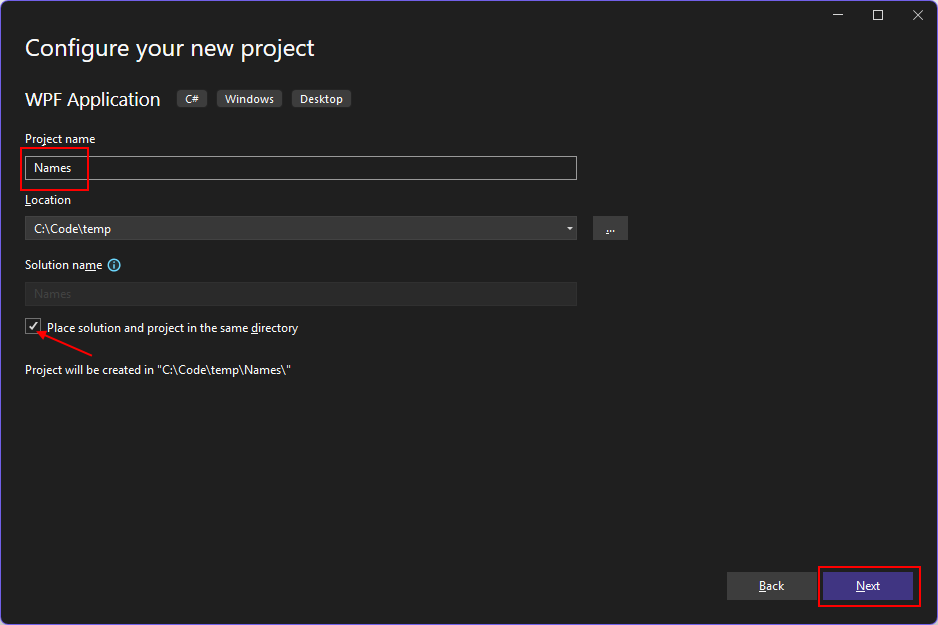
In the Additional information window, select .NET 9.0 (Standard Term Support) for Target Framework. Select the Create button.
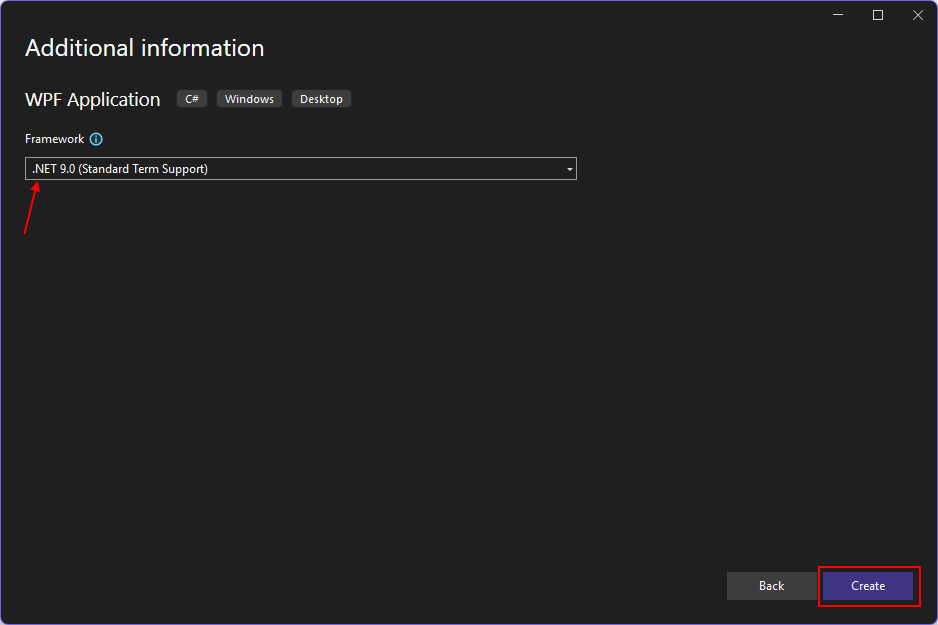
Once the app is generated, Visual Studio should open the XAML designer window for the default window, MainWindow. If the designer isn't visible, double-click on the MainWindow.xaml file in the Solution Explorer window to open the designer.
Important parts of Visual Studio
Support for WPF in Visual Studio has five important components that you interact with as you create an app:
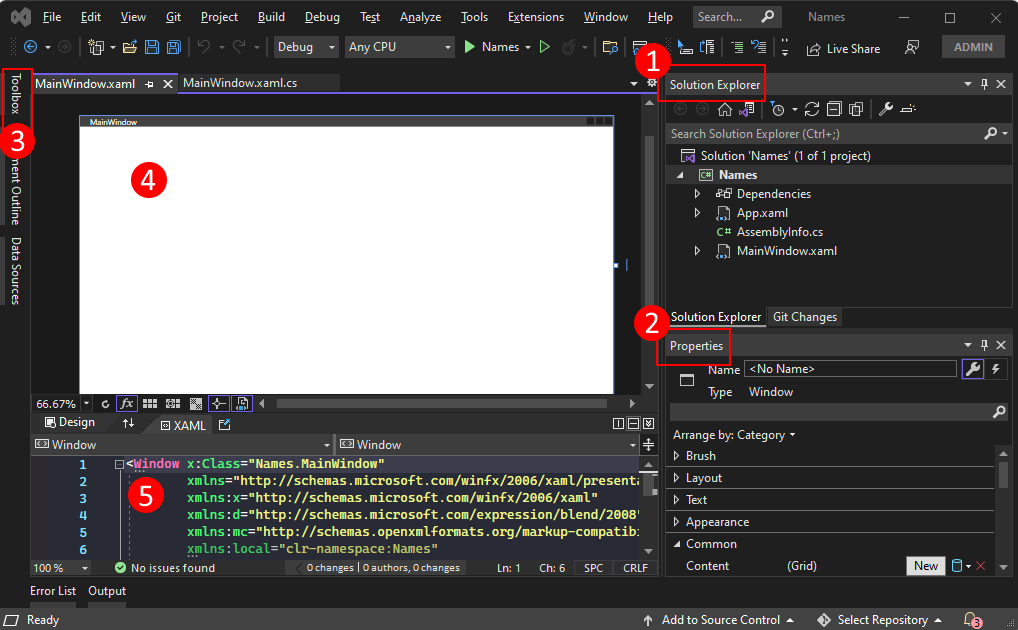
Solution Explorer
All of your project files, code, windows, resources, appear in this window.
Properties
This window shows property settings you can configure based on the item selected. For example, if you select an item from Solution Explorer, you'll see property settings related to the file. If you select an object in the Designer, you'll see settings for the element. Regarding the previous image, the window's title bar was selected in the designer.
Toolbox
The toolbox contains all of the controls you can add to a design surface. To add a control to the current surface, double-click the control or drag-and-drop the control on the surface. It's common to instead use the XAML code editor window to design a user interface (UI), while using the XAML designer window to preview the results.
XAML designer
This is the designer for a XAML document. It's interactive and you can drag-and-drop objects from the Toolbox. By selecting and moving items in the designer, you can visually compose the UI for your app.
When both the designer and editor are visible, changes to one is reflected in the other.
When you select items in the designer, the Properties window displays the properties and attributes about that object.
XAML code editor
This is the XAML code editor for a XAML document. The XAML code editor is a way to craft your UI by hand without a designer. The designer might automatically set properties on a control when the control is added in the designer. The XAML code editor gives you a lot more control.
When both the designer and editor are visible, changes to one is reflected in the other. As you navigate the text caret in the code editor, the Properties window displays the properties and attributes about that object.
Examine the XAML
After your project is created, the XAML code editor is visible with a minimal amount of XAML code to display the window. If the editor isn't open, double-click the MainWindow.xaml item in the Solution Explorer window. You should see XAML similar to the following example:
<Window x:Class="Names.MainWindow"
xmlns="http://schemas.microsoft.com/winfx/2006/xaml/presentation"
xmlns:x="http://schemas.microsoft.com/winfx/2006/xaml"
xmlns:d="http://schemas.microsoft.com/expression/blend/2008"
xmlns:mc="http://schemas.openxmlformats.org/markup-compatibility/2006"
xmlns:local="clr-namespace:Names"
mc:Ignorable="d"
Title="MainWindow" Height="450" Width="800">
<Grid>
</Grid>
</Window>
Important
If you're coding in Visual Basic, the XAML is slightly different, specifically the x:Class=".." attribute. XAML in Visual Basic uses the object's class name and omits the namespace to the class.
To better understand the XAML, let's break it down. XAML is simply XML that that's processed by WPF to create a UI. To understand XAML, you should, at a minimum, be familiar with the basics of XML.
The document root <Window> represents the type of object described by the XAML file. There are eight attributes declared, and they generally belong to three categories:
XML namespaces
An XML namespace provides structure to the XML, determining what XML content can be declared in the file.
The main
xmlnsattribute imports the XML namespace for the entire file, and in this case, maps to the types declared by WPF. The other XML namespaces declare a prefix and import other types and objects for the XAML file. For example, thexmlns:localnamespace declares thelocalprefix and maps to the objects declared by your project, the ones declared in theNamescode namespace.x:ClassattributeThis attribute maps the
<Window>to the type defined by your code: the MainWindow.xaml.cs or MainWindow.xaml.vb file, which is theNames.MainWindowclass in C# andMainWindowin Visual Basic.TitleattributeAny normal attribute declared on the XAML object sets a property of that object. In this case, the
Titleattribute sets theWindow.Titleproperty.
Change the window
For our example app, this window is too large, and the title bar isn't descriptive. Let's fix that.
First, Run the app by pressing the F5 key or by selecting Debug > Start Debugging from the menu.
You'll see the default window generated by the template displayed, without any controls, and a title of MainWindow:
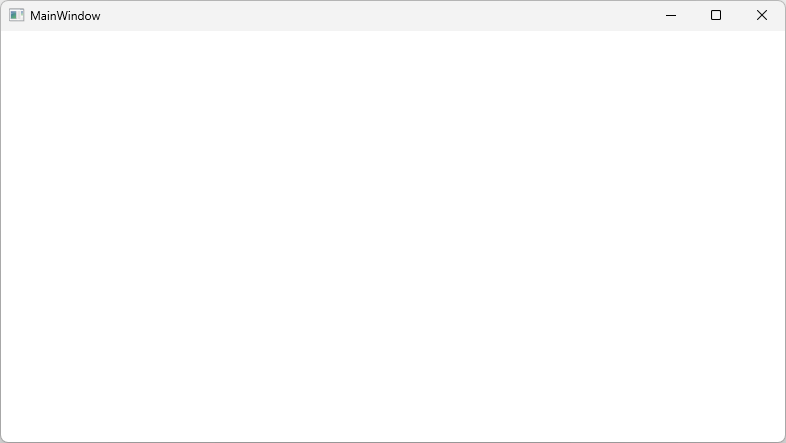
Change the title of the window by setting the
TitletoNames.Change the size of the window by setting the
Widthto180andHeightto260.<Window x:Class="Names.MainWindow" xmlns="http://schemas.microsoft.com/winfx/2006/xaml/presentation" xmlns:x="http://schemas.microsoft.com/winfx/2006/xaml" xmlns:d="http://schemas.microsoft.com/expression/blend/2008" xmlns:mc="http://schemas.openxmlformats.org/markup-compatibility/2006" xmlns:local="clr-namespace:Names" mc:Ignorable="d" Title="Names" Height="180" Width="260"> <Grid> </Grid> </Window>
Prepare the layout
WPF provides a powerful layout system with many different layout controls. Layout controls help place and size child controls, and can even do so automatically. The default layout control provided to you in this XAML is the <Grid> control.
The grid control lets you define rows and columns, much like a table, and place controls within the bounds of a specific row and column combination. You can have any number of child controls or other layout controls added to the grid. For example, you can place another <Grid> control in a specific row and column combination, and that new grid can then define more rows and columns and have its own children.
The grid control places its child controls in rows and columns. A grid always has a single row and column declared, meaning, the grid by default is a single cell. That doesn't really give you much flexibility in placing controls.
Adjust the grid's layout for the controls required for this app.
Add a new attribute to the
<Grid>element:Margin="10".This setting brings the grid in from the window edges and makes it look a little nicer.
Define two rows and two columns, dividing the grid into four cells:
<Grid Margin="10"> <Grid.RowDefinitions> <RowDefinition Height="*" /> <RowDefinition Height="*" /> </Grid.RowDefinitions> <Grid.ColumnDefinitions> <ColumnDefinition Width="*" /> <ColumnDefinition Width="*" /> </Grid.ColumnDefinitions> </Grid>Select the grid in either the XAML code editor or XAML designer, you'll see that the XAML designer shows each row and column:
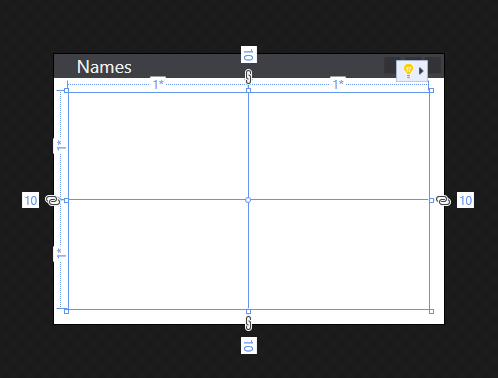
Add the first control
Now that the grid has been configured, we can start adding controls to it. First, start with the label control.
Create a new
<Label>element inside the<Grid>element, after the row and column definitions. Set the content of the element to the string value ofNames:<Grid Margin="10"> <Grid.RowDefinitions> <RowDefinition Height="*" /> <RowDefinition Height="*" /> </Grid.RowDefinitions> <Grid.ColumnDefinitions> <ColumnDefinition Width="*" /> <ColumnDefinition Width="*" /> </Grid.ColumnDefinitions> <Label>Names</Label> </Grid>The
<Label>Names</Label>defines the contentNames. Some controls understand how to handle content, others don't. The content of a control maps to theContentproperty. Setting the content through XAML attribute syntax, you would use this format:<Label Content="Names" />. Both ways accomplish the same thing, setting the content of the label to display the textNames.Notice that the label takes up half the window, as it was automatically positioned to the first row and column of the grid. For our first row, we don't need that much space because we're only going to use that row for the label.
Change the
Heightattribute of the first<RowDefinition>from*toAuto.The
Autovalue automatically sizes the grid row to the size of its contents, in this case, the label control.<Grid.RowDefinitions> <RowDefinition Height="Auto" /> <RowDefinition Height="*" /> </Grid.RowDefinitions>Notice that the designer now shows the label occupying a small amount of the available height. There's now more room for the next row to occupy.
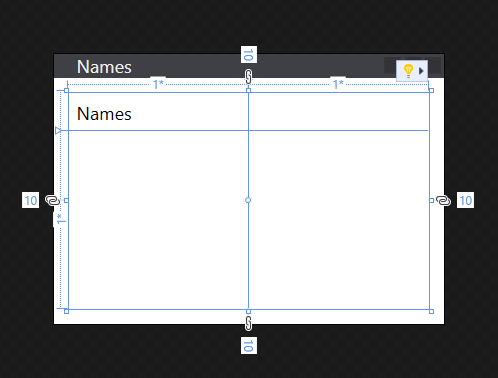
Control placement
Let's talk about control placement. The label created in the previous section was automatically placed in row 0 and column 0 of the grid. The numbering for rows and columns starts at 0 and increments by 1. The control doesn't know anything about the grid, and the control doesn't define any properties to control its placement within the grid.
How do you tell a control to use a different row or column when the control has no knowledge of the grid? Attached properties! The grid takes advantage of the powerful property system provided by WPF.
The grid control defines new properties that the child controls can attach to themselves. The properties don't actually exist on the control itself, they're available to the control once it's added to the grid.
The grid defines two properties to determine the row and column placement of a child control: Grid.Row and Grid.Column. If these properties are omitted from the control, it's implied that they have the default values of 0, so, the control is placed in row 0 and column 0 of the grid. Try changing the placement of the <Label> control by setting the Grid.Column attribute to 1:
<Label Grid.Column="1">Names</Label>
Notice that the label moved to the second column. You can use the Grid.Row and Grid.Column attached properties to place the next controls we'll create. For now though, restore the label to column 0.
Create the name list box
Now that the grid is correctly sized and the label created, add a list box control on the row below the label.
Declare the
<ListBox />control under the<Label>control.Set the
Grid.Rowproperty to1.Set the
x:Nameproperty tolstNames.Once a control is named, it can be referenced in the code-behind. The name is assigned to the control with the
x:Nameattribute.
Here's what the XAML should look like:
<Grid Margin="10">
<Grid.RowDefinitions>
<RowDefinition Height="Auto" />
<RowDefinition Height="*" />
</Grid.RowDefinitions>
<Grid.ColumnDefinitions>
<ColumnDefinition Width="*" />
<ColumnDefinition Width="*" />
</Grid.ColumnDefinitions>
<Label>Names</Label>
<ListBox Grid.Row="1" x:Name="lstNames" />
</Grid>
Add the remaining controls
The last two controls we'll add are a text box and a button, which the user uses to enter a name to add to the list box. However, instead of trying to create more rows and columns in the grid to arrange these controls, we'll put these controls into the <StackPanel> layout control.
The stack panel differs from the grid in how the controls are placed. While you tell the grid where you want the controls to be with the Grid.Row and Grid.Column attached properties, the stack panel works automatically laying out each of its child controls sequentially. It "stacks" each control after the other.
Declare the
<StackPanel>control under the<ListBox>control.Set the
Grid.Rowproperty to1.Set the
Grid.Columnproperty to1.Set the
Marginto5,0,0,0.<Grid.RowDefinitions> <RowDefinition Height="Auto" /> <RowDefinition Height="*" /> </Grid.RowDefinitions> <Grid.ColumnDefinitions> <ColumnDefinition Width="*" /> <ColumnDefinition Width="*" /> </Grid.ColumnDefinitions> <Label>Names</Label> <ListBox Grid.Row="1" x:Name="lstNames" /> <StackPanel Grid.Row="1" Grid.Column="1" Margin="5,0,0,0"> </StackPanel>The
Marginattribute was previously used on the grid, but we only put in a single value,10. This margin has a value of5,0,0,0, which is very different from10. The margin property is aThicknesstype and can interpret both values. A thickness defines the space around each side of a rectangular frame, left, top, right, bottom, respectively. If the value for the margin is a single value, it uses that value for all four sides.Inside of the
<StackPanel>control, create a<TextBox />control.- Set the
x:Nameproperty totxtName.
- Set the
Lastly, after the
<TextBox>, still inside of the<StackPanel>, create a<Button>control.- Set the
x:Nameproperty tobtnAdd. - Set the
Marginto0,5,0,0. - Set the content to
Add Name.
- Set the
Here's what the XAML should look like:
<StackPanel Grid.Row="1" Grid.Column="1" Margin="5,0,0,0">
<TextBox x:Name="txtName" />
<Button x:Name="btnAdd" Margin="0,5,0,0">Add Name</Button>
</StackPanel>
The layout for the window is complete. However, our app doesn't have any logic in it to actually be functional. Next, we need to hook up the control events to code and get the app to actually do something.
Add code for the Click event
The <Button> we created has a Click event that is raised when the user presses the button. You can subscribe to this event and add code to add a name to the list box. XAML attributes are used to subscribed to events just like they're used to set properties.
Locate the
<Button>control.Set the
Clickattribute toButtonAddName_Click<StackPanel Grid.Row="1" Grid.Column="1" Margin="5,0,0,0"> <TextBox x:Name="txtName" /> <Button x:Name="btnAdd" Margin="0,5,0,0" Click="ButtonAddName_Click">Add Name</Button> </StackPanel>Generate the event handler code. Right-click on
ButtonAddName_Clickand select Go To Definition.This action generates a method in the code-behind that matches the handler name provided.
private void ButtonAddName_Click(object sender, RoutedEventArgs e) { }Private Sub ButtonAddName_Click(sender As Object, e As RoutedEventArgs) End SubNext, add the following code to do these three steps:
- Make sure that the text box contains a name.
- Validate that the name entered in the text box doesn't already exist.
- Add the name to the list box.
private void ButtonAddName_Click(object sender, RoutedEventArgs e) { if (!string.IsNullOrWhiteSpace(txtName.Text) && !lstNames.Items.Contains(txtName.Text)) { lstNames.Items.Add(txtName.Text); txtName.Clear(); } }Private Sub ButtonAddName_Click(sender As Object, e As RoutedEventArgs) If Not String.IsNullOrWhiteSpace(txtName.Text) And Not lstNames.Items.Contains(txtName.Text) Then lstNames.Items.Add(txtName.Text) txtName.Clear() End If End Sub
Run the app
Now that the event is handled, run the app. The window is displayed and you can enter a name in the textbox and then add it by clicking the button.
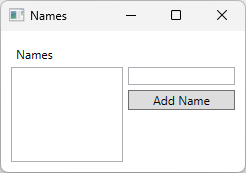
Related content
.NET Desktop feedback
