Table Overview
Table is a block level element that supports grid-based presentation of Flow document content. The flexibility of this element makes it very useful, but also makes it more complicated to understand and use correctly.
This topic contains the following sections.
[Related Topics]
Table Basics
How is Table Different than Grid?
Table and Grid share some common functionality, but each is best suited for different scenarios. A Table is designed for use within flow content (see Flow Document Overview for more information on flow content). Grids are best used inside of forms (basically anywhere outside of flow content). Within a FlowDocument, Table supports flow content behaviors like pagination, column reflow, and content selection while a Grid does not. A Grid on the other hand is best used outside of a FlowDocument for many reasons including Grid adds elements based on a row and column index, Table does not. The Grid element allows layering of child content, allowing more than one element to exist within a single "cell." Table does not support layering. Child elements of a Grid can be absolutely positioned relative to the area of their "cell" boundaries. Table does not support this feature. Finally, a Grid requires less resources than a Table so consider using a Grid to improve performance.
Basic Table Structure
Table provides a grid-based presentation consisting of columns (represented by TableColumn elements) and rows (represented by TableRow elements). TableColumn elements do not host content; they simply define columns and characteristics of columns. TableRow elements must be hosted in a TableRowGroup element, which defines a grouping of rows for the table. TableCell elements, which contain the actual content to be presented by the table, must be hosted in a TableRow element. TableCell may only contain elements that derive from Block. Valid child elements for a TableCell include.
Note
TableCell elements may not directly host text content. For more information about the containment rules for flow content elements like TableCell, see Flow Document Overview.
Note
Table is similar to the Grid element but has more capabilities and, therefore, requires greater resource overhead.
The following example defines a simple 2 x 3 table with XAML.
<!--
Table is a Block element, and as such must be hosted in a container
for Block elements. FlowDocument provides such a container.
-->
<FlowDocument>
<Table>
<!--
This table has 3 columns, each described by a TableColumn
element nested in a Table.Columns collection element.
-->
<Table.Columns>
<TableColumn />
<TableColumn />
<TableColumn />
</Table.Columns>
<!--
This table includes a single TableRowGroup which hosts 2 rows,
each described by a TableRow element.
-->
<TableRowGroup>
<!--
Each of the 2 TableRow elements hosts 3 cells, described by
TableCell elements.
-->
<TableRow>
<TableCell>
<!--
TableCell elements may only host elements derived from Block.
In this example, Paragaph elements serve as the ultimate content
containers for the cells in this table.
-->
<Paragraph>Cell at Row 1 Column 1</Paragraph>
</TableCell>
<TableCell>
<Paragraph>Cell at Row 1 Column 2</Paragraph>
</TableCell>
<TableCell>
<Paragraph>Cell at Row 1 Column 3</Paragraph>
</TableCell>
</TableRow>
<TableRow>
<TableCell>
<Paragraph>Cell at Row 2 Column 1</Paragraph>
</TableCell>
<TableCell>
<Paragraph>Cell at Row 2 Column 2</Paragraph>
</TableCell>
<TableCell>
<Paragraph>Cell at Row 2 Column 3</Paragraph>
</TableCell>
</TableRow>
</TableRowGroup>
</Table>
</FlowDocument>
The following figure shows how this example renders.
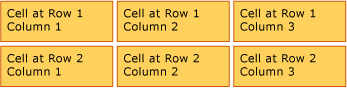
Table Containment
Table derives from the Block element, and adheres to the common rules for Block level elements. A Table element may be contained by any of the following elements:
Row Groupings
The TableRowGroup element provides a way to arbitrarily group rows within a table; every row in a table must belong to a row grouping. Rows within a row group often share a common intent, and may be styled as a group. A common use for row groupings is to separate special-purpose rows, such as a title, header, and footer rows, from the primary content contained by the table.
The following example uses XAML to define a table with styled header and footer rows.
<Table>
<Table.Resources>
<!-- Style for header/footer rows. -->
<Style x:Key="headerFooterRowStyle" TargetType="{x:Type TableRowGroup}">
<Setter Property="FontWeight" Value="DemiBold"/>
<Setter Property="FontSize" Value="16"/>
<Setter Property="Background" Value="LightGray"/>
</Style>
<!-- Style for data rows. -->
<Style x:Key="dataRowStyle" TargetType="{x:Type TableRowGroup}">
<Setter Property="FontSize" Value="12"/>
<Setter Property="FontStyle" Value="Italic"/>
</Style>
</Table.Resources>
<Table.Columns>
<TableColumn/> <TableColumn/> <TableColumn/> <TableColumn/>
</Table.Columns>
<!-- This TableRowGroup hosts a header row for the table. -->
<TableRowGroup Style="{StaticResource headerFooterRowStyle}">
<TableRow>
<TableCell/>
<TableCell><Paragraph>Gizmos</Paragraph></TableCell>
<TableCell><Paragraph>Thingamajigs</Paragraph></TableCell>
<TableCell><Paragraph>Doohickies</Paragraph></TableCell>
</TableRow>
</TableRowGroup>
<!-- This TableRowGroup hosts the main data rows for the table. -->
<TableRowGroup Style="{StaticResource dataRowStyle}">
<TableRow>
<TableCell><Paragraph Foreground="Blue">Blue</Paragraph></TableCell>
<TableCell><Paragraph>1</Paragraph></TableCell>
<TableCell><Paragraph>2</Paragraph></TableCell>
<TableCell><Paragraph>3</Paragraph> </TableCell>
</TableRow>
<TableRow>
<TableCell><Paragraph Foreground="Red">Red</Paragraph></TableCell>
<TableCell><Paragraph>1</Paragraph></TableCell>
<TableCell><Paragraph>2</Paragraph></TableCell>
<TableCell><Paragraph>3</Paragraph></TableCell>
</TableRow>
<TableRow>
<TableCell><Paragraph Foreground="Green">Green</Paragraph></TableCell>
<TableCell><Paragraph>1</Paragraph></TableCell>
<TableCell><Paragraph>2</Paragraph></TableCell>
<TableCell><Paragraph>3</Paragraph></TableCell>
</TableRow>
</TableRowGroup>
<!-- This TableRowGroup hosts a footer row for the table. -->
<TableRowGroup Style="{StaticResource headerFooterRowStyle}">
<TableRow>
<TableCell><Paragraph>Totals</Paragraph></TableCell>
<TableCell><Paragraph>3</Paragraph></TableCell>
<TableCell><Paragraph>6</Paragraph></TableCell>
<TableCell>
<Table></Table>
</TableCell>
</TableRow>
</TableRowGroup>
</Table>
The following figure shows how this example renders.

Background Rendering Precedence
Table elements render in the following order (z-order from lowest to highest). This order cannot be changed. For example, there is no "Z-order" property for these elements that you can use to override this established order.
Consider the following example, which defines background colors for each of these elements within a table.
<Table Background="Yellow">
<Table.Columns>
<TableColumn/>
<TableColumn Background="LightGreen"/>
<TableColumn/>
</Table.Columns>
<TableRowGroup>
<TableRow>
<TableCell/><TableCell/><TableCell/>
</TableRow>
</TableRowGroup>
<TableRowGroup Background="Tan">
<TableRow>
<TableCell/><TableCell/><TableCell/>
</TableRow>
<TableRow Background="LightBlue">
<TableCell/><TableCell Background="Purple"/><TableCell/>
</TableRow>
<TableRow>
<TableCell/><TableCell/><TableCell/>
</TableRow>
</TableRowGroup>
<TableRowGroup>
<TableRow>
<TableCell/><TableCell/><TableCell/>
</TableRow>
</TableRowGroup>
</Table>
The following figure shows how this example renders (showing background colors only).
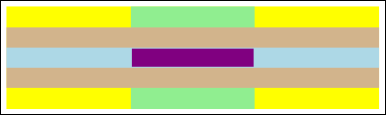
Spanning Rows or Columns
Table cells may be configured to span multiple rows or columns by using the RowSpan or ColumnSpan attributes, respectively.
Consider the following example, in which a cell spans three columns.
<Table>
<Table.Columns>
<TableColumn/>
<TableColumn/>
<TableColumn/>
</Table.Columns>
<TableRowGroup>
<TableRow>
<TableCell ColumnSpan="3" Background="Cyan">
<Paragraph>This cell spans all three columns.</Paragraph>
</TableCell>
</TableRow>
<TableRow>
<TableCell Background="LightGray"><Paragraph>Cell 1</Paragraph></TableCell>
<TableCell Background="LightGray"><Paragraph>Cell 2</Paragraph></TableCell>
<TableCell Background="LightGray"><Paragraph>Cell 3</Paragraph></TableCell>
</TableRow>
</TableRowGroup>
</Table>
The following figure shows how this example renders.

Building a Table With Code
The following examples show how to programmatically create a Table and populate it with content. The contents of the table are apportioned into five rows (represented by TableRow objects contained in a RowGroups object) and six columns (represented by TableColumn objects). The rows are used for different presentation purposes, including a title row intended to title the entire table, a header row to describe the columns of data in the table, and a footer row with summary information. Note that the notion of "title", "header", and "footer" rows are not inherent to the table; these are simply rows with different characteristics. Table cells contain the actual content, which can be comprised of text, images, or nearly any other user interface (UI) element.
First, a FlowDocument is created to host the Table, and a new Table is created and added to the contents of the FlowDocument.
// Create the parent FlowDocument...
flowDoc = new FlowDocument();
// Create the Table...
table1 = new Table();
// ...and add it to the FlowDocument Blocks collection.
flowDoc.Blocks.Add(table1);
// Set some global formatting properties for the table.
table1.CellSpacing = 10;
table1.Background = Brushes.White;
' Create the parent FlowDocument...
flowDoc = New FlowDocument()
' Create the Table...
table1 = New Table()
' ...and add it to the FlowDocument Blocks collection.
flowDoc.Blocks.Add(table1)
' Set some global formatting properties for the table.
table1.CellSpacing = 10
table1.Background = Brushes.White
Next, six TableColumn objects are created and added to the table's Columns collection, with some formatting applied.
Note
Note that the table's Columns collection uses standard zero-based indexing.
// Create 6 columns and add them to the table's Columns collection.
int numberOfColumns = 6;
for (int x = 0; x < numberOfColumns; x++)
{
table1.Columns.Add(new TableColumn());
// Set alternating background colors for the middle colums.
if(x%2 == 0)
table1.Columns[x].Background = Brushes.Beige;
else
table1.Columns[x].Background = Brushes.LightSteelBlue;
}
' Create 6 columns and add them to the table's Columns collection.
Dim numberOfColumns = 6
Dim x
For x = 0 To numberOfColumns
table1.Columns.Add(new TableColumn())
' Set alternating background colors for the middle colums.
If x Mod 2 = 0 Then
table1.Columns(x).Background = Brushes.Beige
Else
table1.Columns(x).Background = Brushes.LightSteelBlue
End If
Next x
Next, a title row is created and added to the table with some formatting applied. The title row happens to contain a single cell that spans all six columns in the table.
// Create and add an empty TableRowGroup to hold the table's Rows.
table1.RowGroups.Add(new TableRowGroup());
// Add the first (title) row.
table1.RowGroups[0].Rows.Add(new TableRow());
// Alias the current working row for easy reference.
TableRow currentRow = table1.RowGroups[0].Rows[0];
// Global formatting for the title row.
currentRow.Background = Brushes.Silver;
currentRow.FontSize = 40;
currentRow.FontWeight = System.Windows.FontWeights.Bold;
// Add the header row with content,
currentRow.Cells.Add(new TableCell(new Paragraph(new Run("2004 Sales Project"))));
// and set the row to span all 6 columns.
currentRow.Cells[0].ColumnSpan = 6;
' Create and add an empty TableRowGroup to hold the table's Rows.
table1.RowGroups.Add(new TableRowGroup())
' Add the first (title) row.
table1.RowGroups(0).Rows.Add(new TableRow())
' Alias the current working row for easy reference.
Dim currentRow As New TableRow()
currentRow = table1.RowGroups(0).Rows(0)
' Global formatting for the title row.
currentRow.Background = Brushes.Silver
currentRow.FontSize = 40
currentRow.FontWeight = System.Windows.FontWeights.Bold
' Add the header row with content,
currentRow.Cells.Add(new TableCell(new Paragraph(new Run("2004 Sales Project"))))
' and set the row to span all 6 columns.
currentRow.Cells(0).ColumnSpan = 6
Next, a header row is created and added to the table, and the cells in the header row are created and populated with content.
// Add the second (header) row.
table1.RowGroups[0].Rows.Add(new TableRow());
currentRow = table1.RowGroups[0].Rows[1];
// Global formatting for the header row.
currentRow.FontSize = 18;
currentRow.FontWeight = FontWeights.Bold;
// Add cells with content to the second row.
currentRow.Cells.Add(new TableCell(new Paragraph(new Run("Product"))));
currentRow.Cells.Add(new TableCell(new Paragraph(new Run("Quarter 1"))));
currentRow.Cells.Add(new TableCell(new Paragraph(new Run("Quarter 2"))));
currentRow.Cells.Add(new TableCell(new Paragraph(new Run("Quarter 3"))));
currentRow.Cells.Add(new TableCell(new Paragraph(new Run("Quarter 4"))));
currentRow.Cells.Add(new TableCell(new Paragraph(new Run("TOTAL"))));
' Add the second (header) row.
table1.RowGroups(0).Rows.Add(new TableRow())
currentRow = table1.RowGroups(0).Rows(1)
' Global formatting for the header row.
currentRow.FontSize = 18
currentRow.FontWeight = FontWeights.Bold
' Add cells with content to the second row.
currentRow.Cells.Add(new TableCell(new Paragraph(new Run("Product"))))
currentRow.Cells.Add(new TableCell(new Paragraph(new Run("Quarter 1"))))
currentRow.Cells.Add(new TableCell(new Paragraph(new Run("Quarter 2"))))
currentRow.Cells.Add(new TableCell(new Paragraph(new Run("Quarter 3"))))
currentRow.Cells.Add(new TableCell(new Paragraph(new Run("Quarter 4"))))
currentRow.Cells.Add(new TableCell(new Paragraph(new Run("TOTAL"))))
Next, a row for data is created and added to the table, and the cells in this row are created and populated with content. Building this row is similar to building the header row, with slightly different formatting applied.
// Add the third row.
table1.RowGroups[0].Rows.Add(new TableRow());
currentRow = table1.RowGroups[0].Rows[2];
// Global formatting for the row.
currentRow.FontSize = 12;
currentRow.FontWeight = FontWeights.Normal;
// Add cells with content to the third row.
currentRow.Cells.Add(new TableCell(new Paragraph(new Run("Widgets"))));
currentRow.Cells.Add(new TableCell(new Paragraph(new Run("$50,000"))));
currentRow.Cells.Add(new TableCell(new Paragraph(new Run("$55,000"))));
currentRow.Cells.Add(new TableCell(new Paragraph(new Run("$60,000"))));
currentRow.Cells.Add(new TableCell(new Paragraph(new Run("$65,000"))));
currentRow.Cells.Add(new TableCell(new Paragraph(new Run("$230,000"))));
// Bold the first cell.
currentRow.Cells[0].FontWeight = FontWeights.Bold;
' Add the third row.
table1.RowGroups(0).Rows.Add(new TableRow())
currentRow = table1.RowGroups(0).Rows(2)
' Global formatting for the row.
currentRow.FontSize = 12
currentRow.FontWeight = FontWeights.Normal
' Add cells with content to the third row.
currentRow.Cells.Add(new TableCell(new Paragraph(new Run("Widgets"))))
currentRow.Cells.Add(new TableCell(new Paragraph(new Run("$50,000"))))
currentRow.Cells.Add(new TableCell(new Paragraph(new Run("$55,000"))))
currentRow.Cells.Add(new TableCell(new Paragraph(new Run("$60,000"))))
currentRow.Cells.Add(new TableCell(new Paragraph(new Run("$65,000"))))
currentRow.Cells.Add(new TableCell(new Paragraph(new Run("$230,000"))))
' Bold the first cell.
currentRow.Cells(0).FontWeight = FontWeights.Bold
Finally, a footer row is created, added, and formatted. Like the title row, the footer contains a single cell that spans all six columns in the table.
table1.RowGroups[0].Rows.Add(new TableRow());
currentRow = table1.RowGroups[0].Rows[3];
// Global formatting for the footer row.
currentRow.Background = Brushes.LightGray;
currentRow.FontSize = 18;
currentRow.FontWeight = System.Windows.FontWeights.Normal;
// Add the header row with content,
currentRow.Cells.Add(new TableCell(new Paragraph(new Run("Projected 2004 Revenue: $810,000"))));
// and set the row to span all 6 columns.
currentRow.Cells[0].ColumnSpan = 6;
table1.RowGroups(0).Rows.Add(new TableRow())
currentRow = table1.RowGroups(0).Rows(3)
' Global formatting for the footer row.
currentRow.Background = Brushes.LightGray
currentRow.FontSize = 18
currentRow.FontWeight = System.Windows.FontWeights.Normal
' Add the header row with content,
currentRow.Cells.Add(new TableCell(new Paragraph(new Run("Projected 2004 Revenue: $810,000"))))
' and set the row to span all 6 columns.
currentRow.Cells(0).ColumnSpan = 6
See also
.NET Desktop feedback
