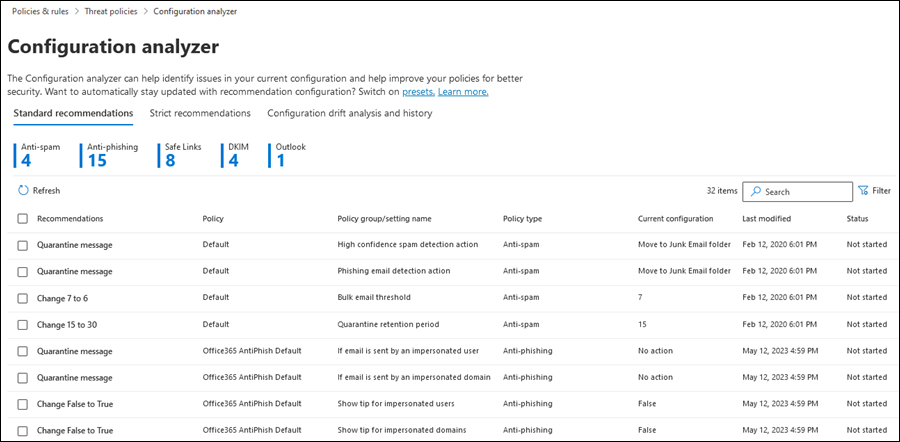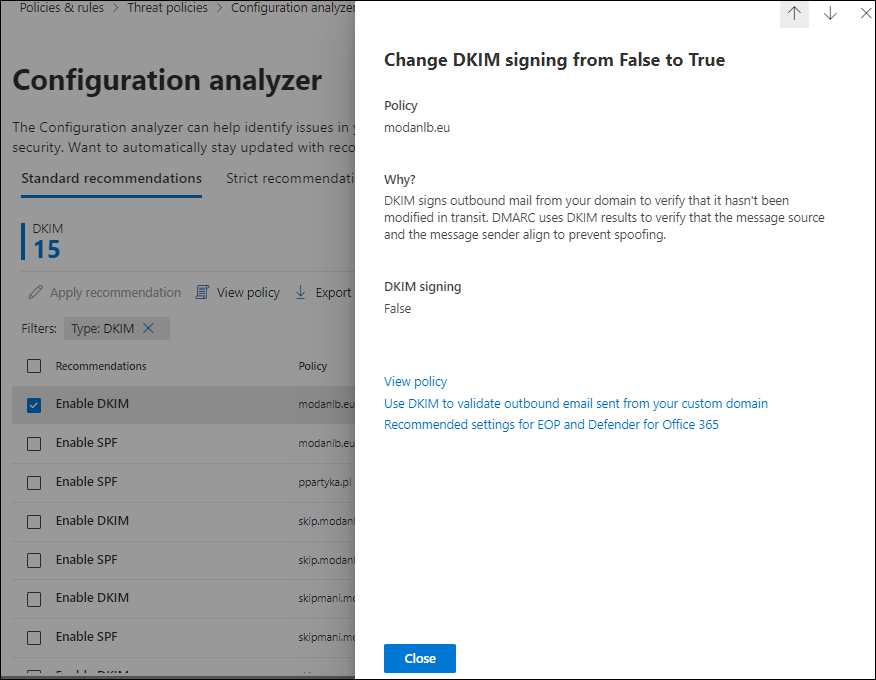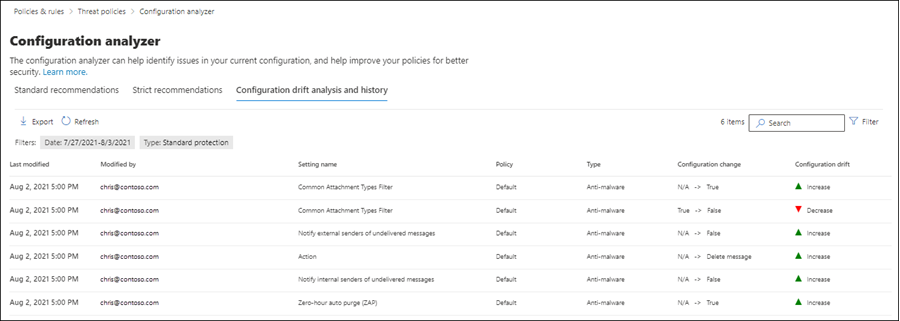Configuration analyzer for protection policies in EOP and Microsoft Defender for Office 365
Tip
Did you know you can try the features in Microsoft Defender for Office 365 Plan 2 for free? Use the 90-day Defender for Office 365 trial at the Microsoft Defender portal trials hub. Learn about who can sign up and trial terms on Try Microsoft Defender for Office 365.
Configuration analyzer in the Microsoft Defender portal provides a central location to find and fix security policies where the settings are less secure than the Standard protection and Strict protection profile settings in preset security policies.
The following types of policies are analyzed by the configuration analyzer:
Exchange Online Protection (EOP) policies: Includes Microsoft 365 organizations with Exchange Online mailboxes and standalone EOP organizations without Exchange Online mailboxes:
Microsoft Defender for Office 365 policies: Includes organizations with Microsoft 365 E5 or Defender for Office 365 add-on subscriptions:
- Anti-phishing policies in Microsoft Defender for Office 365, which include:
- The same spoof settings that are available in the EOP anti-phishing policies.
- Impersonation settings
- Advanced phishing thresholds
- Safe Links policies.
- Safe Attachments policies.
- Anti-phishing policies in Microsoft Defender for Office 365, which include:
The Standard and Strict policy setting values that are used as baselines are described in Recommended settings for EOP and Microsoft Defender for Office 365 security.
The configuration analyzer also checks the following non-policy settings:
- DKIM: Whether SPF and DKIM records for the specified domain are detected in DNS.
- Outlook: Whether native Outlook external sender identifiers are enabled in the organization.
What do you need to know before you begin?
You open the Microsoft Defender portal at https://security.microsoft.com. To go directly to the Configuration analyzer page, use https://security.microsoft.com/configurationAnalyzer.
To connect to Exchange Online PowerShell, see Connect to Exchange Online PowerShell.
You need to be assigned permissions before you can do the procedures in this article. You have the following options:
Microsoft Defender XDR Unified role based access control (RBAC) (If Email & collaboration > Defender for Office 365 permissions is
 Active. Affects the Defender portal only, not PowerShell): Authorization and settings/Security settings/Core Security settings (manage) or Authorization and settings/Security settings/Core Security settings (read).
Active. Affects the Defender portal only, not PowerShell): Authorization and settings/Security settings/Core Security settings (manage) or Authorization and settings/Security settings/Core Security settings (read).Email & collaboration permissions in the Microsoft Defender portal:
- Use the configuration analyzer and update the affected security policies: Membership in the Organization Management or Security Administrator role groups.
- Read-only access to the configuration analyzer: Membership in the Global Reader or Security Reader role groups.
Exchange Online permissions: Membership in the View-Only Organization Management role group gives read-only access to the configuration analyzer.
Microsoft Entra permissions: Membership in the Global Administrator*, Security Administrator, Global Reader, or Security Reader roles gives users the required permissions and permissions for other features in Microsoft 365.
Important
* Microsoft recommends that you use roles with the fewest permissions. Using lower permissioned accounts helps improve security for your organization. Global Administrator is a highly privileged role that should be limited to emergency scenarios when you can't use an existing role.
Use the configuration analyzer in the Microsoft Defender portal
In the Microsoft Defender portal at https://security.microsoft.com, go to Email & Collaboration > Policies & Rules > Threat policies > Configuration analyzer in the Templated policies section. To go directly to the Configuration analyzer page, use https://security.microsoft.com/configurationAnalyzer.
The Configuration analyzer page has three main tabs:
- Standard recommendations: Compare your existing security policies to the Standard recommendations. You can adjust your settings values to bring them up to the same level as Standard.
- Strict recommendations: Compare your existing security policies to the Strict recommendations. You can adjust your settings values to bring them up to the same level as Strict.
- Configuration drift analysis and history: Audit and track policy changes over time.
Standard recommendations and Strict recommendations tabs in the configuration analyzer
By default, the configuration analyzer opens on the Standard recommendations tab. You can switch to the Strict recommendations tab. The settings, layout, and actions are the same on both tabs.
The first section of the tab displays the number of settings in each type of policy that need improvement as compared to Standard or Strict protection. The types of policies are:
- Anti-spam
- Anti-phishing
- Anti-malware
- Safe Attachments (if your subscription includes Microsoft Defender for Office 365)
- Safe Links (if your subscription includes Microsoft Defender for Office 365)
- DKIM
- Built-in Protection (if your subscription includes Microsoft Defender for Office 365)
- Outlook
If a policy type and number isn't shown, then all of your policies of that type meet the recommended settings of Standard or Strict protection.
The rest of the tab is the table of settings that need to be brought up to the level Standard or Strict protection. The table contains the following columns*:
- Recommendations: The value of the setting in the Standard or Strict protection profile.
- Policy: The name of the affected policy that contains the setting.
- Policy group/setting name: The name of the setting that requires your attention.
- Policy type: Anti-spam, Anti-phishing, Anti-malware, Safe Links, or Safe Attachments.
- Current configuration: The current value of the setting.
- Last modified: The date that the policy was last modified.
- Status: Typically, this value is Not started.
* To see all columns, you likely need to do one or more of the following steps:
- Horizontally scroll in your web browser.
- Narrow the width of appropriate columns.
- Zoom out in your web browser.
To filter the entries, select ![]() Filter. The following filters are available in the Filters flyout that opens:
Filter. The following filters are available in the Filters flyout that opens:
- Anti-spam
- Anti-phishing
- Anti-malware
- Safe Attachments
- Safe Links
- ATP Built-in Protection rule
- DKIM
- Outlook
When you're finished in the Filters flyout, select Apply. To clear the filters, select ![]() Clear filters.
Clear filters.
Use the ![]() Search box and a corresponding value to find specific entries.
Search box and a corresponding value to find specific entries.
View details about a recommended policy setting
On the Standard protection or Strict protection tab of the configuration analyzer, select an entry by clicking anywhere in the row other than the check box next to the recommendation name. In the details flyout that opens, the following information is available:
- Policy: The name of the affected policy.
- Why?: Information about why we recommend the value for the setting.
- The specific setting to change and the value to change it to.
- View policy: The link takes you to the details flyout of the affected policy in the Microsoft Defender portal where you can manually update the setting.
- A link to Recommended settings for EOP and Microsoft Defender for Office 365 security.
Tip
To see details about other recommendations without leaving the details flyout, use  Previous and Next at the top of the flyout.
Previous and Next at the top of the flyout.
When you're finished in the details flyout, select Close.
Take action on a recommended policy setting
On the Standard protection or Strict protection tab of the configuration analyzer, select an entry by selecting the check box next to the recommendation name. The following actions appear on the page:
 Apply recommendation: If the recommendation requires multiple steps, this action is grayed out.
Apply recommendation: If the recommendation requires multiple steps, this action is grayed out.When you select this action, a confirmation dialog (with the option to not show the dialog again) opens. When you select OK, the following things happen:
- The setting is updated to the recommended value.
- The recommendation is still selected, but the only available action is
 Refresh.
Refresh. - The Status value for the row changes to Complete.
 View policy: You're taken to the details flyout of the affected policy in the Microsoft Defender portal where you can manually update the setting.
View policy: You're taken to the details flyout of the affected policy in the Microsoft Defender portal where you can manually update the setting. Export: Exports the selected recommendation to a .csv file, select
Export: Exports the selected recommendation to a .csv file, select  Export.
Export.You can also export recommendations after you select multiple recommendations or after you select all recommendations by selecting the check box next to the Recommendations column header.
After you automatically or manually update the setting, select ![]() Refresh to see the reduced number of recommendations and the removal of the updated row from the results.
Refresh to see the reduced number of recommendations and the removal of the updated row from the results.
Configuration drift analysis and history tab in the configuration analyzer
Note
Unified Auditing needs to be enabled for drift analysis.
This tab allows you to track the changes to your security policies and how those changes compare to the Standard or Strict settings. By default, the following information is displayed:
- Last modified
- Modified by
- Setting Name
- Policy: The name of the affected policy.
- Type: Anti-spam, Anti-phishing, Anti-malware, Safe Links, or Safe Attachments.
- Configuration change: The old value and the new value of the setting
- Configuration drift: The value Increase or Decrease that indicates the setting increased or decreased security compared to the recommended Standard or Strict setting.
To filter the entries, select ![]() Filter. The following filters are available in the Filters flyout that opens:
Filter. The following filters are available in the Filters flyout that opens:
- Date: Start time and End time. You can go back as far as 90 days from today.
- Type: Standard protection or Strict protection.
When you're finished in the Filters flyout, select Apply. To clear the filters, select ![]() Clear filters.
Clear filters.
Use the ![]() Search box to filter the entries by a specific Modified by, Setting name, or Type value.
Search box to filter the entries by a specific Modified by, Setting name, or Type value.
To export the entries shown on the Configuration drift analysis and history tab to a .csv file, select ![]() Export.
Export.