เกี่ยวกับการสอบออนไลน์กับ Pearson VUE
บทนําสู่การสอบ proctored ออนไลน์กับ Pearson VUE
Microsoft คู่ค้ากับ Pearson VUE เพื่อส่งมอบการสอบออนไลน์ไปยังบ้านหรือที่ทํางานของคุณ proctor จะตรวจสอบการสอบของคุณผ่านเว็บแคมและไมโครโฟนเพื่อรักษาความสมบูรณ์ของผลการสอบ เรียนรู้เพิ่มเติมเกี่ยวกับประสบการณ์การใช้งาน proctoring ออนไลน์ โดยไปที่ไซต์ Pearson VUE
ประเทศ/ภูมิภาคที่เข้าร่วมและภาษาที่รองรับ
การสอบออนไลน์พร้อมใช้งานส่วนใหญ่ แต่ไม่ใช่ทั้งหมด ประเทศ/ภูมิภาค การสอบจํานวนมากมีการแปลเป็นภาษาต่างๆ อย่างไรก็ตามการสนับสนุนทักทายการสนับสนุน proctor และซอฟต์แวร์ proctoring จะสื่อสารเป็นภาษาอังกฤษ (อาจมีข้อ จํากัด ของญี่ปุ่น) แม้ว่าการสอบของคุณจะเป็นภาษาอื่นก็ตาม
ก่อนที่คุณจะลงทะเบียนสําหรับการสอบออนไลน์
- หากคุณต้องการอุปกรณ์พิเศษเวลาพิเศษหรือที่พักอื่น ๆ ในระหว่างการสอบโปรดขอที่พักเหล่านี้ก่อนกําหนดเวลาเพื่อให้เราสามารถมอบประสบการณ์ที่ดีที่สุด ดูวิธีการขอที่พักที่ Request accommodations
- ตรวจสอบให้แน่ใจว่าคอมพิวเตอร์ของคุณมีคุณสมบัติตรงตามข้อกําหนดของระบบขั้นต่ําโดยตรวจทานข้อมูลรายละเอียด ของ Pearson VUE เกี่ยวกับสิ่งที่จําเป็น สําหรับผู้ดูแลระบบเครือข่ายที่ต้องการข้อกําหนดด้านเครือข่ายขั้นสูง ให้ตรวจสอบข้อกําหนดทางเทคนิค OnVue สําหรับผู้สมัคร
- ทํา ทดสอบระบบ บนคอมพิวเตอร์เครื่องเดียวกันให้เสร็จสมบูรณ์และในตําแหน่งเดียวกันกับที่คุณจะสอบเพื่อให้แน่ใจว่าคอมพิวเตอร์การเชื่อมต่ออินเทอร์เน็ตและตําแหน่งของคุณสามารถเข้ากันได้กับข้อกําหนดซอฟต์แวร์ OnVUE
- ตรวจทานข้อกําหนดของ เคล็ดลับทางเทคนิคของ และการทดสอบ สภาพแวดล้อม ด้านล่าง
- ยืนยันว่า ID ของคุณสอดคล้องกับนโยบาย ID ของ Pearson VUE และชื่อในโปรไฟล์ใบรับรอง Microsoft ของคุณตรงกับ ชื่อใน ID ที่ออกโดยรัฐบาลที่คุณจะนําเสนอเมื่อคุณทําการทดสอบ หากต้องการเรียนรู้เพิ่มเติมเกี่ยวกับวิธีการตรวจสอบชื่อในโปรไฟล์ใบรับรองของคุณ โปรดไปที่: จัดการโปรไฟล์ใบรับรองของคุณ
- สํารวจ Sandbox การสอบ เพื่อเรียนรู้เพิ่มเติมเกี่ยวกับ UI การสอบและคําถามประเภทต่างๆ ที่คุณอาจพบ นอกจากนี้ให้ตรวจสอบวิดีโอในเว็บไซต์ Pearson VUE เพื่อให้คุณทราบวิธีเตรียมตัวสําหรับการสอบทดสอบออนไลน์ของคุณและสิ่งที่คาดหวังในระหว่างการสอบ
เคล็ดลับทางเทคนิค
ซอฟต์แวร์และสิทธิ์
- ตรวจสอบให้แน่ใจว่าบัญชีผู้ใช้ที่คุณใช้เพื่อเข้าสู่ระบบคอมพิวเตอร์ของคุณมีสิทธิ์ระดับผู้ดูแลภายในเครื่อง สําหรับความช่วยเหลือเกี่ยวกับการเปิดใช้งานสิทธิ์ในการดูแลระบบ โปรดดูเอกสารประกอบสําหรับ Windows และ Mac
- ถ้าเป็นไปได้ เนื่องจากคอมพิวเตอร์ที่ทํางานมักจะมีซอฟต์แวร์ที่ป้องกันไม่ให้เปิดใช้งานซอฟต์แวร์ OnVUE ได้
- คุณอาจจําเป็นต้องกําหนดค่าความปลอดภัยอินเทอร์เน็ตและซอฟต์แวร์ป้องกันไวรัสของคุณ เพื่อทําข้อยกเว้นสําหรับแฟ้มปฏิบัติการปฏิบัติการ OnVUE Secure Browser
- ซอฟต์แวร์ป้องกันไวรัสบางตัวอาจทําให้เกิดปัญหาด้านประสิทธิภาพการทํางานได้ พิจารณาการปิดใช้งานการสแกนโปรแกรมป้องกันไวรัสในขณะที่ทําการสอบของคุณ
- ตรวจสอบให้แน่ใจว่าซอฟต์แวร์รักษาความปลอดภัยของคุณจะไม่บล็อกการดําเนินการของ JavaScript แอปพลิเคชัน Adobe Air หรือส่วนขยาย Adobe Flash Player
เครือข่าย
- การสอบทดสอบออนไลน์สามารถหยุดชะงักได้โดยพร็อกซีเซิร์ฟเวอร์การตรวจสอบแพ็คเก็ตเครือข่าย / การกรองหรือการกําหนดค่าความปลอดภัยเครือข่ายที่เข้มงวด
- ถ้าเป็นไปได้ ให้ใช้การเชื่อมต่ออินเทอร์เน็ตแบบสายตายตัว
การทดสอบข้อกําหนดของสภาพแวดล้อม
นโยบายแนวทางปฏิบัติและขั้นตอนของเราอาจดูเข้มงวด แต่พวกเขายังคงรักษาความสมบูรณ์ของการสอบแบบทดสอบออนไลน์ของเรา นั่นคือสิ่งที่ทําให้ใบรับรองของคุณมีค่ามาก
การตั้งค่าสํานักงานหรือหน้าแรก
สํานักงานหรือบ้านของคุณต้องตรงตามความต้องการต่อไปนี้:
- สํานักงานห้องประชุมหรือพื้นที่ของคุณต้องมีผนังปิดประตูและเป็นอิสระจากการหยุดชะงัก
- ไม่มีใครสามารถเข้าหรือเข้าห้องได้ระหว่างการสอบของคุณ
สื่อสารกับคําทักทายและ proctor
- โทรศัพท์: ในระหว่างขั้นตอนการเช็คอิน คําทักทายจะสอบถามหมายเลขโทรศัพท์ของคุณในกรณีที่พวกเขาจําเป็นต้องโทรออก หลังจากที่คุณเช็คอินเสร็จสิ้นให้วางโทรศัพท์ของคุณจากเอื้อม แต่ใกล้พอที่จะได้ยินในกรณีที่ proctor โทรหาคุณ
- หน้าต่างแชท: การสื่อสารส่วนใหญ่กับคําทักทายและ proctor จะอยู่ในหน้าต่างการสนทนา
- ไมโครโฟน: ในระหว่างกระบวนการเช็คอินและหากจําเป็นในขณะที่ทําการทดสอบคุณสามารถสื่อสารกับทักทายและ proctor ผ่านไมโครโฟน
- ภาษา : โปรดทราบว่าคําทักทายและผู้ทดสอบของคุณอาจไม่ทราบภาษาที่คุณต้องการแม้ว่าการสอบของคุณจะมีให้บริการในภาษานั้น
การตรวจสอบข้อมูลประจําตัว
คุณต้องแสดง ID ที่ออกโดยรัฐบาลในปัจจุบัน โปรดดูหน้าPearson VUEก่อนวันทดสอบ และคลิก "ดูข้อกําหนด ID" สําหรับตัวอย่างที่ยอมรับได้
- ใช้โทรศัพท์มือถือของคุณเพื่อจับภาพส่วนหัวและ ID ที่จําเป็น
- ชื่อของ ID ที่ออกโดยรัฐบาลคุณต้อง ตรงกับชื่อในโปรไฟล์ใบรับรอง Microsoft ของคุณ โปรดดู จัดการโปรไฟล์ใบรับรองของคุณ
- หากคุณอยู่ในกระบวนการอัปเดตหรือต่ออายุหมายเลขประจําตัวของคุณโปรดทราบว่าแบบฟอร์มการเปลี่ยนชื่อทางกฎหมายรวมถึงแบบฟอร์มการต่ออายุ ID ไม่ได้รับการยอมรับสําหรับการสอบทดสอบทางออนไลน์
สแกนพื้นที่สอบ
- ก่อนการสอบ ให้ถอดจอภาพเพิ่มเติมใดๆ ออกและตัดจอภาพเหล่านั้นออกจากตัวคุณ ปิดคอมพิวเตอร์เครื่องอื่นในพื้นที่ดังกล่าวด้วยเช่นกัน
- พื้นที่ทํางานควรมีความชัดเจนของวัสดุทั้งหมด กรุณาเก็บสิ่งของต่อไปนี้ให้พ้นมือ:
- หนังสือ
- Notepads
- บันทึกย่อหลังการบันทึก
- บันทึกย่อ/กระดาษแบบพิมพ์
- เครื่องมือการเขียน เช่น ปากกา มาร์กเกอร์ ไวท์บอร์ด หรือดินสอ
- ใช้โทรศัพท์มือถือเพื่อจับภาพพื้นที่สอบที่จําเป็น หากไม่มีโทรศัพท์พร้อมใช้งานเว็บแคมจะสามารถใช้งานได้
- ภาพถ่ายโทรศัพท์มือถือจะต้องอัปโหลดเพื่อเปิดใช้งานการสอบของคุณ คําทักทายจะตรวจทานพร้อมกับภาพหัวและ ID ของคุณ คําทักทายจะมองหาความเสี่ยงด้านความปลอดภัยและแจ้งให้คุณทราบถึงปัญหาก่อนที่จะเริ่มการสอบ
ไม่มีสิ่งของส่วนตัว
- ในระหว่างการสอบคุณไม่สามารถเข้าถึงหรือใช้คอมพิวเตอร์มือถือหรืออุปกรณ์อิเล็กทรอนิกส์อื่น ๆ เพจเจอร์นาฬิกากระเป๋ากระเป๋าหมวก (หรือผ้าคลุมหัวอื่น ๆ) กระเป๋าเสื้อหนังสือบันทึกย่อหรือวัสดุอื่น ๆ ที่ไม่ได้รับการอนุมัติโดยเฉพาะ
- ในกรณีที่มีปัญหาการสนับสนุน proctor อาจติดต่อคุณบนโทรศัพท์มือถือของคุณตามหมายเลขที่ระบุไว้ในระหว่างการเช็คอิน โปรดตรวจสอบให้แน่ใจว่าหมายเลขโทรศัพท์มือถือในโปรไฟล์ของคุณมีรหัสประเทศ มันโอเคที่จะเก็บโทรศัพท์มือถือของคุณในบริเวณใกล้เคียง แต่ออกจากแขนเข้าถึงได้
เสื้อผ้า
สําหรับความปลอดภัยและความสมบูรณ์ของการสอบ คุณอาจถูกขอให้:
- เปิดกระเป๋าเพื่อให้ทักทายสามารถมองเห็นช่องว่าง
- ม้วนแขนยาวเพื่อแสดงว่าไม่มีการเขียนบนแขนของคุณ
- ยกการผูกเพื่อแสดงว่าไม่มีอะไรซ่อนอยู่ข้างใต้
- ดึงกลับผมยาวกลับเพื่อแสดงมีอะไรแนบกับหูของคุณ (เช่นบลูทู ธ หูฟัง)
ห้ามกิน สูบบุหรี่ หรือเคี้ยวหมากฝรั่ง
- ห้ามกินสูบบุหรี่และเคี้ยวหมากฝรั่งในระหว่างการสอบเว้นแต่ว่าคุณจะ ที่พักที่ได้รับการอนุมัติ การร้องขอที่พักไม่จําเป็นต้องมีเครื่องดื่มอยู่ แต่จะต้องอยู่ในภาชนะโปร่งใสป้องกันการรั่วไหล
ไม่มีความช่วยเหลือในการสอบ
- คุณอาจไม่ได้รับความช่วยเหลือหรือการฝึกสอนจากผู้อื่นในขณะที่ทําการสอบหรืออนุญาตให้ทุกคนดูหน้าจอคอมพิวเตอร์ของคุณในระหว่างการสอบ
- Proctor ไม่สามารถตอบคําถามที่เกี่ยวข้องกับเนื้อหาการสอบได้
นโยบายเปรียบเทียบใบหน้า
- คุณเข้าใจและยอมรับว่า Pearson VUE อาจใช้เทคโนโลยีการเปรียบเทียบใบหน้าเพื่อยืนยันตัวตนของคุณโดยการเปรียบเทียบใบหน้าของคุณกับตัวตนของคุณ ภาพใบหน้าที่ถ่ายในระหว่างกระบวนการทดสอบยังช่วยปรับปรุงแอปพลิเคชัน หากคุณไม่ต้องการใช้เทคโนโลยีการเปรียบเทียบใบหน้าโปรดกําหนดเวลาการสอบของคุณที่ศูนย์ทดสอบ
การบันทึกระหว่างการสอบ
- เมื่อทําการทดสอบคุณจะถูกบันทึกและ proctor จะตรวจสอบคุณด้วยวิดีโอและเสียง การตรวจสอบรวมถึงใบหน้าเสียงของคุณและห้องที่คุณนั่งในระหว่างการสอบ หากคุณไม่ต้องการที่จะบันทึกโปรดแจ้ง proctor ทันทีและกําหนดเวลาการสอบของคุณที่ศูนย์สอบ
ข้อกําหนดในการดําเนินการของผู้สมัคร
- ในการรักษาความสมบูรณ์ของการสอบของเราเราต้องบังคับใช้สิ่งต่อไปนี้:
- คุณไม่สามารถคัดลอกหรือบันทึกคําถามหรือคําตอบจากการทดสอบได้
- ท่านไม่สามารถแบ่งปันหรือพูดคุยเกี่ยวกับคําถามหรือคําตอบในการสอบกับผู้อื่นได้
- หากผู้ทดสอบรู้สึกว่าข้อตกลงกฎของผู้สมัคร ถูกผู้สมัครเสียหายผู้สมัครจะต้องสงสัยว่าคุณโกงหรือดัดแปลงซอฟต์แวร์สอบหรือถ้ามีบุคคลอื่นที่ไม่ใช่เด็กอายุต่ํากว่า 13 อยู่ในห้องสอบพวกเขาจะยุติการสอบและรายงานข้อกล่าวหากับ Microsoft พร้อมกับหลักฐานเสียงและ / หรือวิดีโอ การสอบอาจไม่ถูกต้องและ Microsoft อาจประกาศและห้ามผู้สมัครจากโปรแกรมการรับรองของ Microsoft
ลงทะเบียนสําหรับการสอบออนไลน์
สําหรับคําแนะนําโดยละเอียดเกี่ยวกับวิธีการลงทะเบียนเยี่ยมชม: ลงทะเบียนและกําหนดเวลาการสอบ
เปิดใช้งานการสอบและกระบวนการเช็คอิน
- กระบวนการเปิดใช้งานและเช็คอินจะใช้เวลาประมาณ 15 นาที แต่อาจใช้เวลานานขึ้นโดยขึ้นอยู่กับการกําหนดค่าคอมพิวเตอร์ส่วนบุคคลของคุณ
- ก่อนที่จะเริ่มสอบของคุณ ให้ตรวจสอบคําถามที่พบบ่อยเกี่ยวกับ OnVUE สําหรับเคล็ดลับการแก้ไขปัญหาและ คู่มือของ Pearson VUE เพื่อทดสอบออนไลน์
- ในวันสอบ เรียกใช้การทดสอบระบบ อีกครั้งบนอุปกรณ์และการเชื่อมต่ออินเทอร์เน็ตที่คุณจะใช้ในระหว่างการสอบ
- เข้าสู่ระบบคอมพิวเตอร์ของคุณในฐานะผู้ดูแลระบบเพื่อตรวจสอบว่ากระบวนการทํางานอยู่เบื้องหลังใด ๆ ที่กําลังทํางานอยู่และหยุดการทํางาน สําหรับความช่วยเหลือเกี่ยวกับการเปิดใช้งานสิทธิ์ในการดูแลระบบ โปรดดูเอกสารประกอบสําหรับ Windows และ Mac
- ปิดตัวบล็อกป็อปอัพของเบราว์เซอร์
- วางโทรศัพท์มือถือของคุณออกจากคุณ แต่ภายในเอื้อมของแขนในกรณีที่ proctor จําเป็นต้องติดต่อคุณ
- ตรวจสอบให้แน่ใจว่าโปรไฟล์ใบรับรอง Microsoft ของคุณได้รับการอัปเดตเพื่อรวมหมายเลขโทรศัพท์มือถือของคุณรวมถึงรหัสประเทศในกรณีที่ Pearson VUE จําเป็นต้องติดต่อคุณในระหว่างการสอบ
วิธีเริ่มเซสชันการทดสอบของคุณและเชื่อมต่อกับคําทักทาย:
- คุณสามารถเช็คอินได้ตั้งแต่ 30 นาทีก่อนถึง 15 นาทีหลังเวลานัดหมาย
- ลงชื่อเข้าใช้โปรไฟล์ Learn ของคุณด้วยบัญชี Microsoft (MSA) ที่เชื่อมโยงกับโปรไฟล์ใบรับรอง Microsoft ของคุณ คลิกที่รูปประจําตัวของโปรไฟล์ Learn ของคุณและเลือก โปรไฟล์ จากเมนูดรอปดาวน์
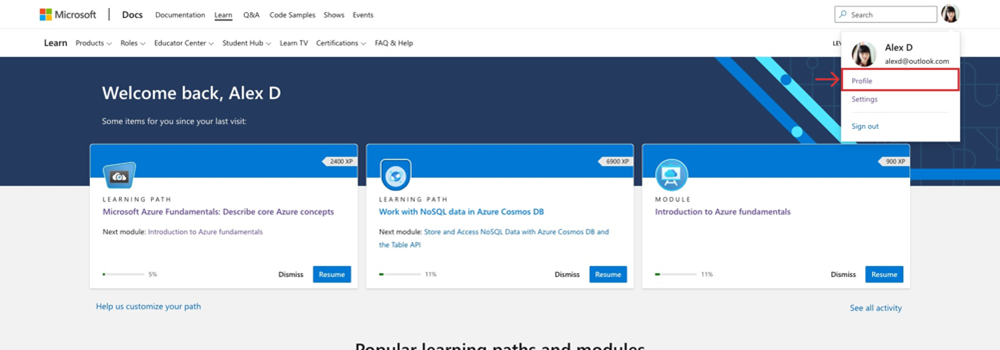
- เลือก ใบรับรอง จากเมนูภายในโปรไฟล์ Learn ของคุณ (ถ้าคุณไม่สามารถเข้าถึงโปรไฟล์ Microsoft Learn ของคุณ ลองอีกครั้งโดยใช้เบราว์เซอร์ที่ไม่ระบุตัวตนหรือ InPrivate) ถ้าคุณยังคงพบปัญหา ให้เปิดกรณีที่มีการสนับสนุนใบรับรอง และผู้ดูแลฟอรัมจะช่วยได้
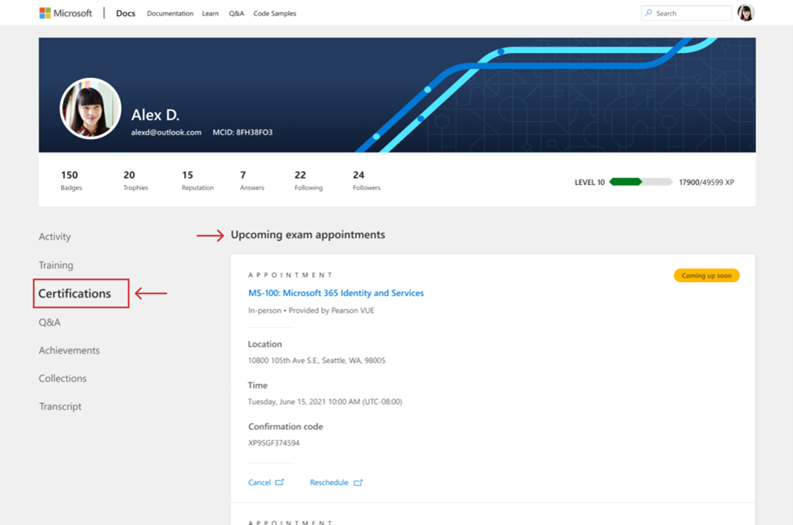
- การนัดหมายของคุณจะปรากฏที่ด้านบนของหน้า ใบรับรอง
- เลือกลิงก์ "ไปที่การสอบ" ที่ด้านล่างของการนัดหมายการสอบของคุณเพื่อไปที่ Pearson VUE
หน้าจอการนัดหมาย
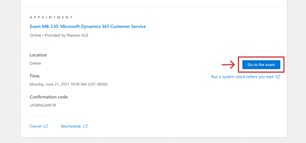
- เลือกชื่อการสอบภายใต้ "การสอบออนไลน์ที่ซื้อแล้ว"
- เลือก "เริ่มสอบ" บนแดชบอร์ดของคุณ ดําเนินการผ่านกระบวนการเช็คอินด้วยตนเองและรอ proctor ของคุณ (หมายเหตุ: คุณต้องเลือก "เริ่มการสอบ"เพื่อเปิดใช้กระบวนการสอบ)
- เมื่อเช็คอินด้วยตนเองเสร็จสิ้น ผู้ทักทายจะตรวจสอบข้อมูลประจําตัวของคุณ รีวิวการสแกนห้องของคุณและสถานที่ที่คุณอยู่ในคิว proctor ถ้าคําทักทายมีคําถามเกี่ยวกับ ID หรือสแกนห้องของคุณ พวกเขาจะทํางานร่วมกับคุณเพื่อแก้ไขปัญหาเหล่านั้นก่อนที่คุณจะเริ่มต้น ถ้าพวกเขาไม่มีคําถามใด ๆ คุณจะถูกวางลงในคิว proctor
- โปรดทราบ: ถ้าคุณยังไม่ได้ยินจาก proctor ภายใน 30 นาที เราอาจสูญเสียการเชื่อมต่อ ในกรณีนี้ ให้ใช้ Pearson OnVUE Support live chat เพื่อขอความช่วยเหลือ (โปรดทราบว่าอุปกรณ์เคลื่อนที่ต้องอยู่นอกแขนมือในระหว่างเซสชันการทดสอบ)
- ผู้ทดสอบของคุณจะไม่ติดต่อคุณในระหว่างการสอบเว้นแต่ว่ามีปัญหา
- หากมีปัญหาทางเทคนิคระหว่างการสอบ proctor จะพยายามติดต่อคุณผ่านการสนทนา หากไม่ได้ผลพวกเขาจะติดต่อคุณทางโทรศัพท์
- หากมีปัญหาหลังจากการสอบติดต่อ ฝ่ายสนับสนุนใบรับรองของ Microsoft
เข้าถึงรายงานคะแนนของคุณ
เยี่ยมชม: รายงานการให้คะแนนการสอบ และคะแนน
ลบซอฟต์แวร์ proctor
เมื่อการสอบของคุณสิ้นสุดลง คุณควรลบไฟล์ปฏิบัติการและไฟล์เสริมทั้งหมดรวมถึง Pearson VUE Secure Browser หากต้องการลบเบราว์เซอร์ Pearson VUE Secure โปรดทําตามแอปพลิเคชันมาตรฐาน ถอนการติดตั้งกระบวนการสําหรับ Windows หรือ ถอนการติดตั้งกระบวนการสําหรับ Mac