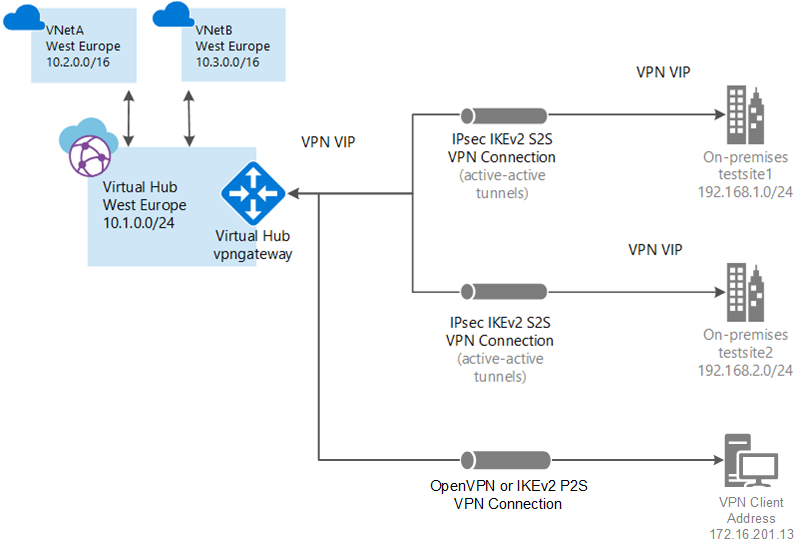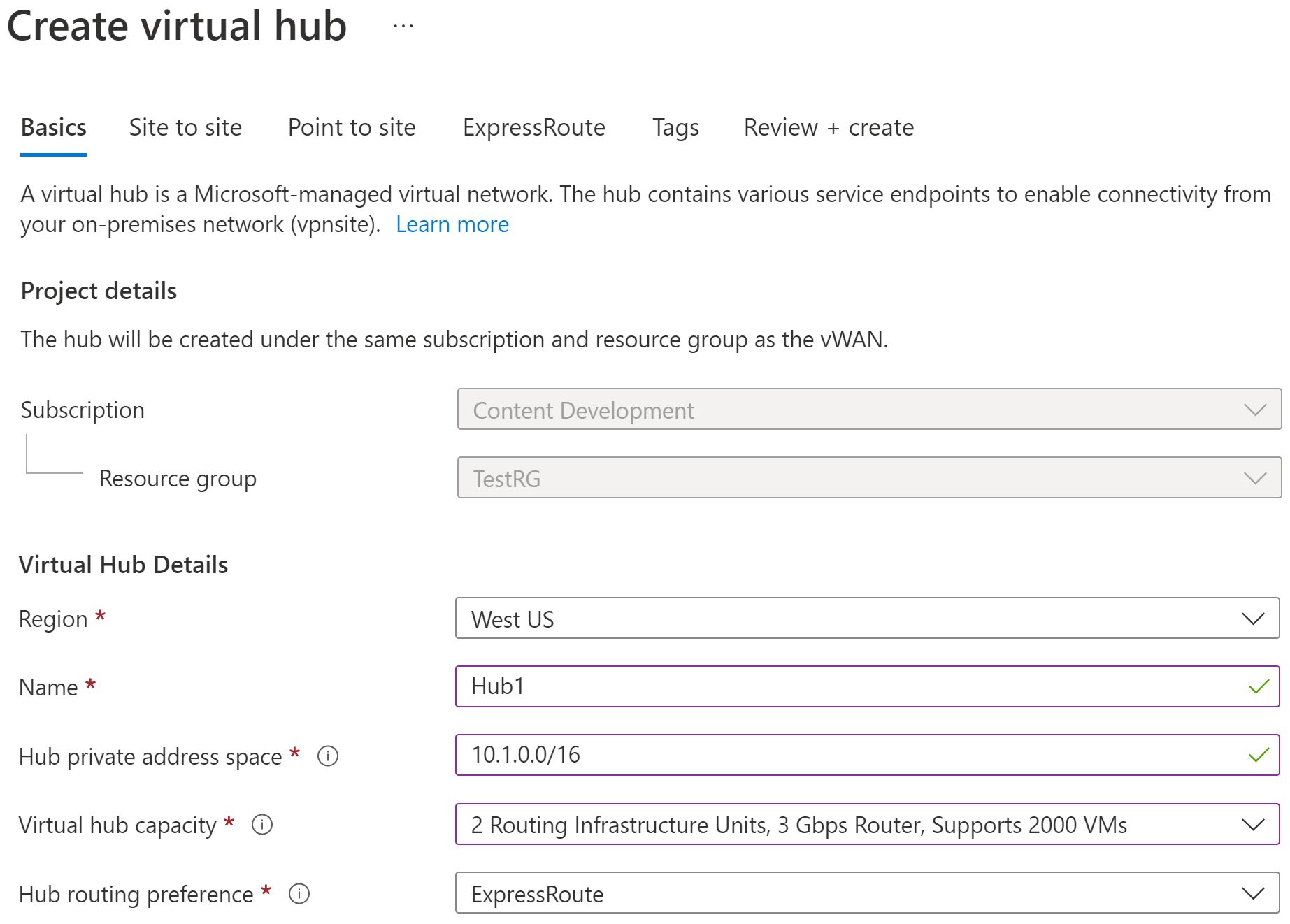Tutorial: Create a P2S User VPN connection using Azure Virtual WAN - Certificate or RADIUS authentication
This tutorial shows you how to use Virtual WAN to connect to your resources in Azure. In this tutorial, you create a point-to-site User VPN connection over OpenVPN or IPsec/IKE (IKEv2) using the Azure portal. This type of connection requires the native VPN client to be configured on each connecting client computer.
- This article applies to certificate and RADIUS authentication. For Microsoft Entra authentication, see Configure a User VPN connection - Microsoft Entra authentication.
- For more information about Virtual WAN, see the Virtual WAN Overview.
In this tutorial, you learn how to:
- Create a virtual WAN
- Create the User VPN configuration
- Create the virtual hub and gateway
- Generate client configuration files
- Configure VPN clients
- Connect to a VNet
- View your virtual WAN
- Modify settings
Prerequisites
You have an Azure subscription. If you don't have an Azure subscription, create a free account.
You have a virtual network to which you want to connect.
Verify that none of the subnets of your on-premises networks overlap with the virtual networks that you want to connect to.
To create a virtual network in the Azure portal, see the Quickstart article.
In this exercise, we used the following example values to create the virtual network. You can modify these values when you create your own virtual network.
Parameter Value Resource Group TestRG Name VNet1 Location/Region East US IPv4 address space 10.11.0.0/16
Your virtual network must not have any existing virtual network gateways.
- If your virtual network already has gateways (VPN or ExpressRoute), you must remove all of the gateways before proceeding.
- This configuration requires that virtual networks connect to the Virtual WAN hub gateway only.
Decide the IP address range that you want to use for your virtual hub private address space. This information is used when configuring your virtual hub. A virtual hub is a virtual network that is created and used by Virtual WAN. It's the core of your Virtual WAN network in a region. The address space range must conform the certain rules:
- The address range that you specify for the hub can't overlap with any of the existing virtual networks that you connect to.
- The address range can't overlap with the on-premises address ranges that you connect to.
- If you're unfamiliar with the IP address ranges located in your on-premises network configuration, coordinate with someone who can provide those details for you.
Create a virtual WAN
In the portal, in the Search resources bar, type Virtual WAN in the search box and select Enter.
Select Virtual WANs from the results. On the Virtual WANs page, select + Create to open the Create WAN page.
On the Create WAN page, on the Basics tab, fill in the fields. Modify the example values to apply to your environment.
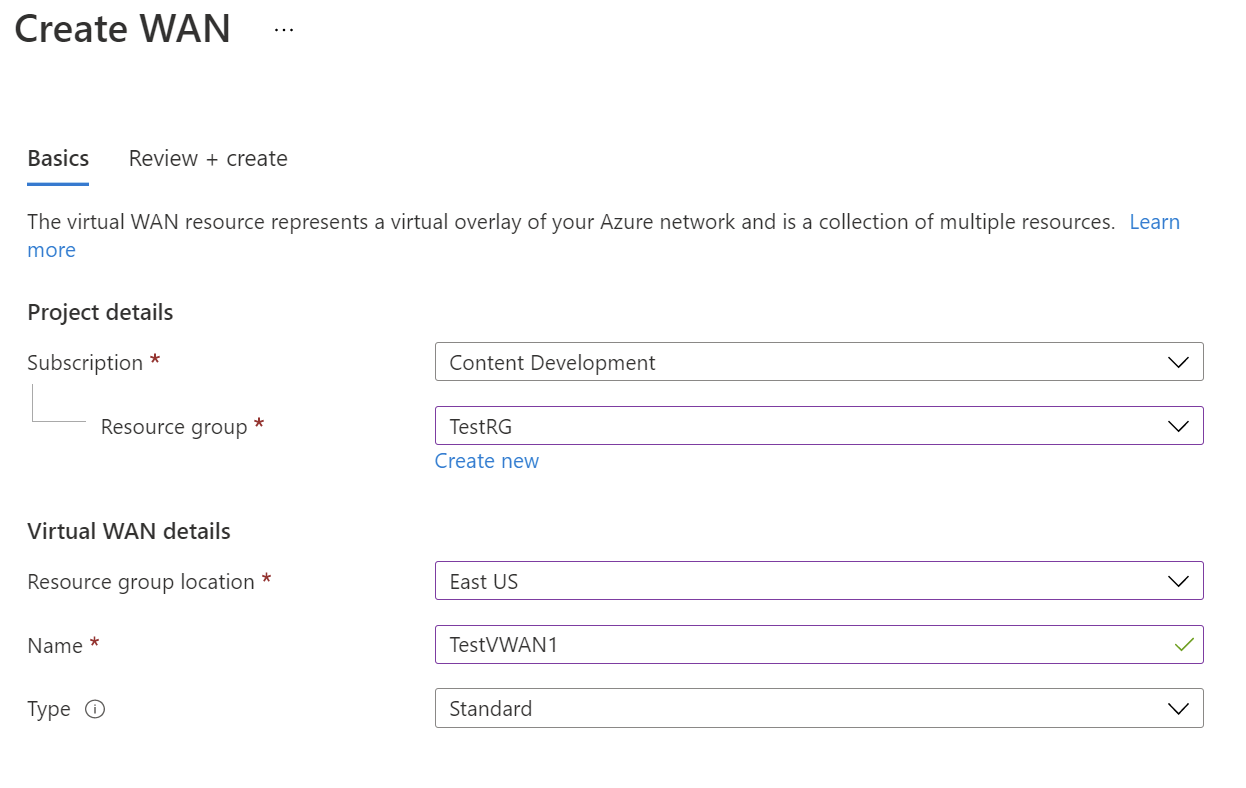
- Subscription: Select the subscription that you want to use.
- Resource group: Create new or use existing.
- Resource group location: Choose a resource location from the dropdown. A WAN is a global resource and doesn't live in a particular region. However, you must select a region in order to manage and locate the WAN resource that you create.
- Name: Type the Name that you want to call your virtual WAN.
- Type: Basic or Standard. Select Standard. If you select Basic, understand that Basic virtual WANs can only contain Basic hubs. Basic hubs can only be used for site-to-site connections.
After you finish filling out the fields, at the bottom of the page, select Review +Create.
Once validation passes, click Create to create the virtual WAN.
Create a User VPN configuration
The User VPN (P2S) configuration defines the parameters for remote clients to connect. You create User VPN configurations before you create the P2S gateway in the hub. You can create multiple User VPN configurations. When you create the P2S gateway, you select the User VPN configuration that you want to use.
The instructions you follow depend on the authentication method you want to use. For this exercise, we select OpenVpn and IKEv2 and certificate authentication. However, other configurations are available. Each authentication method has specific requirements.
Azure certificates: For this configuration, certificates are required. You need to either generate or obtain certificates. A client certificate is required for each client. Additionally, the root certificate information (public key) needs to be uploaded. For more information about the required certificates, see Generate and export certificates.
Radius-based authentication: Obtain the Radius server IP, Radius server secret, and certificate information.
Microsoft Entra authentication: See Configure a User VPN connection - Microsoft Entra authentication.
Configuration steps
Navigate to the virtual WAN that you created.
Select User VPN configurations from the menu on the left.
On the User VPN configurations page, select +Create user VPN config.
On the Create new User VPN configuration page Basics tab, under Instance details, enter the Name you want to assign to your VPN configuration.
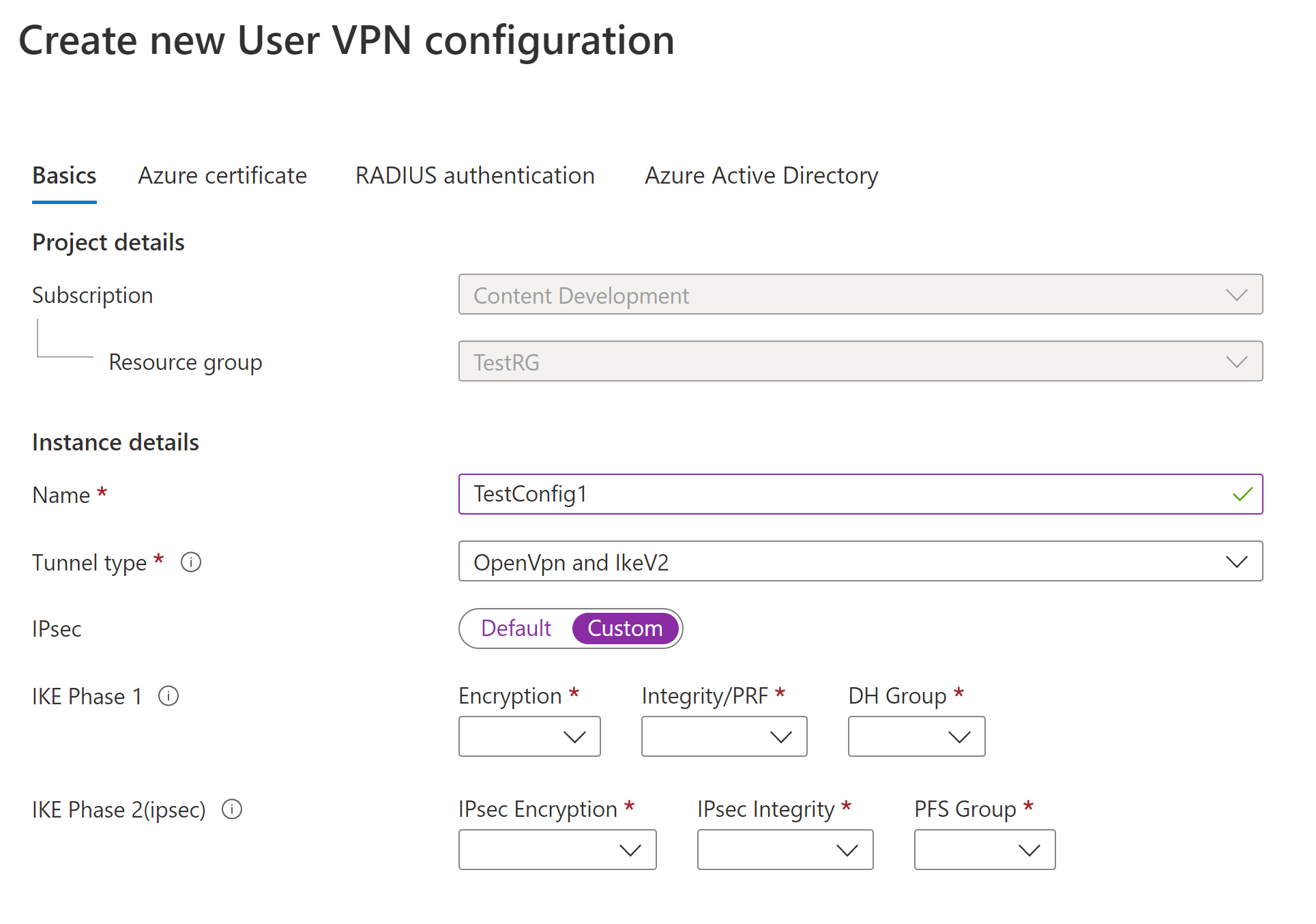
For Tunnel type, select the tunnel type that you want from the dropdown. The tunnel type options are: IKEv2 VPN, OpenVPN, and OpenVpn and IKEv2. Each tunnel type has specific required settings. The tunnel type you choose corresponds to the authentication choices available.
Requirements and parameters:
IKEv2 VPN
Requirements: When you select the IKEv2 tunnel type, you see a message directing you to select an authentication method. For IKEv2, you can specify multiple authentication methods. You can choose Azure Certificate, RADIUS-based authentication or both.
IPSec custom parameters: To customize the parameters for IKE Phase 1 and IKE Phase 2, toggle the IPsec switch to Custom and select the parameter values. For more information about customizable parameters, see the Custom IPsec article.
OpenVPN
- Requirements: When you select the OpenVPN tunnel type, you see a message directing you to select an authentication mechanism. If OpenVPN is selected as the tunnel type, you can specify multiple authentication methods. You can choose any subset of Azure Certificate, Microsoft Entra ID, or RADIUS-based authentication. For RADIUS-based authentication, you can provide a secondary RADIUS server IP address and server secret.
OpenVPN and IKEv2
- Requirements: When you select the OpenVPN and IKEv2 tunnel type, you see a message directing you to select an authentication mechanism. If OpenVPN and IKEv2 is selected as the tunnel type, you can specify multiple authentication methods. You can choose Microsoft Entra ID along with either Azure Certificate or RADIUS-based authentication. For RADIUS-based authentication, you can provide a secondary RADIUS server IP address and server secret.
Configure the Authentication methods you want to use. Each authentication method is in a separate tab: Azure certificate, RADIUS authentication, and Microsoft Entra ID. Some authentication methods are only available on certain tunnel types.
On the tab for the authentication method you want to configure, select Yes to reveal the available configuration settings.
Example - Certificate authentication
To configure this setting, the tunnel type the Basics page can be IKEv2, OpenVPN, or OpenVPN and IKEv2.
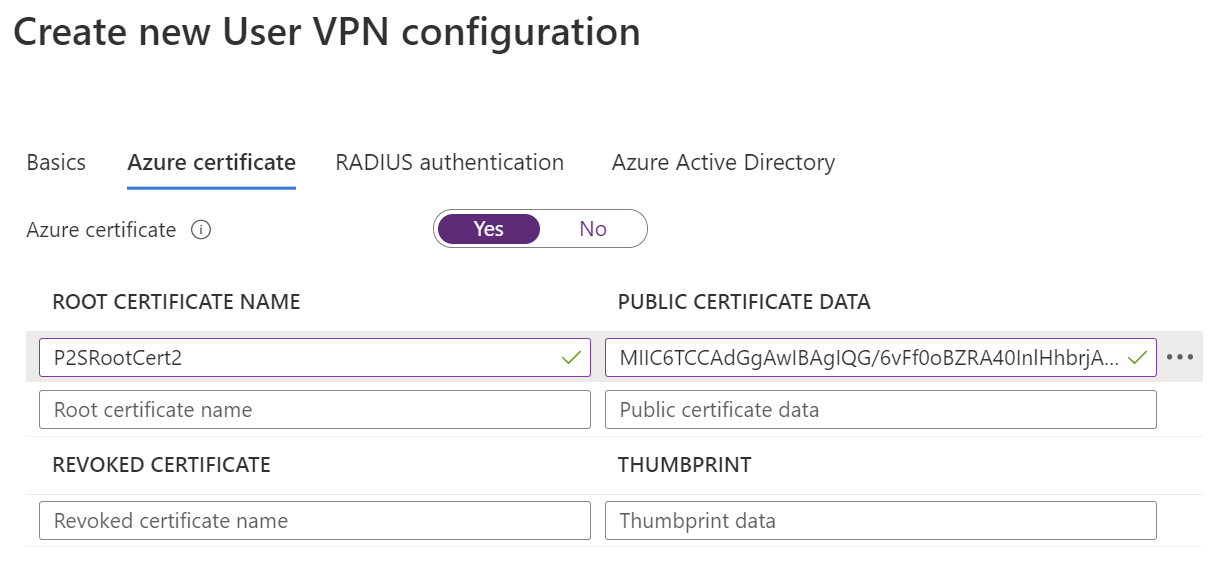
Example - RADIUS authentication
To configure this setting, the tunnel type on the Basics page can be Ikev2, OpenVPN, or OpenVPN and IKEv2.
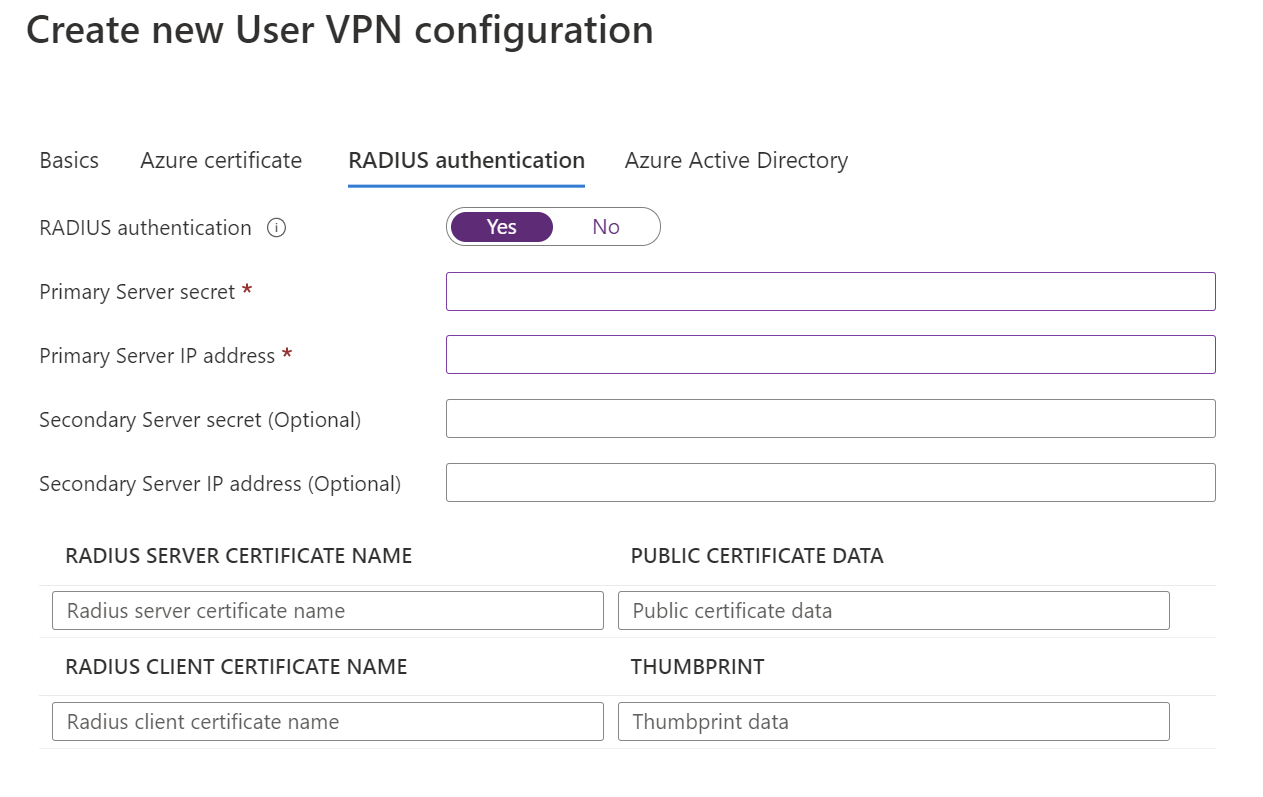
Example - Microsoft Entra authentication
To configure this setting, the tunnel type on the Basics page must be OpenVPN. Microsoft Entra ID-based authentication is only supported with OpenVPN.
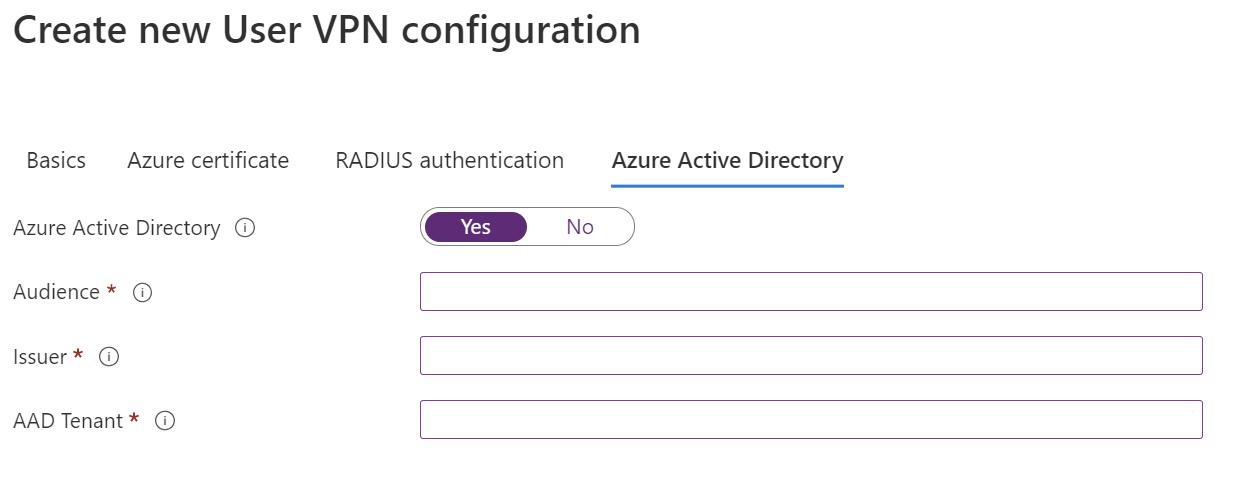
When you have finished configuring the settings, select Review + create at the bottom of the page.
Select Create to create the User VPN configuration.
Create a virtual hub and gateway
Basics page
Go to the virtual WAN that you created. On the virtual WAN page left pane, under the Connectivity, select Hubs.
On the Hubs page, select +New Hub to open the Create virtual hub page.
On the Create virtual hub page Basics tab, complete the following fields:
- Region: Select the region in which you want to deploy the virtual hub.
- Name: The name by which you want the virtual hub to be known.
- Hub private address space: The hub's address range in CIDR notation. The minimum address space is /24 to create a hub.
- Virtual hub capacity: Select from the dropdown. For more information, see Virtual hub settings.
- Hub routing preference: Leave the setting as the default, ExpressRoute unless you have a specific need to change this field. For more information, see Virtual hub routing preference.
Point to site page
Click the Point to site tab to open the configuration page for point-to-site. To view the point to site settings, click Yes.
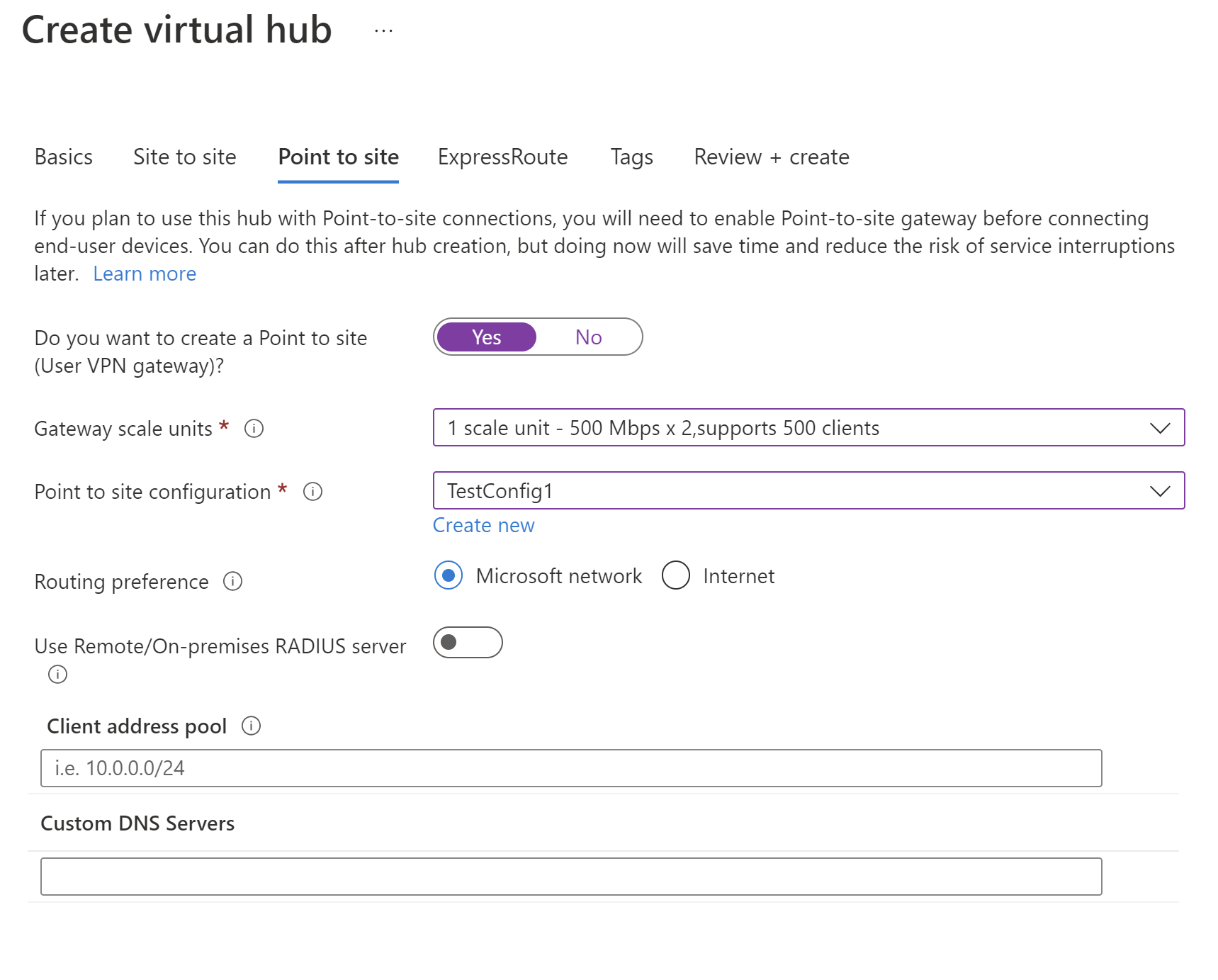
Configure the following settings:
Gateway scale units - This represents the aggregate capacity of the User VPN gateway. If you select 40 or more gateway scale units, plan your client address pool accordingly. For information about how this setting impacts the client address pool, see About client address pools. For information about gateway scale units, see the FAQ.
Point to site configuration - Select the User VPN configuration that you created in a previous step.
Routing preference - Azure routing preference enables you to choose how your traffic routes between Azure and the Internet. You can choose to route traffic either via the Microsoft network, or, via the ISP network (public internet). These options are also referred to as cold potato routing and hot potato routing, respectively. The public IP address in Virtual WAN is assigned by the service based on the routing option selected. For more information about routing preference via Microsoft network or ISP, see the Routing preference article.
Use Remote/On-premises RADIUS server - When a Virtual WAN User VPN gateway is configured to use RADIUS-based authentication, the User VPN gateway acts as a proxy and sends RADIUS access requests to your RADIUS server. The "Use Remote/On-premises RADIUS server" setting is disabled by default, meaning the User VPN gateway will only be able to forward authentication requests to RADIUS servers in virtual networks connected to the gateway's hub. Enabling the setting will enable the User VPN gateway to authenticate with RADIUS servers connected to remote hubs or deployed on-premises.
Note
The Remote/On-premises RADIUS server setting and related proxy IPs are only used if the Gateway is configured to use RADIUS-based authentication. If the Gateway is not configured to use RADIUS-based authentication, this setting will be ignored.
You must turn on "Use Remote/On-premises RADIUS server" if users will connect to the global VPN profile instead of the hub-based profile. For more information, see global and hub-level profiles.
After you create the User VPN gateway, go to gateway and note the RADIUS proxy IPs field. The RADIUS proxy IPs are the source IPs of the RADIUS packets the User VPN gateway sends to your RADIUS server. Therefore, your RADIUS server needs to be configured to accept authentication requests from the RADIUS proxy IPs. If the RADIUS proxy IPs field is blank or none, configure the RADIUS server to accept authentication requests from the hub's address space.
Additionally, make sure to set the associations and propagations of the connection (VNet or on-premises) hosting the RADIUS server propagates to the defaultRouteTable of the hub deployed with the Point-to-site VPN gateway, and that the Point-to-site VPN configuration propagates to the route table of the connection hosting the RADIUS server. This is mandatory to make sure the gateway can talk to the RADIUS server and vice versa.
Client address pool - The address pool from which IP addresses will be automatically assigned to VPN clients. Address pools must be distinct. There can be no overlap between address pools. For more information, see About client address pools.
Custom DNS Servers - The IP address of the DNS server(s) the clients will use. You can specify up to 5.
Select Review + create to validate your settings.
When validation passes, select Create. Creating a hub can take 30 minutes or more to complete.
When you create a new hub, you may notice a Warning message in the portal referring to the router version. This sometimes occurs when the router is provisioning. Once the router is fully provisioned, the message will no longer appear.
Generate client configuration files
When you connect to VNet using User VPN (P2S), you can use the VPN client that is natively installed on the operating system from which you're connecting. All of the necessary configuration settings for the VPN clients are contained in a VPN client configuration zip file. The settings in the zip file help you easily configure the VPN clients. The VPN client configuration files that you generate are specific to the User VPN configuration for your gateway. In this section, you generate and download the files used to configure your VPN clients.
There are two different types of configuration profiles that you can download: global and hub. The global profile is a WAN-level configuration profile. When you download the WAN-level configuration profile, you get a built-in Traffic Manager-based User VPN profile. When you use a global profile, if for some reason a hub is unavailable, the built-in traffic management provided by the service ensures connectivity (via a different hub) to Azure resources for point-to-site users. For more information, or to download a hub-level profile VPN client configuration package, see Global and hub profiles.
To generate a WAN-level global profile VPN client configuration package, go to the virtual WAN (not the virtual hub).
In the left pane, select User VPN configurations.
Select the configuration for which you want to download the profile. If you have multiple hubs assigned to the same profile, expand the profile to show the hubs, then select one of the hubs that uses the profile.
Select Download virtual WAN user VPN profile.
On the download page, select EAPTLS, then Generate and download profile. A profile package (zip file) containing the client configuration settings is generated and downloads to your computer. The contents of the package depend on the authentication and tunnel choices for your configuration.
Configure VPN clients
Use the downloaded profile package to configure the native VPN client on your computer. The procedure for each operating system is different. Follow the instructions that apply to your system. Once you have finished configuring your client, you can connect.
IKEv2
In the User VPN configuration, if you specified the IKEv2 VPN tunnel type, you can configure the native VPN client (Windows and macOS Catalina or later).
The following steps are for Windows. For macOS, see Configure P2S User VPN clients - native VPN client - macOS steps.
Select the VPN client configuration files that correspond to the architecture of the Windows computer. For a 64-bit processor architecture, choose the 'VpnClientSetupAmd64' installer package. For a 32-bit processor architecture, choose the 'VpnClientSetupX86' installer package.
Double-click the package to install it. If you see a SmartScreen popup, select More info, then Run anyway.
On the client computer, navigate to Network Settings and select VPN. The VPN connection shows the name of the virtual network that it connects to.
Install a client certificate on each computer that you want to connect via this User VPN configuration. A client certificate is required for authentication when using the native Azure certificate authentication type. For more information about generating certificates, see Generate Certificates. For information about how to install a client certificate, see Install a client certificate.
OpenVPN
In the User VPN configuration, if you specified the OpenVPN tunnel type, you can download and configure the Azure VPN Client or, in some cases, you can use OpenVPN client software. For steps, use the link that corresponds to your configuration.
Client configuration
| Authentication method | Tunnel type | Client OS | VPN client |
|---|---|---|---|
| Certificate | IKEv2, SSTP | Windows | Native VPN client |
| IKEv2 | macOS | Native VPN client | |
| IKEv2 | Linux | strongSwan | |
| OpenVPN | Windows | Azure VPN client OpenVPN client version 2.x OpenVPN client version 3.x |
|
| OpenVPN | macOS | OpenVPN client | |
| OpenVPN | iOS | OpenVPN client | |
| OpenVPN | Linux | Azure VPN client OpenVPN client |
|
| Microsoft Entra ID | OpenVPN | Windows | Azure VPN client |
| OpenVPN | macOS | Azure VPN client | |
| OpenVPN | Linux | Azure VPN client |
Connect VNet to hub
In this section, you create a connection between your virtual hub and your virtual network. For this tutorial, you don't need to configure the routing settings.
In the Azure portal, go to your Virtual WAN In the left pane, select Virtual network connections.
On the Virtual network connections page, select + Add connection.
On the Add connection page, configure the connection settings. For information about routing settings, see About routing.
- Connection name: Name your connection.
- Hubs: Select the hub you want to associate with this connection.
- Subscription: Verify the subscription.
- Resource group: Select the resource group that contains the virtual network to which you want to connect.
- Virtual network: Select the virtual network you want to connect to this hub. The virtual network you select can't have an already existing virtual network gateway.
- Propagate to none: This is set to No by default. Changing the switch to Yes makes the configuration options for Propagate to Route Tables and Propagate to labels unavailable for configuration.
- Associate Route Table: From the dropdown, you can select a route table that you want to associate.
- Propagate to labels: Labels are a logical group of route tables. For this setting, select from the dropdown.
- Static routes: Configure static routes, if necessary. Configure static routes for Network Virtual Appliances (if applicable). Virtual WAN supports a single next hop IP for static route in a virtual network connection. For example, if you have a separate virtual appliance for ingress and egress traffic flows, it would be best to have the virtual appliances in separate VNets and attach the VNets to the virtual hub.
- Bypass Next Hop IP for workloads within this VNet: This setting lets you deploy NVAs and other workloads into the same VNet without forcing all the traffic through the NVA. This setting can only be configured when you're configuring a new connection. If you want to use this setting for a connection you've already created, delete the connection, then add a new connection.
- Propagate static route: This setting is currently being rolled out. This setting lets you propagate static routes defined in the Static routes section to route tables specified in Propagate to Route Tables. Additionally, routes will be propagated to route tables that have labels specified as Propagate to labels. These routes can be propagated inter-hub, except for the default route 0/0.
Once you've completed the settings you want to configure, click Create to create the connection.
Point to site sessions dashboard
To view your active point to site sessions, click on Point-to-site Sessions. This will show you all active point to site users that are connected to your User VPN gateway.
To disconnect users from the User VPN gateway, click the ... context menu and click "Disconnect".
Modify settings
Modify client address pool
Navigate to your Virtual HUB -> User VPN (Point to site).
Click the value next to Gateway scale units to open the Edit User VPN gateway page.
On the Edit User VPN gateway page, edit the settings.
Click Edit at the bottom of the page to validate your settings.
Click Confirm to save your settings. Any changes on this page could take up to 30 minutes to complete.
Modify DNS servers
Navigate to your Virtual HUB -> User VPN (Point to site).
Click the value next to Custom DNS Servers to open the Edit User VPN gateway page.
On the Edit User VPN gateway page, edit the Custom DNS Servers field. Enter the DNS server IP addresses in the Custom DNS Servers text boxes. You can specify up to five DNS Servers.
Click Edit at the bottom of the page to validate your settings.
Click Confirm to save your settings. Any changes on this page could take up to 30 minutes to complete.
Clean up resources
When you no longer need the resources that you created, delete them. Some of the Virtual WAN resources must be deleted in a certain order due to dependencies. Deleting can take about 30 minutes to complete.
Open the virtual WAN that you created.
Select a virtual hub associated to the virtual WAN to open the hub page.
Delete all gateway entities following the below order for each gateway type. This can take 30 minutes to complete.
VPN:
- Disconnect VPN sites
- Delete VPN connections
- Delete VPN gateways
ExpressRoute:
- Delete ExpressRoute connections
- Delete ExpressRoute gateways
Repeat for all hubs associated to the virtual WAN.
You can either delete the hubs at this point, or delete the hubs later when you delete the resource group.
Navigate to the resource group in the Azure portal.
Select Delete resource group. This deletes the other resources in the resource group, including the hubs and the virtual WAN.