Restore archived logs from search
Restore data from an archived log to use in high performing queries and analytics.
Important
Microsoft Sentinel is generally available within Microsoft's unified security operations platform in the Microsoft Defender portal. For preview, Microsoft Sentinel is available in the Defender portal without Microsoft Defender XDR or an E5 license. For more information, see Microsoft Sentinel in the Microsoft Defender portal.
Prerequisites
Before you restore data in an archived log, see Start an investigation by searching large datasets (preview) and Restore in Azure Monitor.
Restore archived log data
To restore archived log data in Microsoft Sentinel, specify the table and time range for the data you want to restore. Within a few minutes, the log data is available within the Log Analytics workspace. Then you can use the data in high-performance queries that support full Kusto Query Language (KQL).
Restore archived data directly from the Search page or from a saved search.
In Microsoft Sentinel, select Search. In the Azure portal, this page is listed under General. In the Defender portal, this page is at the Microsoft Sentinel root level.
Restore log data using one of the following methods:
Select
 Restore at the top of the page. In the Restoration pane on the side, select the table and time range you want to restore, and then select Restore at the bottom of the pane.
Restore at the top of the page. In the Restoration pane on the side, select the table and time range you want to restore, and then select Restore at the bottom of the pane.Select Saved searches, locate the search results you want to restore, and then select Restore. If you have multiple tables, select the one you want to restore and then select Actions > Restore in the side pane. For example:
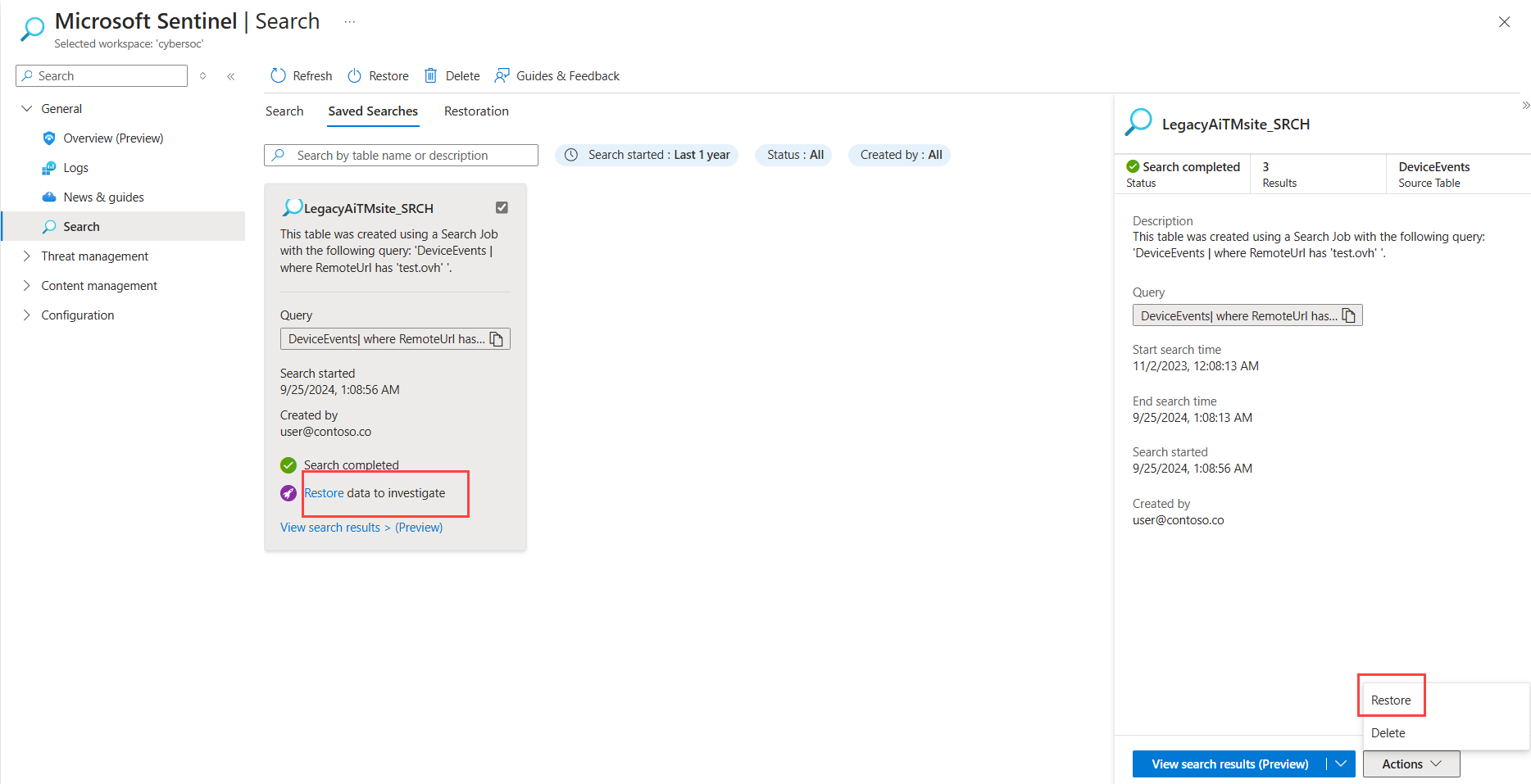
Wait for the log data to be restored. View the status of your restoration job by selecting on the Restoration tab.
View restored log data
View the status and results of the log data restore by going to the Restoration tab. You can view the restored data when the status of the restore job shows Data Available.
In Microsoft Sentinel, select Search > Restoration.
When your restore job is complete and the status is updated, select the table name and review the results.
In the Azure portal, results are shown in the Logs query page. In the Defender portal, results are shown in the Advanced hunting page.
For example:
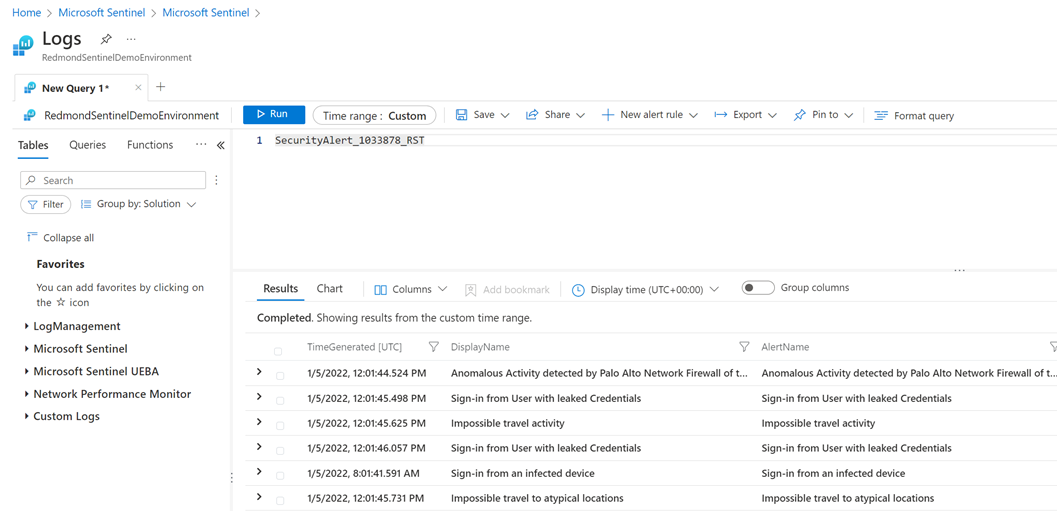
The Time range is set to a custom time range that uses the start and end times of the restored data.
Delete restored data tables
To save costs, we recommend you delete the restored table when you no longer need it. When you delete a restored table, the underlying source data isn't deleted.
In Microsoft Sentinel, select Search > Restoration and identify the table you want to delete.
Select Delete for that table row to delete the restored table.