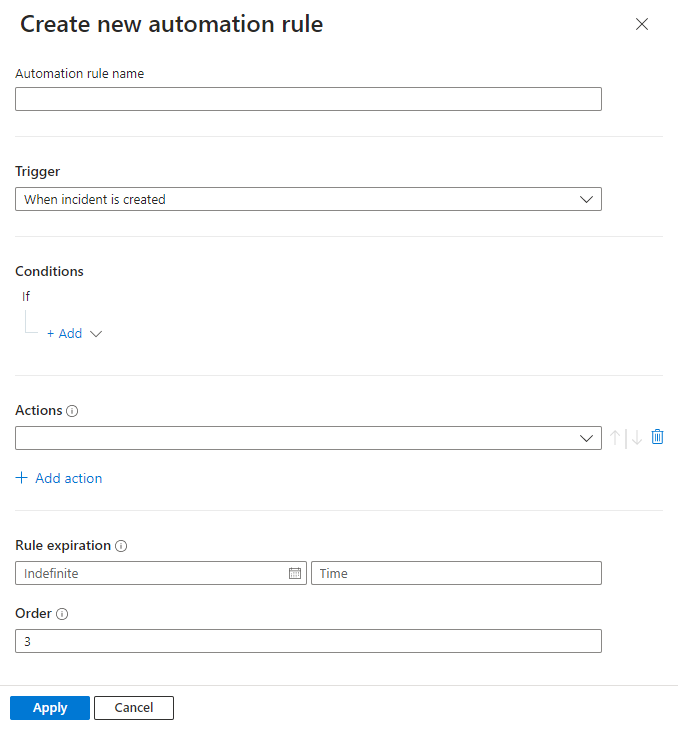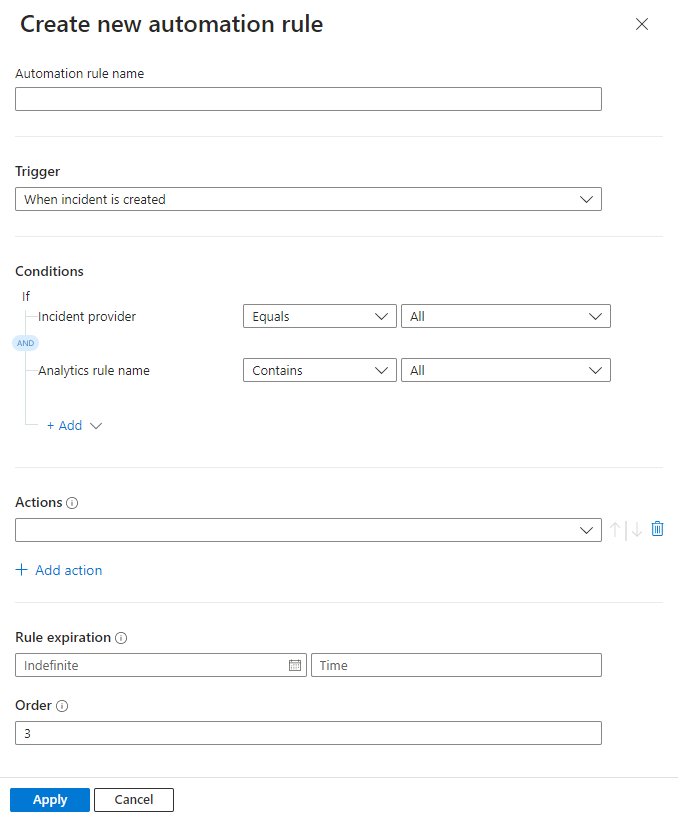Automate and run Microsoft Sentinel playbooks
Playbooks are collections of procedures that can be run from Microsoft Sentinel in response to an entire incident, to an individual alert, or to a specific entity. A playbook can help automate and orchestrate your response, and can be set to run automatically when specific alerts are generated or when incidents are created or updated, by being attached to an automation rule. It can also be run manually on-demand on specific incidents, alerts, or entities.
This article describes how to attach playbooks to analytics rules or automation rules, or run playbooks manually on specific incidents, alerts, or entities.
Note
Playbooks in Microsoft Sentinel are based on workflows built in Azure Logic Apps, which means that you get all the power, customizability, and built-in templates of Logic Apps. Additional charges might apply. Visit the Azure Logic Apps pricing page for more details.
Important
Microsoft Sentinel is generally available within Microsoft's unified security operations platform in the Microsoft Defender portal. For preview, Microsoft Sentinel is available in the Defender portal without Microsoft Defender XDR or an E5 license. For more information, see Microsoft Sentinel in the Microsoft Defender portal.
Prerequisites
Before you start, make sure that you have a playbook available to automate or run, with a trigger, conditions, and actions defined. For more information, see Create and manage Microsoft Sentinel playbooks.
Required Azure roles to run playbooks
To run playbooks, you need the following Azure roles:
| Role | Description |
|---|---|
| Owner | Lets you grant access to playbooks in the resource group. |
| Microsoft Sentinel Contributor | Attach a playbook to an analytics rule or automation rule |
| Microsoft Sentinel Responder | Access an incident in order to run a playbook manually. To actually run the playbook, you also need the following roles: - Microsoft Sentinel Playbook Operator, to run a playbook manually - Microsoft Sentinel Automation Contributor role, to allow automation rules to run playbooks. |
For more information, see playbook prerequisites.
Extra permissions required to run playbooks on incidents
Microsoft Sentinel uses a service account to run playbooks on incidents, to add security and enable the automation rules API to support CI/CD use cases. This service account is used for incident-triggered playbooks, or when you run a playbook manually on a specific incident.
In addition to your own roles and permissions, this Microsoft Sentinel service account must have its own set of permissions on the resource group where the playbook resides, in the form of the Microsoft Sentinel Automation Contributor role. Once Microsoft Sentinel has this role, it can run any playbook in the relevant resource group, manually or from an automation rule.
To grant Microsoft Sentinel with the required permissions, you must have an Owner or User access administrator role. To run the playbooks, you'll also need the Logic App Contributor role on the resource group that contains the playbooks you want to run.
Configure playbook permissions for incidents in a multitenant deployment
In a multitenant deployment, if the playbook you want to run is in a different tenant, you must grant the Microsoft Sentinel service account with permission to run the playbook in the playbook's tenant.
From the Microsoft Sentinel navigation menu in the playbooks' tenant, select Settings.
In the Settings page, select the Settings tab, then the Playbook permissions expander.
Select the Configure permissions button to open the Manage permissions panel.
Mark the check boxes of the resource groups containing the playbooks you want to run, and select Apply. For example:
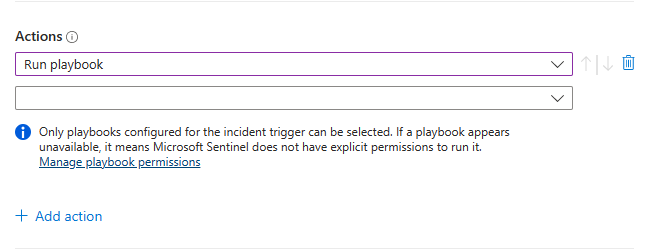
You yourself must have Owner permissions on any resource group to which you want to grant Microsoft Sentinel permissions, and you must have the Microsoft Sentinel Playbook Operator role on any resource group containing playbooks you want to run.
If, in an MSSP scenario, you want to run a playbook in a customer tenant from an automation rule created while signed into the service provider tenant, you must grant Microsoft Sentinel permission to run the playbook in both tenants:
In the customer tenant, follow the standard instructions for the multitenant deployment.
In the service provider tenant, add the Azure Security Insights app in your Azure Lighthouse onboarding template as follows:
- From the Azure portal go to Microsoft Entra ID and select Enterprise applications.
- Select Application type and filter on Microsoft Applications.
- In the search box, enter Azure Security Insights.
- Copy the Object ID field. You need to add this extra authorization to your existing Azure Lighthouse delegation.
The Microsoft Sentinel Automation Contributor role has a fixed GUID of f4c81013-99ee-4d62-a7ee-b3f1f648599a. A sample Azure Lighthouse authorization would look like this in your parameters template:
{
"principalId": "<Enter the Azure Security Insights app Object ID>",
"roleDefinitionId": "f4c81013-99ee-4d62-a7ee-b3f1f648599a",
"principalIdDisplayName": "Microsoft Sentinel Automation Contributors"
}
Automate responses to incidents and alerts
To respond automatically to entire incidents or individual alerts with a playbook, create an automation rule that runs when the incident is created or updated, or when the alert is generated. This automation rule includes a step that calls the playbook you want to use.
To create an automation rule:
From the Automation page in the Microsoft Sentinel navigation menu, select Create from the top menu and then Automation rule. For example:
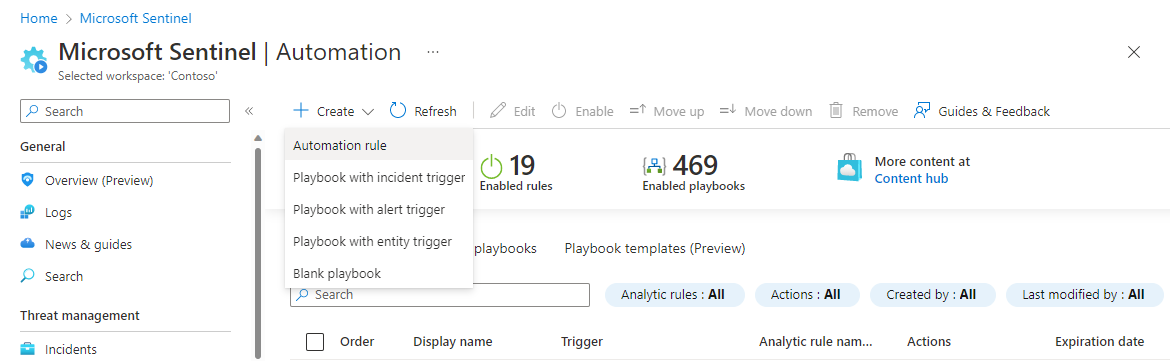
The Create new automation rule panel opens. Enter a name for your rule. Your options differ depending on whether your workspace is onboarded to the Microsoft Defender portal. For example:
Trigger: Select the appropriate trigger according to the circumstance for which you're creating the automation rule — When incident is created, When incident is updated, or When alert is created.
Conditions:
If your workspace isn't yet onboarded to the Defender portal, incidents can have two possible sources:
- Incidents can be created inside Microsoft Sentinel
- Incidents can be imported from — and synchronized with — Microsoft Defender XDR.
If you selected one of the incident triggers and you want the automation rule to take effect only on incidents sourced in Microsoft Sentinel, or alternatively in Microsoft Defender XDR, specify the source in the If Incident provider equals condition.
This condition is displayed only if an incident trigger is selected and your workspace isn't onboarded to the Defender portal.
For all trigger types, if you want the automation rule to take effect only on certain analytics rules, specify which ones by modifying the If Analytics rule name contains condition.
Add any other conditions you want to determine whether this automation rule runs. Select + Add and select conditions or condition groups from the drop-down list. The list of conditions is populated by alert detail and entity identifier fields.
Actions:
Since you're using this automation rule to run a playbook, select the Run playbook action from the drop-down list. You'll then be prompted to select from a second drop-down list that shows the available playbooks. An automation rule can run only those playbooks that start with the same trigger (incident or alert) as the trigger defined in the rule, so only those playbooks appear in the list.
If a playbook appears grayed out in the drop-down list, it means that Microsoft Sentinel doesn't have permission to that playbook's resource group. Select the Manage playbook permissions link to assign permissions.
In the Manage permissions panel that opens up, mark the check boxes of the resource groups containing the playbooks you want to run, and select Apply. For example:
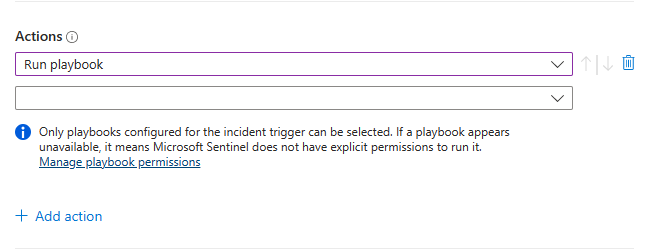
You yourself must have Owner permissions on any resource group to which you want to grant Microsoft Sentinel permissions, and you must have the Microsoft Sentinel Playbook Operator role on any resource group containing playbooks you want to run.
For more information, see Extra permissions required to run playbooks on incidents.
Add any other actions you want for this rule. You can change the order of execution of actions by selecting the up or down arrows to the right of any action.
Set an expiration date for your automation rule if you want it to have one.
Enter a number under Order to determine where in the sequence of automation rules this rule runs.
Select Apply to complete your automation.
For more information, see Create and manage Microsoft Sentinel playbooks.
Respond to alerts—legacy method
Another way to run playbooks automatically in response to alerts is to call them from an analytics rule. When the rule generates an alert, the playbook runs.
This method will be deprecated as of March 2026.
Beginning June 2023, you can no longer add playbooks to analytics rules in this way. However, you can still see the existing playbooks called from analytics rules, and these playbooks will still run until March 2026. We strongly encourage you to create automation rules to call these playbooks instead before then.
Run a playbook manually, on demand
You can also manually run a playbook on demand, whether in response to alerts, incidents, or entities. This can be useful in situations where you want more human input into and control over orchestration and response processes.
Run a playbook manually on an alert
This procedure isn't supported in the Defender portal.
In the Azure portal, select one of the following tabs as needed for your environment:
In the Incidents page, select an incident, and then select View full details to open the incident details page.
In the incident details page, in the Incident timeline widget, select the alert you want to run the playbook on. Select the three dots at the end of the alert's line and select Run playbook from the pop-up menu.
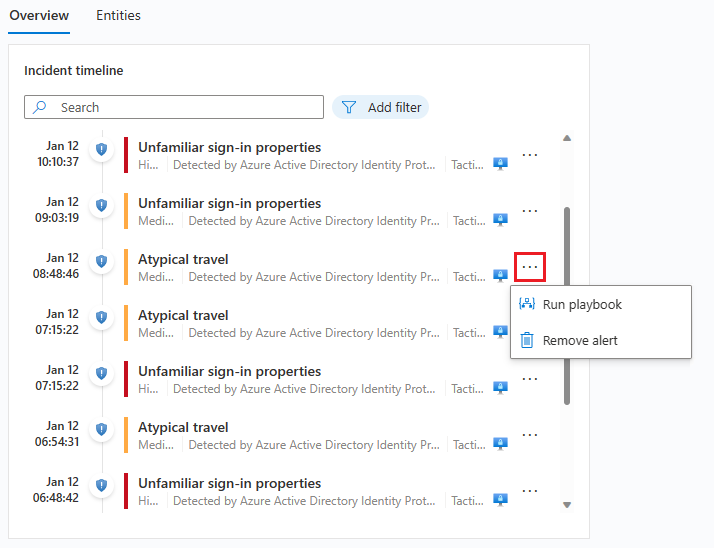
The Alert playbooks pane opens. You see a list of all playbooks configured with the Microsoft Sentinel Alert Logic Apps trigger that you have access to.
Select Run on the line of a specific playbook to run it immediately.
You can see the run history for playbooks on an alert by selecting the Runs tab on the Alert playbooks pane. It might take a few seconds for any just-completed run to appear in the list. Selecting a specific run opens the full run log in Logic Apps.
Run a playbook manually on an incident
This procedure differs, depending on if you're working in the Azure portal or in the Defender portal. Select the relevant tab for your environment:
In the Incidents page, select an incident.
From the incident details pane that appears on the side, select Actions > Run playbook.
Selecting the three dots at the end of the incident's line on the grid or right-clicking the incident displays the same list as the Action button.
The Run playbook on incident panel opens on the side. You see a list of all playbooks configured with the Microsoft Sentinel Incident Logic Apps trigger that you have access to.
If you don't see the playbook you want to run in the list, it means Microsoft Sentinel doesn't have permissions to run playbooks in that resource group.
To grant those permissions, select Settings > Settings > Playbook permissions > Configure permissions. In the Manage permissions panel that opens up, mark the check boxes of the resource groups containing the playbooks you want to run, and select Apply.
For information, see Extra permissions required to run playbooks on incidents.
Select Run on the line of a specific playbook to run it immediately.
You must have the Microsoft Sentinel playbook operator role on any resource group containing playbooks you want to run. If you're unable to run the playbook due to missing permissions, we recommend you contact an admin to grant you with the relevant permissions. For more information, see Microsoft Sentinel playbook prerequisites.
View the run history for playbooks on an incident by selecting the Runs tab on the Run playbook on incident panel. It might take a few seconds for any just-completed run to appear in the list. Selecting a specific run opens the full run log in Logic Apps.
Run a playbook manually on an entity
This procedure isn't supported in the Defender portal.
Select an entity in one of the following ways, depending on your originating context:
If you're in an incident's details page (new version):
In the Entities widget in the Overview tab, locate your entity, and do one of the following:
Don't select the entity. Instead, select the three dots to the right of the entity, and then select Run playbook. Locate the playbook you want to run, and select Run in that playbook's row.
Select the entity to open the Entities tab of the incident details page. Locate your entity on the list, and select the three dots to the right. Locate the playbook you want to run, and select Run in that playbook's row.
Select an entity and drill down to the entity details page. Then, select the Run playbook button in the left-hand panel. Locate the playbook you want to run, and select Run in that playbook's row.
Regardless of the context you came from, the last step in this procedure is from the Run playbook on <entity type> panel. This panel shows list of all playbooks that you have access to that were configured with the Microsoft Sentinel Entity Logic Apps trigger for the selected entity type.
On the *Run playbook on <entity type> pane, select the Runs tab to see the playbook run history for a given entity. It might take a few seconds for any just-completed run to appear in the list. Selecting a specific run opens the full run log in Logic Apps.
Related content
For more information, see: