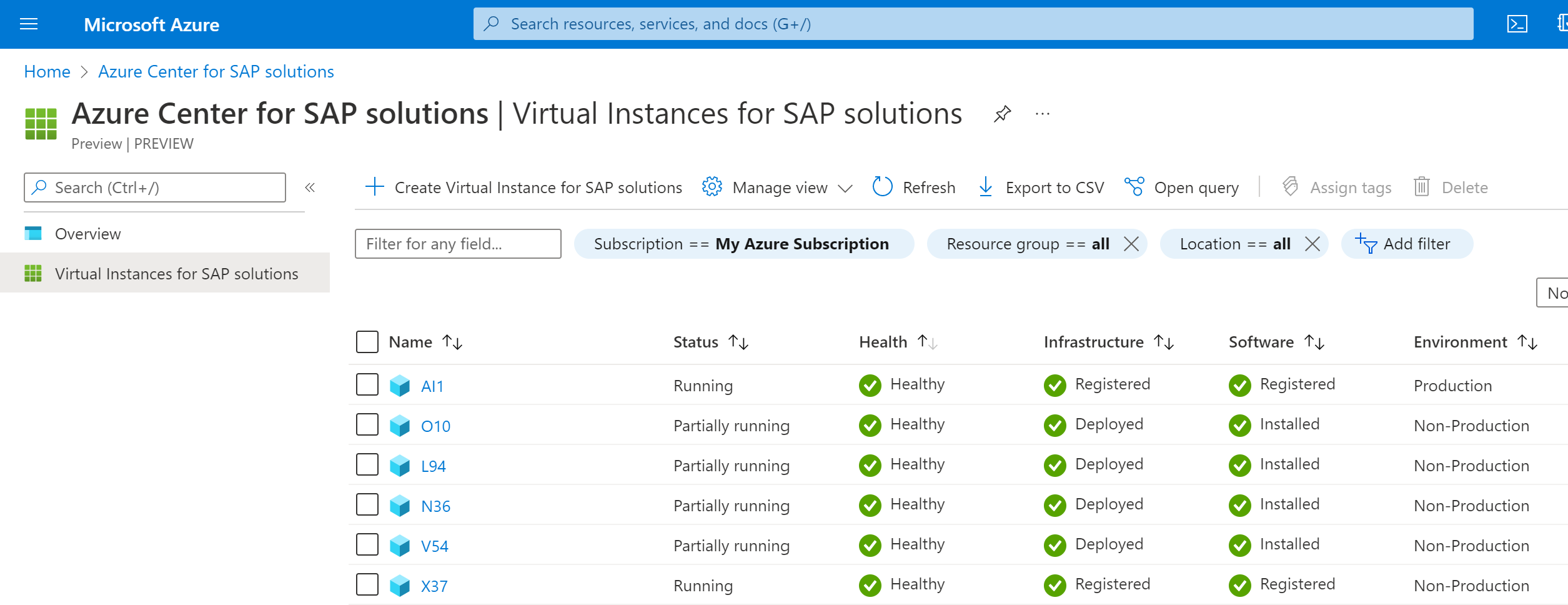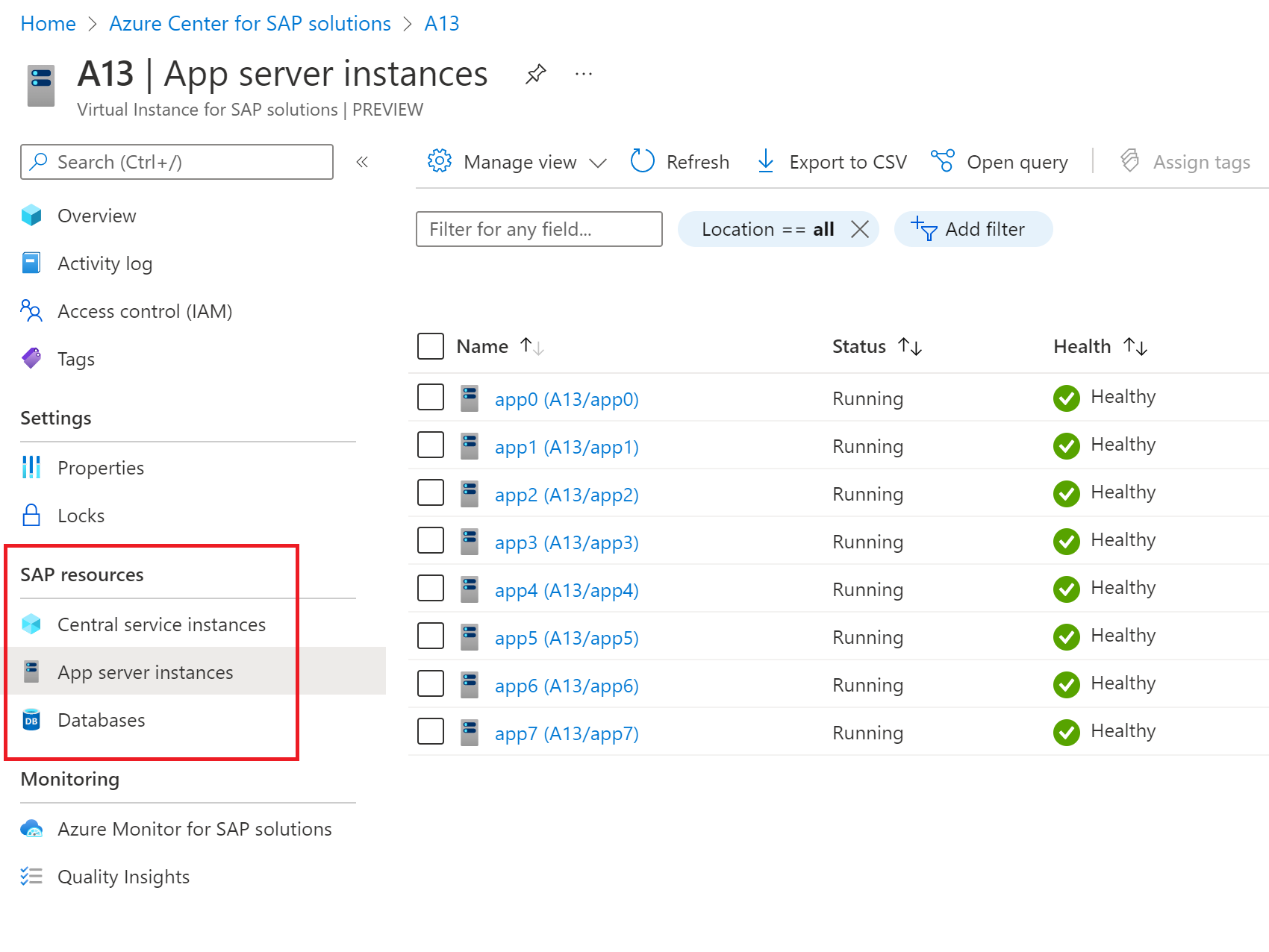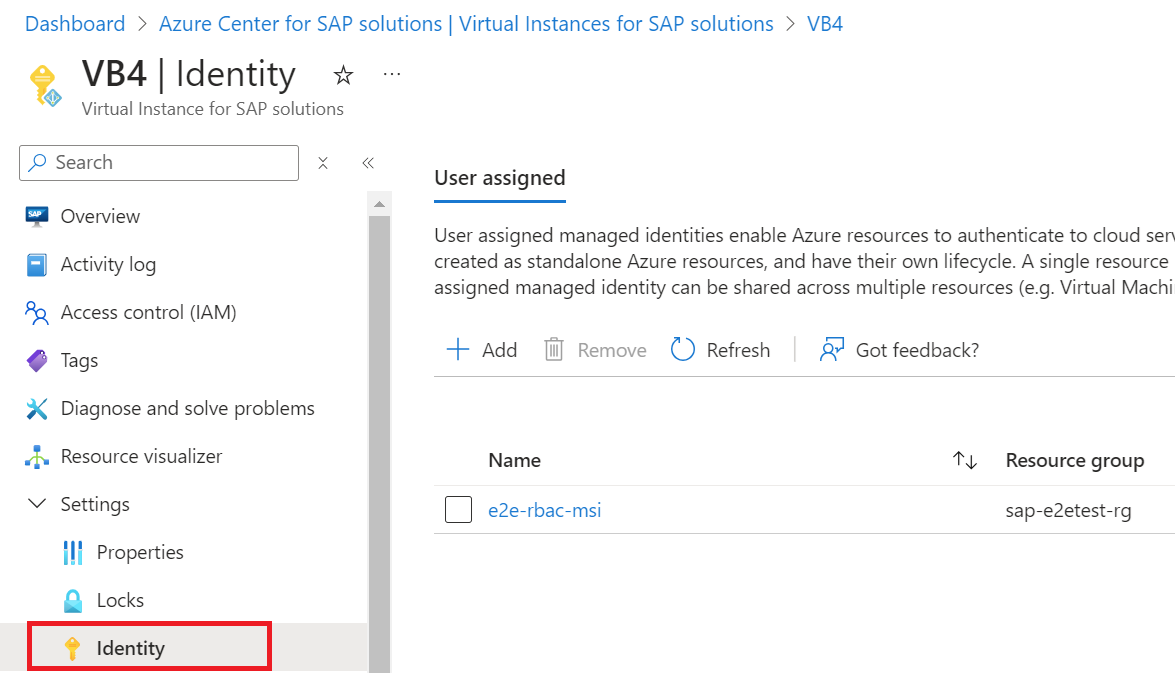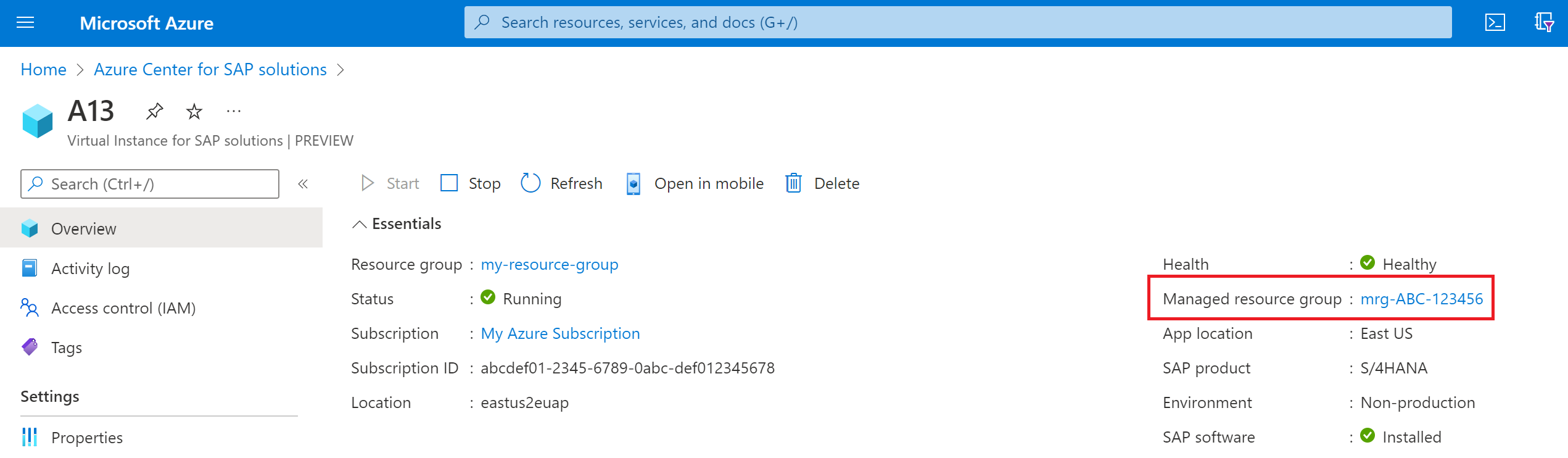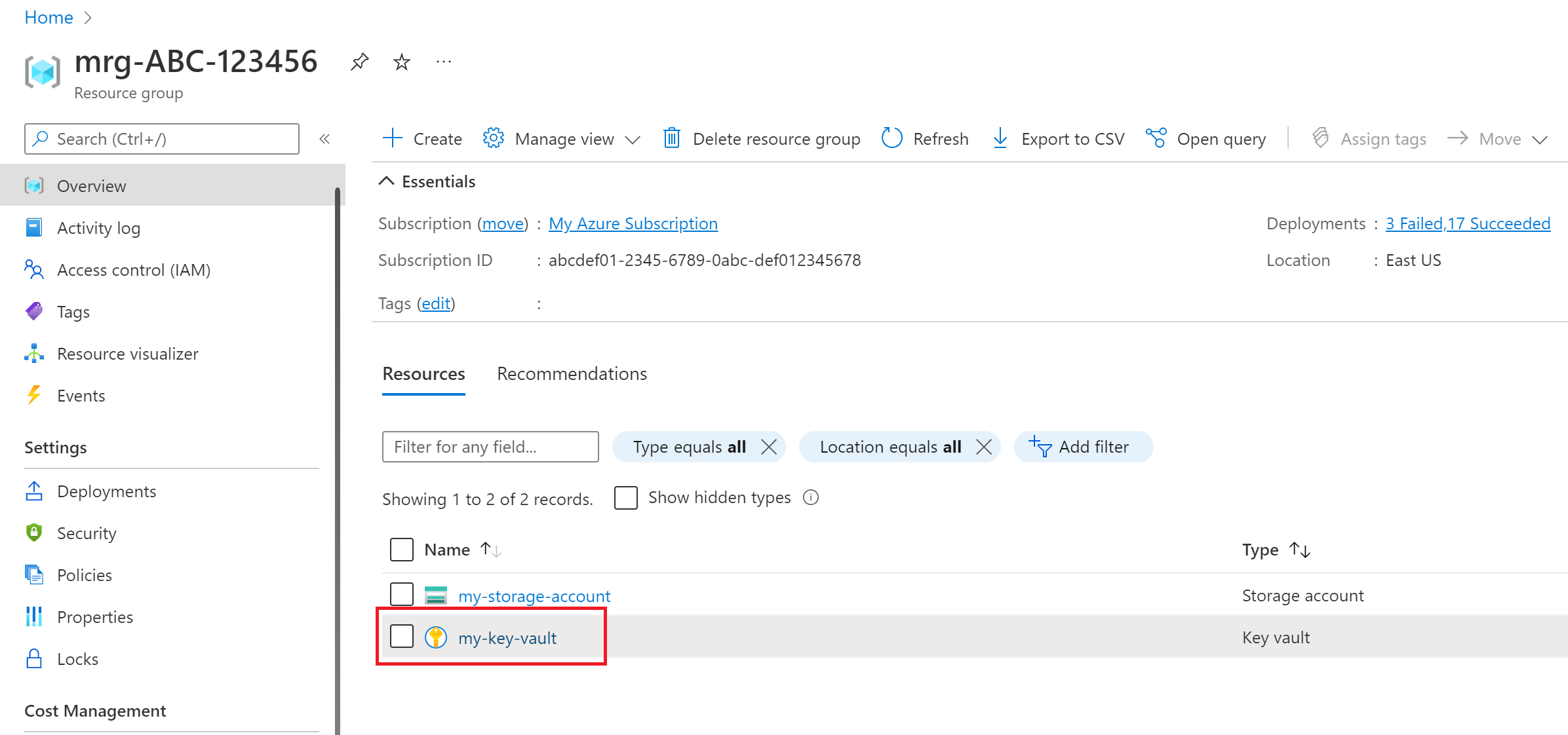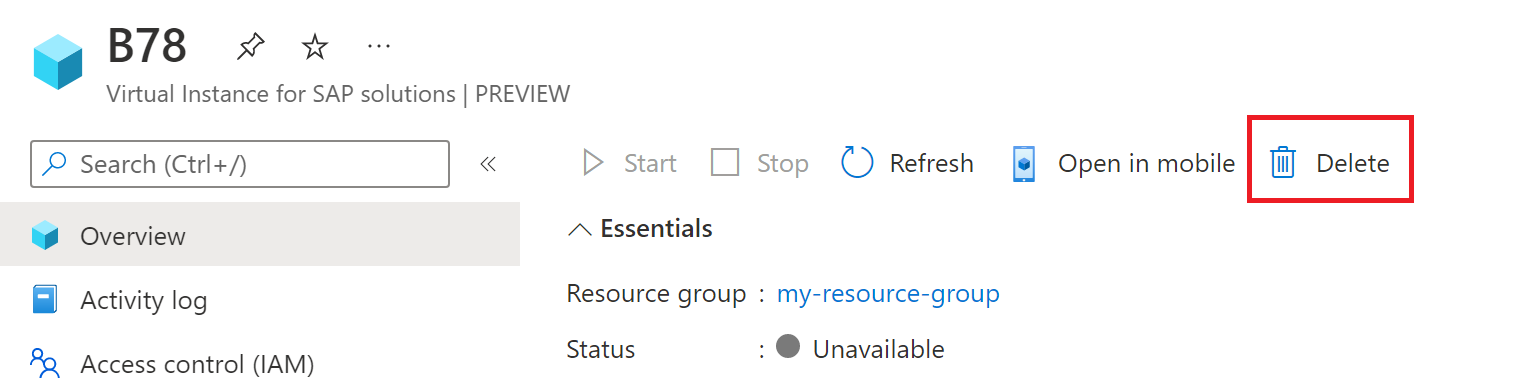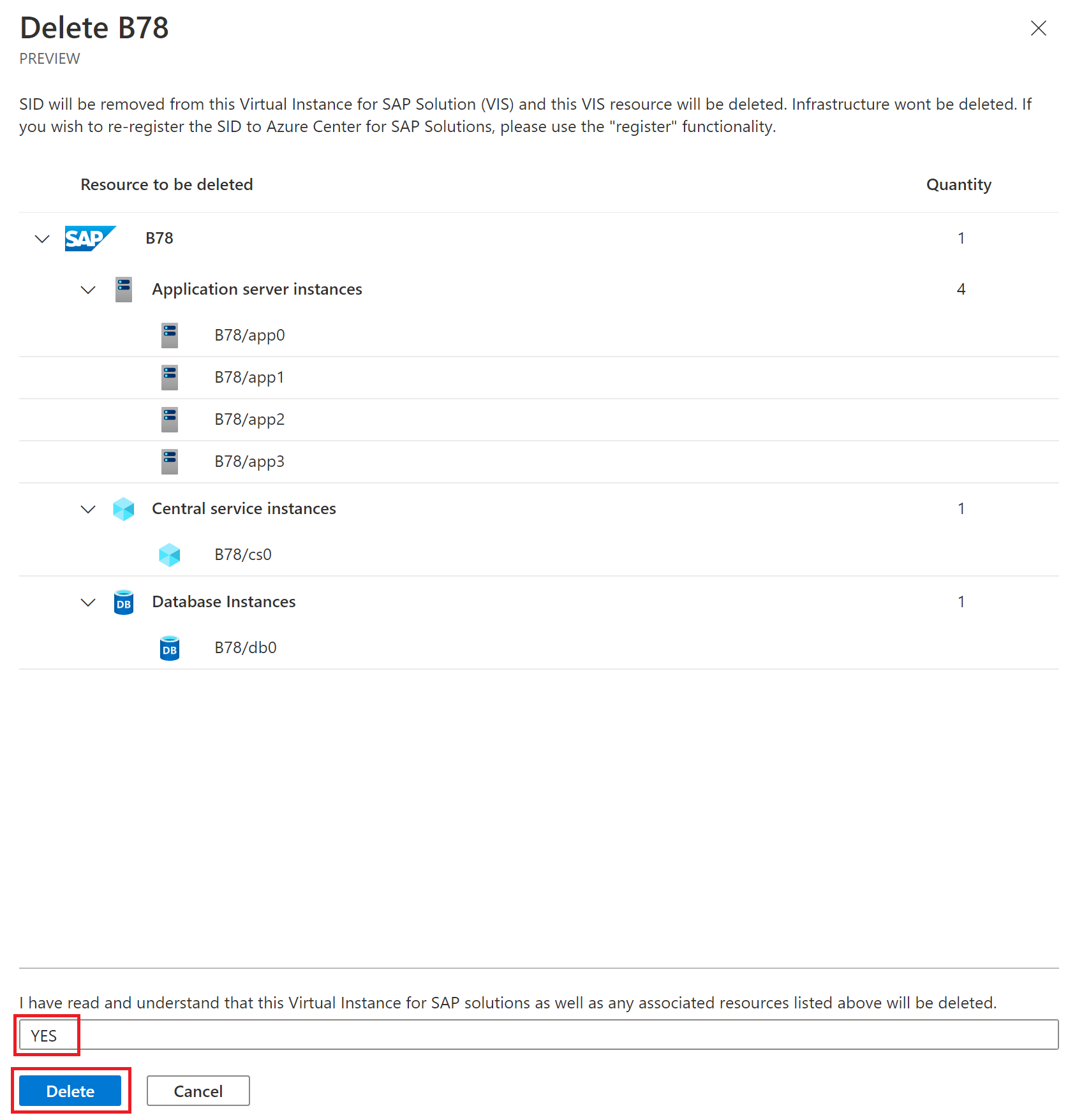Manage a Virtual Instance for SAP solutions
In this article, you'll learn how to view the Virtual Instance for SAP solutions (VIS) resource created in Azure Center for SAP solutions through the Azure portal. You can use these steps to find your SAP system's properties and connect parts of the VIS to other resources like databases.
Prerequisites
- An Azure subscription in which you have a successfully created Virtual Instance for SAP solutions(VIS) resource.
- An Azure account with Azure Center for SAP solutions administrator role access to the subscription or resource groups where you have the VIS resources.
Open VIS in portal
To configure your VIS in the Azure portal:
Open the Azure portal in a browser.
Sign in with your Azure account that has the necessary role access as described in the prerequisites.
In the search field in the navigation menu, enter and select Azure Center for SAP solutions.
On the Azure Center for SAP solutions overview page, search for and select Virtual Instances for SAP solutions in the sidebar menu.
On the Virtual Instances for SAP solutions page, select the VIS that you want to view.
Important
Each VIS resource has a unique Managed Resource Group associated with. This Resource Group contains resources like Storage Account, Keyvault etc. which are critical for Azure Center for SAP solutions service to provide capabilities like deployment of infrastructure for a new system, installation of SAP software, registration of existing systems and all other SAP system management functions. Please do not delete this RG or any resources within it. If they are deleted, you will have to re-register the VIS to use any capabilities of ACSS.
Monitor VIS
To see infrastructure-based metrics for the VIS, open the VIS in the Azure portal. On the Overview pane, select the Monitoring tab. You can see the following metrics:
- VM utilization by ASCS and Application Server instances. The graph shows CPU usage percentage for all VMs that support the ASCS and Application Server instances.
- VM utilization by the database instance. The graph shows CPU usage percentage for all VMs that support the database instance.
- IOPS consumed by the database instance's data disk. The graph shows the percentage of disk utilization by all VMs that support the database instance.
View instance properties
To view properties for the instances within your VIS, first open the VIS in the Azure portal.
In the sidebar menu, look under the section SAP resources:
- To see properties of ASCS instances, select Central service instances.
- To see properties of application server instances, select App server instances.
- To see properties of database instances, select Databases.
View Manage identity under VIS
You can view and create/delete the manage identity under the VIS.
Default Instance Numbers
If you've deployed an SAP system using Azure Center for SAP solutions, the following list shows the default values of instance numbers configured during deployment:
Distributed Systems [HA and non-HA systems]
- ASCS Instance Number - 00
- ERS Instance Number - 01
- DB Instance Number - 00
- APP Instance Number - 00
Single Server Systems
- ASCS Instance Number - 01
- DB Instance Number - 00
- APP Instance Number - 02
Connect to SAP Application
To connect to and manage SAP Application, you can use the following credentials:
- User : DDIC or RFC_USER or SAP*
- Client ID : 000
Connect to HANA database
If you've deployed an SAP system using Azure Center for SAP solutions, find the SAP system's main password and HANA database passwords.
The HANA database username is either system or SYSTEM for:
- Distributed High Availability (HA) SAP systems
- Distributed non-HA systems
- Standalone systems
Find SAP and HANA passwords
To retrieve the password:
On the overview page, select the Managed resource group.
On the resource group's page, select the Key vault resource in the table.
On the key vault's page, select Secrets in the navigation menu under Settings.
Make sure that you have access to all the secrets. If you have correct permissions, you can see the SAP password file listed in the table, which hosts the global password for your SAP system.
Select the SAP password file name to open the secret's page.
Copy the Secret value.
If you get the warning The operation 'List' is not enabled in this key vault's access policy. with the message You are unauthorized to view these contents.:
- Make sure that you're responsible to manage these secrets in your organization.
- In the sidebar menu, under Settings, select Access policies.
- On the access policies page for the key vault, select + Add Access Policy.
- In the pane Add access policy, configure the following settings.
- For Configure from template (optional), select Key, Secret, & Certificate Management.
- For Key permissions, select the keys that you want to use.
- For Secret permissions, select the secrets that you want to use.
- For Certificate permissions, select the certificates that you want to use.
- For Select principal, assign your own account name.
- Select Add to add the policy.
- In the access policy's menu, select Save to save your settings.
- In the sidebar menu, under Settings, select Secrets.
- On the secrets page for the key vault, make sure you can now see the SAP password file.
Delete VIS
When you delete a VIS, you also delete the managed resource group and all instances that are attached to the VIS. That is, the VIS, ASCS, Application Server, and Database instances are deleted. Any Azure physical resources aren't deleted when you delete a VIS. For example, the VMs, disks, NICs, and other resources aren't deleted.
Warning
Deleting a VIS is a permanent action! It's not possible to restore a deleted VIS.
To delete a VIS:
On the overview page's menu, select Delete.
In the deletion pane, make sure that you want to delete this VIS and related resources. You can see a count for each type of resource to be deleted.
Enter YES in the confirmation field.
Select Delete to delete the VIS.
Wait for the deletion operation to complete for the VIS and related resources.
After you delete a VIS, you can register the SAP system again. Open Azure Center for SAP solutions in the Azure portal, and select Register an existing SAP system.