Create a group for assessment
This article describes how to create groups of servers for assessment with Azure Migrate: Discovery and assessment.
Azure Migrate helps you to migrate to Azure. Azure Migrate provides a centralized hub to track discovery, assessment, and migration of on-premises infrastructure, applications, and data to Azure. The hub provides Azure tools for assessment and migration, as well as third-party independent software vendor (ISV) offerings.
Grouping servers
You gather servers into groups to assess whether they're suitable for migration to Azure, and to get Azure sizing and cost estimations for them. There are a couple of ways to create groups:
- If you know the servers that need be migrated together, you can manually create the group in Azure Migrate.
- If you are not sure about the servers that need to be grouped together, you can use the dependency visualization functionality in Azure Migrate to create groups.
Note
The dependency visualization functionality is not available in Azure Government.
Create a group manually
You can create a group at the same time that you create an assessment.
If you want to create a group manually outside of creating an assessment, do the following:
In the Azure Migrate project > Overview, select Assess and migrate servers. In Azure Migrate: Discovery and assessment, select Groups
- If you haven't yet added the Azure Migrate: Discovery and assessment tool, select to add it. Learn more.
- If you haven't yet created an Azure Migrate project, learn more.
Select the Group icon.
In Create group, specify a group name, and in Appliance name, select the Azure Migrate appliance you're using for server discovery.
From the server list, select the servers you want to add to the group > Create.
You can now use this group when you create an Azure VM assessment or an Azure VMware Solution (AVS) assessment or an Azure SQL assessment or an Azure App Service assessment.
Refine a group with dependency mapping
Dependency mapping helps you to visualize dependencies across servers. You typically use dependency mapping when you want to assess server groups with higher levels of confidence.
- It helps you to cross-check server dependencies, before you run an assessment.
- It also helps to effectively plan your migration to Azure, by ensuring that nothing is left behind, and thus avoiding surprise outages during migration.
- You can discover interdependent systems that need to migrate together, and identify whether a running system is still serving users, or is a candidate for decommissioning instead of migration.
If you've already set up dependency mapping, and want to refine an existing group, do the following:
In the Servers, databases and web apps tab, in Azure Migrate: Discovery and assessment tile, select Groups.
Select the group you want to refine.
If you haven't yet set up dependency mapping, the Dependencies column will show a Requires installation status. For each server for which you want to visualize dependencies, select Requires installation. Install a couple of agents on each server, before you can map the server dependencies. Learn more.
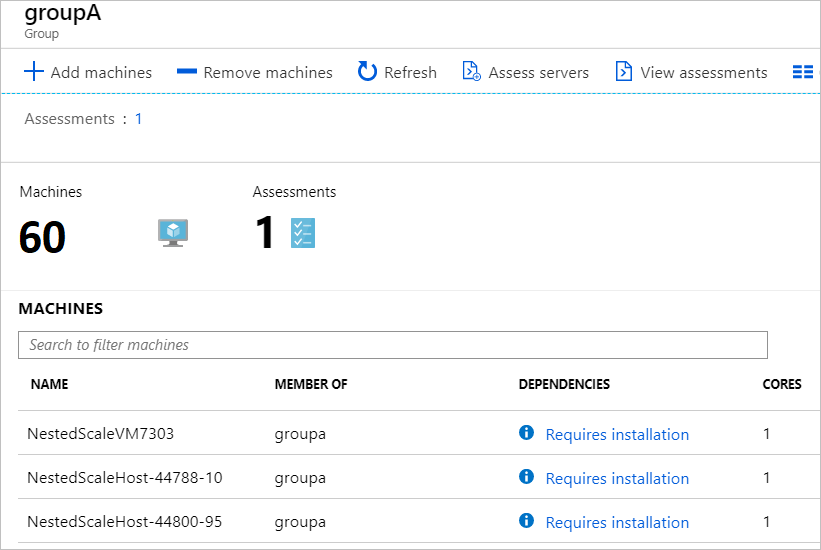
If you've already set up dependency mapping, on the group page, select View dependencies to open the group dependency map.
After selecting View dependencies, the group dependency map shows the following:
- Inbound (clients) and outbound (servers) TCP connections to and from all servers in the group that have the dependency agents installed.
- Dependent servers that don't have the dependency agents installed are grouped by port numbers.
- Dependent servers with dependency agents installed are shown as separate boxes.
- Processes running inside the server. Expand each server box to view the processes.
- Server properties (including FQDN, operating system, MAC address). Select each server box to view the details.
To view dependencies in a time interval of your choice, modify the time range (an hour by default) by specifying start and end dates, or the duration.
Note
Time range can be up to an hour. If you need a longer range, use Azure Monitor to query dependent data for a longer period.
After you've identified the dependencies you would like to add to or remove from the group, you can modify the group. Use Ctrl+Click to add or remove servers from the group.
- You can only add servers that have been discovered.
- Adding and removing servers invalidates past assessments for a group.
- You can optionally create a new assessment when you modify the group.
Next steps
Learn how to set up and use dependency mapping to create high confidence groups.