Troubleshoot problems during creation of a data labeling project
If you have errors that occur while creating a data labeling project try the following troubleshooting steps.
Add Storage Blob Data Contributor access
In many cases, an error creating the project could be due to access issues. To resolve access problems, add the Storage Blob Data Contributor role to the workspace identity with these steps:
Select the storage account in the Azure portal.
In Azure Machine Learning studio, on the top right banner, select the workspace name.
At the bottom of the section that appears, select View all properties in Azure portal.
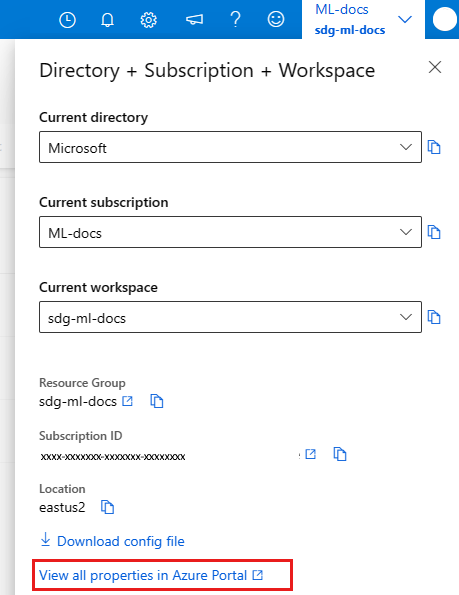
In the Azure portal page for your workspace, select link for Storage.
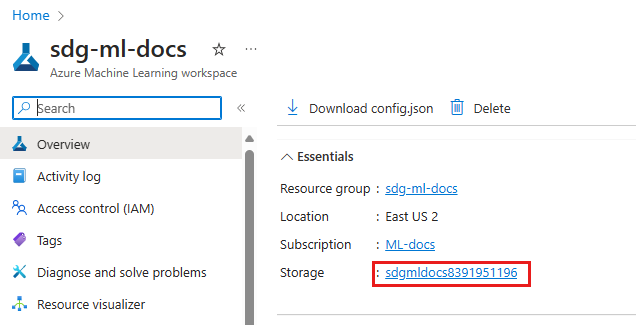
-
In the storage account left menu, select Access Control (IAM).
In the top toolbar of the Access control settings, select + Add then Add role assignment.
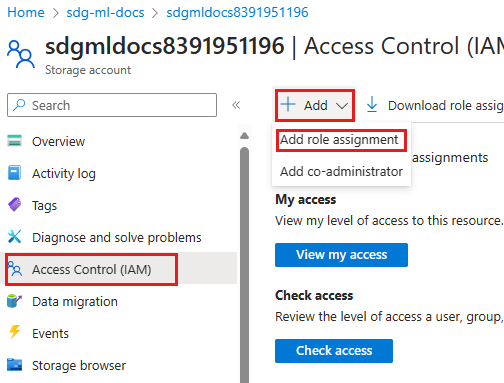
Search for "Storage Blob Data Contributor."
Select Storage Blob Data Contributor from the list of roles.
Select Next.
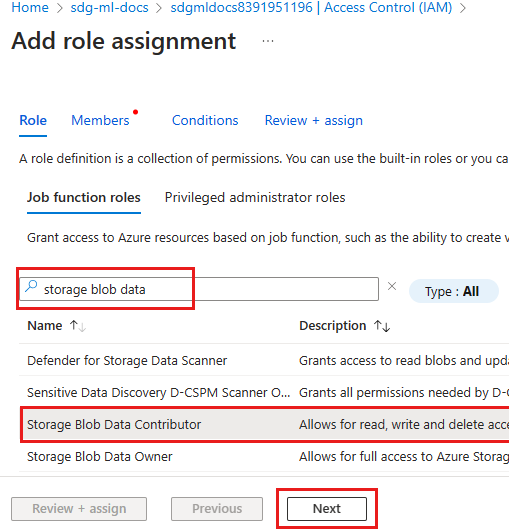
Select members.
In the Members page, select +Select members.
Search for your workspace identity.
- By default, the workspace identity is the same as the workspace name.
- If the workspace was created with user assigned identity, search for the user identity name.
Select the Enterprise application with the workspace identity name.
Select the Select button at the bottom of the page.
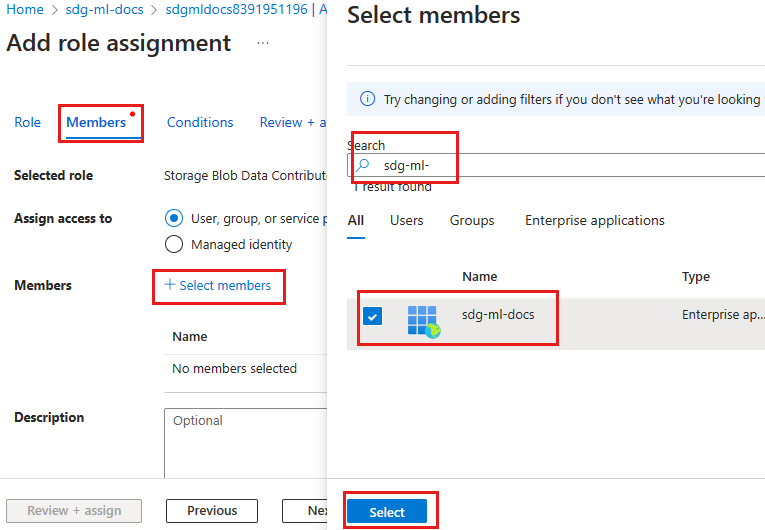
Review and assign the role.
- Select Review + assign to review the entry.
- Select Review + assign again and wait for the assignment to complete.
Set access for external datastore
If the data for your labeling project is accessed from an external datastore, set access for that datastore and the default datastore.
- Navigate to the external datastore in the Azure portal.
- Follow the previous steps, starting with Add role assignment to add the Storage Blob Data Contributor role to the workspace identity.
Set datastore to use workspace managed identity
When your workspace is secured with a virtual network, use these steps to set the datastore to use the workspace managed identity:
- In Azure Machine Learning studio, on the left menu, select Data.
- On the top tabs, select Datastores.
- Select the datastore you're using to access data in your labeling project.
- On the top toolbar, select Update authentication.
- Toggle on the entry for "Use workspace managed identity for data preview and profiling in Azure Machine Learning studio."
When data preprocessing fails
Another possible issue with creating a data labeling project is when data preprocessing fails. You'll see an error that looks like this:
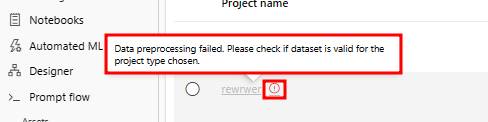
This error can occur when you use a v1 tabular dataset as your data source. The project first converts this data. Data access errors can cause this conversion to fail. To resolve this issue, check the way your datastore saves credentials for data access.
- In the left menu of your workspace, select Data.
- On the top tab, select Datastores.
- Select the datastore where your v1 tabular data is stored.
- On the top toolbar, select Update authentication.
- If the toggle for Save credentials with the datastore for data access is On, verify that the Authentication type and values are correct.
- If the toggle for Save credentials with the datastore for data access is Off, follow the rest of these steps to ensure that the compute cluster can access the data.
When the Save credentials with the datastore for data access is Off, the compute cluster that runs the conversion job needs access to the datastore. To ensure that the compute cluster can access the data, find the compute cluster name and assign a managed identity, follow these steps:
- In the left menu, select Jobs.
- Select experiment which includes the name Labeling ConvertTabularDataset.
- If you see a failed job, select the job. (If you see a successful job, the conversion was successful.)
- In the Overview section, at the bottom of the page is the Compute section. Select the Target compute cluster.
- On the details page for the compute cluster, at the bottom of the page is the Managed identity section. If the compute cluster doesn't have an identity, select the Edit tool to assign a system-assigned or managed identity.
Once you have the compute cluster name with a managed identity, assign the Storage Blob Data Contributor role to the compute cluster.
Follow the previous steps to Add Storage Blob Data Contributor access. But this time, you'll be selecting the compute resource in the Select members section, so that the compute cluster has access to the datastore.
- If you're using a system-assigned identity, search for the compute name by using the workspace name, followed by
/computes/followed by the compute name. For example, if the workspace name ismyworkspaceand the compute name ismycompute, search formyworkspace/computes/mycomputeto select the member. - If you're using a user-assigned identity, search for the user-assigned identity name.
Related resources
For information on how to troubleshoot project management issues, see Troubleshoot project management issues.