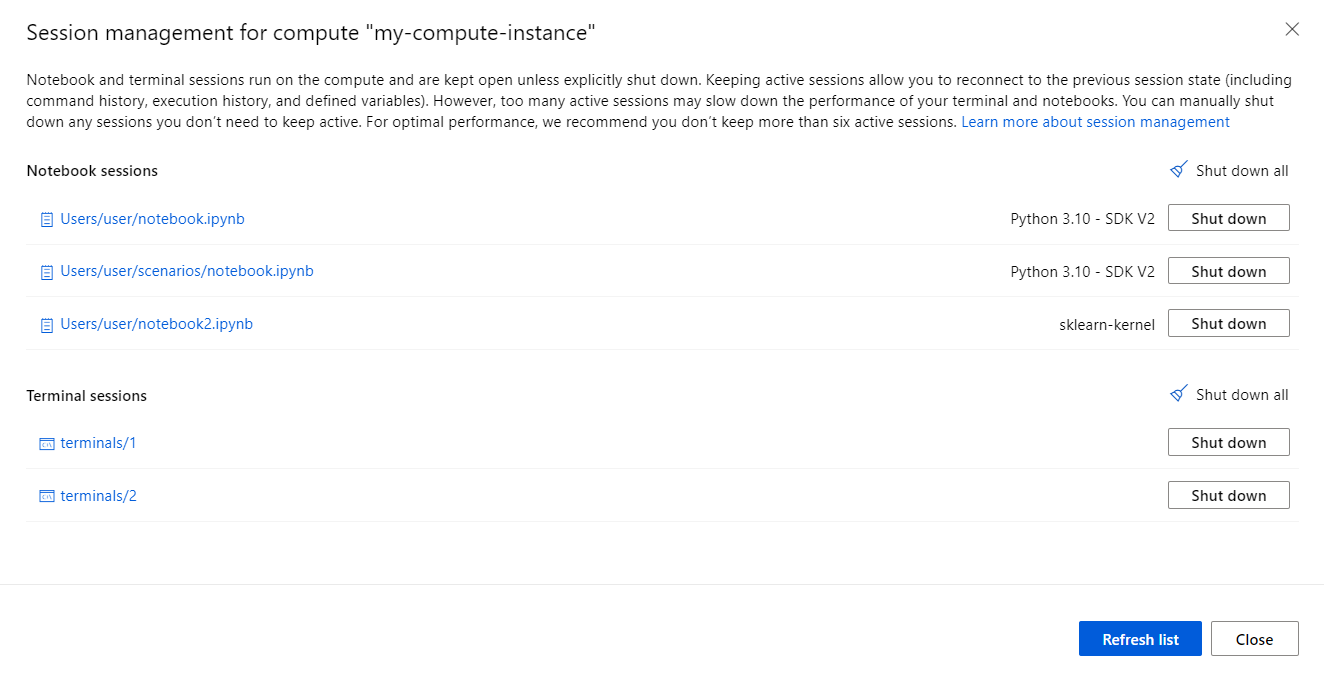Manage notebook and terminal sessions
Notebook and terminal sessions run on the compute and maintain your current working state.
When you reopen a notebook, or reconnect to a terminal session, you can reconnect to the previous session state (including command history, execution history, and defined variables). However, too many active sessions may slow down the performance of your compute. With too many active sessions, you may find your terminal or notebook cell typing lags, or terminal or notebook command execution may feel slower than expected.
Use the session management panel in Azure Machine Learning studio to help you manage your active sessions and optimize the performance of your compute instance. Navigate to this session management panel from the compute toolbar of either a terminal tab or a notebook tab.
Note
For optimal performance, we recommend you don’t keep more than six active sessions - and the fewer the better.
Notebook sessions
In the session management panel, select a linked notebook name in the notebook sessions section to reopen a notebook with its previous state.
Notebook sessions are kept active when you close a notebook tab in the Azure Machine Learning studio. So, when you reopen a notebook you'll have access to previously defined variables and execution state - in this case, you're benefitting from the active notebook session.
However, keeping too many active notebook sessions can slow down the performance of your compute. So, you should use the session management panel to shut down any notebook sessions you no longer need.
Select Manage active sessions in the terminal toolbar to open the session management panel and shut down the sessions you no longer need. In the following image, you can see that the tooltip shows the count of active notebook sessions.
Terminal sessions
In the session management panel, you can select on a terminal link to reopen a terminal tab connected to that previous terminal session.
In contrast to notebook sessions, terminal sessions are terminated when you close a terminal tab. However, if you navigate away from the Azure Machine Learning studio without closing a terminal tab, the session may remain open. You should be shut down any terminal sessions you no longer need by using the session management panel.
Select Manage active sessions in the terminal toolbar to open the session management panel and shut down the sessions you no longer need. In the following image, you can see that the tooltip shows the count of active terminal sessions.