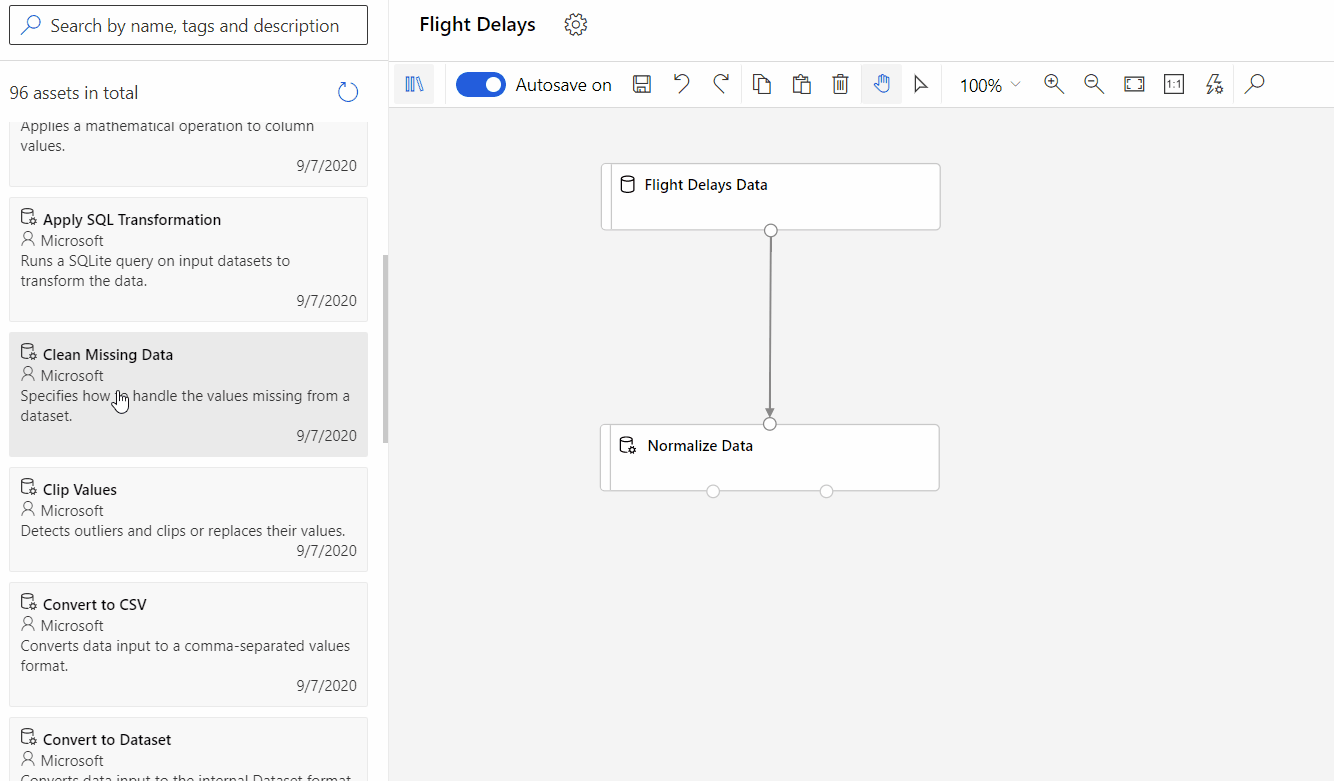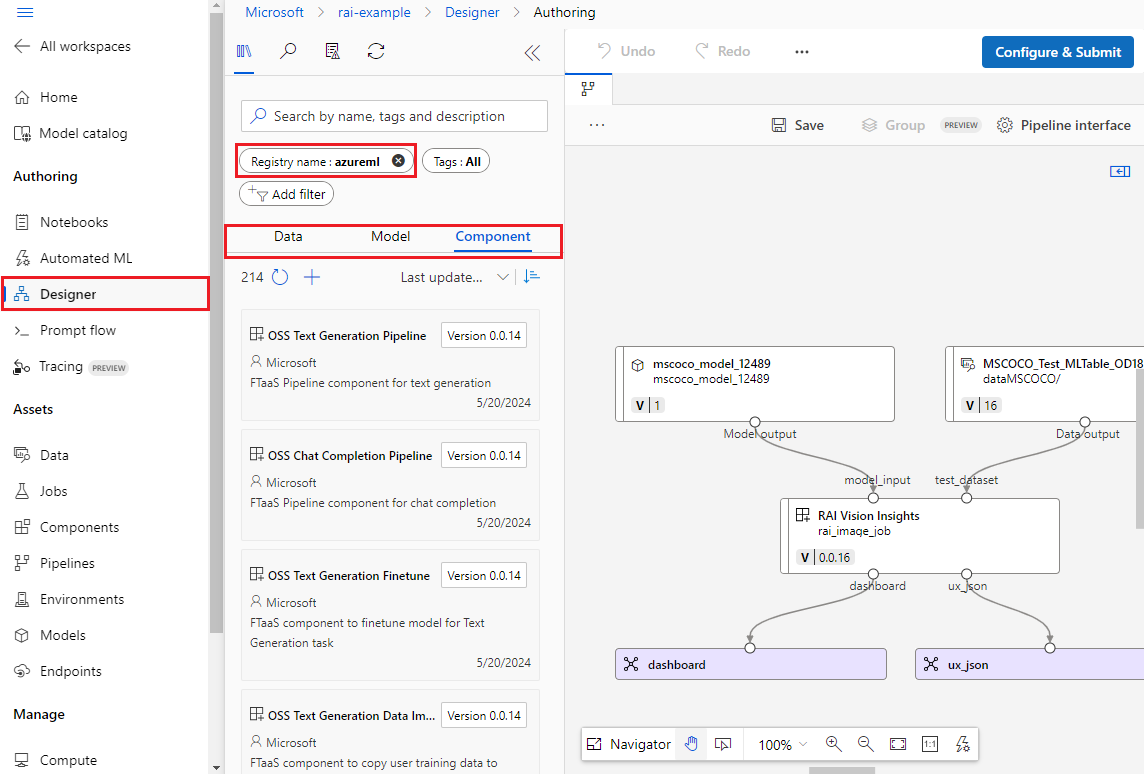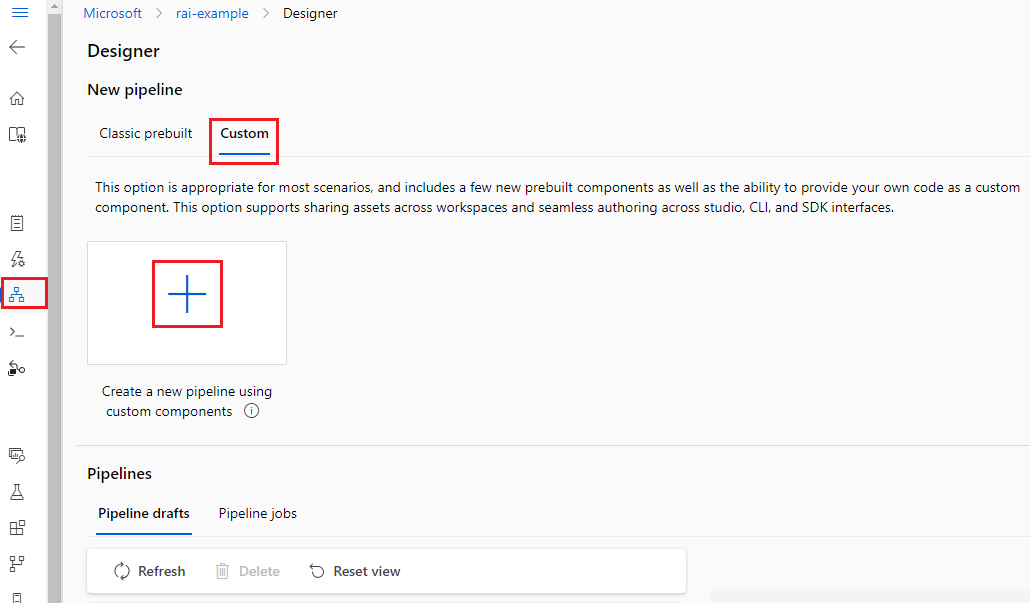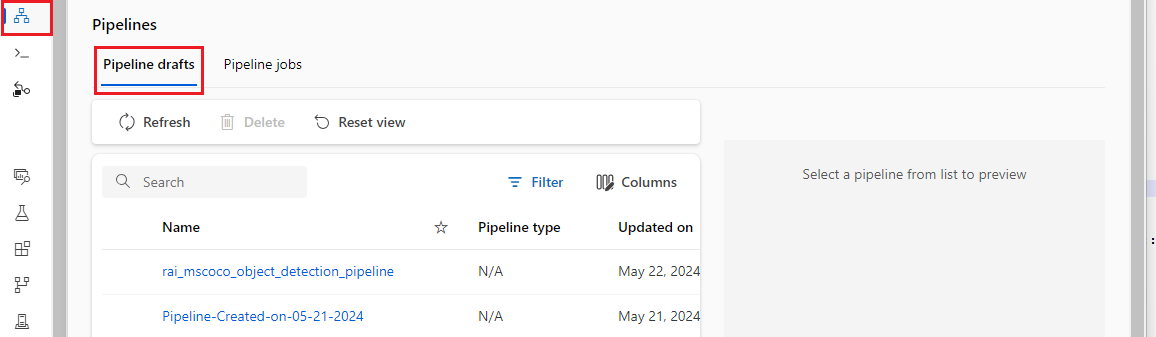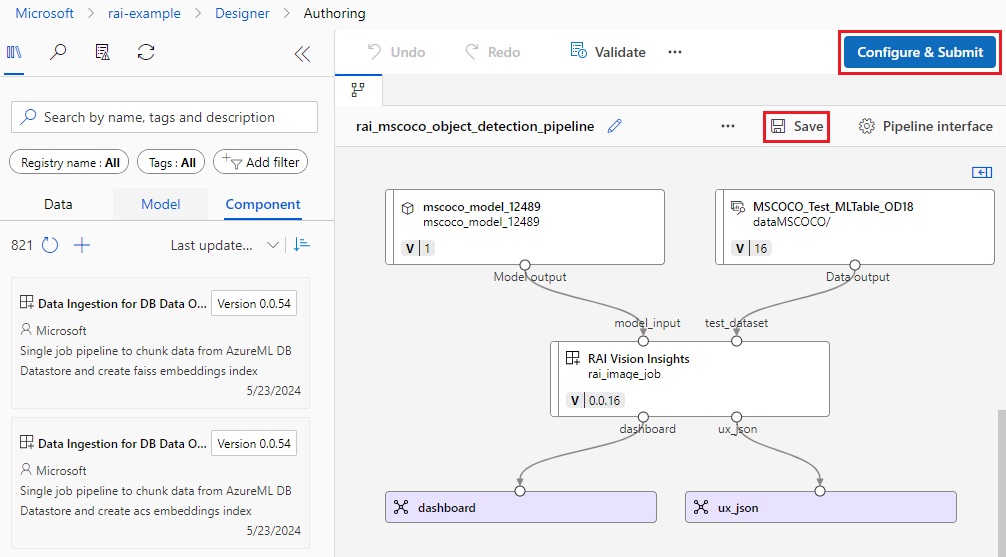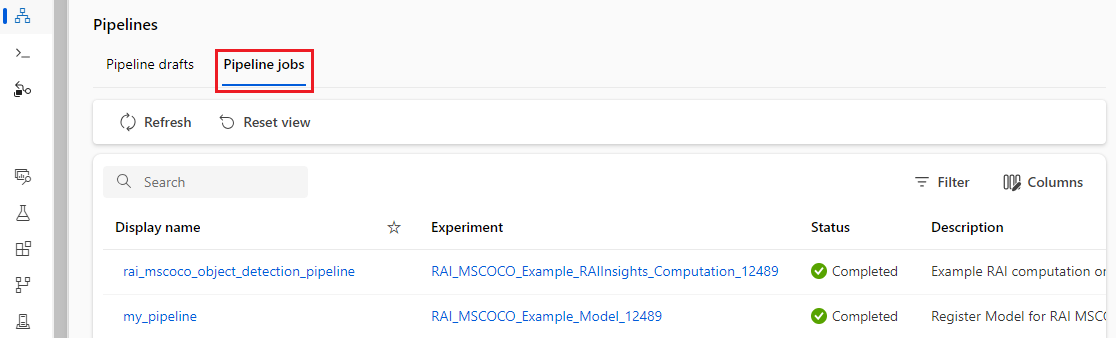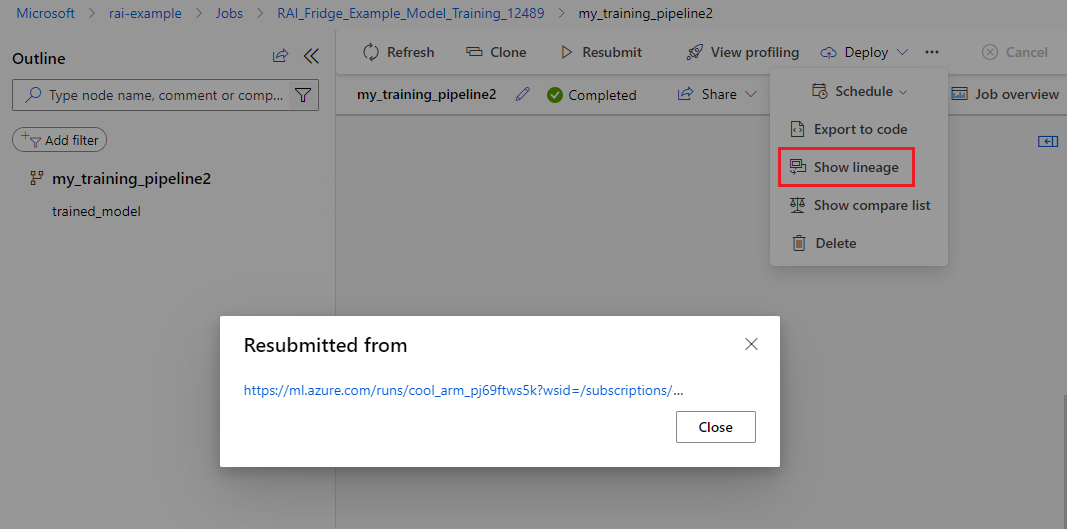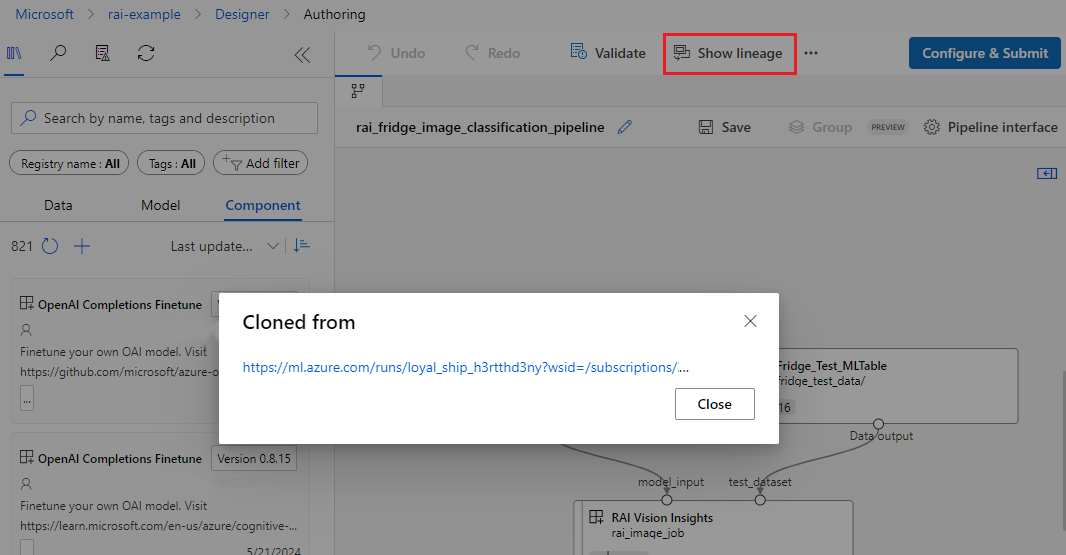What is Designer (v2) in Azure Machine Learning?
Designer in Azure Machine Learning studio is a drag-and-drop user interface for building machine learning pipelines in Azure Machine Learning workspaces.
Important
Designer in Azure Machine Learning supports two types of pipelines, which use classic prebuilt (v1) or custom (v2) components. The two component types aren't compatible within pipelines. This article applies to Designer (v2) with custom components.
Custom components (v2) let you wrap your own code as components, enabling sharing across workspaces and seamless authoring across Azure Machine Learning studio, CLI v2, and SDK v2 interfaces. It's best to use custom components for new projects, because they're compatible with Azure Machine Learning v2 and continue to receive new updates.
Classic prebuilt components (v1) support typical data processing and machine learning tasks like regression and classification. Azure Machine Learning continues to support the existing classic prebuilt components, but no new classic prebuilt components are being added. Also, deployment of classic prebuilt (v1) components doesn't support managed online endpoints (v2). For more information about classic prebuilt components and the v1 designer, see Azure Machine Learning designer (v1).
The following animated GIF shows how you can build a pipeline visually in Designer by dragging and dropping assets and connecting them.
Asset libraries
Designer uses building blocks from Azure Machine Learning asset libraries to create pipelines. The asset libraries include the following pipeline building blocks:
The Data, Model, and Component tabs on the left side of Designer show assets in your workspace and in all Azure Machine Learning registries that you have access to.
To view assets from specific registries, select the Registry name filter. The assets you created in your current workspace are in the Workspace registry. The assets provided by Azure Machine Learning are in the azureml registry.
To learn how to create data and component assets in your workspace, see the following articles:
Pipelines
You can use Designer to visually build pipelines with your assets. You can either create new pipelines or clone and build on existing pipeline jobs.
New pipelines
Selecting the + symbol under New pipeline at the top of the Designer screen creates a new pipeline to build from scratch. Be sure to select the Custom option so you can use custom components.
The two tabs under Pipelines at the bottom of the Designer screen show the existing Pipeline drafts and Pipeline jobs in your workspace.
Pipeline drafts
As you build a pipeline, Designer saves your progress as a pipeline draft.
You can edit a pipeline draft anytime by adding or removing components, configuring compute targets, and setting parameters.
A valid pipeline draft has the following characteristics:
- Data assets can connect only to components.
- Components can connect only to either data assets or to other components.
- All required input ports for components must have some connection to the data flow.
- All required parameters for each component must be set.
When you're ready to run your pipeline draft, you save it and submit it as a pipeline job.
Pipeline jobs
Each time you run a pipeline, the pipeline configuration and results are stored in your workspace as a pipeline job. You can resubmit any past pipeline job, inspect it for troubleshooting or auditing, or clone it to create a new pipeline draft for further editing.
You can edit and resubmit your pipelines. After submitting, you can see the lineage between the job you submit and the original job by selecting Show lineage on the job detail page.
Cloned pipeline jobs
If you want to base a new pipeline on an existing pipeline job in the workspace, you can clone the job into a new pipeline draft to continue editing.
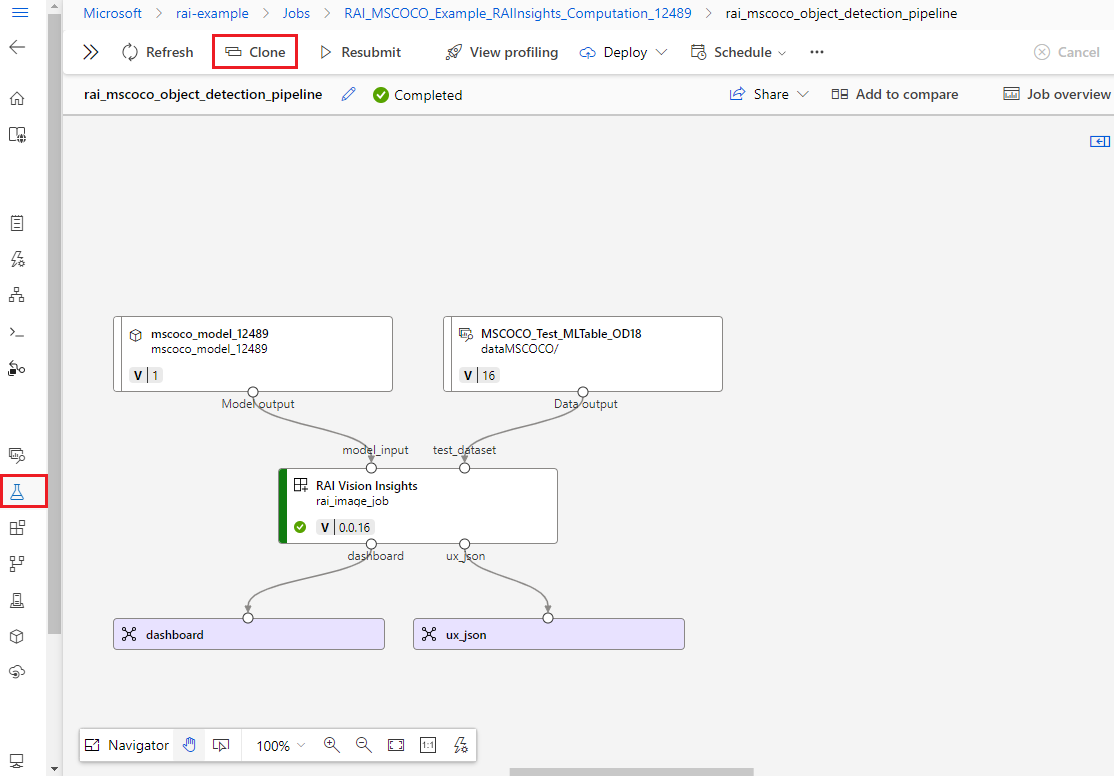 After cloning, you can find out which pipeline job the new pipeline was cloned from by selecting Show lineage.
After cloning, you can find out which pipeline job the new pipeline was cloned from by selecting Show lineage.