Create a streaming customer insights dashboard with Azure Logic Apps and Azure Functions
Applies to: Azure Logic Apps (Consumption)
Azure offers serverless tools that help you quickly build and host apps in the cloud, without having to think about infrastructure. In this tutorial, you can create a dashboard that triggers on customer feedback, analyzes feedback with machine learning, and publishes insights to a source, such as Power BI or Azure Data Lake.
For this solution, you use these key Azure components for serverless apps: Azure Functions and Azure Logic Apps. Azure Logic Apps provides a serverless workflow engine in the cloud so that you can create orchestrations across serverless components and connect to 200+ services and APIs. Azure Functions provides serverless computing in the cloud. This solution uses Azure Functions for flagging customer tweets based on predefined keywords.
In this scenario, you create a logic app that triggers on finding feedback from customers. Some connectors that help you respond to customer feedback include Outlook.com, Office 365, Survey Monkey, X, and an HTTP request from a web form. The workflow that you create monitors a hashtag on X.
Trigger on customer data
In the Azure portal, create a blank logic app workflow.
In workflow designer, find and add the X trigger that has this action: When a new tweet is posted
Set up the trigger to listen for tweets based on a keyword or hashtag.
On polling-based triggers, such as the X trigger, the recurrence property determines how often the logic app checks for new items.
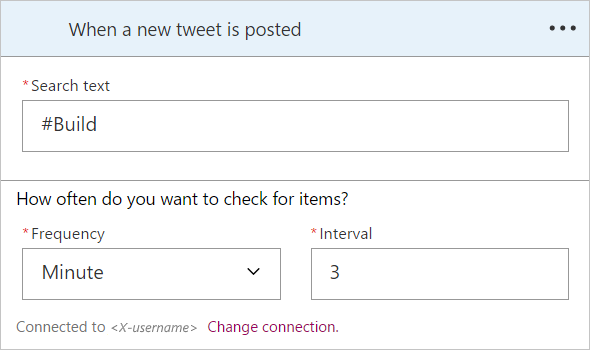
This logic app now fires on all new tweets. You can then take and analyze the tweet data so that you can better understand the sentiments expressed.
Analyze tweet text
To detect the sentiment behind some text, you can use Azure AI services.
In workflow designer, under the trigger, choose New step.
Find the Text Analytics connector.
Select the Detect Sentiment action.
If prompted, provide a valid Azure AI services key for the Text Analytics service.
Under Request Body, select the Tweet Text field, which provides the tweet text as input for analysis.
After you get the tweet data and insights about the tweet, you can now use several other relevant connectors and their actions:
- Power BI - Add Rows to Streaming Dataset: View incoming tweets on a Power BI dashboard.
- Azure Data Lake - Append file: Add customer data to an Azure Data Lake dataset to include in analytics jobs.
- SQL - Add rows: Store data in a database for later retrieval.
- Slack - Send message: Notify a Slack channel about negative feedback that might require action.
You can also create and an Azure Function so that you can perform custom processing on your data.
Process data with Azure Functions
Before you create a function, create a function app in your Azure subscription. Also, for your logic app to directly call a function, the function must have an HTTP trigger binding, for example, use the HttpTrigger template. Learn how to create your first function app and function in the Azure portal.
For this scenario, use the tweet text as
the request body for your Azure Function.
In your function code, define the logic
that determines whether the tweet
text contains a keyword or phrase.
Keep the function as simple or complex
as necessary for the scenario.
At the end of the function, return a
response to the logic app with some data,
for example, a simple boolean value such
as containsKeyword or a complex object.
Tip
To access a complex response from a function in a logic app, use the Parse JSON action.
When you're done, save the function and then add the function as an action in the logic app that you're building.
Add Azure function to logic app
In workflow designer, under the Detect Sentiment action, choose New step.
Find the Azure Functions connector, and then select the function that you created.
Under Request Body, select Tweet Text.
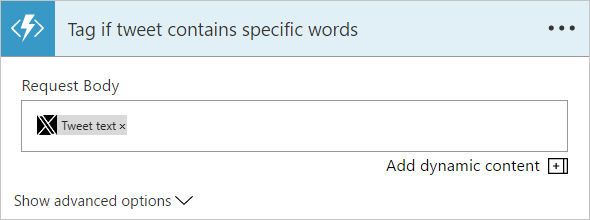
Run and monitor your logic app
To review any current or previous runs for your logic app, you can use the rich debugging and monitoring capabilities that Azure Logic Apps provides in the Azure portal, Visual Studio Code, or through the Azure REST APIs and SDKs.
To easily test your logic app, in Logic App Designer, choose Run Trigger. The trigger polls for tweets based on your specified schedule until a tweet that meets your criteria is found. While the run progresses, the designer shows a live view for that run.
Create automated deployment templates
After you create a logic app solution, you can capture and deploy your app as an Azure Resource Manager template to any Azure region in the world. You can use this capability both to modify parameters for creating different versions of your app and for integrating your solution into Azure Pipelines. You can also include Azure Functions in your deployment template so that you can manage the entire solution with all dependencies as a single template. Learn how to automate logic app deployment.
For an example deployment template with an Azure function, check the Azure quickstart template repository.