Customize a load test with Apache JMeter plugins and Azure Load Testing
In this article, you learn how to use an Apache JMeter plugin in your load test script with Azure Load Testing. You can extend the core functionality of Apache JMeter by using plugins. For example, to add functionality for performing data manipulation, to implement custom request samplers, and more.
When you use a JMeter plugin in your test script, the plugin needs to be uploaded onto the test engine instances in Azure Load Testing. You have two options for using JMeter plugins with Azure Load Testing:
Plugins from https://jmeter-plugins.org. Azure Load Testing automatically preinstalls plugins from https://jmeter-plugins.org.
Other plugins. When you create the load test, you need to add the JMeter plugin Java archive (JAR) file to your load test configuration. Azure Load Testing uploads the plugin JAR file onto the test engine instances when the load test starts.
Note
If you use your own plugin code, we recommend that you build the executable JAR using Java 17.
Prerequisites
- An Azure account with an active subscription. If you don't have an Azure subscription, create a free account before you begin.
- An Azure Load Testing resource. To create a Load Testing resource, see Create and run a load test.
- (Optional) Apache JMeter GUI to author your test script. To install Apache JMeter, see Apache JMeter Getting Started.
Reference the JMeter plugin in your test script
To use a JMeter plugin in your load test, you have to author the JMX test script and reference the plugin. There are no special instructions for referencing plugins in your script when you use Azure Load Testing.
Follow these steps to use the JMeter GUI to install and reference the plugin in your test script:
Install the JMeter plugin on your local JMeter instance in either of two ways:
Use the Plugins Manager, if the plugin is available.
To use your own plugin code, copy the plugin JAR file to the
lib/extfolder of your local JMeter installation.
After you install the plugin, the plugin functionality appears in the Apache JMeter user interface.
You can now reference the plugin functionality in your test script.
The following screenshot shows an example of how to use an Example Sampler plugin. Depending on the type of plugin, you might have different options in the user interface.
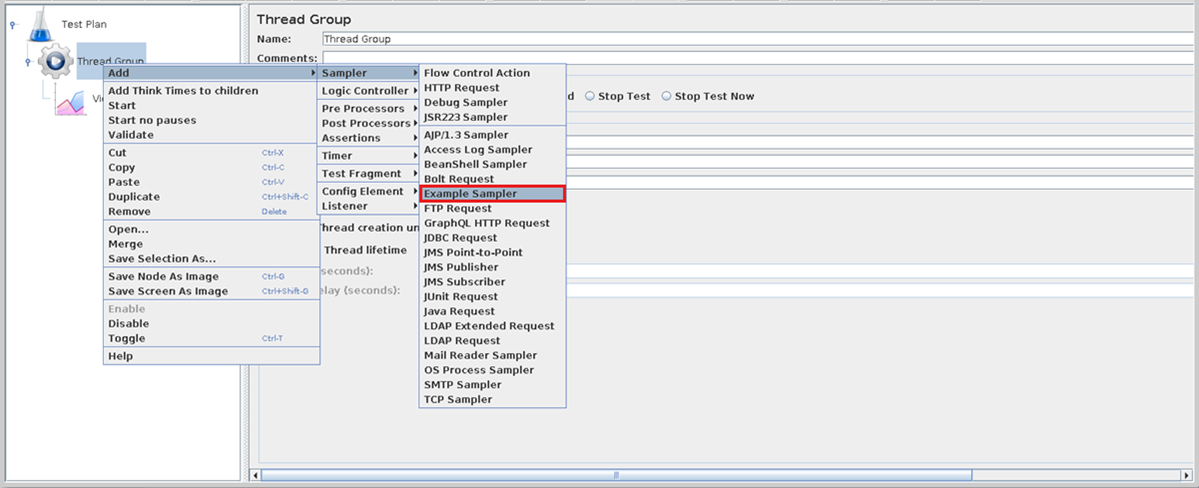
Note
You can also reference the JMeter plugin directly by editing the JMX file. In this case you don't have to install the plugin locally.
Create a load test that uses JMeter plugins
If you only reference plugins from https://jmeter-plugins.org, you can create a load test by uploading your JMX test script. Azure Load Testing preinstalls the plugin JAR files onto the test engine instances.
If you use your own plugins in your test script, you have to add the plugin JAR file to your load test configuration. Azure Load Testing then installs your plugin on the load test engines when the test starts.
You can add a plugin JAR file when you create a new load test, or anytime when you update an existing test.
Follow these steps to upload a JAR file by using the Azure portal:
In the Azure portal, go to your Azure Load Testing resource.
On the left pane, select Tests to view a list of tests.
Select Create > Upload a JMeter script to create a new load test by using a JMeter script.
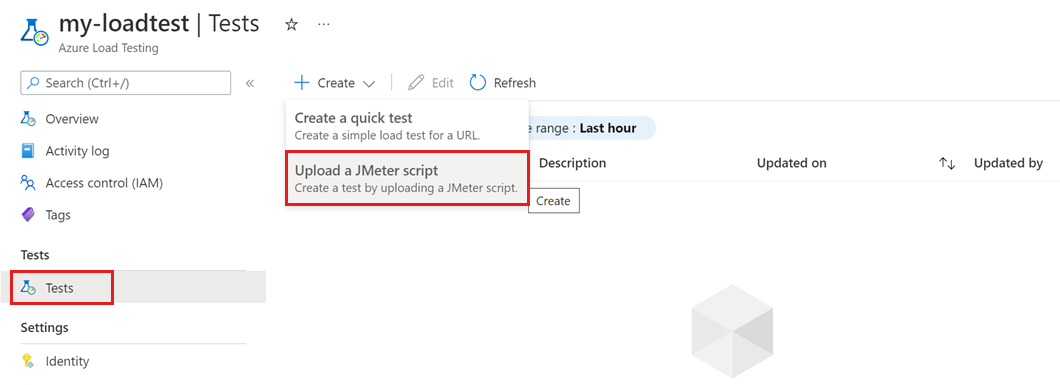
Alternately, if you have an existing load test, select the test from the list by selecting the checkbox, and then select Edit.
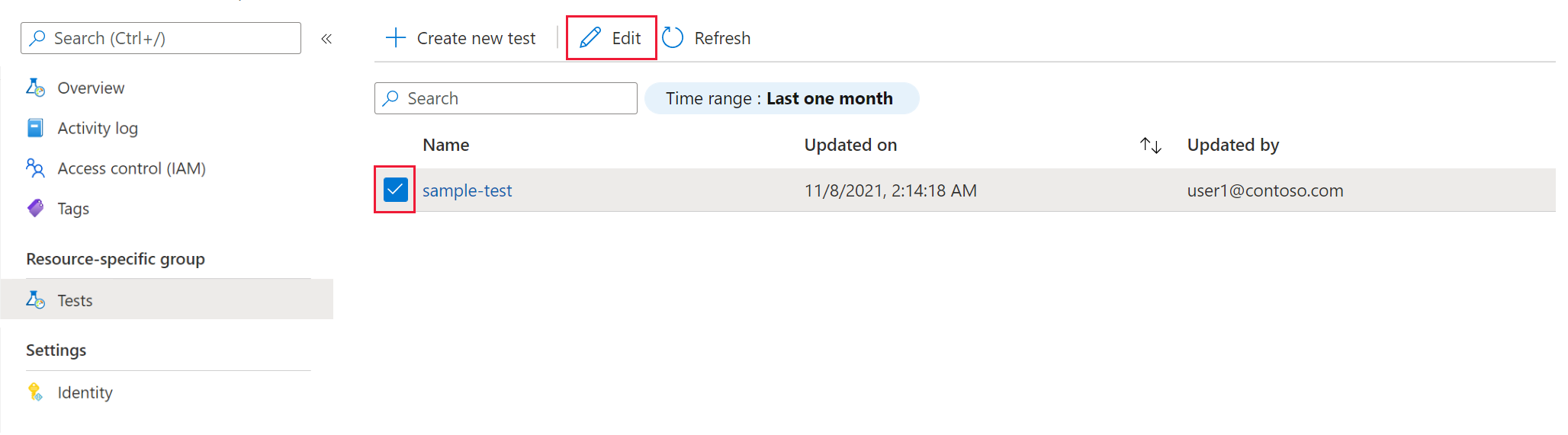
Select the Test plan tab.
Select the JAR file from your computer, and then select Upload to upload the file to Azure.
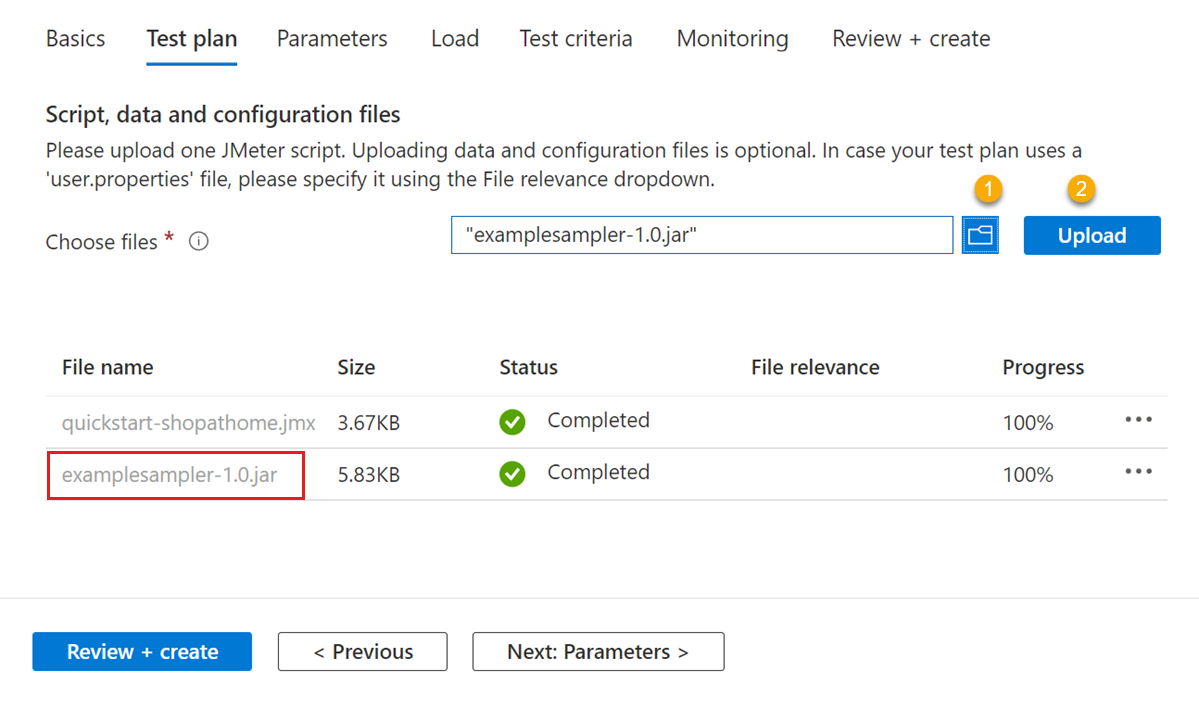
Select Apply to modify the test, or select Review + create to create the test.
When the test runs, Azure Load Testing deploys the plugin on each test engine instance.