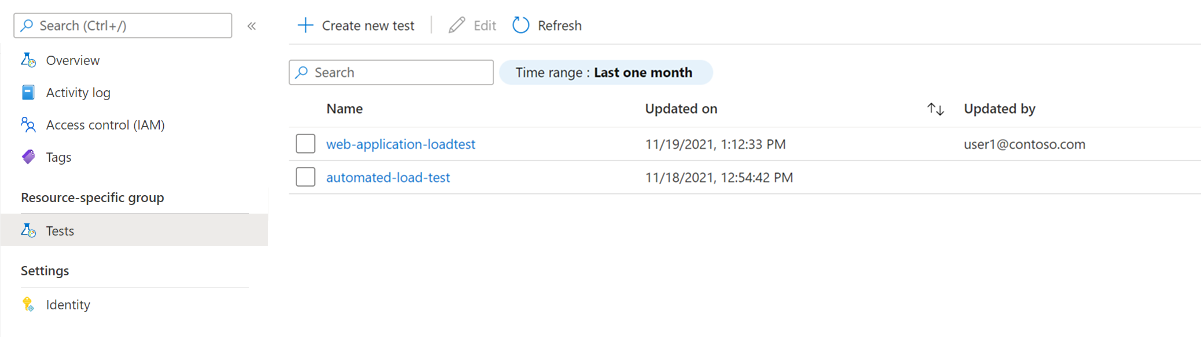Generate load from multiple regions with Azure Load Testing
In this article, you learn how to configure a load test with Azure Load Testing to generate load from multiple regions simultaneously. You can specify the Azure regions from which to generate the load, and the percentage of load for each region. By default, Azure Load Testing creates load only from the Azure region associated with the load testing resource.
To generate load simultaneously from different regions and simulate users accessing your application from multiple geographical areas, select from any of the Azure regions where Azure Load Testing is available.
Prerequisites
- An Azure account with an active subscription. If you don't have an Azure subscription, create a free account before you begin.
- An Azure load testing resource. If you need to create a load testing resource, see Create and run a load test.
Configure load distribution for a load test
You can configure the load distribution when you create a load test, or you can modify an existing load test.
To specify the load distribution for a load test in the Azure portal:
In the Azure portal, go to your load testing resource.
On the left pane, select Tests to view a list of tests. Select your test and then select Edit.
Alternately, create a new load test by selecting Create > Create a URL-based test or Create > Upload a script.
Go to the Load tab, and then select Add/Edit regions to modify the list of Azure regions to generate load from.
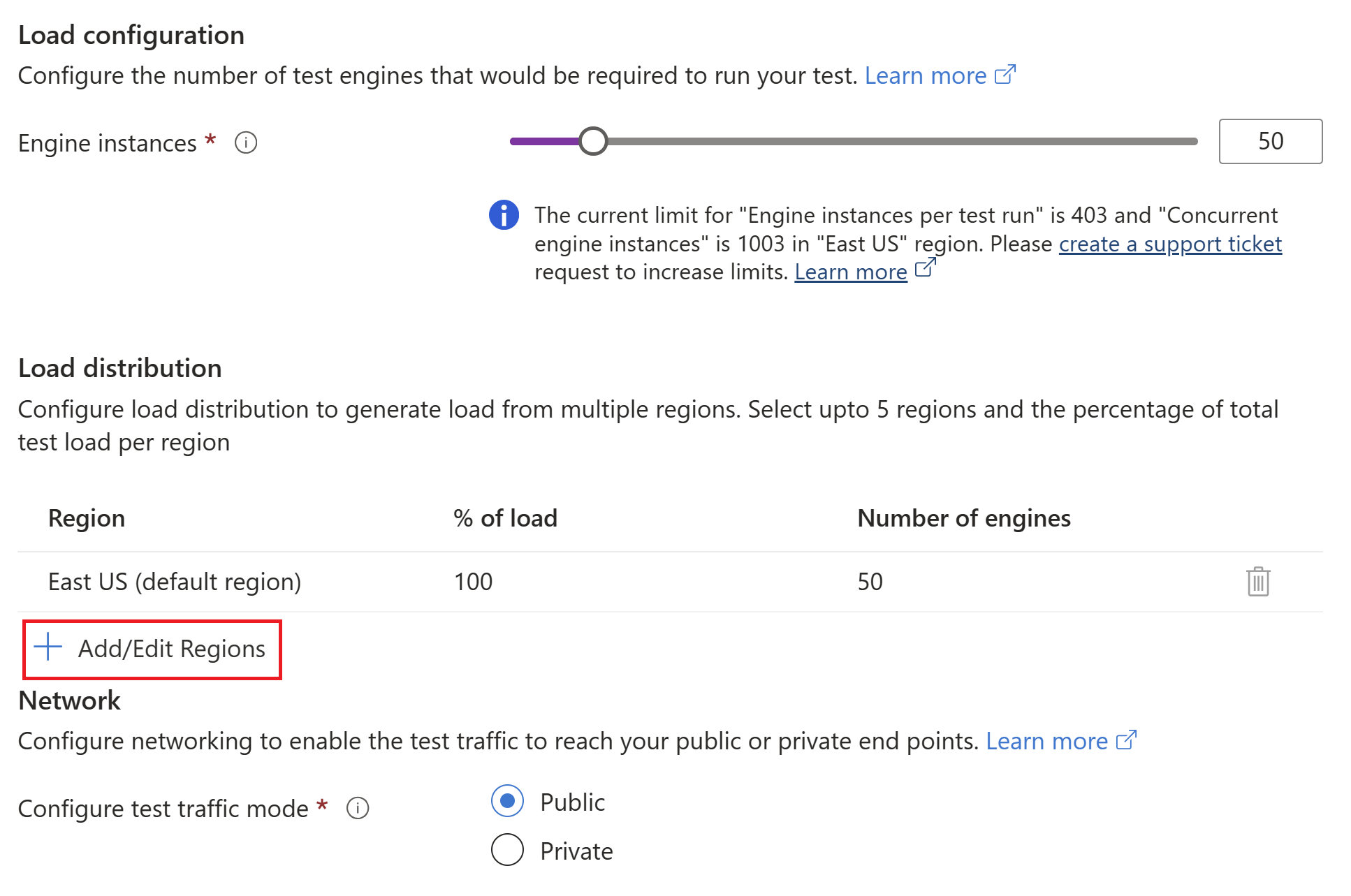
In the Add regions window, select, or unselect one or more regions, and then select Apply.
You can select up to 5 regions from any of the Azure regions where Azure Load Testing is available.
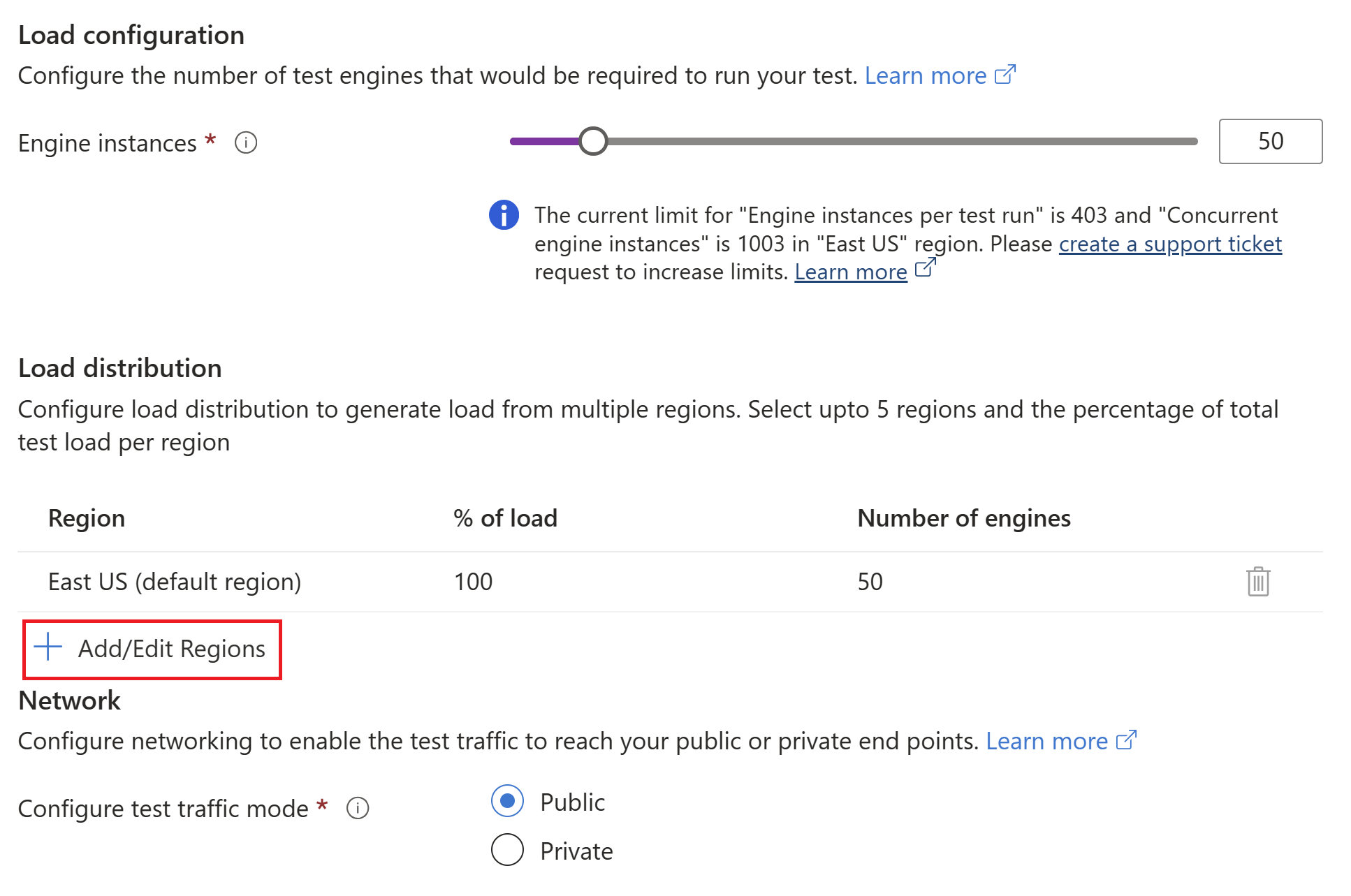
Optionally, update the % of load or Number of engines to update the percentage of load to be generated from each region.
The total number of engines corresponds with the value you specified in Engine instances.
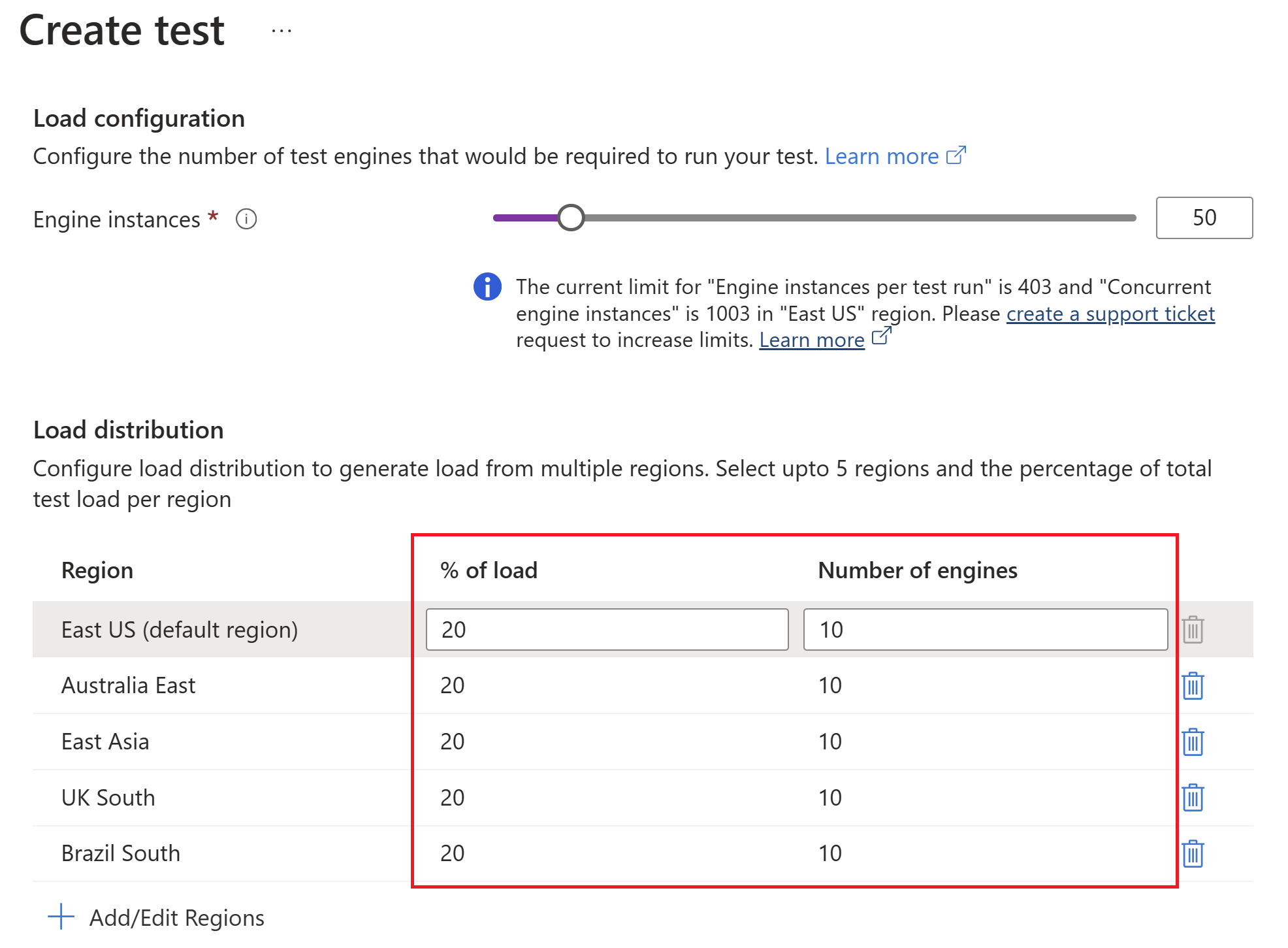
Important
Load distribution is only enabled for tests against public endpoints. Test traffic mode is set to Public when you select the Distribute load across regions checkbox.
Related content
- Learn more about Configuring high-scale load tests.