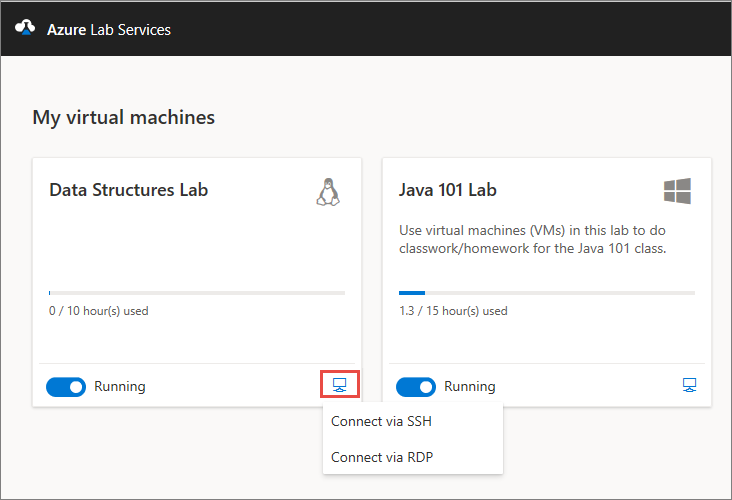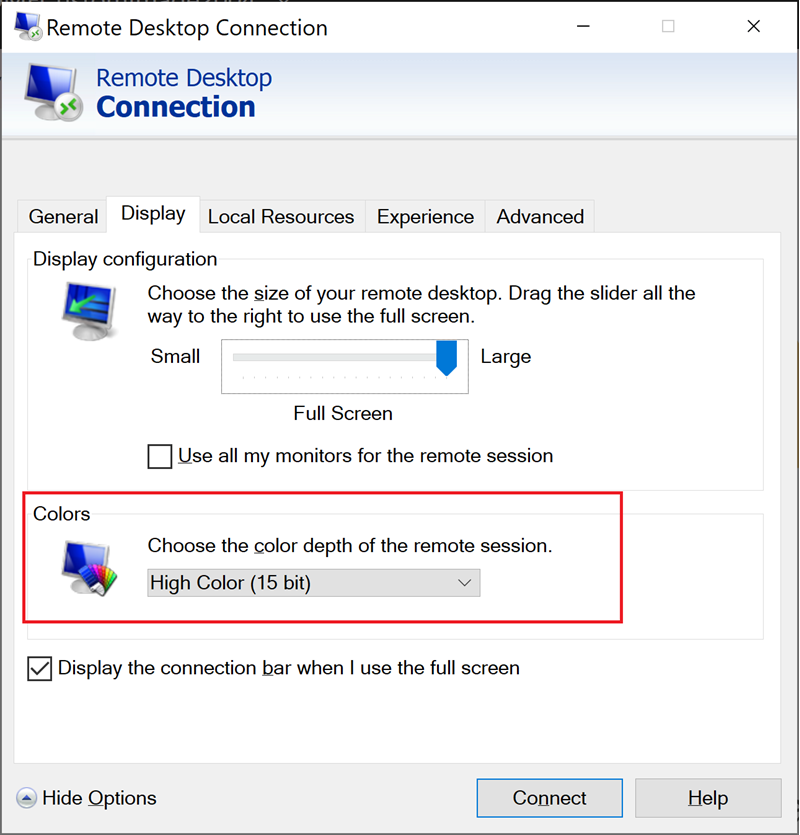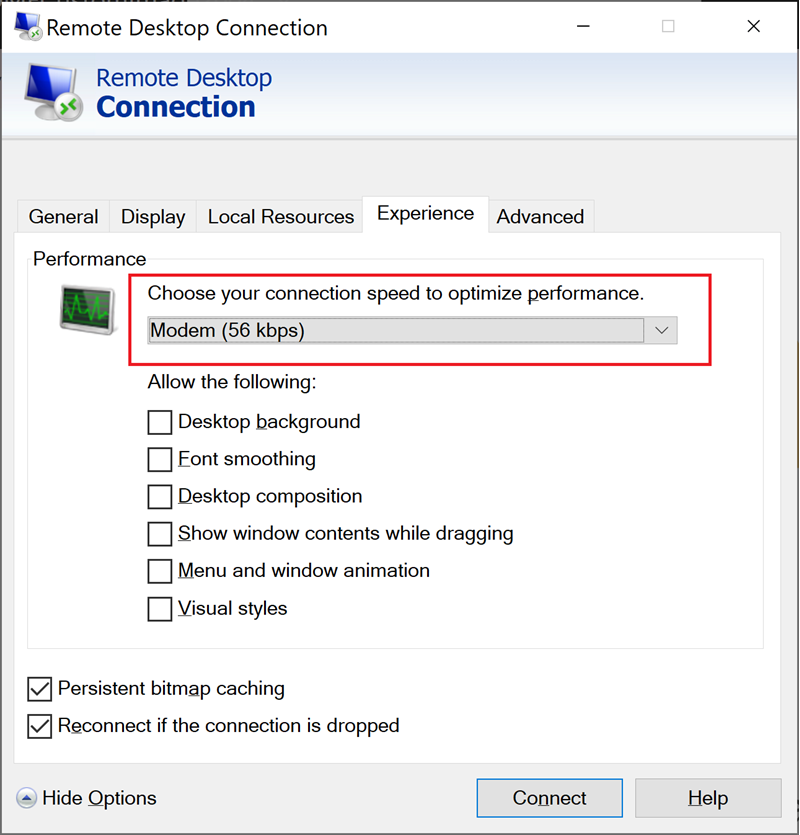Connect to a VM using Remote Desktop Protocol on Windows
Important
Azure Lab Services will be retired on June 28, 2027. For more information, see the retirement guide.
In this article, you learn how to connect to a lab VM in Azure Lab Services from Windows by using Remote Desktop Protocol (RDP).
Connect to VM from Windows using RDP
You can use RDP to connect to your lab VMs in Azure Lab Services. If the lab VM is a Linux VM, the lab creator must enable RDP for the lab and install GUI packages for a Linux graphical desktop. For Windows-based lab VMs, no extra configuration is needed.
Typically, the Remote Desktop client software is already present on Windows. To connect to the lab VM, you open the RDP connection file to start the remote session.
To connect to a lab VM in Azure Lab Services:
Navigate to the Azure Lab Services website (https://labs.azure.com), and sign in with your credentials.
On the tile for your VM, select the Connect icon.
To connect to a lab VM, the virtual machine must be running. Learn how you can start a VM.
To connect to a Linux VM, select the Connect via RDP option.
After the RDP connection file download finishes, open the RDP file to launch the RDP client.
Optionally, adjust the RDP connection settings, and then select Connect to start the remote session.
Optimize RDP client settings
The RDP client software has various settings for optimizing your connection experience. The default settings optimize your experience based on your network connection. Typically, you don't need to change the default settings.
Learn more about the RDP client's Experience settings.
If you're using a Linux lab VM with a graphical desktop and the RDP client, the following settings might help to optimize performance:
On the Display tab, set the color depth to High Color (15 bit).
On the Experience tab, set the connection speed to Modem (56 kbps).