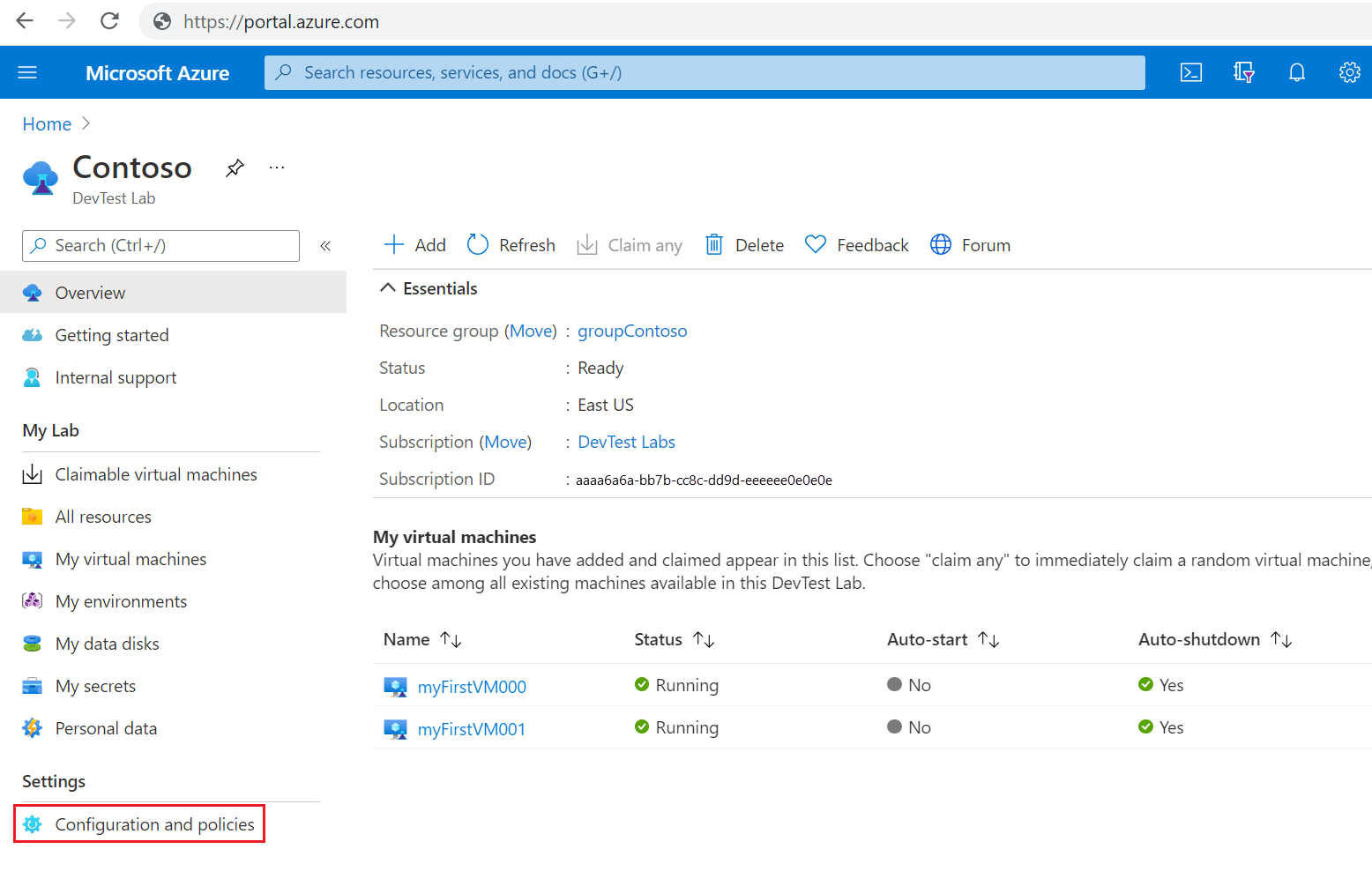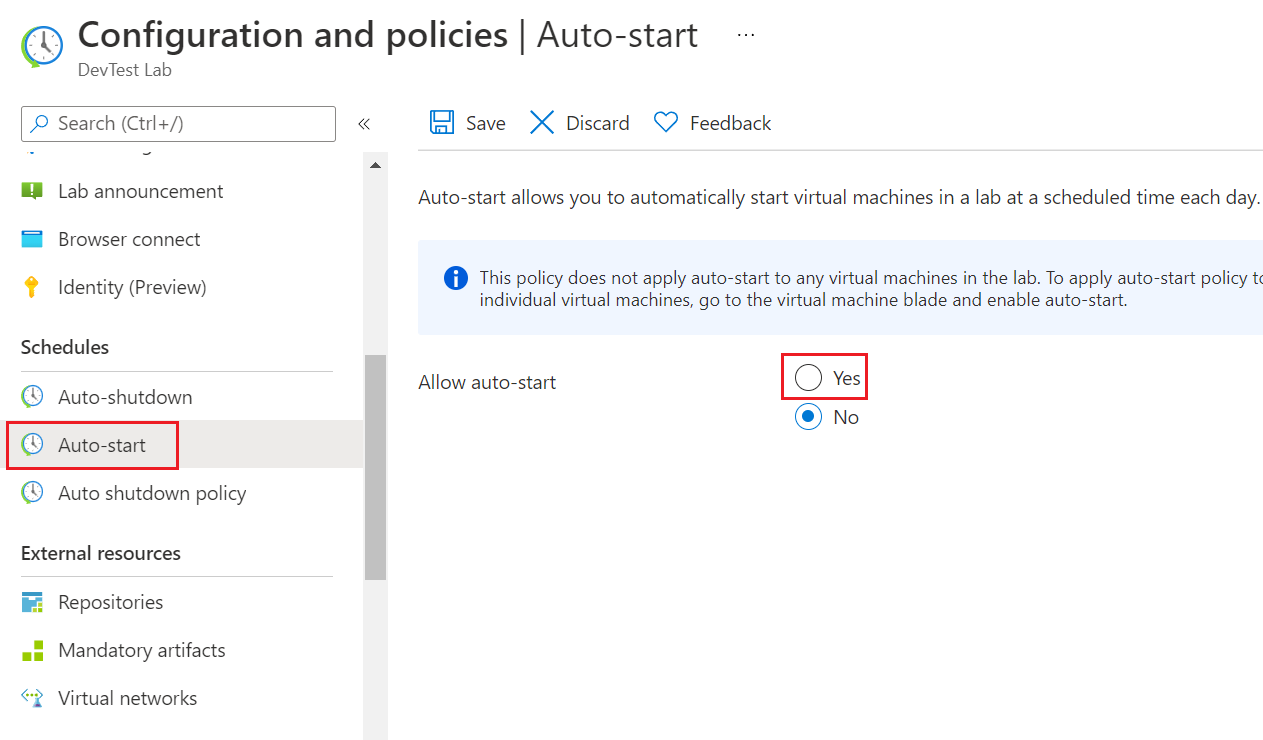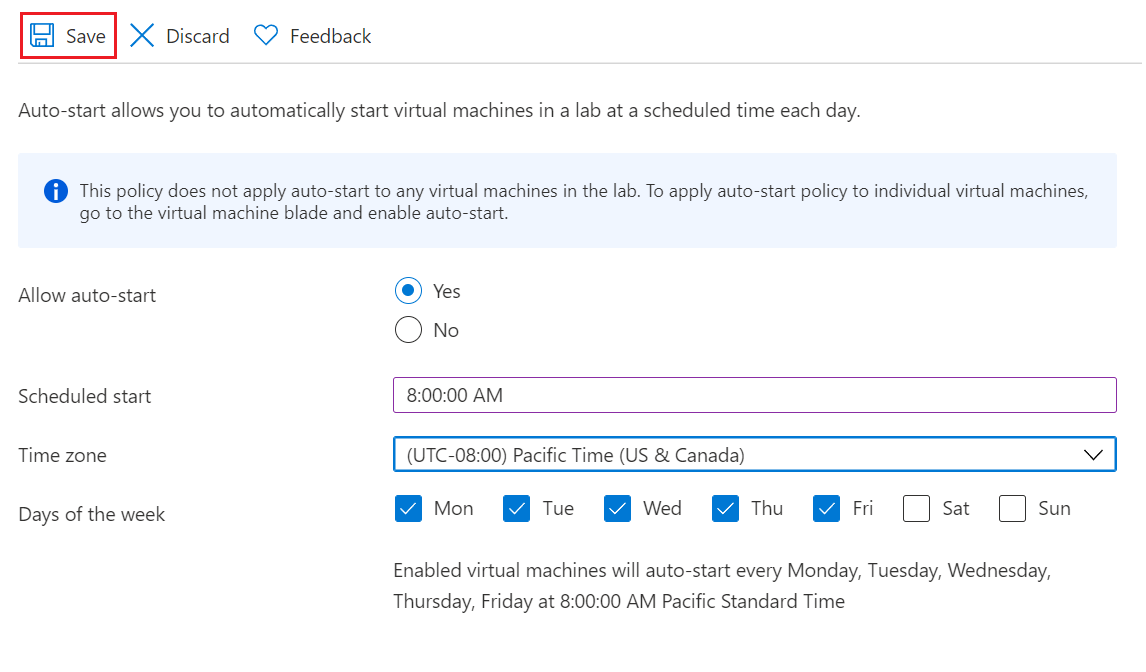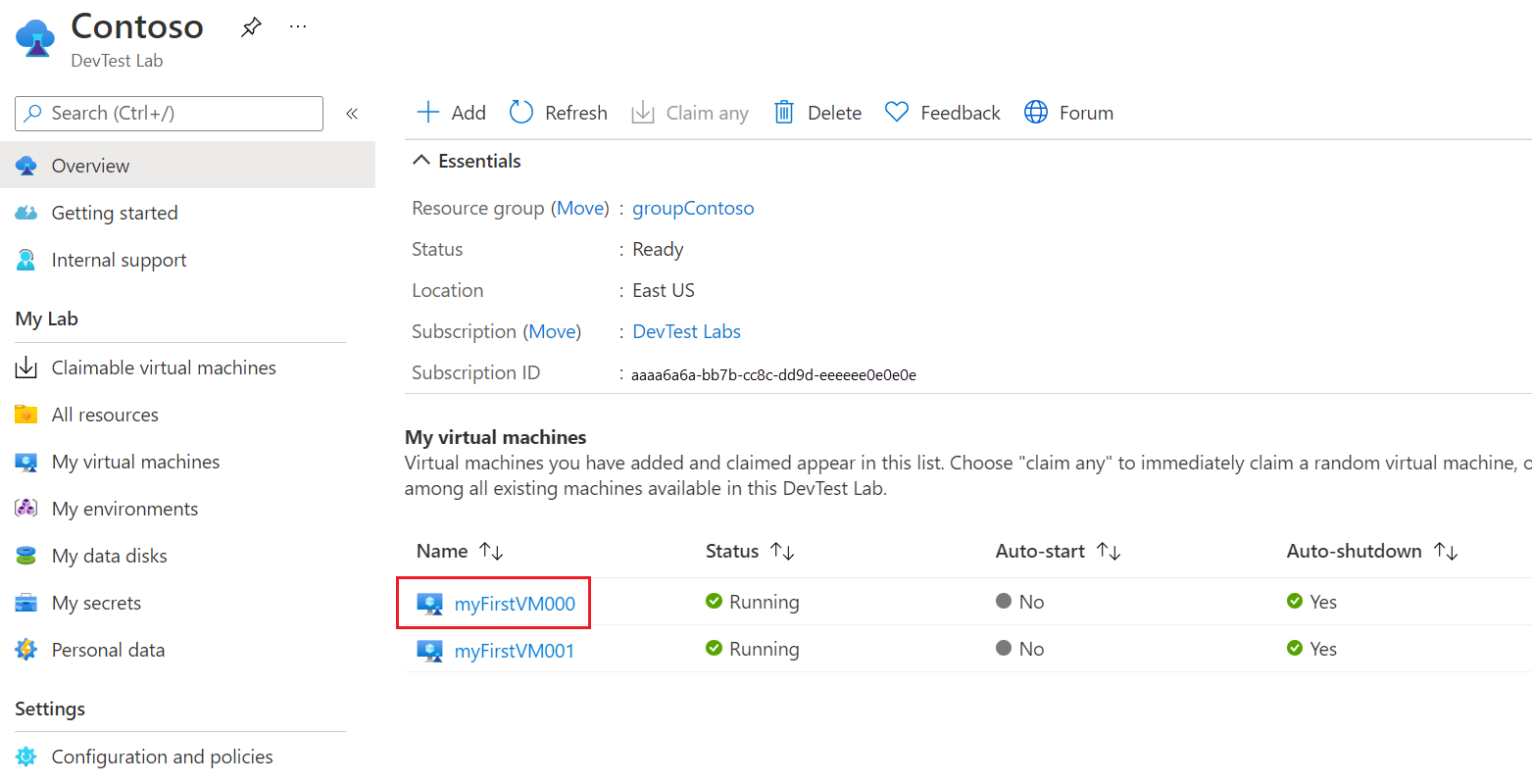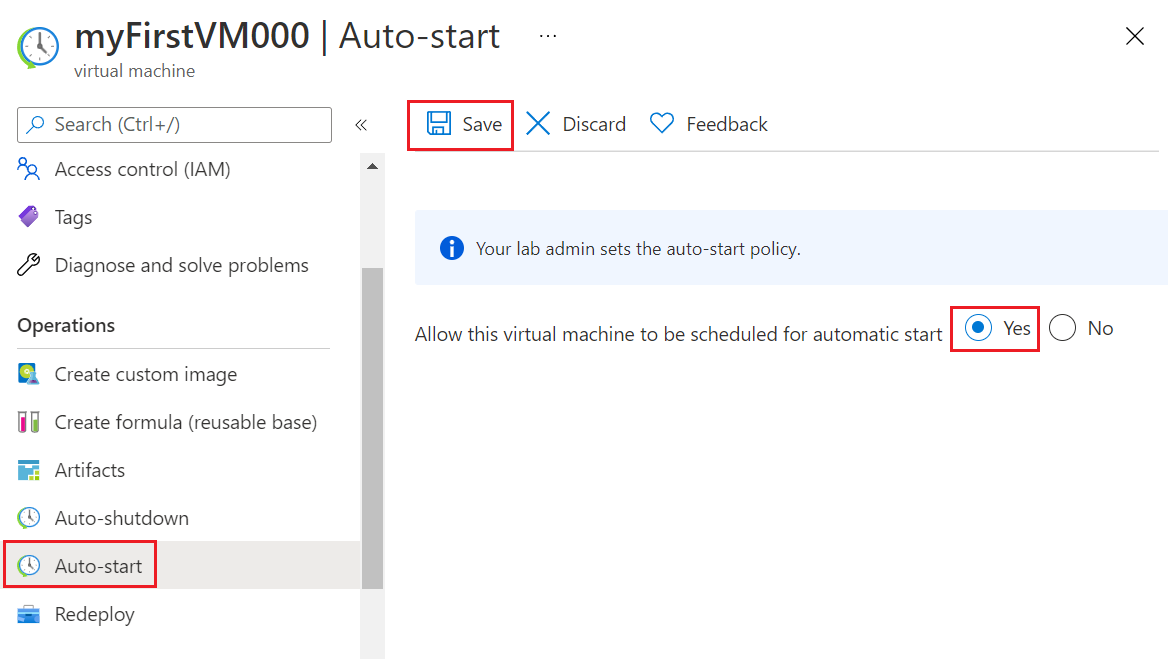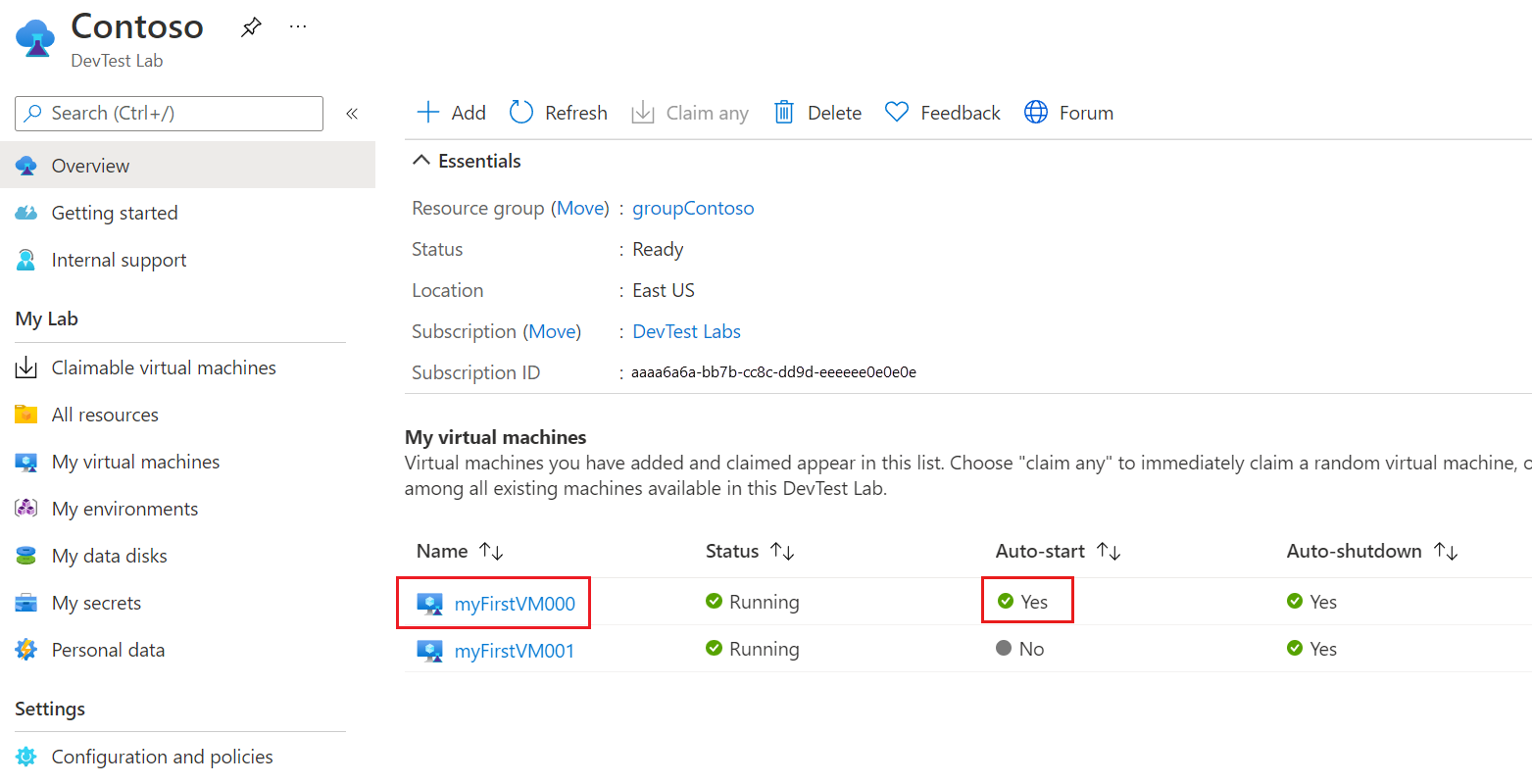This article shows how to configure and apply an auto-start policy for Azure DevTest Labs virtual machines (VMs). Auto-start automatically starts up lab VMs at specified times and days.
To implement auto-start, you configure an auto-start policy for the lab first. Then, you can enable the policy for individual lab VMs. Requiring individual VMs to enable auto-start helps prevent unnecessary startups that could increase costs.
You can also configure auto-shutdown policies for lab VMs. For more information, see Manage auto shutdown policies for a lab in Azure DevTest Labs.